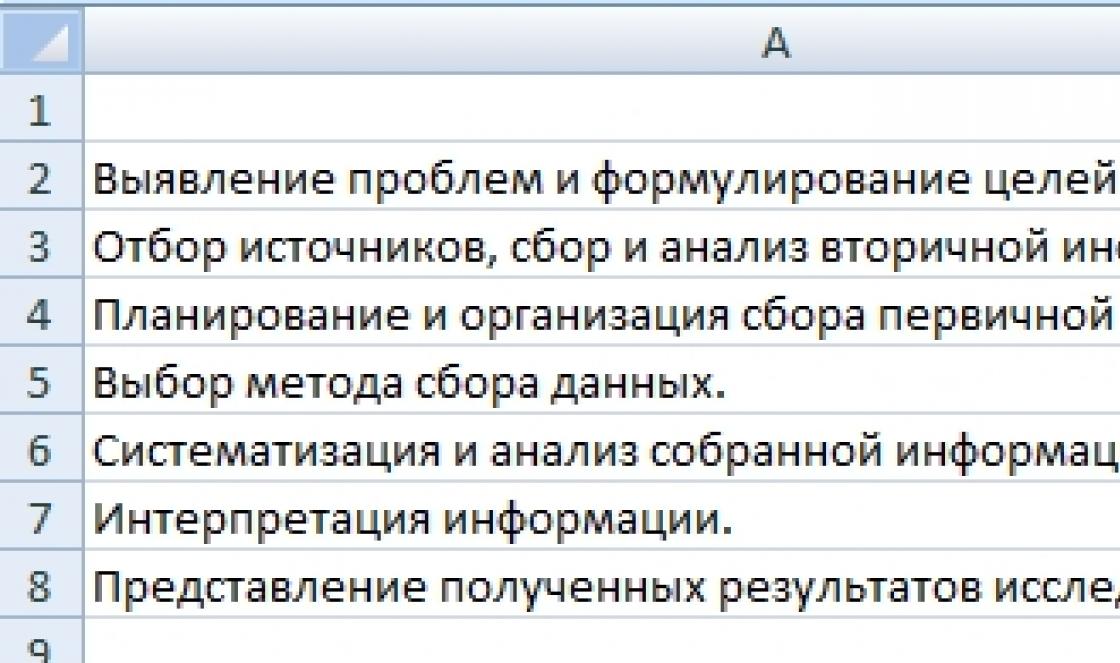Когда-то казавшийся мне неудобным, в дальнейшем он стал моим верным другом и помощником. Фактически, это онлайн ежедневник с возможностью оповещения вас о наступающем событии по электронной почте или всплывающим окном в браузере.
Как все это выглядит? Как ежедневник!
Интерфейс ежедневника очень прост. Можно изменять вид по дням, по неделям, по месяцам. Мне, например, наиболее удобен месячный формат выдачи данных.
Можно назначать циклические мероприятия. Например, занести дни, когда нужно забирать деньги у клиентов или оплачивать хостинг. Ведение Google календаря на самом деле весьма простое и приятное занятие. 🙂

Клацнул по ячейке- тебе всплыла форма добавления очередного события. Тут же можно указать его цикличность. Можно подсвечивать разные мероприятия разным цветом, типа «хороший-плохой», а так же вести общие календари (например, внутри фирменные), приглашать в мероприятия друзей, организовывать встречи и т.п.

Так же имеется удобный встроенный поиск по календарю. Он поможет вам найти нужное среди кучу добавленных событий.

Стоит ли говорить, что этот сервис, как и многие, предоставляемые гуглом, совершенно бесплатен и доступен вам при наличии аккаунта на Google? Он так же доступен вам из любой точки мира. Вы сможете вести дела, планировать и управлять своим временем с максимальным удобством и комфортом.
Как я использую Календарь? Сюда занесены все платежи по хостингам, платежи от клиентов и для клиентов. Таким образом, ничего не потеряется, и всегда под рукой. Даже если вы забудете открыть календарь, то в назначенный час вам на почту упадут уведомления о предстоящем событии. Ну, а если вы забудете зайти на почту…
А еще благодаря верхней гугл-панели очень удобно переключаться между Календарем и Документами. Кто пользует оба этих сервиса, поймет меня.
Календарь - это незаменимый организационный инструмент, в частности для фрилансеров и команд, работающих удаленно. В то время как приложения помогают следить за временем и не пропустить ничего важного, календарь по-прежнему является самым надежным и привычным инструментом для координации всех ваших предстоящих мероприятий и событий. Готов поспорить, что большинство интернет-пользователей пользуется онлайн-календарем Google Calendar.
Как и другие сервисы Google, Google Calendar обладает гибкостью и широкими возможностями, что позволяет ему работать быстрее и более эффективно. Вы можете собрать в одном месте Gmail, отдельные рабочие календари, школьные или рабочие дела и делиться ими со своими коллегами.
Итак, если вы только собираетесь или уже пользуетесь Google Calendar, то десять советов о том, как максимально рационально использовать этот сервис, придутся вам как нельзя кстати.
1. Как быстро добавить информацию о событии
Как известно, добавить событие в Google Calendar можно кликнув по дате или времени и вписав данные во всплывающее окно. В следующий раз просто введите время, заметки и место события (см. скриншот).

Информация, которую вы введете в текстовое окно «Что:» будет размещена в соответствующей ячейке Google Calendar.

2. Как активировать и-мейл уведомления
Несмотря на то, что мы часто и много пользуемся Google Calendar, не все из нас исправно его проверяют. Поэтому чтобы не пропустить действительно важные события или мероприятия, не помешает получать уведомления на электронную почту. Для этого кликните по стрелке рядом с выбранным календарем и выберите «Напоминания и уведомления».

Здесь же вы можете выбрать какие именно уведомления хотели бы получать для каждого отдельного календаря. Кроме того, вы можете задать определенное время, в которое вам придет напоминание о предстоящем событии. Если же вы не хотите перегружать себя излишними уведомлениями, установите их только для самого важного календаря.

3. Как добавить праздничные и спортивные календари
В Google появилось много предварительно загруженных календарей, на которые вы можете
подписаться. Чтобы ознакомиться с их полным списком, кликните по стрелке, расположенной рядом с полем «Другие календари», и выберите «Просмотреть интересные календари». Там вы найдете праздничные календари различных стран.

Также вы сможете быть в курсе игр своих любимых команд в таких видах спорта как бейсбол, баскетбол, крикет, футбол, хоккей, рэгби или соккер.
4. Как скрыть неактивные часы
В идеале в вашем рабочем календаре должны быть задействованы только рабочие часы, поэтому логично было бы предположить, что все остальное время будет неактивно.

Вы можете обозначить своё рабочее время и убрать остальные часы, включив «Убрать утро и ночь» в категории «Настройки».
5. Как добавить мировое время
Приходится работать 24 часа в сутки? Добавьте в свой календарь мировое время, чтобы быть в курсе рабочих часов в других странах. Для активации этой опции перейдите в «Настройки», найдите и включите «Мировое время».

После того, как опция заработает, вы можете войти в «Настройки» и под значком «Мировое время» выбрать нужные страны или часовые пояса. Утренние и ночные часы отмечены светлыми и темными фонами соответственно.
6. Как активировать прогноз погоды
Намечаются мероприятия на открытом воздухе? Тогда не помешает узнать, что нам готовит в эти дни небесная канцелярия. Перейдите в «Настройки>Общее>Местоположение» и выберите свою страну. Затем выберите измерение температуры в ° С или ° F.

После сохранения заданных параметров в вашем календаре появятся иконки с изображением погодных условий (на ближайшие три дня) в месте проведения мероприятия.
7. Google Tasks
Google Tasks - это простой список дел, включенный в Google Calendar. Он работает по принципу Post-It Notes, только в случае с Google Task вы можете все задания видеть в своем календаре и присваивать им срок исполнения. Когда дело из списка будет выполнено - просто отметьте его галочкой.

8. Как просматривать Google Calendar в оффлайновом режиме
Установка позволяет пользователям просматривать календарь в режиме оффлайн. Чтобы быть уверенным, что все ваши события синхронизирутся, кликните по иконке гаечного ключа и выберите «Оффлайн» (появится зеленая галочка).

Обратите внимание, что вы не можете добавлять или редактировать события, если пользуетесь календарем в оффлайн-режиме.
9. Быстрые клавиши
Активировав в «Настройки>Основное» опцию «Быстрые клавиши», вы сможете еще быстрее оперировать датами и событиями в своем Google Calendar.

Вот полный список быстрых клавиш, которые могут быть использованы в Google Calendar:
Быстрые клавиши Описание
K или P Предыдущая дата
J или N Следующая дата
R Обновить календарь
T Перейти к сегодняшней дате
1 или D Просмотр событий дня
2 или W Просмотр событий недели
3 или M Просмотр событий месяца
4 или X Просмотр пользователя
5 или A Просмотр задания
C Создать новое событие
E Показать детали события
Backspace или Delete Удалить событие
Ctrl + Z или Z Отменить последнее действий
Esc Вернуться на главную страницу календаря
Добавить календарь
Q Быстрое добавление
Ctrl + P Распечатать календарь
S Открыть настройки
Показать список быстрых клавиш
10. Рецепты IFTTT
(If This Than That - если это, то то) позволяет соединить два онлайн-сервиса, обеспечив тем самым их взаимодействие. Другими словами, вы можете заархивировать информацию из социальных сетей.

; например, чтобы добавить новое событие в календарь через смс (отличный способ для людей, которые постоянно находятся в пути).
Спонсором статьи выступает Студия «WebMage» которая специализируется на разработке, создании и переносе сайтов на CMS 1C Битрикс (Bitrix). Система управления сайтом ЦМС битрикс(Bitrix) широко распространена и пользуется популярностью у пользователей. Специалисты компании имеют особый подход к работе и накопленный опыт который позволяет создавать удобные, красивейшие проекты и выводить на лидирующие позиции проекты, которые у многих других конкурентов считаются трудновыводимым.
Приветствую всех читателей блога! Недавно мы рассказывали, как используем приложение , сегодня речь пойдет о другом помощнике – Гугл календарь. Это бесплатный инструмент от Google, который создан для организации работы и личной жизни. В Гугл календарь можно внести дни рождения, праздники и другие важные события. Но мы рассмотрим инструмент с другой стороны, а именно, как использовать его для планирования бизнес-проектов.
Статья будет полезна проект-менеджерам, владельцам компаний и просто активным людям, так как отвечает на вопросы:
В конце статьи вас ждет мой личный план работы с инструментом.
Небольшая предыстория. Я работаю проект-менеджером в TEXTUM уже 1,5 года, ежедневно контролирую выполнение 15-20 задач, составляю план для всех сотрудников компании. Но мое близкое знакомство с Гугл календарем произошло только в 2018 г. Поэтому в статье: 100% актуальная информация; личный опыт ведения проектов; 24 тематических скрина; ценные советы и интересные фишки.
Чем для меня является Гугл календарь? Представьте, что вы долгое время пользуетесь простым кнопочным телефон с маленьким черно-белым экраном, где наличие будильника уже является классной возможностью. И вдруг у вас появляется современный флагман с широким красочным дисплеем и морем функций. Чувствуете разницу? Так можно сравнить инструменты, которыми я пользовалась, и Google Calendar. Хотите больше информации – читайте дальше.

Гугл календарь: как зарегистрироваться и пользоваться
На этом вопросе долго останавливаться не будем, так как здесь все очень просто.
Чтобы начать пользоваться Гугл календарем, нужно выполнить 2 простых действия:
- Создать аккаунт в Google или войти в уже зарегистрированный.
- Открыть Google Calendar.
Гугл календарь работает онлайн и совместим со многими популярными браузерами (Internet Explorer, Safari, Firefox, Google Chrome, Microsoft Edge). Но для того, чтобы он начал работать, нужно подключить JavaScript и файлы cookie.
Интересно будет узнать:
Обратите внимание: создать Гугл календарь можно только на компьютере (в мобильном приложении такая возможность отсутствует). После того, как он будет сделан на ПК, мгновенно появится в браузере и приложении.
Вот так выглядит пустой Гугл календарь на компьютере:

- устанавливаем нужный период (день, неделя, месяц, год);
- показываем/скрываем отклоненные мероприятия;
- показываем/скрываем выходные дни;
- определяем цвет мероприятия и текста, а также интерфейс.
При желании можно отправить отзыв об инструменте и перейти в справочный центр для получения более детальной информации про инструмент. Все настройки находятся в панели управления (расположена вверху, горизонтально).
Чем лично меня заинтересовал инструмент? Работа с календарем Google дает мне возможность раскладывать по полочкам и сдавать в срок все проекты компании, устанавливать «напоминалки», избегать неудобных моментов, когда забываешь поздравить коллегу с днем рождения. Проще говоря, для такого перфекциониста, как я, это программа является настоящей находкой.
Как именно я использую инструмент в работе, описано ниже.
Как создать бизнес-проект в Гугл календаре?
Используя Google Calendar можно сделать для каждого проекта отдельный календарь. Для этого нужно создать его и настроить.
Создаем новый календарь
Вот как это делается:
1. Заходим в настройки.
3. Затем заполняем поле название и описание (при необходимости), выбираем часовой пояс и кликаем «Создать».

4. После этого новый календарь появляется в разделе «Мои календари». Теперь можно установить для него более детальные настройки, задать цвет, открыть доступ.

5. Переходим к настройкам. Google Calendar может быть виден только вам или открыт для других пользователей. При этом есть возможность открыть общий доступ, включить доступ по ссылке или открыть только для конкретных лиц (добавив e-mail пользователя).

7. Следующий шаг – настройка уведомлений. Устанавливаем время, когда нужно получить оповещение: в этот же день, за 1,2 недели и т.д. Оповещения могут приходить на почту или на рабочий стол (рассылку SMS-оповещений Google прекратил 27.06.2015 г. ).

8. Советую также установить уведомления для всех изменений, касающихся проекта. Так вы будете в курсе, если кто-то изменит или отменит мероприятие. Отличная опция – «Повестка дня». Для тех, кто ее активирует, каждый день в 05.00 утра будет приходить на почту список задач на весь день.

Если проект выполнен или отменен – скрываем из списка как на рис. 1 (есть возможность открыть при необходимости) или удаляем как на рис. 2 (без права на восстановление).
Рисунок 1

Рисунок 2

Добавляем задачи в новый Гугл календарь
Google Calendar для бизнес-проекта создан. Что дальше? Составляем план по его реализации. Например, в данном проекте стоит задача написать, утвердить и разместить на сайте 28 статей. Срок выполнения – 5 рабочих дней. Мне нужно равномерно распределить мероприятия, чтобы избежать перегруженности сотрудников и сдать работу в срок.
Для этого я добавлю задачи на каждый день. Проще всего это сделать, установив календарик на день.

Что в итоге? Каждый день в определенное время мне будет приходить уведомление о том, что нужно сделать. Все задачи равномерно распределены по рабочим дням. Я не упущу ни единого задания и сдам проект вовремя.
Вот как это выглядит в календаре на месяц:

При необходимости можно изменить все настройки задачи, для этого нужно просто кликнуть по ней и нажать на карандаш.

Кроме этого, к каждой задаче можно написать комментарий, прикрепить ссылку или документ. Например, чтобы написать статью копирайтеру нужно: ТЗ (прикрепляю файлом) и папка, куда сдавать работу (добавляю ссылку). Есть возможность настроить доступ, т.е. задачи к проекту могут быть как для всех, так и лично для вас.

Важный совет . Чтобы найти все мероприятия, которые выполнялись по определенному бизнес-проекту, достаточно в строке поиска ввести хэштег + название проекта (например, #Проект №1).
Статья в тему:

2 варианта ведения проектов в Гугл календаре
Есть 2 самых простых и удобных способа контролировать реализацию бизнес-проектов через данный инструмент:
- Заносим проект . Этот способ показан выше. То есть получаем задачу, распределяем по дням, добавляем описание, устанавливаем уведомления и т.д. Один проект – один календарь.
- План для сотрудников. Можно создать Гугл календарь для каждого работника отдельно и прописывать ему задачи на день, неделю, месяц. Это, на мой взгляд, более удобный вариант именно для исполнителей. Так как им не нужно искать себя в проектах, а достаточно просто открыть свой календарик. При этом можно указать сроки выполнения каждой задачи, установив напоминание в Гугл календаре сотрудника

Оба способа имеют «право на жизнь». Но первый более удобный для проект-менеджера, а второй – для сотрудников. Идеальным вариантом является вести календари и по проектам, и по сотрудникам. Тогда вся картинка будет как на ладони.

Дополнительные возможности Google календаря
Данный инструмент просто кладезь удобных и полезных функций, например:
- Экспорт/импорт . Перейдя в настройки и нажав «Импорт и экспорт» можно добавить другие календари или скачать на компьютер ваши.
- Печать. В Google календаре есть возможность распечатать мероприятия за день, неделю, месяц, год и расписание на день. Для этого нажимаем настройки и распечатать.

- Цветовая разметка . В своем рабочем Google Calendar я также сделала календарь с днями рождениями коллег и поставила напоминание за неделю, чтобы мы успели выбрать подарок и придумать поздравление. Есть также другие календари, касающиеся развития компании, оптимизации работы, обучения и т.д. Каждый имеет значок определенного цвета. Например, проекты – красным, дни рождения – синим, план по развитию – зеленым, обучение – фиолетовым. Использование цветных маркеров помогает за 1 секунду понять, что «день грядущий нам готовит».

- Составление расписания . Относительно новая фишка, которая показывает все задачи на несколько дней в формате расписания. Можно смотреть отдельно каждый или все календари вместе.

- Интересные Гугл календари . Здесь есть уже встроенные календари, для активации которых достаточно поставить одну галочку в настройках. Google предлагает 3 темы: праздники, спорт, фазы луны. Запускайте и будьте в курсе интересующих вас событий.
- Интеграция календаря . В настройках есть коды, благодаря которым можно: встроить календарь на веб-страницу, открыть доступ из других приложений и т.д.
- Синхронизация Gmail c Гугл календарем . Данная услуга работает только для сгенерированных писем от всевозможных организаций. В письме должна содержаться информация о: бронировании (авиабилетов, номера в гостинице); резервировании (например, столика в ресторане); билетах (в кино и театр, на концерт). Чтобы активировать эту функцию нужно перейти в настройки и поставить галочку возле «Автоматически добавлять мероприятия из Gmail в мой календарь».
- Синхронизация Google календаря с устройствами на Андроид и iOS. Крутой подарок от Google, который скачивается в Google Play. В приложении все события, занесенные в Гугл календарь на компьютере, сразу отображаются на экране устройства, т.е. полная синхронизация. Причем, если вы не выполнили задание (не привязанное к дате), оно автоматически переносится на следующий день и так до закрытия. И самая главная фишка – появился голосовой поиск. Например, я говорю: «ОК, Google, напомни завтра посчитать зарплату». Задание сразу появляется на экране, жму галочку и оно уже в календаре. Такое приложение всегда доступно и под рукой, что не скажешь про компьютер и ноутбук.

Последнее, что стоит отметить – горячие клавиши . Работать с Гугл календарем можно, используя только клавиши на клавиатуре. Это значительно упрощает и ускоряет весь процесс. Говорю из личного опыта, так как использую данную возможность по максимуму. Узнать о горячих клавишах можно в настройках, в соответствующем разделе.
Стоит также изучить:
Вывод . Google календарь – удобное, простое, бесплатное планирование бизнес-процессов и личных мероприятий; напоминание о событиях в установленный день и время (на рабочий стол или по email); возможность экспорта/импорта и печати; синхронизация с Gmail и устройствами на Android/iOS.
Личный план работы с Гугл календарем
- Заношу проект: пишу описание, выбираю цвет, ставлю сроки выполнения.
- Распределяю задачи по дням (если крупный заказ и требует много времени).
- Каждый день в конце рабочего дня прописываю задачи для каждого сотрудника.
- В течение дня слежу за выполнением, по необходимости вношу коррективы.
В Google Calendar я также вношу идеи, касающиеся развития компании, личностного и профессионального роста. Делаю это сразу, чтобы не потерять мысль (после рабочего дня использую мобильное приложение).
Как видите, Гугл календарь – отличный планировщик, благодаря которому управлять проектами просто, быстро и приятно. А как вы организовываете бизнес-процессы? Буду благодарна всем, кто поделится опытом, даст дельный совет или дополнит данный материал. Спасибо за внимание)
Приветствую всех читателей блога.
В этой статье пойдет речь о весьма полезном интернет сервисе, который помогает планировать время, дела и задачи на любой временной период.
Я расскажу, как пользоваться Календарем от Google. Почему Я это делаю? Потому что в нем есть полезные функции, а одна из них очень помогает при соблюдении плана на день.
Регистрация в Google
Итак, тем, у кого есть Аккаунт в Google можно не читать этот раздел? А сразу . Тем – же, кто только осваивает интернет, и не имеет почты от Google, Я расскажу, как ее завести и тем самым завести себе Аккаунт в Google.
Набираем в адресной строке браузера адрес http://google.ru У Вас откроется главная страница Google.
В следующем окне вводим все требуемые параметры в поля ввода. Желательно сразу привязать свой аккаунт к мобильному телефону, для этого не забудьте указать свой номер при регистрации
После ввода всех необходимых параметров соглашаемся с условиями регистрации, нажимаем кнопку Далее и все готово! У Вас появился аккаунт Google.
Вход в Календарь Google
Для того чтобы войти в календарь от Google, Вам следует нажать кнопу Еще в верху страницы, если Календаря там не оказалось, то нажимаем кнопку Все сервисы. С началом пользования сервиса Календарь переедет в горизонтальное меню как у меня.
Откроется страница с перечислением множества сервисов, нам нужен раздел Для дома и офиса, в нем сервис Календарь. Нажмем на нем.
Настройка параметров
При первом посещении сервиса Календарь, у Вас появится окно с предложением настроить календарь. Воспользуемся этим предложением, настроим часовой пояс, и настроим типы и время уведомлений.
Приступаем к работе
Итак, Вы только что настроили свой первый календарь от Google. Теперь научимся в нем работать.
Все задачи в календаре состоят из мероприятий. Любому мероприятию можно установить время начала время окончания, настроить повторения мероприятий, настроить типы уведомлений.
Для создания нового мероприятия можно пойти двумя путями, можно нажать на кнопку «Создать» вверху страницы или просто произвольно щёлкнуть в поле задач и перетащить затем мероприятие в необходимое место.
Если Вы пойдете по первому варианту, то откроется полное окно редактирования мероприятия.
Здесь можно настроить дату и время выполнения мероприятия
Также установить период повторения для периодических задач
Также можно создавать мероприятия щелкнув в произвольном месте. Будет открыто маленькое диалоговое окно, в котором можно установить основные параметры мероприятия. После создания есть возможность его редактировать в полном объеме.
Каждому мероприятию можно установить три вида уведомлений, это напоминание по электронной почте, всплывающее окно в браузере и уведомление по SMS, последний тип уведомлений очень помогает при соблюдении плана на день, неделю или месяц (обратите внимание, что этот способ напоминаний отменили, и в настоящее время он не работает)
Создание нового календаря
При использовании сервиса можно составить несколько календарей, например каждый для своих мероприятий, календарь Дни рождения, спортивный календарь, план выполнения цикла задач, и так далее.
Для создания нового календаря нажмите на стрелку со своими календарями, откроется всплывающее меню, в котором Вы и создадите новый календарь.
Что-то много картинок получилось, ну да ничего, чем нагляднее — тем понятнее.
Всего доброго не пропустите следующий пост!
В данной статье поговорим о многофункциональном и уже популярном сервисе — Календарь Гугл. Темпы современной жизни требуют от обычного человека потрясающих свойств памяти. Чтобы идти в ногу со временем и не потерять работу, нужно слишком много всего помнить — о важных событиях, встречах, юбилеях, днях рождения или рабочих планах. Разумеется, человеческому мозгу со всем этим не справится без усилий.
Вести записную книжку в век цифровых технологий неудобно и хлопотно, поэтому большинство людей использует заметки в своих мобильных телефонах, которые издают вовремя звуковой сигнал и не позволяют нам запамятовать о чем-то важном.
Но опять таки — если забыть отметить событие в телефонном календаре, то он не напомнит вам об этом, и потому такой способ не является стопроцентным.
Сформулируем требования , предъявляемые современным человеком к календарю:
чтобы он всегда был доступен (на работе и дома, в транспорте или в кафе),
чтобы не было нужды его синхронизировать,
был удобен, понятен и прост в пользовании,
а также, чтобы не забывал о напоминаниях!
В таком случае самым подходящим под это описание станет сервис от мощнейшей корпорации на земле - Календарь Гугл.
Он представляет собой органайзер с понятным интерфейсом, а напоминать о событиях может в смс-уведомлениях или по e-mail. Чтобы начать пользоваться сервисом, нужно быть зарегистрированным пользователем со своей учетной записью.
Настройка Google Calendar предлагает вам выбрать язык, часовой пояс и способ, каким вы желаете получать напоминания — на электронную почту, мобильный телефон в виде смс, через всплывающее окошко — а также время, когда пользователь желает получать уведомления.
Если вы выбираете получение смс в качестве уведомлений, то вам нужно привязать к своей учетной записи мобильный номер.
Особенности Google Calendar
Сервис выглядит достаточно просто, пользователь по своему усмотрению может настроить отображение периода за один или четыре дня, неделю или месяц. Форматы отображения задаются в настройках (значок шестеренки на верхней панели).
Как создать мероприятие в Календаре? Это очень просто — пользователю необходимо нажать на изображение с выбранной датой. После этого всплывает окно, в котором указывается название события.
Если вы хотите изменить параметры, то после указания имени нужно кликнуть на кнопку с правой стороны окошка «Изменить мероприятие» — в новом диалоговом окне вы можете изменить и задать время мероприятия, место проведения, его описание и прочее.
Если же вы согласны с информацией в окошке, нажимайте на кнопку слева «Создать мероприятие».
Вывод Календаря Гугл на рабочий стол
Это процедура очень проста и осуществляется через услугу «Вежливые напоминания». Для ее активации нужно кликнуть на кнопку «Лаборатория» в настройках и включить ее, сохранив изменения.
После этого Google Calendar будет появляться на рабочем столе в виде информационных табличек со звуковым сопровождением, пропустить которые невозможно.
Преимущества использования
- пользователь становится на порядок организованнее;
- пользователь сервиса всегда знает, какие у него есть «окна» в расписании;
- благодаря напоминаниям (которые можно получать даже по смс) забыть о запланированных событиях невозможно;
- если установить сервис в свой блог, то подписчики смогут увидеть, заняты вы или свободны на определенную дату, и только вы будете определять, какие события должны быть видны;
- Календарь Гугл можно легко импортировать в другую программу на другом сайте.