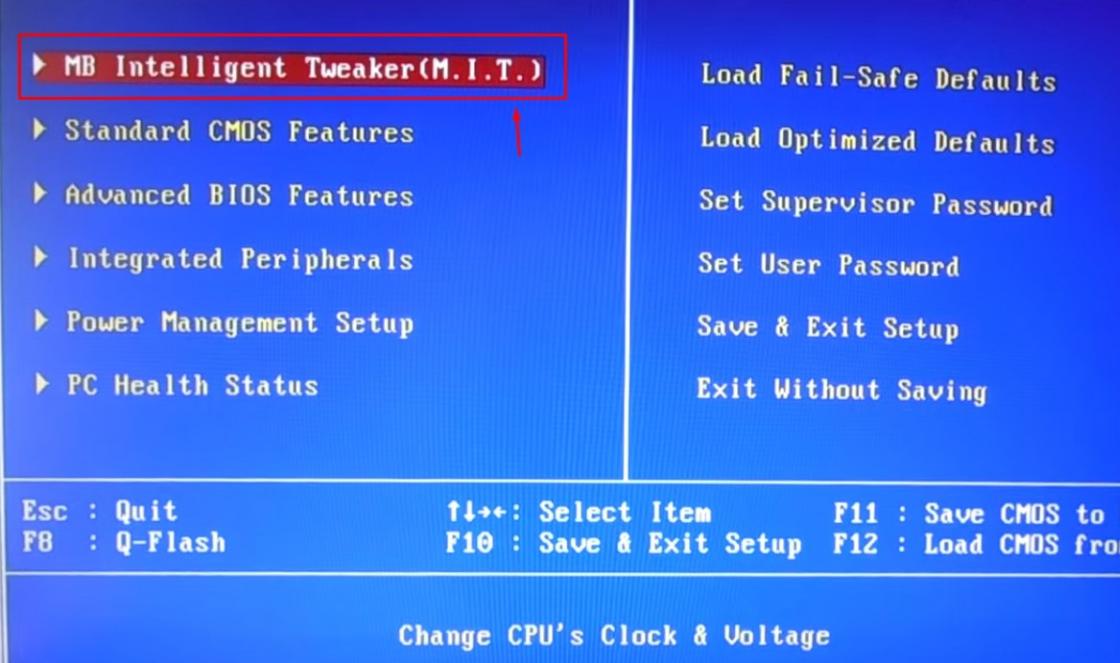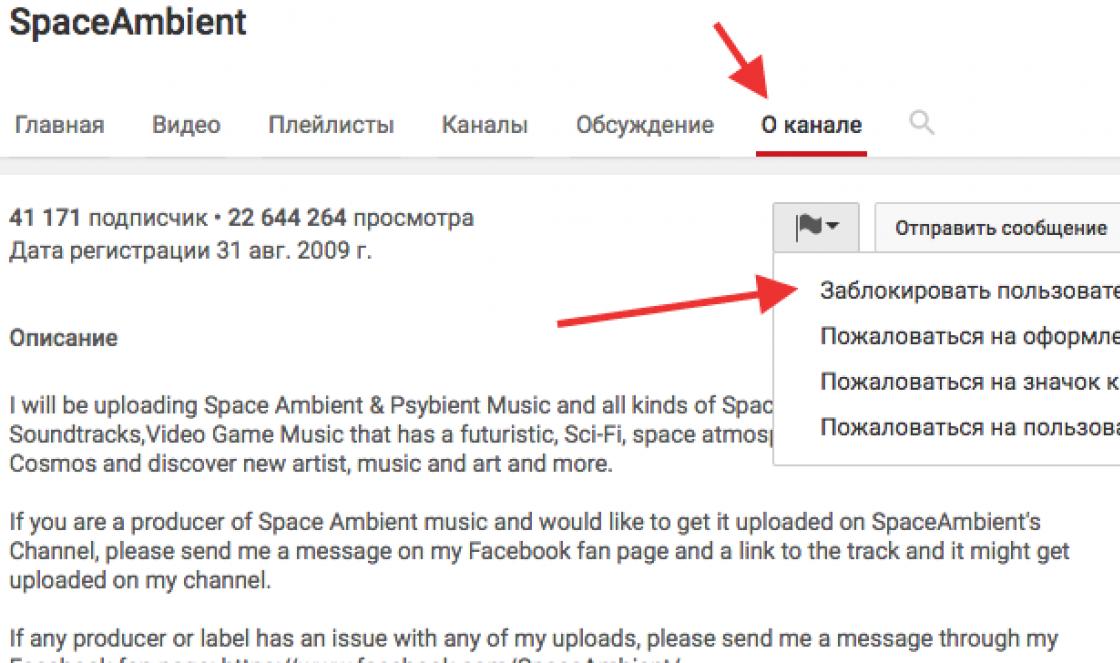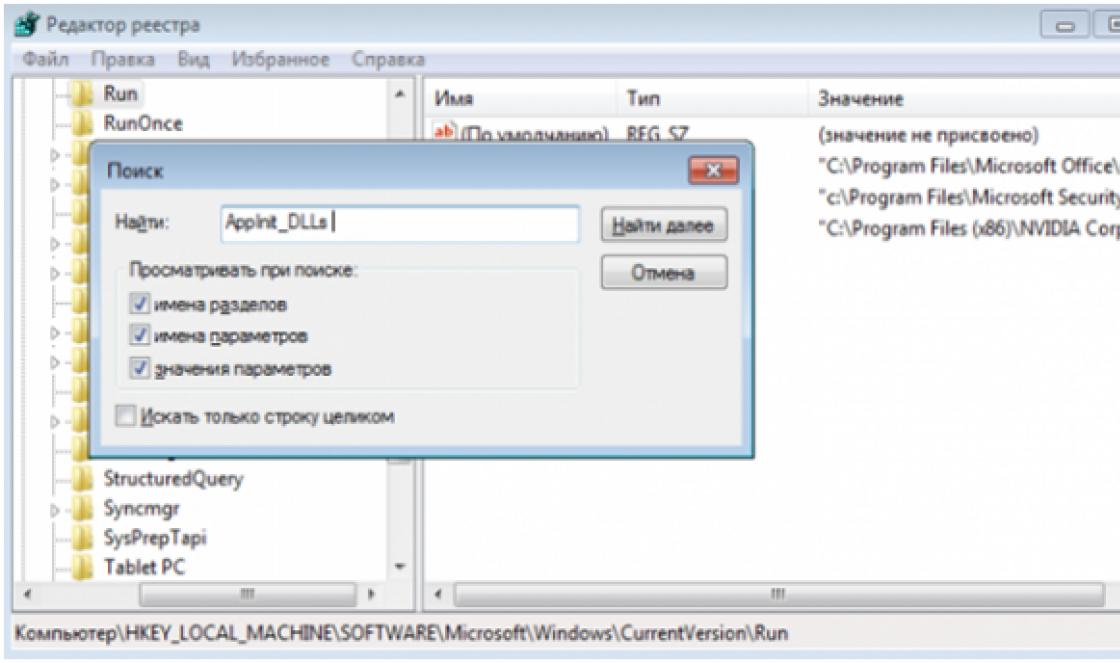Синхронизация браузера позволяет с легкостью восстановить все пользовательские данные, в том числе и историю. Для этого способа понадобится учетная запись, созданная до очистки истории браузера.
Заходим в настройки.
Находим кнопку, которая позволяет войти в аккаунт
, и выполняем авторизацию
.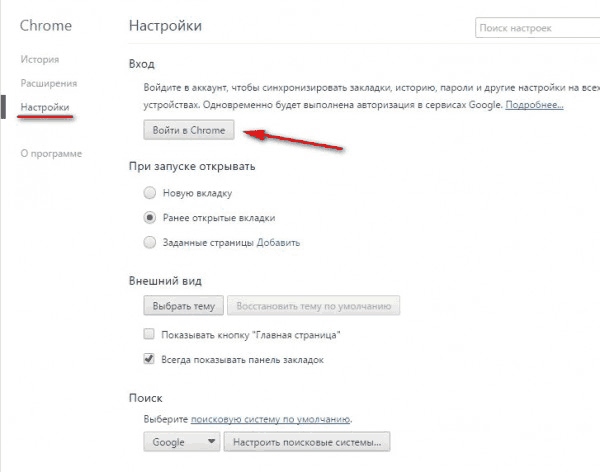
Выбираем настройки
синхронизации и галочками отмечаем нужные пункты, а именно, «История
».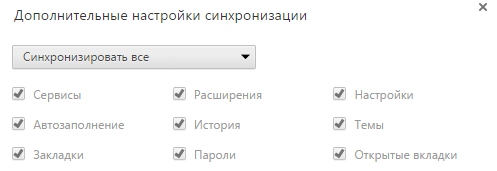
Нажимаем «Ок » и история восстанавливается. Синхронизация поддерживается большинством современных браузеров, в том числе «Хром», «Мозилла», «Опера», «Яндекс» и другими.
Проверяем кэш
DNS кэш хранит
в себе историю последних посещений сайта из любого приложения. Чтобы его проверить, нажимаем горячие клавиши Win
(кнопка с флажком)+R
и открываем командную строку
. Сделать это также можно из меню «Пуск
», вызвав окно «Выполнить
» и введя команду «cmd
».![]()
В консоли набираем команду ipconfig
/
displaydns
и наживаем клавишу ввода. Появляется список
всех посещенных адресов.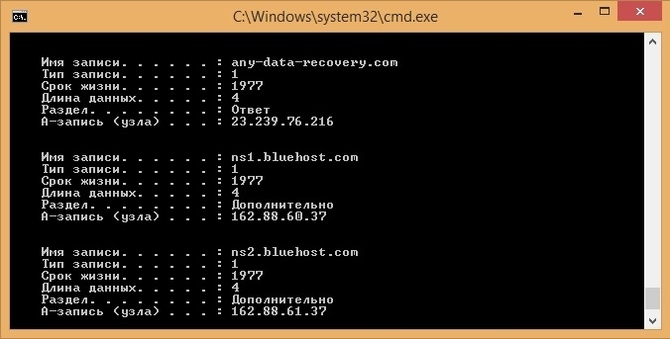
Стоит учесть, что отобразятся не только адреса из одного браузера, но и вообще все последние подключения к сети, что может затруднить поиск.
Восстанавливаем с помощью программ
Handy Recovery — программа, восстанавливающая удаленные с диска данные. Скачиваем с официального сайта и устанавливаем.
Запускаем утилиту и в правом окне проходим в папку, где хранятся файлы браузера. Путь C :\ Users \Имя пользователя\ AppData везде одинаков, а затем ищем:
- Local\Google\Chrome\User Data\Default\local storage для Google Chrome
- Roaming\Mozilla\Firefox\Profiles\
Для Mozilla Firefox - Local\Microsoft\Windows\History для Microsoft Edge
- Local\Yandex\YandexBrowser\UserDate\Default для Яндекса
- Roaming\OperaSoftware\OperaStable для Opera
Выбираем
файлы, содержащие слово «History
» или «places.sqlite
» для Firefox. Нажимаем на «Восстановить
».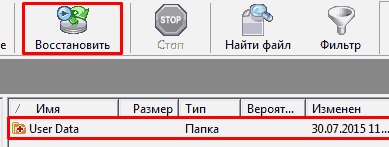
Программа предложит выбрать путь, в который будут возвращены файлы. Можно поставить сразу ту папку, из которой данные и берутся, а можно выбрать любую другую и скопировать вручную. Чтобы сменить путь кликаем на «Обзор »
Отмечаем все три галочки и щелкаем на ОК
.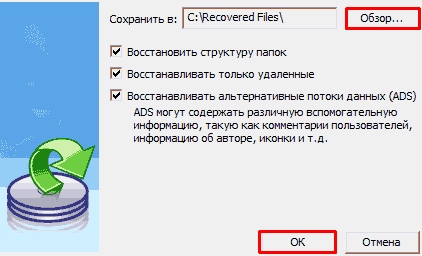
Смотрим куки
Куки хранят информацию о действиях на сайтах для удобства работы пользователя, поэтому просмотрев cookie можно найти хотя бы часть посещенных адресов.
Хранятся они примерно в тех же директориях , где и история браузера, т.е. переходим в C :\ Users \ Имя профиля \ AppData , а затем:
- Local\Chromium\User Data\Default\Cache\ для Google Chrome
- Local\Opera\Opera\cache\ для Opera
- Roaming\Mozilla\Firefox\Profiles\ для Firefox
- Roaming\Microsoft\Windows\Cookies\ для Internet Explorer
Открыть их можно также из любого браузера
, посмотрев настройки. Находятся они обычно во вкладках с личными данными, историей или безопасностью.
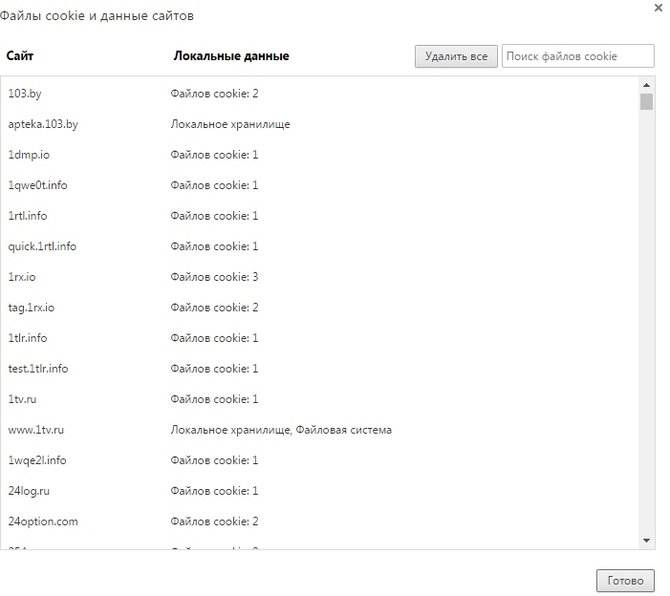
Как и в случае с кэшем, этот способ может выдать много «мусорных» адресов, которые вы не посещали напрямую, но к которым мог обращаться браузер.
Делаем откат системы
Чтобы сделать откат системы, в меню «Пуск
» вводим в строку поиска «восстановление системы
». Выбираем
появившуюся программу.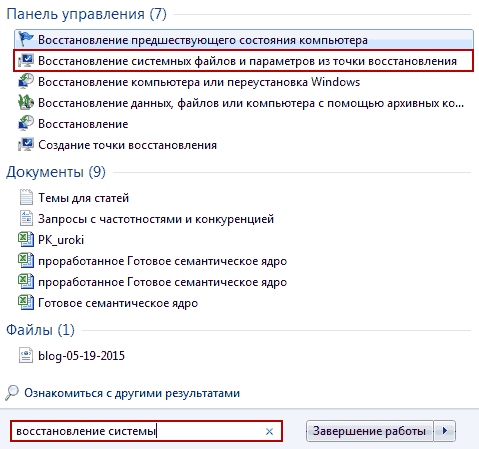
В ней переходим в раздел «Восстановление системных файлов
» и нажимаем «Далее
». Выбираем точку восстановления
из предложенных программой. Они создаются не только вручную
, но и автоматически
. Выбираем тот временной промежуток, когда история ещё не была удалена.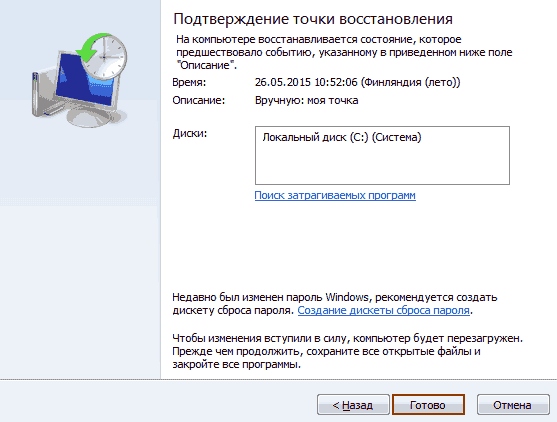
Щелкаем на «Готово » и ждем необходимое время. Произведенные изменения будут необратимы.