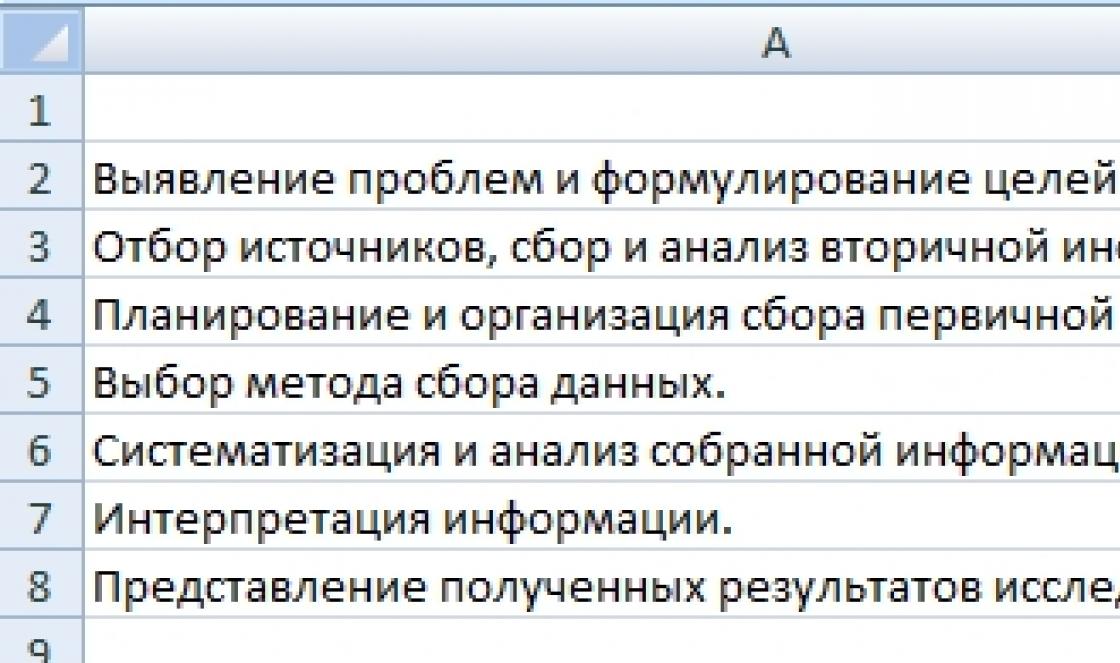Согласитесь, постоянно использовать пароль для разблокировки смартфона не всегда удобно. К счастью, избегая этой меры предосторожности важный контент по-прежнему можно обезопасить от постороннего вмешательство. На списки вызовов, галерею или любые другие приложения и файлы можно наложить пароль. О том, как это сделать, читайте далее.
AppLock
AppLock – это инструмент, который позволяет запаролить любое приложение на вашем Android устройстве. Также ограничить доступ можно к настройкам и разным процессам. Все что вам необходимо – это скачать AppLock с Гугл Плей . Установить приложение на свой девайс. Выбрать пароль и указать адрес электронной почты для восстановления. После этого вы увидите список всех установленных на вашем Андроиде приложений. Выбираем нужное приложение и ограничиваем к нему доступ при помощи пароля. Помимо этого вы также можете поменять экран аутентификации.
Smart App Protector
А это прокачанная вариация на тему предыдущего приложения. Помимо ограничения доступа вы также можете мониторить тех пользователей, которые пытаются получить доступ к запароленному контенту. Для этого Smart App Protector использует переднюю камеру, и как только кто-то вводит неправильный пароль, приложение делает его снимок.
Perfect App Protector
А это инструмент отличается от первого тем, что может скрывать запароленные приложения, обладает администаративными правами (другие пользователи не могут его удалить, пока фича активирована), фейковым сканером отпечатков пальцев и поддельными уведомлениями об ошибках. Последние две особенности направлены на то, чтобы сбить взломщика с толку и не дать ему добраться до вашего контента.
Visidon Applock
В отличие от вышеупомянутых аналогов работа Visidon Applock основана на технологии распознавания лиц. Если же приложение не узнает владельца, то в этом случае можно воспользоваться указанным ранее паролем. Чтобы избежать подобной ситуации, необходимо загрузить в Visidon Applock сразу несколько своих фото. Инструмент также можно наделить административными правами, благодаря чему удалить его будет крайне сложно.
Практически для любой задачи всегда найдется множество сторонних приложений, но иногда хочется обойтись без установки дополнительного программного обеспечения. На этот раз мы расскажем о встроенной в Windows прекрасной утилите для защиты файлов от удаления и перезаписи.Вопрос
Один из наших читателей интересуется, есть ли в Windows 7 и более новых версиях способ заблокировать файл, чтобы защитить его от перезаписи и удаления:
«Есть ли возможность встроенными средствами заблокировать файл, чтобы его нельзя было удалить или перезаписать? Мне иногда бывает нужно временно заблокировать файлы для тестирования сценариев копирования, чтобы проверить обработку ошибок. До Windows XP я просто открывал файл в debug.exe, чтобы заблокировать. Есть ли возможность добиться того же самого в Windows 7 и более новых версиях?
«Я в курсе, что для этого существуют специальные программы. Но меня интересует, есть ли в Windows 7 и более новых версиях такой встроенный механизм. Иногда мне бывает нужно проверить сценарий на новом компьютере, и не хочется специально для этого всякий раз устанавливать дополнительные программы».
Итак, существует ли возможность заблокировать файл в Windows 7 и выше?
Ответ
Ответы на этот вопрос предложили два других наших читателя. Совет первый:
«Думаю, лучше всего использовать PowerShell. Например так:

«На паузе этот сценарий при попытке открыть "myfile.txt" выдает вот такое предупреждение»:

Ответ второй:
«Если кому интересно, вот ссылка на описание метода File::Open на MSDN с подробным перечислением параметров вызова (в частности, последний аргумент "None" запрещает доступ к файлу другим потокам/процессам). Существуют также способы заблокировать файл только для чтения/только для записи или и для того, и для другого».
Защита файлов от удаления - заинтересовался этой темой, когда ребёнок удалил с рабочего стола важный файл. Я конечно смог его восстановить, но задумался над тем, а можно ли было избежать удаления. Оказывается почти можно.
Как защитить файл от удаления в Windows? Способов защиты файлов от удаления несколько. Можно обойтись как встроенными возможностями самой Windows так и воспользоваться сторонними программами. Об ограничении доступа к файлам и папкам с помощью возможностей самой Windows писал в . А писал про установку пароля на папки и файлы.
В данной случае я покажу вам программу для защиты файлов от удаления. Она называется Prevent
. Эта программа защищает файлы не только от удаления, но и от копирования, переименования и перемещения.
Программа Prevent
Prevent
- бесплатная программа для блокирования каких либо операций с файлами. По заявлению авторов программы, пользователи не смогут выполнить с защищаемым файлом такие операции как удалить, копировать, вырезать, отправить, переместить и переименовать.
Деактивируется кнопка завершения процесса в диспетчере задач. Также блокируются такие комбинации клавиш как CTRL + C , CTRL + X , CTRL + V . В самой программе можно установить комбинацию кнопок, с помощью которой можно быстро разблокировать нужный файл. Официальным автором программы является компания The Windows Club
. Скачать программу можно с официального сайта по этой ссылке
.
Инструкция по пользованию
Установка программы проста до безобразия, а использование ещё легче. При установке по порядку нажмите кнопки Next Next Install Finish
. По окончании установки на рабочем столе найдите значок программы (в виде желтого треугольника с восклицательным знаком) и кликните по нему два раза. Нажмите кнопку OK
несколько раз. Откроется окно, где нужно ввести горячие кнопки. Они нужны для отключения режима защиты. Далее нажмите на кнопку Activate
И всё! Если все сделали правильно появится такое окно:
Далее нажмите на кнопку Activate
И всё! Если все сделали правильно появится такое окно: 
Если появилось вот такое окно предупреждения, значит вы ввели букву P
в русской раскладке.
значит вы ввели букву P
в русской раскладке.
К сожалению программа работает не совсем так, как хотелось бы мне, да и совсем не так как заявляют авторы. Например:
- Файлы можно переместить куда угодно просто зацепив курсором (удерживая правую кнопку мышки) и переименовать любыми доступными способами.
- Не работает только кнопка удаления DELETE на клавиатуре и горячие кнопки.
Но можно удалить файл через контекстное меню.- В контекстном меню не работают только команды копировать, вырезать и вставить
Итоги:
Идея хорошая, но не до конца реализована в программе. Защита файлов от удаления сработает только если пользователь мало что знает о компьютерах. Но если нужна более серьёзная защита, то все рекомендую воспользоваться другими способами, о которых я писал в других публикациях. Ссылки на них дал в начале этой статьи.
У любого пользователя компьютера или ноутбука рано или поздно возникает потребность защитить свои файлы и папки от удаления. Операционная система Windows предоставляет все возможности для настройки прав для различных пользователей, и вы сами можете устанавливать уровень доступа к вашим папкам. Однако, есть небольшой минус - ограничение прав эффективно в том случае, если у вас настроен вход под разными пользователями.
Вам понадобится
- - компьютер;
- - права администратора.
Инструкция
Вам понадобится
- - активная учетная запись в Windows;
- - доступный для записи раздел жесткого диска, отформатированный в файловой системе NTFS.
Инструкция
У любого пользователя на компьютере имеются свои конфиденциальные папки и файлы, которые хотелось бы защитить от чужих глаз. Скажем, дома необходимо оградить ребенка от не предназначенной для него информации, а на работе, в силу тех или иных причин, может оказаться нежелательным демонстрировать другим сотрудникам какие-то свои рабочие материалы. Ну и, кроме того, скажите, положа руку на сердце, всегда ли спокойно вы пускаете сослуживцев за свой рабочий компьютер либо домочадцев - на свой домашний? Вряд ли… И причина тут кроется не только в желании ограничить доступ к конфиденциальной информации, а и в подсознательном опасении лишиться собственных материалов вследствие неграмотных действий других пользователей - то есть, к примеру, когда собственное чадо активно примется осваивать искусство работы с файлами и папками со всеми вытекающими для вас печальным последствиями. Стоит отметить, что потребность защитить от чужих глаз конфиденциальную информацию актуальна не только, если такие данные постоянно хранятся на рабочем либо домашнем компьютере, но и при передаче их другим пользователям по электронной почте либо на различных носителях (CD/DVD-дисках, USB-накопителях, дискетах и т.д.). Нередко имеет смысл также подумать о защите папок и файлов операционной системы и приложений от изменений, удаления или перемещения в неизвестном направлении, что нередко умудряются устроить недостаточно подготовленные пользователи. Если это ваш случай, то разумнее вообще скрыть подобные папки, скажем, от глаз домочадцев, и уже одно это действие может существенно продлить работоспособность вашего компьютера, поскольку скрытые папки можно будет использовать обычным образом (например, запуская прикладные программы из меню "Пуск"), но вот удалить их, переименовать или переместить уже не удастся. Что касается конфиденциальной информации, то ее лучше блокировать - заблокированные папки окажутся недоступными ни для просмотра, ни для редактирования, и потому находящиеся в них документы будут надежно защищены от любых изменений. Если же вам не хотелось бы, чтобы другие пользователи были в курсе, что какая-то информация от них скрывается, то стоит совместить блокирование со скрытием. Ну а если и этого вам покажется недостаточно, то никто не запрещает вам еще и зашифровать наиболее секретные материалы.
Защита папок и файлов встроенными средствами Windows
Теоретически, скрывать свои папки и файлы можно, используя встроенные возможности Windows - для этого достаточно в свойствах соответствующих объектов включить атрибут "Скрытый". Скрытые таким образом папки и файлы не будут видны в проводнике другим пользователям системы, но лишь при условии, что в свойствах содержащих их родительских папок включен флажок "Не показывать скрытые файлы и папки". В принципе, этого может оказаться достаточно для защиты своих данных от наиболее неподготовленной аудитории. Однако скрытые подобным образом объекты будут видимы в приложениях, которые не используют стандартный диалог для отображения файлов и папок (FAR, Total Commander и т.п.), поэтому подобная защита более чем ненадежна.Более надежным вариантом защиты данных встроенными средствами Windows является использование шифрованной файловой системы EFS (Encrypting File System, EFS), позволяющей шифровать файлы путем включения для них в проводнике опции "Шифровать содержимое для защиты данных" (Свойства > Общие > Дополнительно). Прочитать зашифрованные таким способом файлы без знания пароля невозможно, однако система EFS позволяет защищать папки и файлы только в файловой системе NTFS.
Поэтому для защиты персональных папок и файлов гораздо лучше воспользоваться специализированными утилитами. Данные решения позволят более надежно скрывать папки и файлы (они не будут видны при отключении флажка "Не показывать скрытые файлы и папки"), а также блокировать доступ к ним и даже шифровать сами данные.
Программы для скрытия, блокирования и шифрования папок и файлов
Программ для скрытия/шифрования папок и файлов на рынке очень много, и уровень реализованной в них защиты заметно отличается. В одних решениях предусмотрено лишь скрытие папок и файлов и/или их блокирование (бывает, что подобные возможности доступны и в отношении дисков). В других дополнительно поддерживается полноценное шифрование файлов (табл. 1), что обеспечивает защиту данных даже при загрузке в другой операционной системе либо установке диска на другом компьютере. Мы не ставим цели выявить лучшие из существующих решений, поскольку тут все зависит от стоящих перед пользователем задач, а просто в качестве примеров приведем наиболее привлекательные на наш (понятно, что субъективный) взгляд разноплановые инструменты. Тут, кстати, сразу стоит отметить несколько нюансов. Во-первых, вполне возможно, что по умолчанию защищенные данные будут недоступными другим пользователям только при нормальной загрузке ОС, а при загрузке Windows в безопасном режиме (SafeMode) доступ к ним окажется открытым. Объясняется это очень просто: в безопасном режиме Windows загружает лишь драйверы, необходимые для работы системы, а все дополнительные (в том числе - и отвечающие за сокрытие данных) пропускает, что и приводит к подобному результату. Так что не исключено, что для защиты данных в режиме SafeMode в утилитах потребуется произвести некоторые настройки (обычно- просто включить соответствующий флажок). Во-вторых, к скрытым или заблокированным данным другие пользователи смогут получить доступ, загрузившись в другой операционной системе, если на компьютере их установлено несколько, а программа для защиты настроена лишь в одной. Есть и еще один путь - переставить жесткий диск с защищенной информацией на другой компьютер в качестве дополнительного, загрузиться на нем, после чего получить доступ к данным можно будет без труда. С внешними носителями (USB, flash, CD-RW и т.п.) еще проще - стоит установить их на другой компьютер - и защиты как не бывало. Однако в реальной жизни довольно часто такой защиты (если, например речь идет о жестком диске, ОС на компьютере одна, и вы точно знаете, что другие пользователи не смогут подключить его к другому компьютеру) может оказаться вполне достаточно. Кроме того, в случае, если вы случайно забудете пароль к данным (все мы этим, бывает, грешим), то у вас всегда останется надежный способ получить доступ к ним на другом компьютере. Ну а если в вашем арсенале хранятся сверхсекретные материалы, а злоумышленники, жаждущие до них добраться, профессионалы, то ограничиться лишь скрытием либо блокированием данных уже не получится - необходимо их шифрование. Зашифрованные данные не смогут быть прочитаны ни при загрузке в режиме SafeMode, ни при загрузке в другой ОС либо на другом компьютере. Но вот если вас угораздит забыть пароль к данным, то на этих сверхсекретных материалах можете смело "поставить крест" - добраться до них не сможет уже никто, включая и вас лично.Таблица 1. Функциональность решений для скрытия, блокирования и шифрования папок и файлов (нажмите для увеличения)
Universal Shield 4.3
Разработчик: Everstrike SoftwareРазмер дистрибутива: 1,86 Мб
Распространение: условно бесплатная Universal Shield - очень удобный инструмент для защиты персональных файлов, папок и дисков (включая сетевые) путем их скрытия и шифрования (поддерживается семь алгоритмов шифрования, включая AES с 256-битным ключом). Допускается скрытие файлов, удовлетворяющих конкретной маске (скажем, C:*.doc). Предусмотрена установка различных правил доступа (чтение, запись, видимость и удаление), что позволяет выбирать самые разные комбинации параметров - например, можно сделать файлы доступными для чтения и записи и запретить их удаление. Подобный вариант доступа позволяет не только предотвратить удаление персональных данных, но и файлов приложений, что часто не менее актуально. Если на компьютере не производились никакие действия в течение некоторого периода, то блокирование данных может производиться автоматически. Для большей безопасности имеется возможность использовать специальный режим Stealth Mode, в котором скрывается вся видимая пользователю информация об инсталляции Universal Shield - ярлык программы на рабочем столе и в меню "Пуск", а также соответствующая папка в Program Files. Доступ к программе в этом режиме возможен лишь при нажатии заранее условленной комбинации клавиш. Имеется поддержка "доверенных процессов", что позволяет проводить резервное копирование файлов, их проверку на вирусы и тому подобные операции в защищенном состоянии. Доступ к настройкам программы требует ввода мастер-пароля. Демо-версия программы полностью функциональна в течение 30 дней, стоимость коммерческой версии - 34,95 долл. Защитить данные можно двумя способами - с помощью автоматического запускающегося при первой загрузке программы мастера (потом его можно будет активировать командой File > Universal Shield Wizard либо кнопкой Wizard) либо вручную. Если выбор сделан в пользу мастера, то придется последовательно выполнить несколько операций. Вначале выбрать вариант защиты - то есть указать программе, будут ли данные скрываться или шифроваться, либо у них будет ограничен вариант доступа. А затем за два шага производится выбор защищаемых данных, в ходе которого можно не только явно указать их, но и воспользоваться файловыми масками. Защитить данные вручную нисколько не сложнее - за эту операцию отвечают кнопка Protect и команда File > Protect Object. К примеру, щелкнув на кнопке Protect, придется в левой части открывшегося окна определить тип данных (диск, папка, файл или маска), а в правой указать на диске сам защищаемый объект и настроить параметры его защиты. Корректировка установленного типа защиты производится через свойства объекта (кнопка Properties), а отказ от защиты - путем обычного удаления объекта из окна программы. Временное снятие защиты осуществляется из самой утилиты при нажатии кнопки Locked либо по горячим клавишам (последнее гораздо быстрее и удобнее).
Установка для файлов защиты путем их шифрования требует немного больше времени и усилий. Вначале так же, как это было выше рассмотрено, настраиваются базовые параметры защиты (кнопка Protect). А затем появившийся в окне утилиты защищенный объект дополнительно шифруется (кнопка Encrypt) с указанием алгоритма шифрования и пароля. Дешифрование производится при нажатии на кнопку Decrypt, и, естественно, без знания пароля невозможно.
Дополнительно Universal Shield позволяет ограничивать доступ к специальным папкам Windows ("Мои документы", "Избранное", панели управления пр.), защищать рабочий стол от изменений (чтобы пользователи не смогли удалить, добавить или изменить ярлыки и значки на рабочем столе), ограничивать доступ к панели управления и предотвращать изменение на компьютере даты и времени. Сделать это можно через мастера, либо воспользовавшись командой File > Security tricks.
Имеется более дешевая упрощенная версия программы Universal Shield - Lock Folder XP (1,38 Мб; 24,95 долл.), в которой возможности защиты дисков, папок и файлов ограничены их скрытием. Кроме того, в этой утилите отсутствует поддержка доверенных процессов и ограничено использование горячих клавиш (впрочем, основная функция быстрого включения/выключения защиты присутствует), а также ограничен функционал в плане регулирования доступа к специальным папкам Windows и настройкам системы. Настройка защиты данных в Lock Folder XP возможна через мастера и вручную - в обоих случаях потребуется определить тип скрываемых данных и указать, какие, к примеру, папки требуется скрыть. За временное включение/отключение защиты отвечает кнопка Locked/Unlocked либо нажатие комбинации клавиш Ctrl + Win.
Folder Guard 8.1
Разработчик: WinAbility Software CorporationРазмер дистрибутива: 3,29 Мб
Распространение: условно бесплатная Folder Guard - простое и удобное решение для ограничения доступа к папкам и файлам, а также предотвращения доступа к ряду Windows-настроек. Ограничение доступа к персональным данным осуществляется путем их скрытия, установки доступа "только для чтения" либо блокирования. Скрытие реализовано в двух вариантах - можно сделать папки и файлы скрытыми либо назначить папки пустыми (Empty). Во втором случае внешне папки окажутся видимыми, но при открытии будут выглядеть пустыми, хотя в реальности будут содержать информацию - данный вариант защиты разумен в отношении стандартных папок Windows, полное скрытие которых будет говорить другим пользователям о том, что информация на компьютере заблокирована, что нежелательно. Защищенные папки не будут доступны другим пользователям системы даже при загрузке Windows в безопасном режиме, правда, для этого потребуется включить в настройках соответствующий флажок. Доступ к настройкам самой программы осуществляется только при введении мастер-пароля, на случай забывания данного пароля предусмотрена функция его восстановления с помощью бесплатной утилиты Emergency Recovery . Реализована также возможность работы программы в скрытом режиме (Stealth Mode), при котором ее собственные ярлыки и файлы окажутся скрытыми. Демо-версия программы полностью функциональна в течение 30 дней, стоимость коммерческой версии зависит от типа лицензии: персональная лицензия - 29,95 долл., бизнес-лицензия - 59,95 долл.
Защитить данные можно с помощью мастера, на автомате запускаемого при загрузке программы (понятно, что запуск мастера несложно отключить), либо вручную. В случае работы с мастером указывают папку с документами, определяют, ставить ли на доступ к папке пароль, устанавливают вариант видимости папки (видимая, скрытая либо пустая) и определяют уровень доступа к ней (полный доступ, нет доступа, "только чтение"). Для контроля уровня доступа к файлам определенного вида дополнительно разрешается использование файловых масок. При защите вручную порядок действий будет тот же самый, за тем исключением, что выполнять их придется самостоятельно - вначале выбрать в окне программы интересующую папку, а затем установить все требуемые настройки, щелкая на соответствующих кнопках в окне программы (Read-Only, No Access, Visible и т.п.) либо выбирая нужные команды в контекстном меню. Для снятия защиты придется выполнить тот же набор действий, но в обратном порядке.
Допускается установка различных ограничений для разных пользователей (соответствующих пользователей предварительно придется добавить с помощью команды Protect > User List) - это очень удобно, поскольку отпадет необходимость регулярного снятия защиты в случае собственноручной работы на компьютере. Предусмотрена возможность настройки списка "надежных программ" (Protect > Trusted Programs) - то есть антивируса, программы резервирования и т.п., что позволит проводить соответствующие операции без снятия защиты. За переключение из защищенного режима в обычный отвечает комбинация клавиш Ctrl+G, а также кнопка Toggle Protection. Помимо защиты папок и файлов с помощью Folder Guard также можно защитить базовые настройки ОС от корректировки (команда Protect > Permissions). В частности, закрыть доступ к свойствам панели задач, меню "Пуск" и ряда других окон, запретить сохранение свойств дисплея (если они были изменены), заблокировать изменение свойств папок и настроек Internet Explorer, не показывать на рабочем столе иконки. А также предотвратить изменение критических для работы системы параметров путем закрытия доступа к панели управления и установки серии запретов: на доступ в системный реестр, добавление/удаление принтеров, использование команды "Выполнить" и т.д. Можно также скрыть в окне "Мой компьютер", проводнике и стандартных диалоговых окнах Open/Save определенные диски и блокировать запись CD/DVD-дисков. Для разных пользователей возможен различный набор подобных ограничений.
Имеется более дешевая версия программы Folder Guard - MySecretFolder (1,35 Мб; персональная лицензия - 24,95 долл., бизнес-лицензия - 3,95 долл.). Данная утилита проще в применении, чем Folder Guard, но ее возможности ограничены скрытием и блокированием папок, а установленные настройки защиты будут одинаковыми для всех пользователей. Настройка защиты данных в MySecretFolder совсем проста - нужно просто указать папку, выбрать для нее вариант защиты (скрытие либо блокирование) и щелкнуть на кнопке Protect. Временное отключение защиты осуществляется по кнопке Unprotect.