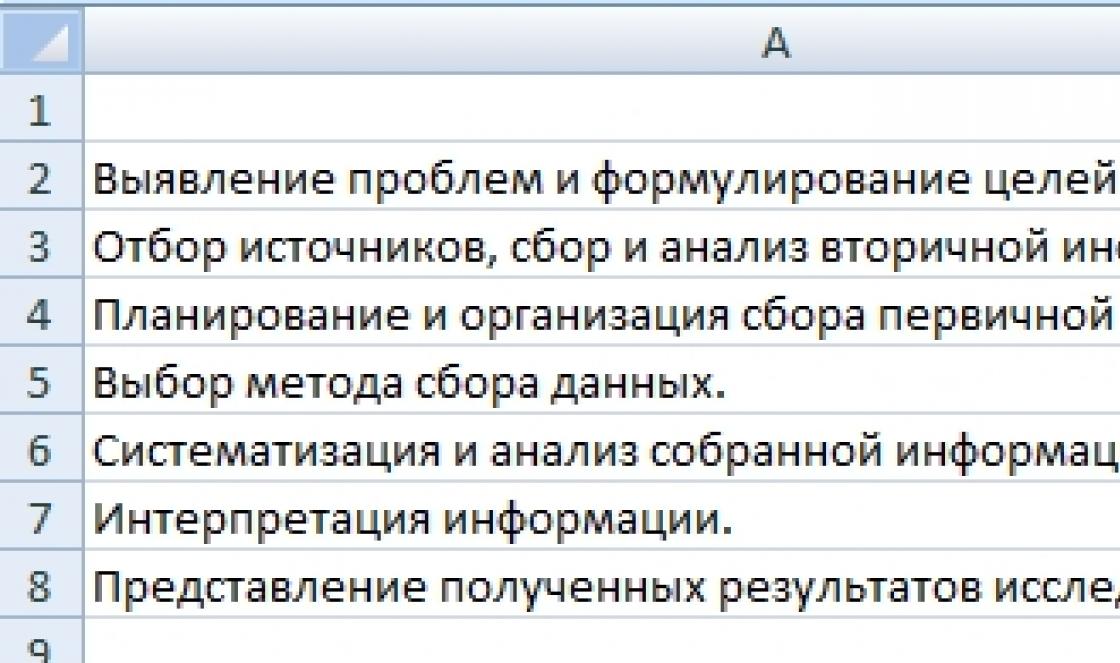Покорять просторы интернета не так просто, как может показаться на первый взгляд, особенно это вызывает проблемы у старшего поколения, которое порой просто не разбирается, но в большинстве случаев просто не видит текст, который нужен для того или иного применения.
Изменения шрифта в Mozilla Firefox
Шрифт – неотъемлемая часть любого виртуального пространства, поэтому с ним приходится часто сталкиваться и бороться, если того требует ситуация. К примеру, современные сайты часто используют самый разный шрифт, начиная от его стиля, заканчивая его размером.
И это становится причиной того, что создатели сайта стараются уместить на одной странице как можно больше информации и для этого уменьшают шрифт. Поэтому у пользователей и возникает проблема с пониманием основной информации на сайтах.
Mozilla Firefox
В Mozilla имеется возможность увеличить шрифт, как собственно и в любом другом браузере. Но стоит ли этим пользоваться? Безусловно, так как в шрифт порой попадается мелкий, особенно на сайтах законодательств или учреждений, которые предоставляют услуги. Чтобы внимательно ознакомиться с полускрытой информацией, вам предстоит такая процедура.
К счастью, она не занимает много времени и любой рядовой пользователь с легкостью сможет использовать доступные средства для получения нужного эффекта. Поэтому мы рекомендуем нашу инструкцию, которая позволит увеличить шрифт в Мозиле и с удовольствием читать сокрытый текст на сайте.
Простой способ
Итак, вы решили увеличить в браузере текст, вашим основным инструментом серфинга сети является Mozilla, то для начала вам необходимо открыть любую страницу браузера, щелкнуть на кнопку «Alt» и в браузере Mozilla произойдут изменения, которые позволят перейти в специальное меню. 
Затем следует перейти во вкладку «Вид» и выбрать подпункт «Масштаб». После этого необходимо перейти в пункт «Только текст» и перед вами появится панель настроек для вашего дальнейшего редактирования основных показателей текста в браузере.
Стандартный способ
Кроме того, Mozilla предлагает увеличить текст с помощью стандартного способа, который заключается в использовании основных настроек. Для этого необходимо перейти в правый верхний угол браузера и щелкнуть по трем полоскам, которые откроют основное меню. Затем переходим в пункт «Настройки» и выбираем панель «Содержимое».
После этого стоит воспользоваться кнопкой «Дополнительно» в секции «Шрифт и Цвета». После этого перед вами выпадет меню, где отображены основные настройки текста. Там можно поменять стиль и размер текста, что собственно нам и нужно. Это позволит увеличить основной текст и добиться поставленной цели. Поэтому теперь вы обладаете необходимыми навыками для решения проблемы.
Технический сброс
Настраивать текст вы научились, но порой случается так, что вы можете забыть про то, что внесли изменения и теперь вам нужно срочно вернуть все как было. Снова возвращаться к настройкам не имеет смысла, так как вы не помните, что именно им нужно и какие значения были правильными.
Кроме того, порой доступ к настройкам может быть ограничен по самым разным соображениям и сбоям программы. Поэтому, чтобы все вернуть, достаточно выполнить технический сброс.
Поначалу достаточно перейти в «Меню» браузера, проверить доступность необходимых настроек, затем вам можно перейти в строку адреса и ввести «about:config». Данная команда откроет доступные технические настройки браузера, там вы должны отыскать пункт меню «font.minimum-size» и установить напротив него значение «0». Так вы сможете произвести сброс и вернуть настройки браузере в изначальное положение.
Теперь вы знаете практически все шаги, которые нужно выполнить для достижения поставленной цели. Осталось только вспомнить, зачем все это нужно:
- позволяет внимательно изучать маленький шрифт;
- дает возможность внимательно разглядывать вводные слова на сайте;
- незаменимый инструмент, который обязательно будет полезным в процессе работы с браузером и интернетом.
Пользуйтесь нашими рекомендациями и вы обязательно будете чувствовать себя не только в комфорте, но и просто образованным пользователем, который способен решать столько частые и острые проблемы. Желаем вам приятного пользования!
Многие люди большую часть своего рабочего времени проводят за компьютером, и мы часто забываем, что при длительной работе за монитором в самую первую очередь основную нагрузку получают глаза. Специалисты утверждают, что оптимальное расстояние глаз от монитора находится в пределах от тридцати до пятидесяти пяти сантиметров, при этом ни в коем случае нельзя щуриться. Если при заданном расстоянии вам плохо виден текст интернет — ресурсов или к концу дня вы плохо стали его разбирать, то лучше увеличить масштаб страницы или сам текст, а не «тыкаться носом» в экран монитора. Как это сделать мы разберем ниже.
Как увеличить масштаб страницы в Мозиле
Существует несколько вариантов изменения масштаба отображённой информации на веб-ресурсах. Рассмотрим доступные варианты.
Чтобы увеличить масштаб страницы для улучшения читабельности с помощью меню интернет-обозревателя Firefox необходимо:
Запустить браузер, открыть меню (значок с тремя расположенными друг под другом горизонтальными линиями, в правом верхнем углу окна). В самой верхней части окошка меню можно увидеть панельку по управлению масштабом. Жмём на плюсик, масштаб увеличивается, на минус, соответственно уменьшается. Проценты в середине показывают размер отображаемых объектов на интернет портале. Нажав на данные цифры, размер вернётся к стандартным сто процентам.

Также вы можете увидеть текущий уровень масштаба справой верхней стороны, рядом с адресной строкой.

Чтобы изменить масштаб страницы с помощью комбинаций на клавиатуре, нужно, находясь на определённом сайте, нажать и удерживать клавишу «Ctrl» и одновременно нажимать кнопочку « + » на клавиатуре персонального компьютера для увеличения размера страницы, кнопочку « — » для его уменьшения, а цифра « 0 » сбросит его значение до стандартного. Также вместо кнопок «плюс» и «минус» можно использовать колёсико на компьютерной мыши, вращая его вперёд, при нажатой кнопке «Ctrl» вы увеличите масштаб, назад, уменьшите его.
Как увеличить буквы в Мозиле
Если вам необходимо изменить размер шрифта в тексте какого-либо интернет ресурса, то для этого необходимо, запустить веб–браузер, нажать на клавиатуре кнопочку «Alt». У вас сверху окна появиться традиционная строка меню браузера Firefox. Кликаем на пункт «Вид», затем наводим курсор на подпункт «Масштаб» и напротив функции «Только текст» ставим галочку.

Теперь проделывая все те действия, которые вы совершали для изменения масштаба интернет ресурса, будут изменять масштаб текстовой части веб-страницы.
Для того чтобы вернуться к изменению размера сайта в целом, нужно опять нажать кнопку «Alt», выбрать «Вид» — «Масштаб» и убрать галочку с пункта «Только текст».
Так же у браузера Mozilla есть функция установки минимального шрифта текстовой части интернет — сайта. При открытии какой-нибудь web-страницы, Firefox преобразует размер текста в пределах выставленного вами минимального размера. Для того чтобы задать минимальный размер текста необходимо следовать инструкции на следующей картинке ниже.

Если вы не хотите каждый раз при запуске или при переходе на другой интернет ресурс менять масштаб, то можете скачать специальное дополнение к браузеру, которое будет делать это за вас. Такое расширение называется «NoSquint Plus».
Для того чтобы его установить вам нужно:
Открыть поисковик Mozilla, зайти в меню браузера, выбрать пункт меню «Дополнения».

В открывшемся окне в строчке поиска вводим название расширения «NoSquint Plus», нажимаем на поиск (значок в виде лупы справа от окошка поиска). По окончании поиска выбираем нужное расширение, и справа от него нажимаем кнопочку «Установить».

Если сайты выглядят мелко и нечитаемо, можно настроить экранный масштаб в Винде, а в самом браузере использовать комбинацию клавиш CTRL и +, -, 0 (сброс), или колёсика мыши.
При любом изменении многие сайты размываются, становятся нечёткие. Я сам верстальщик, и поэтому очень критично к такому отношусь. Замыленные иконки и фотографии — что может быть ужаснее?
Если я вставляю на сайт иконку 100×100 пикселей, то и на экране хочу видеть точно такую же, хотя бы на время вёрстки. Уже потом я прогоню тесты и посмотрю сайт в разных браузерах и т.п.
Только текст
Чтобы картинки и элементы интерфейса на сайтах не размазывались, в Фаерфоксе я первым делом ставлю галочку «Только текст»:
Меню › Вид › Масштаб › Только текст
(если меню спряталось, его можно вернуть клавишей ALT)
Теперь любые изменения масштаба коснутся только размера шрифта, а графика сайта останется чёткой. Современные сайты обладают запасом резиновости, чтобы при увеличении шрифта «ничего не поехало».
Отменить системное масштабирование
В новых версиях Фаерфокс (и не только он) научился читать системные настройки и применять их без предупреждения. У меня в Винде стоял масштаб 125%, и сайты «замылились». Вот так можно вернуть масштаб 100%:
about:config (в адресной строке)
layout.css.devPixelsPerPx = 1 (по умолчанию этот параметр равен -1)
Но вместе с этим вкладки, закладки и меню в браузере тоже уменьшатся.
Увеличить интерфейс (вкладки, меню)
Чтобы не ломать глаза, системные меню и шрифты в браузере сделаем крупнее с помощью дополнения:
После установки его можно найти в Меню › Инструменты. Мои настройки: шрифт Segoe UI (оптимален для интерфейса), размер 19 пикселей (если установить больше, иконки и названия сайтов на вкладках «разъезжаются»).
Экраны с высоким DPI
Для таких экранов рецепт тот же, только нужно подобрать подходящие цифры. При вёрстке сайтов подойдёт, например, масштаб 2:1 — чтобы чётко понимать, что происходит с размерами блоков.
Или размер страницы в браузере Opera.
В верхнем левом углу открытого браузера зайдите в Меню, выберите Настройки и перейдите в Общие Настройки :
Картинки увеличиваются при нажатии на них.
В Общих настройках зайдите в Веб-страницы . В новом окне можно увеличить или уменьшить шрифт или масштаб страницы, выбрать стиль и цвет шрифта, цвет фона и ссылок. Для сохранения изменений нажмите ОК :

2. Как изменить шрифт или размер страницы в браузере Google Chrome.
В правом верхнем углу браузера нажмите на значок управлением браузером . В новом окне найдите Масштаб , и нажимая иконки + или -, установите нужный размер страницы:

Чтобы изменить стиль и размер шрифта, нажмите на значок настройки и управления Google Chrome, перейдите в Настройки :
В браузере открывается новая страница, щелкните Показать дополнительные настройки , в Веб-контенте увеличивайте или уменьшайте шрифт. Нажмите на Настроить шрифты , чтобы поменять стиль шрифта:

3. Как изменить шрифт или размер страницы в браузере Mozilla Firefox.
В верхней панели Меню браузера щелкните Вид , перейдите в Масштаб. В маленьком окне выберите увеличить, уменьшить размер окна браузера или только текст страницы:

Чтобы изменить стиль, размер или цвет шрифта, цвет фона, ссылок, зайдите в Инструменты — Настройки — Содержимое. Сохраните изменения — ОК :

Во всех браузерах изменять размер страницы можно с помощью «горячих клавиш»:
4. Как изменить шрифт или размер страницы в браузере Safari.
Увеличить или уменьшить масштаб страницы в Safari — в Меню браузера — Вид :

Или проще использовать «горячие клавиши» изменения размера страницы, которые в Safari (и в других браузерах) MacOs отличаются:
Изменить стиль или размер шрифта — Safari — Настройки — Внешний Вид :

Изменить размер только текста еще проще: в конце адресной строки щелкните Только текст и поверх веб-страницы всплывет новая страница только с текстом, где внизу страницы в небольшой панели можно увеличить, уменьшить текст или отправить другу по почте.

Используйте «горячие клавиши» (Ctrl + , Ctrl — , Ctrl 0 ) или в правом верхнем углу открытого Internet Explorer нажмите на шайбу , далее Масштаб и изменяйте размеры:

Узнайте основных браузеров.
Многие люди большую часть своего рабочего времени проводят за компьютером, и мы часто забываем, что при длительной работе за монитором в самую первую очередь основную нагрузку получают глаза. Специалисты утверждают, что оптимальное расстояние глаз от монитора находится в пределах от тридцати до пятидесяти пяти сантиметров, при этом ни в коем случае нельзя щуриться. Если при заданном расстоянии вам плохо виден текст интернет - ресурсов или к концу дня вы плохо стали его разбирать, то лучше увеличить масштаб страницы или сам текст, а не «тыкаться носом» в экран монитора. Как это сделать мы разберем ниже.
Как увеличить масштаб страницы в Мозиле
Существует несколько вариантов изменения масштаба отображённой информации на веб-ресурсах. Рассмотрим доступные варианты.
Чтобы увеличить масштаб страницы для улучшения читабельности с помощью меню интернет-обозревателя Firefox необходимо:
Запустить браузер, открыть меню (значок с тремя расположенными друг под другом горизонтальными линиями, в правом верхнем углу окна). В самой верхней части окошка меню можно увидеть панельку по управлению масштабом. Жмём на плюсик, масштаб увеличивается, на минус, соответственно уменьшается. Проценты в середине показывают размер отображаемых объектов на интернет портале. Нажав на данные цифры, размер вернётся к стандартным сто процентам.
Также вы можете увидеть текущий уровень масштаба справой верхней стороны, рядом с адресной строкой.

Чтобы изменить масштаб страницы с помощью комбинаций на клавиатуре, нужно, находясь на определённом сайте, нажать и удерживать клавишу «Ctrl» и одновременно нажимать кнопочку « + » на клавиатуре персонального компьютера для увеличения размера страницы, кнопочку « - » для его уменьшения, а цифра « 0 » сбросит его значение до стандартного. Также вместо кнопок «плюс» и «минус» можно использовать колёсико на компьютерной мыши, вращая его вперёд, при нажатой кнопке «Ctrl» вы увеличите масштаб, назад, уменьшите его.
Как увеличить буквы в Мозиле
Если вам необходимо изменить размер шрифта в тексте какого-либо интернет ресурса, то для этого необходимо, запустить веб–браузер, нажать на клавиатуре кнопочку «Alt». У вас сверху окна появиться традиционная строка меню браузера Firefox. Кликаем на пункт «Вид», затем наводим курсор на подпункт «Масштаб» и напротив функции «Только текст» ставим галочку.

Теперь проделывая все те действия, которые вы совершали для изменения масштаба интернет ресурса, будут изменять масштаб текстовой части веб-страницы.
Для того чтобы вернуться к изменению размера сайта в целом, нужно опять нажать кнопку «Alt», выбрать «Вид» - «Масштаб» и убрать галочку с пункта «Только текст».
Так же у браузера Mozilla есть функция установки минимального шрифта текстовой части интернет - сайта. При открытии какой-нибудь web-страницы, Firefox преобразует размер текста в пределах выставленного вами минимального размера. Для того чтобы задать минимальный размер текста необходимо следовать инструкции на следующей картинке ниже.

Если вы не хотите каждый раз при запуске или при переходе на другой интернет ресурс менять масштаб, то можете скачать специальное дополнение к браузеру, которое будет делать это за вас. Такое расширение называется «NoSquint Plus».
Для того чтобы его установить вам нужно:
Открыть поисковик Mozilla, зайти в меню браузера, выбрать пункт меню «Дополнения».

В открывшемся окне в строчке поиска вводим название расширения «NoSquint Plus», нажимаем на поиск (значок в виде лупы справа от окошка поиска). По окончании поиска выбираем нужное расширение, и справа от него нажимаем кнопочку «Установить».

Или размер страницы в браузере Opera.
В верхнем левом углу открытого браузера зайдите в Меню, выберите Настройки и перейдите в Общие Настройки :
Картинки увеличиваются при нажатии на них.
В Общих настройках зайдите в Веб-страницы . В новом окне можно увеличить или уменьшить шрифт или масштаб страницы, выбрать стиль и цвет шрифта, цвет фона и ссылок. Для сохранения изменений нажмите ОК :

2. Как изменить шрифт или размер страницы в браузере Google Chrome.
В правом верхнем углу браузера нажмите на значок управлением браузером . В новом окне найдите Масштаб , и нажимая иконки + или -, установите нужный размер страницы:

Чтобы изменить стиль и размер шрифта, нажмите на значок настройки и управления Google Chrome, перейдите в Настройки :
В браузере открывается новая страница, щелкните Показать дополнительные настройки , в Веб-контенте увеличивайте или уменьшайте шрифт. Нажмите на Настроить шрифты , чтобы поменять стиль шрифта:

3. Как изменить шрифт или размер страницы в браузере Mozilla Firefox.
В верхней панели Меню браузера щелкните Вид , перейдите в Масштаб. В маленьком окне выберите увеличить, уменьшить размер окна браузера или только текст страницы:

Чтобы изменить стиль, размер или цвет шрифта, цвет фона, ссылок, зайдите в Инструменты - Настройки - Содержимое. Сохраните изменения - ОК :

Во всех браузерах изменять размер страницы можно с помощью «горячих клавиш»:
4. Как изменить шрифт или размер страницы в браузере Safari.
Увеличить или уменьшить масштаб страницы в Safari - в Меню браузера - Вид :

Или проще использовать «горячие клавиши» изменения размера страницы, которые в Safari (и в других браузерах) MacOs отличаются:
Изменить стиль или размер шрифта - Safari - Настройки - Внешний Вид :

Изменить размер только текста еще проще: в конце адресной строки щелкните Только текст и поверх веб-страницы всплывет новая страница только с текстом, где внизу страницы в небольшой панели можно увеличить, уменьшить текст или отправить другу по почте.

Используйте «горячие клавиши» (Ctrl + , Ctrl - , Ctrl 0 ) или в правом верхнем углу открытого Internet Explorer нажмите на шайбу , далее Масштаб и изменяйте размеры:

Узнайте основных браузеров.
Если сайты выглядят мелко и нечитаемо, можно настроить экранный масштаб в Винде, а в самом браузере использовать комбинацию клавиш CTRL и +, -, 0 (сброс), или колёсика мыши.
При любом изменении многие сайты размываются, становятся нечёткие. Я сам верстальщик, и поэтому очень критично к такому отношусь. Замыленные иконки и фотографии - что может быть ужаснее?
Если я вставляю на сайт иконку 100×100 пикселей, то и на экране хочу видеть точно такую же, хотя бы на время вёрстки. Уже потом я прогоню тесты и посмотрю сайт в разных браузерах и т.п.
Только текст
Чтобы картинки и элементы интерфейса на сайтах не размазывались, в Фаерфоксе я первым делом ставлю галочку «Только текст»:
Меню › Вид › Масштаб › Только текст
(если меню спряталось, его можно вернуть клавишей ALT)
Теперь любые изменения масштаба коснутся только размера шрифта, а графика сайта останется чёткой. Современные сайты обладают запасом резиновости, чтобы при увеличении шрифта «ничего не поехало».
Отменить системное масштабирование
В новых версиях Фаерфокс (и не только он) научился читать системные настройки и применять их без предупреждения. У меня в Винде стоял масштаб 125%, и сайты «замылились». Вот так можно вернуть масштаб 100%:
about:config (в адресной строке)
layout.css.devPixelsPerPx = 1 (по умолчанию этот параметр равен -1)
Но вместе с этим вкладки, закладки и меню в браузере тоже уменьшатся.
Увеличить интерфейс (вкладки, меню)
Чтобы не ломать глаза, системные меню и шрифты в браузере сделаем крупнее с помощью дополнения:
После установки его можно найти в Меню › Инструменты. Мои настройки: шрифт Segoe UI (оптимален для интерфейса), размер 19 пикселей (если установить больше, иконки и названия сайтов на вкладках «разъезжаются»).
Экраны с высоким DPI
Для таких экранов рецепт тот же, только нужно подобрать подходящие цифры. При вёрстке сайтов подойдёт, например, масштаб 2:1 - чтобы чётко понимать, что происходит с размерами блоков.
Благодарность автору сайта
Если Вы хотите поддержать проект, воспользуйтесь платформой Яндекс.Деньги - это конфиденциально и безопасно.
В этой статье описывается, как настроить отображение веб-страниц, выбрав предпочитаемые вами стили шрифтов и цвета.
Изменение шрифта
Для изменения шрифта:
Нестандартные шрифты
Некоторые веб-сайты используют свои нестандартные шрифты. Чтобы их отключить:
Другие параметры шрифтов
- Из выпадающего списка Шрифты для набора символов
в диалоговом окне Шрифты, выберите язык группы/скрипта.
- Например, чтобы установить шрифты по умолчанию для Западноевропейских языков/скриптов (Латинский), выберите Латиница . Для языков/скриптов отсутствующих в списке, выберите Другие системы письменности .
- Выберите, должен ли текст быть с засечками (например "Times New Roman") или без засечек (например "Arial"). Затем укажите размер шрифта, который вы хотите установить для пропорционального текста.
- Укажите шрифт, используемый с Засечками, без Засечек и Моноширинный шрифт. Вы также изменить размер для Моноширинных шрифтов.
Также вы можете установить наименьший размер шрифта для веб-страницы. Это полезно для предотвращения использования сайтами чрезмерно маленьких шрифтов, которые едва читаемы.
- Кодировка текста для старых веб-страниц : Эта кодировка текста используется для старых веб-страниц, которые не указали свою кодировку.
Изменение цвета шрифта
Для изменения цвета шрифта:
Нестандартный цвет шрифта
Некоторые веб-сайты используют нестандартные цвета шрифтов. Чтобы их отключить:
Другие параметры для Цвета
Текст и фон : Здесь вы можете изменить цвет текста и фона по умолчанию для использования на веб-страницах, которые не указали эту информацию. Щёлкните по образцу цвета для выбора цвета из палитры.
- Использовать системные цвета : Проверьте этот параметр параметр, чтобы использовать цвета, определенные в настройках операционной системы вместо цветов, указанных выше.
Цвет ссылок : Здесь вы можете изменить цвета по умолчанию для веб-ссылок. Щёлкните по образцу цвета для выбора цвета из палитры.
- Подчёркивать ссылки : По умолчанию, ссылки подчеркнуты на веб-страницах. Снимите этот флажок флажок, чтобы отключить это. Обратите внимание, что многие сайты определяют свои собственные правила стиля и этот параметр параметр не будет иметь никакого эффекта на этих сайтах.
- Заменять цвета, указанные страницей на выбранные выше цвета
:
- Всегда : Выберите этот параметр параметр, чтобы заставить все сайты, использовать цвета по умолчанию.
- Только с контрастными темами : Этот параметр параметр заставит Firefox использовать цвета, указанные автором веб-страницы, кроме случаев, когда вы используете Высококонтрасные Темы Windows Linux .
- Никогда : Выберите этот параметр параметр, чтобы Firefox использовал цвета, указанные автором веб-страницы.
Примечание : Если позже вы захотите восстановить цвета по умолчанию:
В адресной строке наберите about:config и нажмите Enter Return .
- Может появиться страница предупреждения about:config "Будьте осторожны, а то лишитесь гарантии!" . Щёлкните по Я принимаю на себя риск! , чтобы перейти на страницу about:config.
- Наберите browser*color в строке Поиска.
- Щёлкните правой кнопкой мыши Удерживая клавишу Control , щёлкните мышью. по установленным пользователем изменённым параметрам.
- Выберите Сбросить .
Масштабирование
Firefox также включает в себя функцию масштабирования. Это позволяет увеличить размер текста на любой веб-странице. Дополнительные инструкции приведены в статье
Покорять просторы интернета не так просто, как может показаться на первый взгляд, особенно это вызывает проблемы у старшего поколения, которое порой просто не разбирается, но в большинстве случаев просто не видит текст, который нужен для того или иного применения.
Изменения шрифта в Mozilla Firefox
Шрифт – неотъемлемая часть любого виртуального пространства, поэтому с ним приходится часто сталкиваться и бороться, если того требует ситуация. К примеру, современные сайты часто используют самый разный шрифт, начиная от его стиля, заканчивая его размером.
И это становится причиной того, что создатели сайта стараются уместить на одной странице как можно больше информации и для этого уменьшают шрифт. Поэтому у пользователей и возникает проблема с пониманием основной информации на сайтах.
Mozilla Firefox
В Mozilla имеется возможность увеличить шрифт, как собственно и в любом другом браузере. Но стоит ли этим пользоваться? Безусловно, так как в шрифт порой попадается мелкий, особенно на сайтах законодательств или учреждений, которые предоставляют услуги. Чтобы внимательно ознакомиться с полускрытой информацией, вам предстоит такая процедура.
К счастью, она не занимает много времени и любой рядовой пользователь с легкостью сможет использовать доступные средства для получения нужного эффекта. Поэтому мы рекомендуем нашу инструкцию, которая позволит увеличить шрифт в Мозиле и с удовольствием читать сокрытый текст на сайте.
Простой способ
Итак, вы решили увеличить в браузере текст, вашим основным инструментом серфинга сети является Mozilla, то для начала вам необходимо открыть любую страницу браузера, щелкнуть на кнопку «Alt» и в браузере Mozilla произойдут изменения, которые позволят перейти в специальное меню. 
Затем следует перейти во вкладку «Вид» и выбрать подпункт «Масштаб». После этого необходимо перейти в пункт «Только текст» и перед вами появится панель настроек для вашего дальнейшего редактирования основных показателей текста в браузере.
Стандартный способ
Кроме того, Mozilla предлагает увеличить текст с помощью стандартного способа, который заключается в использовании основных настроек. Для этого необходимо перейти в правый верхний угол браузера и щелкнуть по трем полоскам, которые откроют основное меню. Затем переходим в пункт «Настройки» и выбираем панель «Содержимое».
После этого стоит воспользоваться кнопкой «Дополнительно» в секции «Шрифт и Цвета». После этого перед вами выпадет меню, где отображены основные настройки текста. Там можно поменять стиль и размер текста, что собственно нам и нужно. Это позволит увеличить основной текст и добиться поставленной цели. Поэтому теперь вы обладаете необходимыми навыками для решения проблемы.
Технический сброс
Настраивать текст вы научились, но порой случается так, что вы можете забыть про то, что внесли изменения и теперь вам нужно срочно вернуть все как было. Снова возвращаться к настройкам не имеет смысла, так как вы не помните, что именно им нужно и какие значения были правильными.
Кроме того, порой доступ к настройкам может быть ограничен по самым разным соображениям и сбоям программы. Поэтому, чтобы все вернуть, достаточно выполнить технический сброс.
Поначалу достаточно перейти в «Меню» браузера, проверить доступность необходимых настроек, затем вам можно перейти в строку адреса и ввести «about:config». Данная команда откроет доступные технические настройки браузера, там вы должны отыскать пункт меню «font.minimum-size» и установить напротив него значение «0». Так вы сможете произвести сброс и вернуть настройки браузере в изначальное положение.
Теперь вы знаете практически все шаги, которые нужно выполнить для достижения поставленной цели. Осталось только вспомнить, зачем все это нужно:
- позволяет внимательно изучать маленький шрифт;
- дает возможность внимательно разглядывать вводные слова на сайте;
- незаменимый инструмент, который обязательно будет полезным в процессе работы с браузером и интернетом.
Пользуйтесь нашими рекомендациями и вы обязательно будете чувствовать себя не только в комфорте, но и просто образованным пользователем, который способен решать столько частые и острые проблемы. Желаем вам приятного пользования!