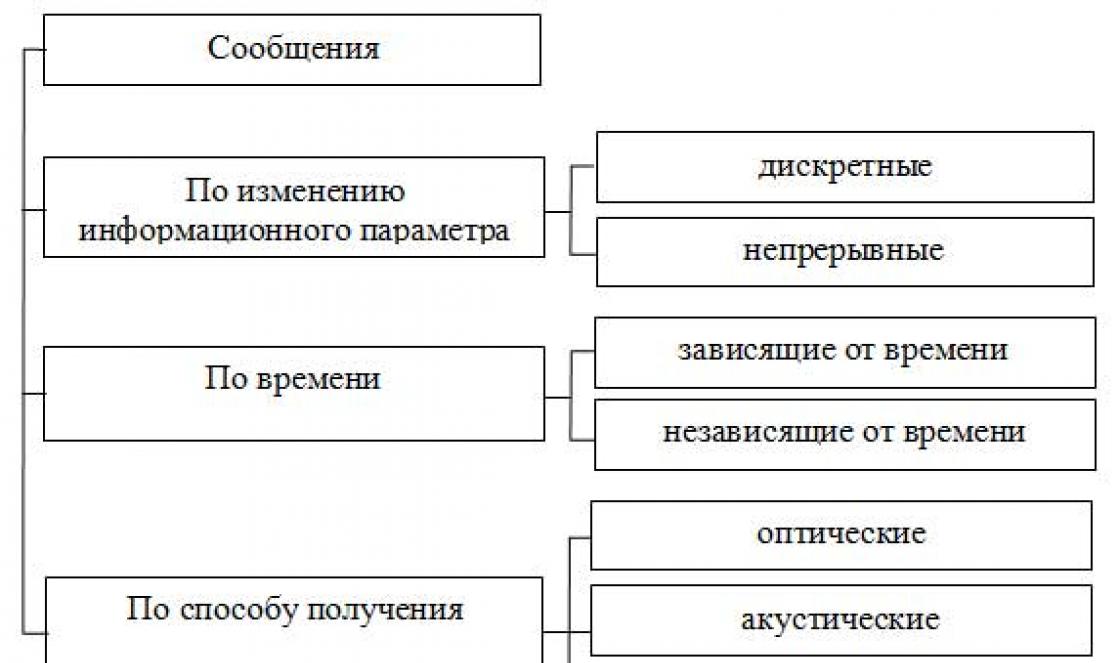Любая работа всегда начинается с разработки плана действий, а заканчивается проверкой выполнения этого плана. В том числе это правило касается написания курсовой, дипломной работы, реферата. Работа над рефератом начинается с создания примерного плана, утверждением его у научного руководителя. После того, как задание выполнено, и реферат считается готовым, его необходимо оформить должным образом. Нередко правильно оформленное содержание является необходимым условием принятия работы на проверку, поэтому необходимо хорошо знать,
Конечно же, вы можете самостоятельно его сделать, тщательно просматривая работу, собирая для оглавления заголовки, подзаголовки, параграфы, фиксируя номера страниц. Во-первых, этот процесс отнимет у вас много времени. Во-вторых, если вам придется что-то подправить, изменятся номера страниц, содержание придется переделывать. Кроме того, не всегда такое содержание будет выглядеть достаточно аккуратно. Поэтому лучше знать, как сделать оглавление Тогда программа не только соберет его самостоятельно, но сможет с легкостью после
Как сделать оглавление автоматически?
Прежде чем задаваться вопросом, как создать оглавление в Word, необходимо понять, что в этой программе единицей оформления являются абзацы. То есть можно создать определенный стиль оформления и применить его к любому из них. Стили оформления находятся во вкладке «Главная». При изменении параметров стиля, вы автоматически измените оформление абзацев, к которым он был применен. Это сэкономит вам время при оформлении работы в соответствии с установленными требованиями. В программе есть уже несколько готовых стилей, а корректировки в них вы сможете вносить самостоятельно.
Теперь вернемся к вопросу, Этот текстовый редактор способен самостоятельно вставить оглавление и оформить его. Чтобы содержание работы было собрано в автоматическом режиме, необходимо заголовки и подзаголовки в тексте отметить стилями определенного уровня. Названия глав в работе и заголовки отмечаются стилем «Заголовок 1». Пункты работы отмечаются стилем «Заголовок 2», а подпункты - «Заголовок 3» и так далее. Когда работа будет завершена, на второй странице после пишется слово «Оглавление». Затем ставится в следующий абзац. Во вкладке «Ссылки» находим оглавление, выбираем стиль для его оформления. В старой версии программы оглавление находилось в меню «Вставка». Для настройки формата содержания выбираем строку «Оглавление» внизу всплывающего окна. Здесь мы сможем выбрать наполнитель, убрать или вставить гиперссылки, выбрать формат номеров страниц и количество уровней. После нажатия на кнопку «Ок» программа пробежится по тексту и автоматически соберет содержание в соответствии с выбранными параметрами.
Если же ваша работа является достаточно объемной, к примеру, занимает более 100-200 страниц, имеется смысл задуматься над вопросом, как сделать оглавление в Word, на начальных этапах работы. К примеру, сразу создать заголовки и подзаголовки соответствующего стиля, а потом уже их раскрывать. Вам будет удобнее работать с текстом. И не придется каждый раз искать пункты и подпункты, поскольку автоматическое содержание позволяет сразу перейти на необходимую страницу. Для этого достаточно зажать кнопку «Ctrl» на клавиатуре и мышкой нажать на необходимую страницу. Если какой-то пункт меняется или добавляется, то содержание лучше сразу обновить. Еще одно преимущество оглавления состоит в том, что оно позволит оценить структуру работы в целом.
Теперь вы примерно знаете, как сделать Однако обязательно еще раз внимательно его просмотрите, проверьте, чтобы в него вошли все главы и пункты работы.
Изменения в оглавлении
Если в тексте произошли изменения после того, как оглавление уже было готово, не стоит переживать. Вам достаточно поставить курсор мыши на содержание работы, нажать на правую кнопку и выбрать в появившемся меню пункт «Обновить целиком» или «обновить только номера страниц». Если текст был изменен незначительно, и заголовки и названия разделов остались прежними, будет достаточно обновить только страницы.
Если у вас еще останутся вопросы, вы всегда сможете обратиться к пункту «Справка» во вкладке «Файл» и более подробно почитать про оформление содержания. И все у вас получится.
Как известно, для пояснения основного текста в документах обычно используются примечания. Примечания, как правило, оформляются в виде сносок. Каждая сноска состоит из указывающего маркера и пояснительного текста. Так, содержание обычной сноски располагается внизу страницы:
А концевые сноски помещается на последних страницах раздела или в конце документа.
Сноски также могут применяться и в качестве ссылок на внешние документы. Например, энциклопедические и другие научные статьи обязательно должны содержать ссылки на авторитетные источники.
Кроме различных сносок книги и другие большие документы обычно имеют оглавление. Подробное оглавление - необходимый и обязательный инструмент навигации в объемных документах. Корректно оформленный машинописный или печатный документ позволяет достаточно комфортно использовать его ориентируясь в содержании по оглавлению и сноскам.
Гораздо большими интерактивными возможностями обладают электронные документы. Навигация в электронных документах производится с помощью гиперссылок. Сноски или пункты оглавления преобразованные в гиперссылки одним кликом мышки по ним перенаправляют читателя на целевую страницу или к пояснительному тексту. Поэтому текст повышенной функциональности содержащий гиперссылки называется гипертекстом - текстом «который разветвляется сам по себе или выполняет действия по запросу» .
А теперь подготовим гипертекстовый документ в текстовом редакторе MS Word.
Рассмотрим подробнее как оформляются многостраничные документы. Такими документами могут быть пояснительные записки к учебным, рабочим и исследовательским проектам. Рефераты, научно-технические или популярные статьи.
Итак, мы выполнили, предположим, наиболее трудоемкую основную работу и создали содержание одного из таких многостраничных документов. Теперь, страницы нашего произведения нужно пронумеровать. Нумерация страниц определяет последовательность изложения тематического материала и идентифицирует страницы - присваивает им уникальные номера.
Для примера, в Word 2010 пронумеруем страницы так, чтобы первым номером шла третья страница, так как первый лист будет титульным, а вторую страницу отведем под оглавление. Сначала разобьем документ на два раздела. Для этого установим курсор в конце первой страницы - титульника. На вкладке "Разметка страницы" развернем выпадающий список настроек разрывов и выберем разрыв раздела со следующей страницы:

Документ разделился на два раздела. Увидим это дважды кликнув вверху или внизу любой страницы:

Когда обозначены колонтитулы ворд переходит в режим конструктора. Теперь в группе колонтитулы откроем окно настроек формата номера страницы и установим начало нумерации с нуля:

Поставим курсор в поле нижнего колонтитула страницы "Оглавление" и выберем положение номера на странице. Например, слева:

Видим, что страницы последовательно пронумеровались начиная с третьей, как и было задумано. Однако, на титульнике и на странице оглавления также появились номера. Уберем их. Для этого установим курсор в поле колонтитула страницы "Оглавление", развернем меню параметров и установим особый колонтитул для этой страницы:

Такой же особый колонтитул назначим и титульному листу. Этот параметр позволяет вводить на страницу специальный колонтитул. Можно, например, в титульнике прописать год издания документа. Если ничего не вносим, колонтитулы остаются чистыми.
Итак, нумерация создана, переходим к оглавлению.
Подразумевается, что документ нуждающийся в оглавлении состоит, хотя бы, из нескольких частей или разделов, где каждая часть имеет свое название - заголовок. Разделы могут включать в себя подразделы или главы со своими заголовками, которые также делятся на параграфы, например, или пункты. Имея такую структуру документа можно приступать к созданию оглавления. Не всегда стоит включать в него заголовки всех уровней. Очень подробное оглавление будет информативным, но может получиться громоздким в котором сложно ориентироваться. А, оглавление включающее в себя только заголовки первого уровня окажется слишком поверхностным.
Проще всего собрать оглавление автоматически. Сначала последовательно проходим по всем заголовкам в тексте и помечаем каждый из них как будущий элемент оглавления. Для этого выделяем заголовок и на вкладке "Ссылки" выбираем для него соответствующий уровень:


Когда все заголовки добавлены таким образом в будущее оглавление, ставим курсор в начало чистой страницы отведенной под оглавление. На этой же вкладке "Ссылки" разворачиваем набор шаблонов оглавлений и выбираем один из вариантов:

Кликнув по выбранному шаблону получаем готовое интерактивное оглавление документа. То есть, каждая запись нашего оглавления является гиперссылкой. Нажав и удерживая клавишу "Ctrl", и кликнув по любому элементу быстро переходим на соответствующую страницу:

Если не нравится стиль заголовков, можно отредактировать каждую запись по своему вкусу предварительно выделив ее:

Дополнительно ворд предлагает набор готовых стилей для заголовков разных уровней. Найти их можно на вкладке "Главная" в группе "Стили". Также выделяем поочередно заголовки, назначаем каждому свой стиль и добавляем в будущее оглавление по уровню как и было описано выше:

Получив бумажную копию документа с таким оглавлением читатели проходят к нужным разделам по номерам страниц. А в документе, который пользователи могут получить по сети и будут читать в ворде переход к нужным заголовкам быстро производится по элементам оглавления в виде гиперссылок.
Однако многие пользователи оформляя всевозможные многостраничные документы создают оглавления к ним вручную. То есть, набирают на странице оглавления или копируют в нее из текста заголовки с указанием уровней и страниц. Понятно, что для приемлемого использования сгодится лишь твердый, бумажный вариант такого документа.
Посмотрим как можно "вылечить" такой продукт - превратить его в полнофункциональный гипертекстовый документ.
Для этого последовательно преобразуем каждый элемент оглавления в гиперссылку.
Выделим в тексте заголовок и на вкладке "Вставка" кнопкой "Закладка" откроем одноименное окно. Назначим выделенному заголовку имя и добавим новую закладку в список:

Затем этот же заголовок найдем и выделим в оглавлении. На вкладке "Вставка" кнопкой "Гиперссылка" откроем окно "Вставка гиперссылки" и свяжем здесь элемент оглавления с ранее созданной закладкой:

Также действуем и при оформлении сносок. Пояснительную часть примечания помещаем внизу страницы после основного текста и делаем ее закладкой. А слово-маркер или символ в тексте указывающий на пояснение преобразуем в гиперссылку на эту закладку.
Таким образом создаем корректные полнофункциональные многостраничные документы в редакторе MS Word. Примитивное оформление электронных документов с ручным лифтингом по страницам и примечаниям может вызывать лишь досаду и абсолютно неприемлемо.
Многие пользователи Ворда после набора реферата, курсовой, дипломной работы, производственной инструкции, или любого другого документа, оформляемого по стандартам документации с нумерацией страниц и оглавлением используют для составления этого самого оглавления различные ручные способы.
Один из них заключается в простом построчном наборе частей, разделов и глав с последующем выравнивании номеров страниц по правому краю методом заполнения точками пустого пространства в строке.
Другой в том, что для лучшего выравнивания оглавление составляется в виде таблицы, которую впоследствии делают невидимой.
Оба способа имеют свои недостатки и не позволяют достичь правильного выравнивания строк и столбцов.
В то же время, в сам Word встроено элегантное решение которое позволяет в несколько кликов мышкой получить идеальное оглавление с гибко настраиваемым форматом. Рассмотрим как сделать оглавление в Word на примере простого документа с введением, двумя частями, двумя разделами в каждой части, двумя главами в каждом разделе и заключением. Вид документа, для которого будем создавать содержание, представлен на изображении ниже.

- Если страница в документе не пронумерованы, то необходимо прежде всего их . Для этого в верхнем меню выбирается пункт «Вставка» и далее «Номера страниц...». В появившемся окне выбирается расположение порядковых номеров на странице и при необходимости формат нумерации после чего нажимается кнопка «Ок». Результатом выполнения данного шага должно стать появление номеров страниц в документе.
- После нумерации страниц требуется оформить соответствующим образом названия частей, разделов и глав. Для этого всему заголовку вместе с его нумерацией нужно назначить специальный стиль. Выделяем весь заголовок и выбираем его оформление как стиль заголовка из окна выбора стилей.
Для частей - стиль с названием «Заголовок 1».

Для разделов стиль с названием «Заголовок 2».

Для разделов - стиль «Заголовок 3».

Подобным образом нужно присвоить стиль заголовка для всех наименований частей, разделов и глав, которые должны содержаться в оглавлении. В результате описанных действий документ принял следующий вид.


Теперь он готов к созданию и вставке содержания. - Обычно содержание начинается с новой страницы. Поэтому, переводом строки добиваемся того, чтобы курсор перешел на первую строку следующей страницы. Создаем заголовок с одноименным названием - «Оглавление». Переводим курсор на следующую строку.
- Чтобы создать содержание в верхнем меню последовательно выбираем следующие пункты «Вставка» - «Ссылка» - «Оглавление и указатели».

В открывшемся меню можно произвести различные настройки формата выводимого содержания. Можно воспользоваться вариантом, предлагаемым по умолчанию, и нажать кнопку «Ок». В документ будет вставлено содержание.
- Если в нем что-то не устраивает, то его всегда можно удалить, снова войти в его настройки, изменить их и создать содержание заново.
В большинстве случаев каждый документ MS Word содержит оглавление . Оглавление придает документу структурированности и значительно ускоряет поиск необходимой информации. А можно очень быстро и без особых усилий. Сформированное автоматическое оглавление не только приведет в надлежащий вид ваш документ, но и легко обновится при изменении заголовков или номеров страниц. В данной статье мы рассмотрим как сделать оглавление в ворде , как оформить оглавление и как с ним работать. Перейдем к первому вопросу «как сделать оглавление в ворде 2010 ».
Как сделать оглавление в Word 2010 автоматически
Первое, что нужно сделать для создания оглавления , это выделить все разделы и подразделы как заголовки для нашего будущего содержания . Это будет основа, с помощью которой мы сможем сделать оглавление в ворде 2010 . Разберем подробнее как это сделать.
Обозначать разделы и подразделы как заголовки мы будем с помощью коллекции «Стилей » во вкладке «ГЛАВНАЯ ».
Оглавление в Word 2010 - Коллекция стилей
Сперва нужно продумать структуру нашего содержания в ворде . Для названий разделов, введения, заключения и списка литературы будем использовать Заголовок 1 , для подразделов второго уровня - Заголовок 2 .
Каждый заголовок имеет свои параметры форматирования: свой шрифт, цвет, размер, междустрочный интервал и т.д. Но нам необходимо изменить эти параметры форматирования под наши стандарты. Для этого выделяем текст названия раздела.

Оглавление в Word 2010 - Выделенный заголовок раздела
Так как мы определились, что за название раздела будет отвечать Заголовок 1, то в коллекции стилей мы кликаем правой клавишей мыши по «Заголовок 1 » и выбираем пункт «Обновить заголовок 1 в соответствии с выделенным фрагментом ».

Оглавление в Word 2010 - Обновление стиля
Таким способом мы не только изменили форматирование Заголовка 1 , но и назначили его выделенному названию раздела. Переходим к названию второго раздела. Теперь нам не нужно изменять форматирование, достаточно просто выделить текст второго раздела и выбрать «Заголовок 1 ».

Оглавление в Word 2010 - Выделенный заголовок второго раздела
Аналогичные операции проделываем для заголовков подразделов, используя стиль «Заголовок 2 ».
Подготовительные работы проделаны, поэтому приступим к созданию автоматического оглавления .
Ставим курсор на том месте, где должно быть содержание . Переходим во вкладку «ССЫЛКИ » кликаем «Оглавление » --> «Автособираемое оглавление 1»

Оглавление в Word 2010 - Создание оглавления
На месте курсора в документе MS Word появилось оглавление с указанием номеров страниц.
Как оформить оглавление в Word 2010
Займемся форматированием оглавления . Для этого переходим во вкладку «ССЫЛКИ » кликаем «Оглавление » -->«Оглавление …».

Оглавление в Word 2010 - Переход в окно «Оглавление»
В открывшемся диалоговом окне «Оглавление », на вкладке «Оглавление » нажимаем кнопку «Изменить …».

Оглавление в Word 2010 - Диалоговое окно «Оглавление» - Вкладка «Оглавление»
В диалоговом окне «Стиль » выбираем необходимый уровень и нажимаем кнопку «Изменить …»

Оглавление в Word 2010 - Форматирование стиля оглавления
В окне «Изменение стиля » задаем желаемые параметры форматирования. В нашем случае мы используем шрифт «Times New Roman », размер 14 ПТ , интервал полуторный :

Оглавление в Word 2010 - Изменение форматирования содержания
Проделываем так для каждого уровня. То есть «Оглавление 1 » отвечает за первый уровень (в нашем случае это заголовки разделов, введение, заключение и список литературы), а «Оглавление 2 » - за заголовки подразделов.
Как обновить оглавление в Word 2010
Сперва давайте рассмотрим, как пользоваться готовым содержанием . Каждый пункт оглавления ссылается на соответствующий заголовок. Для быстрого перехода к необходимому заголовку, нужно, удерживая клавишу Ctrl , щелкнуть мышью по соответствующему пункту. Документ будет прокручен к желаемому разделу.
Если вы внесли изменения в текст, и особенно в заголовки, то нужно обновить содержание . Для этого щелкаем правой кнопкой мыши по оглавлению и выбираем в выпадающем меню пункт «Обновить поле ».

Оглавление в Word 2010 - Обновить оглавление
При обновлении поля содержания во всплывающем окне доступны два действия: обновить только номера страниц и обновить целиком.

Оглавление в Word 2010 - Диалоговое окно «Обновление оглавления»
Ну, вот и все! В итоге в вашем документе появилось автоматическое оглавление с номерами страниц, которое можно обновить. Теперь вы знаете, что сделать оглавление в Word 2010 - это просто!
Здравствуйте, уважаемый читатель!
Когда я писал книгу , то старался сделать её интересной, доходчивой и грамотно оформить.
В общем, стремился к тому, чтобы «мини-книга» была «мини» только по объёму, но не по содержанию и структуре.
Поэтому в начале своей книги я решил сделать оглавление, то есть представить Вашему вниманию содержание, чтобы Вы сразу видели, с чем Вы познакомитесь прямо сейчас, а с чем – на последующих страницах.
Итак, есть два способа сделать содержание в книге. Рассматривать их мы будем на примере текстового редактора Word (пакет Microsoft Office 2010).
Способ первый
Он традиционный. Он изначально заложен в Word. Делается всё за два шага.
Шаг первый. Выделяем в тексте заголовки разделов. Они могут называться «частями», «главами», «пунктами». Так вот: выделяем; затем выбираем «Заголовок 1».
Почему в названии есть цифра 1? Дело в том, что Word позволяет создавать не только заголовки, но и подзаголовки — заголовки второго уровня, а также заголовки третьего и последующего уровней.
На практике это выглядит так:
a) по левому краю отображается заголовок первого уровня;
b) на строке ниже — с отступом относительно заголовка первого уровня – заголовок второго уровня;
c) на строке ниже — с отступом относительно заголовка второго уровня – заголовок третьего уровня и т.д.

Таким образом, если нужно выделить заголовок (заголовок первого уровня) и подзаголовок (заголовок второго уровня), выбирайте, соответственно, «Заголовок 1» и «Заголовок 2».
Кстати, в меню стилей (то есть там, где и производится выбор заголовков) есть отдельная опция, которая так и называется — «Подзаголовок». Однако такой подзаголовок будет выделяться только в тексте и не будет попадать в содержание.
Шаг второй. Выделяем для будущего оглавления пустую страницу. Ставим курсор на верхнюю строку.
Переходим в главное (верхнее) меню Word и далее:

В результате проделанных операций у нас получилось оглавление с теми же самими названиями, что и в тексте; с указанием именно тех страниц, на которых они реально располагаются.
Если после создания оглавления Вам потребовалось добавить ещё раздел, то снова повторяете первый шаг: выделяете раздел и присваиваете ему статус «Заголовок».
Потом делаете так:
a) наводите курсор на оглавление так, чтобы вся его структура выделилась цветом;
b) нажимаете правую клавишу мыши;
c) в верхней части обозначившегося контура нажимаете «Обновить таблицу»;
d) в предложенном меню выбираете «Обновить целиком».

Всё. Теперь оглавление обновлено с учётом нового раздела и с указанием актуальных страниц.
Ну вот, мы сделали оглавление для своего произведения.
Быстро? Да. Просто? Конечно. Удобно? Не очень.
Вы можете обратиться к оглавлению, выбрать интересующий раздел и, нажав на номер страницы, сразу открыть именно его. Однако бывает необходимо из текста снова попасть в оглавление, причем на первоначальную строку (это особенно актуально, когда оглавление длинное и занимает более одной страницы). Но этот способ не позволяет Вам попасть обратно в оглавление, тем более на ту же строку содержания, откуда Вы попали в конкретный раздел.
Этого недостатка лишен второй способ.
Способ второй
Этот способ я придумал сам. Думаю, он известен многим. Но я додумался до него не благодаря чьей-либо подсказке, а раздумывая над тем, как сделать пользование моей книгой удобнее. И вот додумался.
Мы откажемся от специального инструмента, который имеется в редакторе Word, и будем использовать таблицу. Вся процедура состоит из трёх шагов.
Шаг первый. Выделяете для будущего оглавления пустую страницу. Создаёте таблицу, для чего выбираете в главном (верхнем) меню Word вкладку «Вставка», а затем – «Таблица».
Количество строк должно соответствовать количеству имеющихся в тексте заголовков первого уровня, плюс можно предусмотреть дополнительную строку для слова «Содержание».
Количество столбцов – два. В первом будут названия разделов, во втором – номера страниц.
Шаг второй. После того как контур таблицы создан, прописываете в каждую строку название раздела, а напротив – номер страницы, на которых он расположен.

Шаг третий. Самый главный. Именно он суть этого способа. Теперь мы должны связать между собой название каждого раздела, имеющегося в содержании, с названием этого же раздела, имеющегося в тексте, чтобы можно было по клику переходить туда-суда.
Так, что теперь мы делаем.
1. Выделяем раздел в оглавлении. В верхнем меню редактора выбираете «Вставку», затем – «Закладку» и в активном поле «Имя» присваиваете закладке название.
Сразу скажу о важных нюансах. Запомните: пробелы в словах не допускаются, поэтому используйте нижнее подчеркивание. Пример написания: Ob_avtore. Можно писать как русскими, так и английскими буквами.
Вот эта закладка Ob_avtore обозначает раздел, который указан в оглавлении. Естественно, такой же раздел у нас есть в тексте. Поэтому для удобства можно и там и там использовать одну и ту же закладку, но одну из них дополнить признаком, позволяющим отличить закладку для раздела в тексте от закладки для этого же раздела в оглавлении. К примеру, закладка Ob_avtore_S обозначает раздел в оглавлении; закладка Ob_avtore обозначает этот же раздел в тексте.
2. Выделяете этот же раздел в тексте. В верхнем меню редактора выбираете «Вставку», затем – «Закладку» и в активном поле «Имя» присваиваете закладке название.
Таким образом, теперь у нас конкретный раздел в содержании и в тексте обозначен закладками.
3. Выделяем в оглавлении наш раздел, который уже оснащён закладкой. В верхнем меню редактора выбираете «Вставку», затем – «Гиперссылку». У Вас открывается окно (подменю) с названием «Вставка гиперссылки». В левом столбце выбираете вкладку «местом в документе» (комбинация фразы «Связать с местом в документе»), затем в поле «Выберите место в документе» в категории «Закладки» выбираете закладку, обозначающую раздел в тексте, и нажимаете «OK».
Теперь при нажатии на раздел, расположенный в содержании (Ctrl + левая клавиша мыши), Вы перемещаетесь в этот же раздел, находящийся в тексте.
4. Выделяем в тексте наш раздел, который уже оснащён закладкой. В верхнем меню редактора выбираете «Вставку», затем – «Гиперссылку». У Вас открывается окно (подменю) с названием «Вставка гиперссылки». В левом столбце выбираете вкладку «местом в документе» (комбинация фразы «Связать с местом в документе»), после в поле «Выберите место в документе» в категории «Закладки» выбираете закладку, обозначающую раздел в тексте и нажимаете «OK».
Теперь при нажатии на раздел, расположенный в тексте (Ctrl + левая клавиша мыши), Вы перемещаетесь в этот же раздел, находящийся в содержании.

5. Скрываем видимость рамок таблицы. Для этого наводим курсор на таблицу. В левом верхнем углу появляется спецсимвол в виде квадратика со стрелками внутри. Нажимаете его и выделяете таблицу. Далее в верхнем меню редактора на вкладке «Главная» выбираете опцию «Настройка границ выделенных ячеек или текста», а затем – режим «Нет границы».

Такие же действия проделываете в отношении всех разделов, представленных в содержании.
Ну, вот, готово. Теперь при нажатии на конкретный раздел в оглавлении Вы перемещаетесь к этому же разделу в тексте, а если кликнете по названию раздела в тексте – сразу окажетесь в оглавлении.
Этот способ сложнее. Он требует времени. Но огромный его плюс – удобство для пользователя.
Конечно, кого-то устроит и первый способ. Кто-то скажет: «Зачем мне эти сложности? Если кому надо попасть обратно в оглавление, просто пусть нажмёт Home и всё. Нечего огород городить».
Конечно, можно проще. Можно и без «огорода». Всё зависит от ситуации. Можно, конечно, и оглавление не делать. Но если принимать во внимание удобство как важнейший фактор для пользователя, то второй способ является очень востребованным.
P.S. Сегодня 23 февраля. Поздравляю сильную половину с Днём защитника Отечества! Пусть главное, что у вас будет – любовь ваших близких. Любите и защищайте их. Семья, друзья, своя земля – это главное в жизни. Будьте настоящими защитниками своей страны, семьи, друзей, и все остальные мелочи – деньги, карьера, положение – придут к вам сами собой!