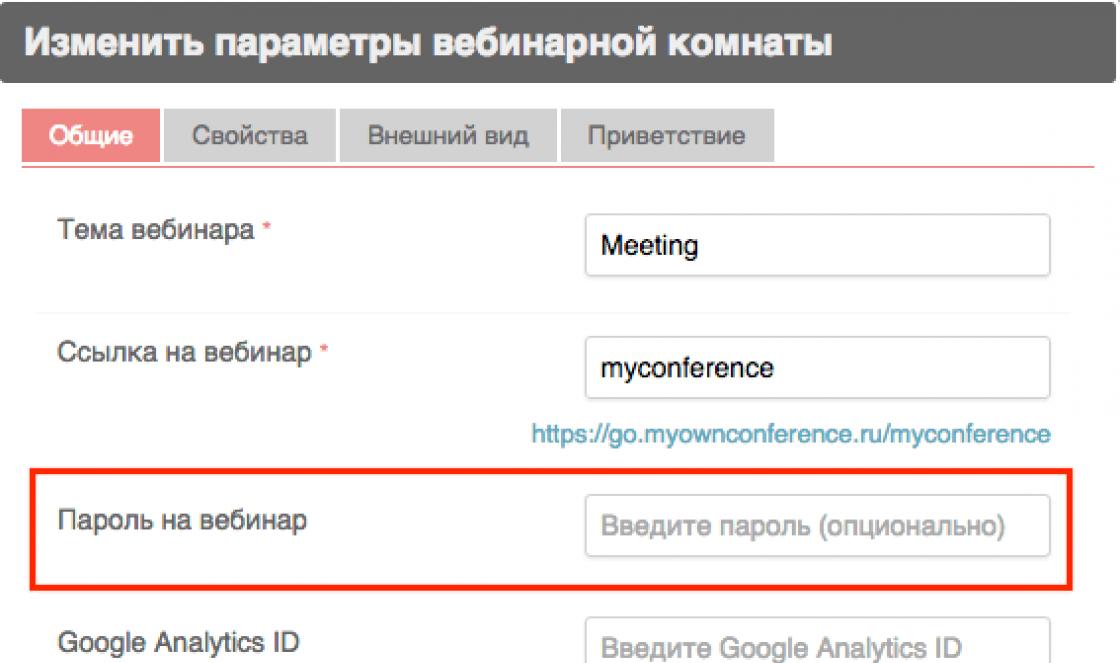উইন্ডোজ of এর প্রধান সুবিধাগুলির মধ্যে কেবল মনিটর স্ক্রিনটি ব্যবহারকারীর প্রয়োজনীয়তার সাথে সামঞ্জস্য করার ক্ষমতা অন্তর্ভুক্ত রয়েছে। অবশ্যই, এটি উল্লেখযোগ্যভাবে সংশোধন করা সম্ভব হবে না, তবে এটি আপনার নিজের স্বাদে সামঞ্জস্য করা প্রত্যেকের পক্ষে আসল।
স্ক্রিন এবং হরফ আকার সমন্বয় করার জন্য প্রয়োজনীয় সমস্ত সরঞ্জামের সিংহভাগ "নিয়ন্ত্রণ প্যানেল" - "উপস্থিতি এবং ব্যক্তিগতকরণ" এ রয়েছে। স্ক্রিনে ডান ক্লিক করে সেটিংসটি সম্পূর্ণ করা আরও সহজ এবং একটি মেনু উপস্থিত হবে যেখানে আপনাকে "ব্যক্তিগতকরণ" এ ক্লিক করতে হবে।
উইন্ডোজ 7 স্ক্রিনটি কাস্টমাইজ করার ক্ষেত্রে বিভিন্ন বিকল্প রয়েছে: ডেস্কটপ এবং উইন্ডোগুলির রঙ, কার্সারের আকার, শব্দ বিজ্ঞপ্তির ধরণ ইত্যাদি etc. ইন্টারফেসের প্রতিটি পরামিতি ম্যানুয়ালি কনফিগার করা সম্ভব। যাইহোক, উইন্ডোজ 7 এ সরবরাহিত মানক থিম প্রয়োগ করে একযোগে কাস্টমাইজেশন সম্পাদন করা আরও সহজ।
বিষয়গুলি
নিম্নলিখিত 3 ধরণের থিম রয়েছে:

মানকগুলিতে কোনও আলংকারিক উপাদান নেই অপারেটিং সিস্টেম (নরম লাইনগুলি, স্বচ্ছতা, ছায়াছবি) এবং ব্যবসায়ের চেহারা তৈরি করুন।
সুবিধাটি হ'ল কম্পিউটার হার্ডওয়্যারে লোড হ্রাস। এটি পুরানো উইন্ডোজ 7 পিসিগুলির জন্য মঞ্জুরি দেয়।
এ্যারোটির পর্দার জন্য বিভিন্ন পটভূমি চিত্র রয়েছে, যা নিয়মিতভাবে স্বয়ংক্রিয় মোডে পরিবর্তিত হয়, পাশাপাশি পৃথক উইন্ডো রঙও।
উচ্চ বৈসাদৃশ্য - দৃষ্টি প্রতিবন্ধী ব্যবহারকারীদের জন্য ডিজাইন করা।
Ptionচ্ছিকভাবে, অফিসিয়াল মাইক্রোসফ্ট ওয়েবসাইট থেকে আরও থিম ডাউনলোড করা সম্ভব। এটি করার জন্য, আপনাকে "ইন্টারনেটে আরও বিষয়" ক্লিক করতে হবে। এখানে ব্যবহারকারীর থিমগুলির প্রচুর পরিমাণ রয়েছে।
তবে কখনও কখনও আপনার ডেস্কটপটির চিত্রটি বা উইন্ডো সজ্জার রঙ ইত্যাদির প্রয়োজন হয় পুরো ডিজাইনের পরিবর্তন না করেই। এর জন্য প্রয়োজনীয় সমস্ত ফাংশনগুলি "ব্যক্তিগতকরণ" মেনুর নীচে অবস্থিত। 
পর্দার পটভূমি
ডেস্কটপ চিত্র পরিবর্তন করতে, আপনাকে "ডেস্কটপ পটভূমি" এ ক্লিক করতে হবে। প্রদর্শিত উইন্ডোতে, আপনার পছন্দসই ছবি বা তাদের কয়েকটি নির্বাচন করুন।
 আপনি উইন্ডোজের ছবিগুলির একটি স্ট্যান্ডার্ড সেট থেকে চয়ন করতে পারেন, তবে "ব্রাউজ করুন" বোতাম টিপে আপনি "আমার ফটো" বা "আমার ছবি" ফোল্ডার থেকে একটি চিত্র নির্বাচন করতে পারেন।
আপনি উইন্ডোজের ছবিগুলির একটি স্ট্যান্ডার্ড সেট থেকে চয়ন করতে পারেন, তবে "ব্রাউজ করুন" বোতাম টিপে আপনি "আমার ফটো" বা "আমার ছবি" ফোল্ডার থেকে একটি চিত্র নির্বাচন করতে পারেন।
চিত্রগুলি নির্বাচনের জন্য মেনুর নীচে সেগুলি মনিটরে রাখার কীগুলি পাশাপাশি একটি স্লাইড শো ফাংশন রয়েছে।
উইন্ডোজ পটভূমি
"ব্যক্তিগতকরণ" এ "উইন্ডো রঙ" এ ক্লিক করা প্রয়োজন। এখানে সংশোধন করার সম্ভাবনা রয়েছে - উইন্ডোজের সমস্ত উইন্ডোর রঙ এবং স্বন পরিবর্তন করা, পাশাপাশি স্বচ্ছতা, রঙিন ছায়া গো এবং উজ্জ্বলতা সামঞ্জস্য করা।
 যদি ব্যবহারকারীদের এই সেটিংসগুলির পর্যাপ্ত পরিমাণ না থাকে তবে "অতিরিক্ত নকশার বিকল্পগুলি" প্রবেশ করুন enter
যদি ব্যবহারকারীদের এই সেটিংসগুলির পর্যাপ্ত পরিমাণ না থাকে তবে "অতিরিক্ত নকশার বিকল্পগুলি" প্রবেশ করুন enter
শব্দ
উইন্ডোজের ইভেন্টগুলির জন্য শব্দগুলি কনফিগার করতে আপনার "ব্যক্তিগতকরণ" মেনুতে "শব্দ" বোতামটি ক্লিক করতে হবে। আপনাকে কোনও স্ট্যান্ডার্ড স্কিম বাছাই করার বিষয়ে সিদ্ধান্ত নিতে হবে, বা অপারেটিং সিস্টেমের ইভেন্টগুলির সাথে ম্যানুয়ালি শব্দগুলি নির্বাচন করতে হবে।
 সম্ভবত "নিঃশব্দ" ফাংশনটি সক্রিয় করে শব্দগুলি বন্ধ করুন।
সম্ভবত "নিঃশব্দ" ফাংশনটি সক্রিয় করে শব্দগুলি বন্ধ করুন।
স্ক্রিনসেভার
মনিটরের স্ক্রিন সেভারটি কনফিগার করার জন্য আপনাকে "ব্যক্তিগতকরণ" মেনুতে "স্ক্রীনসেভার" বোতাম টিপতে হবে।
ডিফল্টরূপে, উইন্ডোজ 7 এর 6 টি স্ক্রীনসেভার রয়েছে, তবে যদি প্রয়োজন হয় তবে ডাব্লিউএএন-তে প্রচুর সংখ্যক স্ক্রিনসেভার রয়েছে।
 শক্তি সঞ্চয় করতে, কেবলমাত্র স্ক্রিন সেভারটি বন্ধ করার পরামর্শ দেওয়া হয়।
শক্তি সঞ্চয় করতে, কেবলমাত্র স্ক্রিন সেভারটি বন্ধ করার পরামর্শ দেওয়া হয়।
"ব্যক্তিগতকরণ" উইন্ডোতে, মনিটরের স্ক্রিনে আইকনগুলি সামঞ্জস্য করতে, কার্সরটি সামঞ্জস্য করতে এবং অ্যাকাউন্ট আইকনের চিত্র পরিবর্তন করার জন্য কমান্ডগুলি উপলব্ধ।
আমি কীভাবে হরফ আকার এবং স্ক্রিন রেজোলিউশন পরিবর্তন করব?
পিসিতে কাজ করার সুবিধার জন্য, আইকন, ফন্টের আকার, শিলালিপি এবং চিত্র প্রদর্শনের স্পষ্টতা সমন্বয় করা প্রয়োজন।
এই পরামিতিগুলি স্ক্রিন রেজোলিউশনের উপর উল্লেখযোগ্যভাবে নির্ভর করে - এটি মনিটরের মূল প্যারামিটার, যা স্ক্রিনে ফিট হতে পারে এমন পিক্সেল সংখ্যা নির্ধারণ করে।
রেজোলিউশন সামঞ্জস্য করতে, আপনাকে অবশ্যই ডেস্কটপে ডান-ক্লিক করতে হবে এবং "স্ক্রিন রেজোলিউশন" ক্লিক করতে হবে। এটি রেজোলিউশন লাইনে "প্রস্তাবিত" প্রদর্শন করা উচিত।
এই প্যারামিটারের উচ্চ মানের সাথে, প্রদর্শনটি আরও ভাল, তবে মনিটরে ফন্টটি উল্লেখযোগ্যভাবে হ্রাস পেয়েছে, অর্থাৎ। এটি কাজ করতে অসুবিধে হয়।
 "স্ক্রিন রেজোলিউশন" উইন্ডোতে ফন্টের আকার পরিবর্তন করতে, "পাঠ্য এবং অন্যান্য উপাদানগুলি বড় বা ছোট করুন" ক্লিক করুন। প্রয়োজনীয় স্কেল নির্বাচন করার প্রস্তাবিত যেখানে একটি মেনু উপস্থিত হবে।
"স্ক্রিন রেজোলিউশন" উইন্ডোতে ফন্টের আকার পরিবর্তন করতে, "পাঠ্য এবং অন্যান্য উপাদানগুলি বড় বা ছোট করুন" ক্লিক করুন। প্রয়োজনীয় স্কেল নির্বাচন করার প্রস্তাবিত যেখানে একটি মেনু উপস্থিত হবে। 
চিত্র উত্স http://4k-monitor.ru
একটি ভাল এবং সঠিক প্রদর্শন সেটিংস কেবল চিত্রের সাথে নয়, কেবল কম্পিউটারেও আরামদায়ক এবং দক্ষতার সাথে কাজ করার জন্য শেষ কাজ থেকে অনেক দূরে। মনিটরের ফ্যাক্টরি সেটিংস সর্বদা উজ্জ্বলতা এবং বিপরীতে অত্যুক্তিযুক্ত হয়, নির্মাতারা মোটেই সামঞ্জস্য করে না এবং ব্যবহারকারীরা নিজেরাই প্রায়শই এটি সম্পর্কে জানেন না।
নোট করুন যে আমরা পর্দার সহজতম সেটিং সম্পর্কে কথা বলব, পেশাদার ক্রমাঙ্কন আরও বেশি কঠিন।
আপনি উভয় সফ্টওয়্যার কনফিগার করতে পারেন (যদি আপনার ডিসপ্লেটি কোনও অপারেটিং সিস্টেমের সাথে কোনও পিসির সাথে সংযুক্ত থাকে তবে এর সাথে একটি সেটিংয়ের সরঞ্জাম রয়েছে) এবং হার্ডওয়্যার। মেনু বোতাম ব্যবহার করে সামঞ্জস্য করা কোনও আধুনিক টিভিতে ছবি সামঞ্জস্য করার চেয়ে খুব বেশি আলাদা নয়।
হার্ডওয়্যার সেটিং
আপনার মনিটরের বোতামগুলি পরীক্ষা করে শুরু করুন। যদি কিছুই পরিষ্কার না হয়, তবে আপনাকে নির্দেশাবলী পড়তে হবে, বা "অবৈজ্ঞানিক পোক পদ্ধতি" ব্যবহার করতে হবে (প্রস্তাবিত নয়)। ডিভাইসের নিয়ন্ত্রণ বোতামগুলি বের করার পরে, আপনি সরাসরি সেটিংসে যেতে পারেন।
গুরুত্বপূর্ণ দ্রষ্টব্য: সঠিক আলো সরবরাহ করুন! যদি সূর্য বা 200 ডাব্লু বাল্ব সরাসরি মনিটরে আঘাত করে তবে কোনও সেটিংস সাহায্য করবে না। মায়াময়ী উপায়ে, এটি একটি পৃথক বড় বিষয়, তবে এখন বেশ কয়েকটি বেসিক সুপারিশ রয়েছে:
- একটি উজ্জ্বল আলোর উত্স সরাসরি মনিটর আলোকিত করা উচিত নয়;
- আলো যেন চোখে পড়ে না;
- ইউনিফর্ম বিচ্ছুরিত ব্যাকলাইট ব্যবহার করা আরও ভাল, উদাহরণস্বরূপ, একটি এলইডি স্ট্রিপ আকারে।
চিত্রের মান সামঞ্জস্য এবং মূল্যায়ন
নিম্ন মানের ম্যাট্রিক্সের সাথে একটি মনিটরের সাথে কাজ করার সময়, চিত্রগুলি, ফটোগ্রাফগুলি এবং প্রিন্টিংয়ের জন্য লেআউটগুলিতে প্রক্রিয়া করার সময় সাইটগুলি এবং সংস্থানগুলি তৈরি করার সময় রঙগুলি বেছে নেওয়ার সময় ভুলগুলি প্রায়ই ঘটে।
নীচের ছবিটি আপনাকে মনিটরটি কতটা ভালভাবে কনফিগার করা হয়েছে তা নির্ধারণ করার অনুমতি দেবে। ছবির প্রতিটি অর্ধেকের সংখ্যা রয়েছে 1 2 3 4 5
আপনি যদি উভয় ব্যান্ডের সমস্ত নম্বর দেখতে পারেন তবে মনিটরটি ভালভাবে সেট আপ করা আছে। মাঝারি স্তরটি আপনাকে 3 নম্বরগুলি দেখাবে a খুব খারাপ সেটিংয়ের সাথে কেবল 1 এবং 2 টি দৃশ্যমান।

আপনি কত নম্বর দেখতে পারেন তা মনে রাখবেন। এটির সাথে, টিউন করার পরে, আপনি করা উন্নতির মানের মূল্যায়ন করতে পারেন।
তবে, শুরু করার জন্য, "দাড়ি সহ" একটি ছোট অফটপিক:
“… আমি" ধুলো থেকে মনিটর পরিষ্কার করা "প্রোগ্রামটি ডাউনলোড করেছিলাম, হেসেছিলাম, এটি ইনস্টল করেছি, চালু করেছি। মনিটরটি এমনকি নোংরা ধূসর বর্ণের সাথে প্লাবিত হয়েছিল, কীবোর্ড বন্ধ হয়ে গেছে, একটি মাউস ক্লিক সাহায্য করে না।
আমি একটি ন্যাপকিন নিয়েছি, মনিটরের ধুলো মুছে দিয়েছি, সবেমাত্র চোখে পড়ার মতো একটি বোতাম দেখেছি "আপনাকে ধন্যবাদ, আপনি প্রোগ্রামটি থেকে বেরিয়ে আসতে পারেন।" আমি বাইরে গিয়ে ভাবলাম, ক্লিন মনিটরের দিকে তাকিয়ে ... "
অতএব, প্রথমে আমরা পৃষ্ঠটিকে নিজেরাই সাজিয়ে রাখি, যার পরে আমরা সরাসরি সেটিংসে যাই।
উজ্জ্বলতা
উজ্জ্বলতাটি সামঞ্জস্য করা উচিত যাতে ছবিতে স্যুট এবং শার্টের কালো রঙগুলি একক পুরোতে মিশে না যায় এবং পটভূমিতে ক্রসটি দৃশ্যমান হয়। উজ্জ্বলতা পরামিতি কেবল বিশদ এবং গা dark় রঙের পার্থক্যের জন্য দায়ী।
বৈপরীত্য
হালকা রঙ এবং তাদের বিশদগুলির জন্য দায়বদ্ধ।
বৈসাদৃশ্যটি সামঞ্জস্য করার জন্য চিত্রটিতে, এমন একটি গুণ নির্বাচন করুন যাতে কোনও সাদা শার্টে ভাঁজ এবং বোতামগুলি স্পষ্টভাবে দৃশ্যমান হয়। বিপরীতে শূন্য সেট করুন এবং ধীরে ধীরে এটি বাড়ান। এই বিবরণগুলি অদৃশ্য হয়ে যাওয়ার সাথে সাথে এটি কিছুটা পিছিয়ে যাওয়া ভাল worth

গামা
পরবর্তী গুরুত্বপূর্ণ পরামিতিটি গামা। নির্ভুল আদর্শ সেটিংটি সমস্ত মনিটরের উপর সম্পাদন করা যায় না, তবে এটি আদর্শের কাছাকাছি হওয়া এখনও মূল্যবান। একটি ভাল গামা সেটিং পরীক্ষার চিত্রটির কেন্দ্রে হালকা এবং গা dark় শেডগুলির অনুপস্থিত দাগগুলি দ্বারা নির্দেশিত হবে।

ধূসর সেটিং
ডিসপ্লেতে রঙ বিকৃত করে এমন অপ্রয়োজনীয় ছায়াগুলি দূর করে। সফ্টওয়্যার বা হার্ডওয়্যার হয়, এটি 3 প্রাথমিক রঙ (লাল, সবুজ, নীল) সমন্বয় করে সম্পন্ন হয়। আদর্শভাবে, ধূসর স্ট্রাইপযুক্ত কোনও ছবি বহিরাগত ছায়াছবি দিয়ে বাধা দেওয়া উচিত নয়। শুধুমাত্র ধূসর ছায়া গো।

আদর্শ সেটিংস ধূসর।
সফ্টওয়্যার সেটিং
ক্রমাঙ্কন সরঞ্জাম প্রোগ্রামক্রমে চালান (উইন্ডোজ জন্য বর্ণিত)।
উইন্ডোজ 7-এ, "স্টার্ট" বোতামটি ক্লিক করুন এবং অনুসন্ধান বারে "ক্রমাঙ্কন" শব্দটি লিখুন। চালান। আপনাকে চিত্রের সামঞ্জস্য পরীক্ষার একটি সিরিজ উপস্থাপন করা হবে। তাদের মধ্যে খুব কমই আছেন। তাদের মাধ্যমে যান।
উইন্ডোজ 10-এ, অনুসন্ধান বারে ctune কমান্ডটি প্রবেশ করুন, ক্লিয়ারটাইপ শুরু হবে, এটি সক্ষম করবে এবং আপনার চোখের জন্য সবচেয়ে সুবিধাজনক প্রদর্শন নির্বাচন করবে select তারপরে আমরা dccw কমান্ডটি প্রবেশ করি। পর্দার রঙ, গামা, উজ্জ্বলতা এবং বিপরীতে ক্যালিব্রেশন শুরু হয়। পরীক্ষাগুলি সমস্ত কিছু বর্ণনা করে, টিপস পড়ুন এবং অনুসরণ করুন।
ফলাফল চেক করা হচ্ছে
এখন নিবন্ধের শুরুতে ফিরে যান এবং সংখ্যা সহ প্রথম চিত্রটি দেখুন। প্রথমদিকে, আমি তাদের মনে রাখতে বলেছিলাম। আপনি যদি সেটিংসে উন্নতি করে থাকেন তবে কমপক্ষে আরও একটি নম্বর দেখতে পাবেন।
এটি সঠিকভাবে সেট আপ করুন এবং শেষ পর্যন্ত আপনার মনিটর কী করতে পারে তা দ্বারা আপনি আনন্দিতভাবে অবাক হবেন!
আপনি কি আপনার মনিটর সেট আপ করেছেন? কারণে: পেশা ""।
ভর-বাজারের মনিটরে দুর্বল সেন্সর গুণমান ব্যবহারকারীদের ফটোগ্রাফ, প্রিন্ট বা অন্যান্য চিত্রগুলিতে বিশদ এবং রঙগুলি সঠিকভাবে সনাক্ত করতে অসুবিধাজনক করে তোলে। তবে এটি এতটা হতাশ নয়। কোনও নতুনের জন্য দোকানে চালানো মোটেও প্রয়োজন হয় না। আমি কীভাবে চিত্রের মান উন্নত করতে আমার মনিটরের টিউন করব?
সবার আগে, আপনার বিবেচনা করা উচিত যে আমরা একটি ভোক্তা পদ্ধতির বিষয়ে কথা বলছি। পেশাদাররা সম্পূর্ণ ভিন্ন কাজ এবং সুযোগ দ্বারা পরিচালিত হয়। এবং তাদের প্রয়োজনীয়তা প্রতিদিনের চেয়ে আলাদা। পেশাদারদের সিদ্ধান্তগুলির জন্য গুরুতর ব্যয় প্রয়োজন, যা যদি আপনার আয় চিত্রের মানের উপর নির্ভর না করে তবে ন্যায়সঙ্গত হওয়ার সম্ভাবনা নেই।
আপনার মনিটরের টিউন কেন?
একটি মনিটর ভাল বা খারাপ হতে পারে, তবে প্রায়শই এটি ভুলভাবে কনফিগার করা থাকে। আমরা অনেকেই আমাদের টিভিতে এবং আমাদের বাবা-মা বা বন্ধুবান্ধবগুলির মধ্যে রঙের পার্থক্য লক্ষ্য করেছি।
এটিও বোঝা উচিত যে একজন ব্যক্তির দর্শন স্বতন্ত্র বৈশিষ্ট্য রয়েছে, তাই চিত্রটি সবার জন্য আলাদাভাবে বোঝা যায়। ব্যক্তির নিজস্ব দৃষ্টিভঙ্গির বৈশিষ্ট্যগুলি ছাড়াও, মনিটরের সেটিংসগুলিও বিবেচনায় নেওয়া উচিত।
কম্পিউটার ডিফল্ট, স্ট্যান্ডার্ড ড্রাইভার, অনুপযুক্ত রঙের প্রোফাইলগুলি, স্ট্যান্ডার্ড কর্ডগুলি ব্যবহার করে বা স্ক্রিনের ভুলের অবস্থানের নির্দিষ্ট অর্থ রয়েছে। অতএব, আপনার কেবলমাত্র ইন্টারনেটে চিত্রগুলিতে নির্ভর করা উচিত নয়।
ফটোগ্রাফাররা প্রায়শই তাদের ল্যাপটপে সঠিক সেটিংস সহ সম্ভাব্য ক্লায়েন্টদের পোর্টফোলিওগুলি দেখান। তবে ফটোগুলি অন্য মনিটরে আলাদা দেখতে পারে। অতএব, চিত্রগুলির মানের মূল্যায়ন করতে আপনার মনিটরের উপর নির্ভর করা উচিত নয়। ফটোগ্রাফগুলি মুদ্রণ করা কেবলমাত্র এক-আকারের-ফিট সমস্ত মানের চেক।
আপনার মনিটরটি কীভাবে সঠিকভাবে সেট আপ করবেন - কোথায় শুরু করবেন?
মনিটরটি সামঞ্জস্য করার আগে, আপনার স্বাভাবিক রঙের পুনরুত্পাদন (এই মনিটরের সর্বাধিক ছায়া গো সহ) এবং সম্পূর্ণ রঙ উপলব্ধির সম্ভাব্য বাধাগুলি সরিয়ে ফেলা উচিত। প্রথমত, আপনার "মনিক" এমন জায়গায় স্থাপন করা উচিত যেখানে বাইরের আলো আকারে কোনও হস্তক্ষেপ হবে না। ঘরের আশেপাশে একবার দেখুন - এটি সর্বোত্তম যে বেছে নেওয়া জায়গায় উইন্ডো নেই, প্রদীপ আলো সরাসরি বা কোন কোণে পড়ে না।
ডিজাইনাররা ঝলক এবং পার্শ্ব বিস্তারণ সীমাবদ্ধ করতে বিশেষ শাটারগুলিও ব্যবহার করে। সাধারণ ব্যবহারকারীদের জন্য, এই জাতীয় পর্দা ওভারকিল হতে পারে, তবে আপনি কমপক্ষে এগুলি টেবিলের উপরে রাখতে পারেন যাতে কোনও পর্দায় কোনও আলো না পড়ে।
মনিটরে ছবির মান নির্ধারণের জন্য বিশেষভাবে তৈরি একটি চিত্র বিবেচনা করুন। এই চিত্রটিতে 2 টি অর্ধ - সাদা এবং কালো রয়েছে। প্রতিটি অর্ধেক 1-5 হয়। যদি ম্যাট্রিক্স পর্যাপ্ত মানের এবং সুসংগতভাবে থাকে তবে আপনি এই তালিকা থেকে সমস্ত নম্বর দেখতে পাবেন। মিড-রেঞ্জের মনিটরের মালিকরা ২-৩ নম্বর দেখতে পারেন। যদি কেবল 1-2 নম্বরটি দৃশ্যমান হয়, বা এগুলি আদৌ লক্ষ্য করা সম্ভব না হয় তবে সমস্যাটি অবশ্যই সমাধান করা উচিত - এটি আমাদের নিবন্ধটির উদ্দেশ্যে intended
ডিসপ্লে রেজোলিউশন পরিবর্তন করার এবং এর অনুকূল মান নির্বাচন করার বিষয়টি নবীন উইন্ডোজ ব্যবহারকারীদের জন্য যথেষ্ট তীব্র। পরিস্থিতি থেকে বেরিয়ে আসার জন্য বিভিন্ন বিকল্পের কথা বিবেচনা করে আমরা আজ তার সমাধানটি স্পর্শ করব।
অনুমতি কি
সাধারণত, স্ক্রিন রেজোলিউশন হ'ল পিক্সেলের ডিসপ্লেতে গঠিত চিত্রের আকার। এটি ম্যাট্রিক্সের দৈহিক মাত্রার সাথে সম্পর্কিত একটি মান বোঝায়: পিক্সেলগুলির সংখ্যা ইঞ্চিতে প্রদর্শনটির দৈহিক আকার দ্বারা বিভক্ত হয়। অর্থাৎ, পিক্সেলের সংখ্যা প্রদর্শনটির দৈহিক আকারের অনুপাতে বৃদ্ধি পায় না, যা তাত্ক্ষণিক রূপকথাকে দূর করে দেয়: পর্দার বৃহত্তর, এর রেজোলিউশন তত বেশি।
ভিডিও কার্ডটিতে উইন্ডোজ বা ড্রাইভার পুনরায় ইনস্টল করার পরে রেজোলিউশন পরিবর্তন করা প্রয়োজন হতে পারে যদি এর মানটি স্বয়ংক্রিয়ভাবে সেট না করা থাকে। গেমস শুরু করার সময় স্ক্রিনটি প্রসারিত করাও প্রয়োজনীয় - এটি নিয়মিত নয় যে নিয়মিতভাবে উইন্ডোজগুলিতে গেমগুলিতে প্রয়োগ করার জন্য রেজোলিউশন সেটিংস সঠিকভাবে নির্ধারণ করে।
উইন্ডোজ 7 এ সমস্যা সমাধান করা
আপনার কম্পিউটারে রেজোলিউশন (উল্লম্ব এবং অনুভূমিক পিক্সেলের সংখ্যা) পরিবর্তন করার জন্য বেশ কয়েকটি পদ্ধতি রয়েছে।
উইন্ডোজ সংহত ফাংশন
উইন্ডোজ in-এ স্ক্রিনটি প্রসারিত করতে, আমরা সাধারণ পদক্ষেপগুলির একটি তালিকা অনুসরণ করি যা যে কোনও শিক্ষানবিস হ্যান্ডেল করতে পারেন যা ডিসপ্লেতে কোনও চিত্র প্রদর্শনের জন্য ব্যবহৃত পিক্সেলের সংখ্যার জন্য সর্বোত্তম মান চয়ন করতে চায়।
- আমরা ডেস্কটপ অঞ্চলের প্রসঙ্গ মেনু আইকন মুক্ত কল করি এবং "স্ক্রিন রেজোলিউশন" নির্বাচন করি।
একই উইন্ডোটি খোলার দ্বিতীয় পদ্ধতি হ'ল "প্রদর্শন" নামক একটি নিয়ন্ত্রণ প্যানেল আইটেম। এর আইকনে ক্লিক করুন এবং "স্ক্রিন রেজোলিউশন সেটিংস" নির্বাচন করুন।

- একই নামের লাইনে প্রস্তাবিতগুলির তালিকা থেকে পছন্দসই মানটি নির্বাচন করুন।
- নির্বাচিত সেটিংস মূল্যায়নের জন্য "প্রয়োগ করুন" এ ক্লিক করুন।

মনিটরের ডিজাইনারদের পরামর্শ অনুসরণ করুন এবং তাদের প্রস্তাবিত অনুকূল সেটিংস নির্বাচন করুন। "প্রস্তাবিত" শিলালিপিটি সর্বদা এটির নিকটে flaunts। তালিকায় দুটি বা তিনটি আইটেম রয়েছে, ড্রাইভাররা আপনার ভিডিও কার্ডে ইনস্টল রয়েছে কিনা তা পরীক্ষা করে দেখুন। এগুলি ছাড়া আপনি রেজোলিউশনটিকে 1024x768 এর চেয়ে বেশি রেজোলিউশনে পরিবর্তন করতে পারবেন না।
ভিডিও কার্ড ড্রাইভার
ভিডিও অ্যাডাপ্টারের জন্য আপনার যদি ইনস্টলড ড্রাইভার থাকে তবে আপনি সহচর ড্রাইভারটি ব্যবহার করে এক্সটেনশনটি পরিবর্তন করতে পারেন সফটওয়্যার... তদুপরি, এই প্রোগ্রামগুলি ভিডিও চিপগুলির বিভিন্ন নির্মাতাদের থেকে পৃথক হবে তবে নীতিটি একই থাকবে এবং সম্প্রসারণের মান পরিবর্তনের জন্য অ্যালগরিদম প্রায় অভিন্ন হবে।
এনভিডিয়া
আরও জনপ্রিয় এবং এর ফলস্বরূপ, একই কর্মক্ষমতা, এনভিডিয়া থেকে ভিডিও কার্ডগুলি সহ ব্যয়বহুল ব্যবহার করার সময়, ডিভাইসটির অপারেটিং মোডগুলির জন্য নিয়ন্ত্রণ প্যানেল রেজোলিউশনটি পরিবর্তন করতে সহায়তা করবে।
- আমরা ডেস্কটপের মুক্ত স্থানের প্রসঙ্গ মেনুটিকে কল করি।
- ভিডিও কার্ডের বিভিন্ন পরামিতিগুলি কনফিগার করার জন্য উইন্ডোটি চালু করতে আমরা স্ক্রিনশটে হাইলাইট করা আইটেমটি নির্বাচন করি।

- মেনু আইটেমটি "প্রদর্শন" প্রসারিত করুন, যেখানে আমরা নীচে দেখানো লিঙ্কটিতে ক্লিক করি।

- একাধিক মনিটর ব্যবহার করার সময়, লক্ষ্যটি নির্বাচন করুন যার জন্য আমরা সেটিংস পরিবর্তন করতে চাই এবং রেজোলিউশনের মান নির্ধারণ করি।
ইতিমধ্যে উল্লিখিত হিসাবে, আপনার নিজের রেজোলিউশন প্রথম অবস্থানে স্থির করা উচিত।
- নতুন পরামিতি প্রয়োগ করুন এবং উইন্ডোটি বন্ধ করুন।
আপনার যদি রাডিয়ন থেকে এটিআই গ্রাফিক্স চিপে একটি ভিডিও কার্ড বিকাশ করা থাকে, তবে আমরা উইন্ডোজ 7 এ নিম্নলিখিত ক্রিয়াগুলি সম্পাদন করি।
- আমরা ডেস্কটপের কনটেক্সট মেনুতে কল করি এবং ড্রপ-ডাউন মেনুর প্রথম আইটেমে ক্লিক করি বা ট্রেতে তার আইকনটির মাধ্যমে অ্যাপ্লিকেশনটি খুলি।

- "প্রদর্শন" বোতামে ক্লিক করুন, তারপরে "অতিরিক্ত সেটিংস" এ ক্লিক করুন।

- আমরা পছন্দসই প্যারামিটারটি নির্বাচন করি বা এটি ম্যানুয়ালি প্রবেশ করি (যা অনুমোদিত) এবং পরিবর্তিত পরিবর্তনগুলি সংরক্ষণ করুন।
তৃতীয় পক্ষের অ্যাপ্লিকেশন
প্রস্তাবিত বিকল্পগুলি ছাড়াও, যা ক্লাসিক হিসাবে বিবেচিত হয়, বিশেষ প্রোগ্রামগুলির মাধ্যমে রেজোলিউশনটি পরিবর্তন করা সম্ভব। এগুলি মনিটরের সামঞ্জস্যকরণ, ওভারক্লকিং এবং ভিডিও কার্ড কনফিগার করার জন্য ইউটিলিটিগুলি।
আসুন কীভাবে পাওয়ার স্ট্রিপ নামে একটি ভিডিও ওভারক্লোকিং অ্যাপ্লিকেশন এবং ডিসপ্লের পারফরম্যান্স সেট করার জন্য একটি প্রোগ্রামে এটি করা যায় তা একবার দেখে নেওয়া যাক।
- উইন্ডোজে পাওয়ার স্ট্রিপ চালান।
- রেজোলিউশন ফ্রেমে স্লাইডারটি টানুন।
- পরামিতিগুলি প্রয়োগ করতে "সংরক্ষণ করুন" এ ক্লিক করুন।

খুব প্রায়শই ব্যবহারকারীরা এমন পরিস্থিতিতে পড়েন যেখানে মনিটর একটি "সেভ মোড", "সীমার বাইরে" বা "অসমর্থিত রেজোলিউশন" বার্তা, বা «
»
.
এর অর্থ ভিডিও কার্ড সেটিংস এমন একটি রেজোলিউশনে সেট করা আছে যা মনিটর সমর্থন করে না।
অনেক ফোরাম এবং সাইটে আপনি এই পরামর্শটি পেতে পারেন:
"স্ক্রিন রেজোলিউশনটি পরিবর্তন করতে, আপনাকে উইন্ডোজ লোড করার সময় F8 টিপতে হবে এবং কোনও ন্যূনতম রেজোলিউশন সেট করতে হবে, এর পরে এটি স্বাভাবিক মোডে রিবুট হবে এবং জীবন উপভোগ করবে।
তবে, অনুশীলন হিসাবে দেখা যায়, এটি সর্বদা কার্যকর হয় না।
আমি ভাগ করতে চাই কম্পিউটারে স্ক্রিন রেজোলিউশন পুনরায় সেট করার 100% উপায়.
স্ক্রিন রেজোলিউশনটি পুনরায় সেট করতে, আপনাকে অবশ্যই নিরাপদ মোডে আপনার কম্পিউটারটি বুট করতে হবে, তবে আসুন ধাপে ধাপে।
- উইন্ডোজ বুট করার সময়, F8 টিপুন;
- আমরা "নিরাপদ মোডে কম্পিউটার বুট করুন" আইটেমটি নির্বাচন করি;
- উইন্ডোজ কী + বিরতি কী সংমিশ্রণ টিপুন (আমরা আমার কম্পিউটারের বৈশিষ্ট্যগুলিতে পাই), হার্ডওয়্যার ট্যাবে যান, ডিভাইস ম্যানেজার বোতাম টিপুন;
- ভিডিও অ্যাডাপ্টারগুলির তালিকা প্রসারিত করুন;
- আমরা আপনার ভিডিও অ্যাডাপ্টারটি নির্বাচন করি, প্রসঙ্গ মেনুতে কল করুন এবং অক্ষম নির্বাচন করুন (উইন্ডোজ জিজ্ঞাসা করতে পারে "আমাকে ড্রাইভারটি সরাতে হবে?" আপনি উত্তর দিতে পারেন "না", তবে কখনও কখনও এটি প্রয়োজনীয়ও হয়);
- আমরা কম্পিউটারটি স্বাভাবিক মোডে রিবুট করি;
- এবং এখন আপনার কিছু করার দরকার নেই, আমরা একটি অলৌকিক লক্ষ করি, উইন্ডোজ ভিডিও অ্যাডাপ্টারটি পুনরায় সনাক্ত করবে এবং মনিটরের স্ক্রিন রেজোলিউশনটি পুনরায় সেট করবে।
এই পদ্ধতিটি বহুবার সাহায্য করেছিল।
স্ক্রিন রেজোলিউশনটি পুনরায় সেট করার অন্য একটি উপায় রয়েছে - এটিকে আবার ফিরিয়ে দিন পুরানো মনিটর বা উইন্ডোজ পুনরায় ইনস্টল করুন :) আপনি হাসছেন কেন, অনেক ফোরামে আমি উইন্ডোজ পুনরায় ইনস্টল করার পরামর্শ পেয়েছি! শুধু কল্পনা করুন, 5 মিনিটের একটি সমস্যা কয়েক ঘন্টার মধ্যে সমাধান করা যেতে পারে।
গ্রাফিক্স কার্ড সেটিংস পুনরায় সেট করতে নিরাপদ মোডে উইন্ডোজ 10 কীভাবে বুট করবেন
মন্তব্যে তারা একটি প্রশ্ন জিজ্ঞাসা করেছিল (বর্ণিত): " উইন্ডোজ 10 এ এটি বুট করা অসম্ভব নিরাপদ ভাবে প্রথমে ওএসে নিজেই এই বিকল্পটি সক্ষম না করে , এবং যেহেতু ওয়ার্কিং মনিটর ছাড়াই এই বিকল্পটি সক্ষম করা অসম্ভব, তাই উইন 10 ব্যবহারকারীদের জন্য আপনার পরামর্শ প্রাসঙ্গিক নয়। উইন 10 এর জন্য কাজ করে এমন অন্য কোনও ভাবনা?
পিএস: হাতে অন্য কোনও মনিটর নেই, বিল্ট-ইন ভিডিও অ্যাডাপ্টার নেই। "
এটি পুরোপুরি সত্য নয় ... হ্যাঁ, আপনি কেবল "ওয়ার্কিং" উইন্ডোজ 10 থেকে বুট মেনুটি সক্ষম করতে পারবেন তবে বুট মেনুটি, যেখানে "বুট ইন সেফ মোড" (সেফ মোড) থাকবে, রিসেট বোতামটি কম্পিউটারটি পুনরায় চালু করে বেশ কয়েকবার ডেকে আনা যেতে পারে on সিস্টেম ইউনিট ... উইন্ডোজ 10 বুঝতে পারে যে কোনও কারণে এটি বুট করতে পারে না এবং পুনরুদ্ধারের জন্য বিভিন্ন বিকল্প সরবরাহ করবে। একবার নিরাপদ মোডে বুট করার পরে আপনি উইন্ডোজ 10 এ স্ক্রিন রেজোলিউশনটি পুনরায় সেট করতে উপরের সমস্ত পদক্ষেপগুলি অনুসরণ করতে সক্ষম হবেন।
FAQ
প্রশ্ন: বায়োসের মাধ্যমে স্ক্রিন রেজোলিউশন কীভাবে পুনরায় সেট করবেন
উ:স্ক্রিন রেজোলিউশন সেটিংস সম্পর্কিত তথ্য অপারেটিং সিস্টেম কনফিগারেশনে সঞ্চয় করা হয়, আপনি BIOS এর মাধ্যমে স্ক্রিন রেজোলিউশনটি পুনরায় সেট করতে পারবেন না