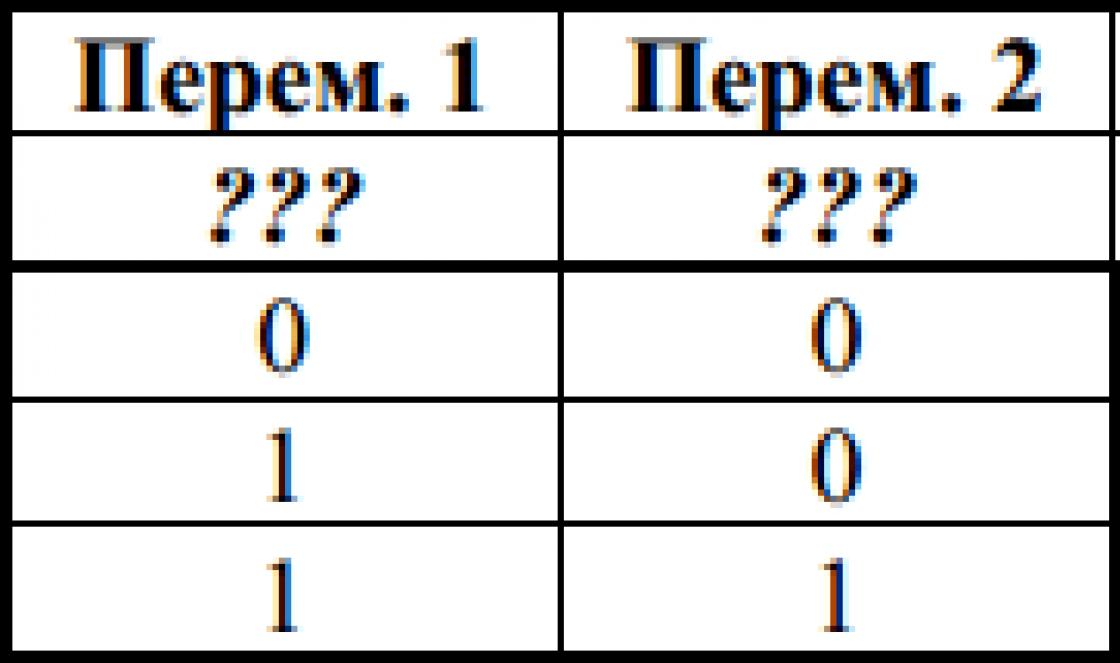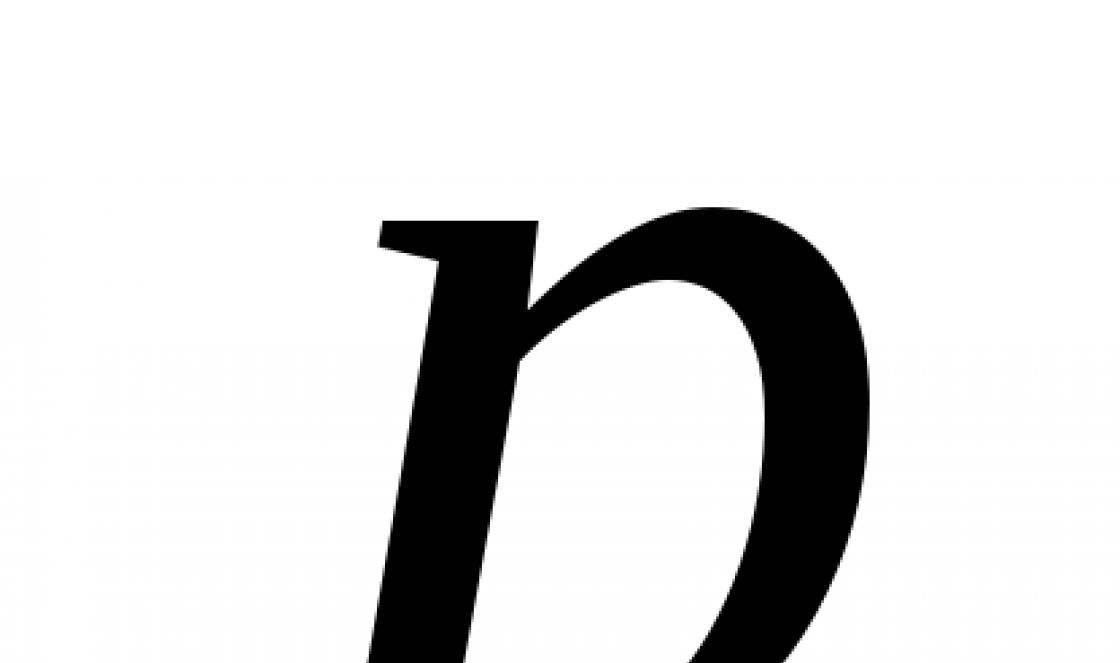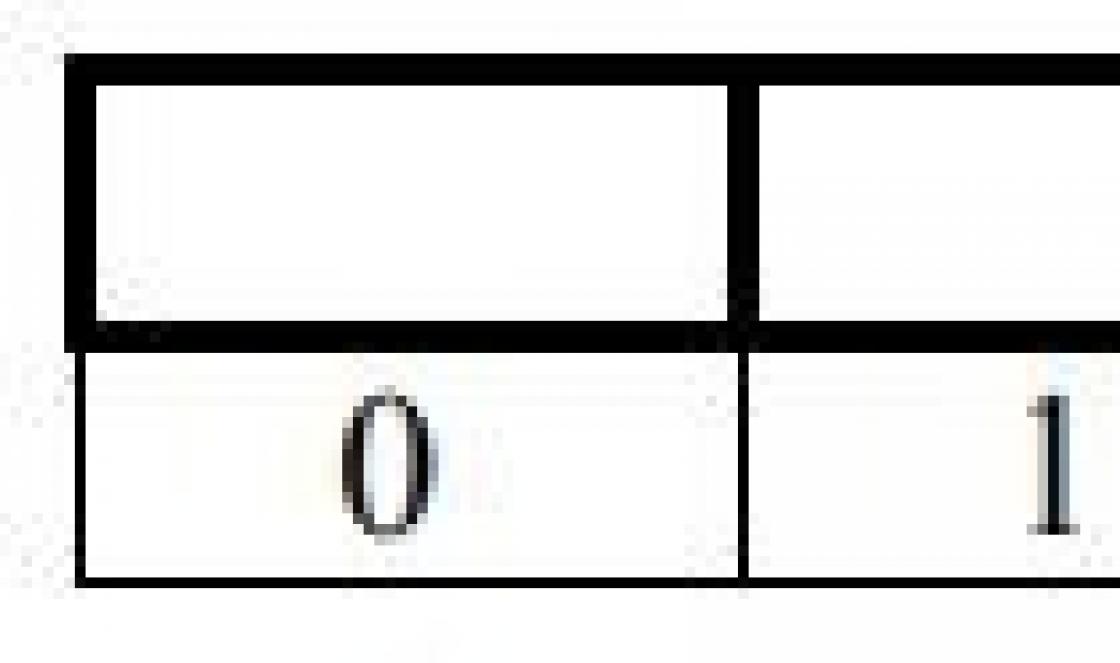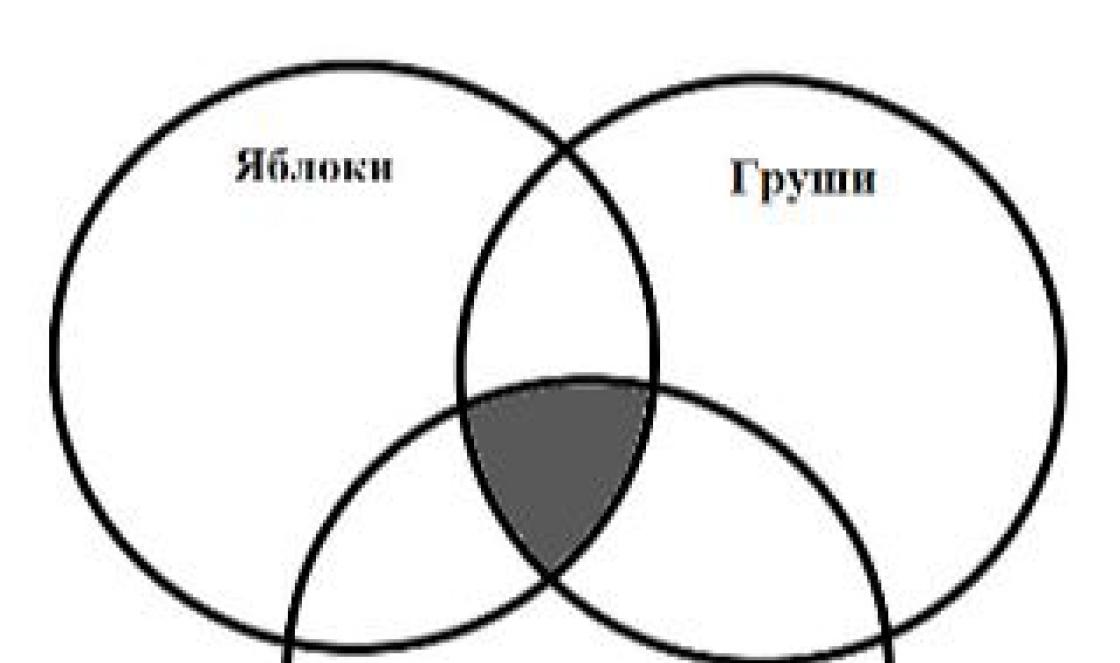Informace uložené na discích notebooků jsou vystaveny většímu riziku úniku než na domácích stolních počítačích. Po všem mobilní počítač mnoho majitelů je nosí s sebou a někdy je nechává nezaškrtnuté. Aby se data nedostala do nesprávných rukou, musí být chráněna. Nejjednodušší způsob je heslo.
Pojďme si promluvit o tom, jak vložit heslo do notebooku a jaký způsob ochrany bude pro vás optimální.
Tři řádky ochrany heslem notebooku
Počáteční úrovní ochrany je nastavení hesla pro přístup k OS. Umožňuje skrýt obsah disku před zvědavými „figurínami“, ale ne před těmi, kteří se vážně zaměřují na krádež dat.
Dalším - bezpečnějším způsobem - je nastavení hesla v systému BIOS notebooku. Aby to hacker hacknul, bude muset velmi tvrdě pracovat.
Maximální úroveň ochrany je zajištěna nastavením hesla na hDD... Je však lepší tuto možnost nepoužívat, pokud to není nezbytně nutné. Čtěte dál a zjistíte proč.
Ochrana heslem Windows
Co je dobré
Jednoduchost a bezpečnost.
Co je špatné
Nízká spolehlivost. Snadno crackovatelné. Není vhodný k ochraně zvláště cenných informací.
Kdo vyhovuje
Pro ty, kteří chtějí chránit osobní soubory před přístupem ostatních, například členů rodiny nebo kolegů.
Jak instalovat na Windows 7
Chcete-li nastavit heslo pro účet Windows 7, stačí provést 3 kroky:
- Otevřete Ovládací panely systému Windows a přejděte do části „Uživatelské účty“.

- Klikněte na „Vytvořit heslo pro váš účet.“

- V dalším okně vyplňte níže uvedená pole: zadejte přístupovou frázi, její potvrzení a nápovědu pro připomenutí. Druhá možnost je volitelná. Uložíme nastavení a restartujeme.

Nyní bude systém Windows po každém zapnutí vyžadovat ověření.

Jak instalovat na Windows 8-10
Uživatelé systému Windows 8 mohli poprvé pro přihlášení do systému použít nejen symbolické heslo, ale také heslo pro obrázek. Ten druhý, pokud je dobře promyšlený, není o nic méně spolehlivý než textový, ale je mnohem snadnější si ho zapamatovat.
Windows 10 kromě ochrany heslem zavádí funkce PIN a Windows Hello. PIN je krátká kombinace čísel, která může uživatel zadat místo hesla k účtu Microsoft. Podle vývojářů se to dělá proto, aby se zjednodušil proces přihlášení pro ty, kteří počítač používají v bezpečném prostředí, například pouze doma.
Windows Hello je relativně nová funkce. Jeho podstata spočívá v rozpoznání otisku prstu, obličeje nebo duhovky oka uživatele systémem. Je to pohodlné, ale nefunguje to na všech zařízeních a momentálně není plně odladěno.
Sekce pro správu všech typů hesel v „osmi“ a „deseti“ se nachází v aplikaci „Nastavení“. Ve Windows 10 se otevírá pomocí nabídky Start (tlačítko ve tvaru ozubeného kola).

Ve Windows 8 (8.1) je třeba zavolat ovládací tlačítko kouzla, kliknout na „Nastavení“ a poté - „Změnit nastavení počítače“.
Další akce v obou systémech jsou velmi podobné, takže je budeme zvažovat pouze na příkladu Windows 10.
V aplikaci „Nastavení“ otevřete sekci „Nastavení přihlášení“, vyberte požadovaný typ hesla a klikněte na „Přidat“.

- Chcete-li vytvořit textové heslo pro svůj účet, otevřete podsekci „Heslo“. Do příslušného pole zadáme kódovou frázi, potvrzení a nápovědu.

Heslo pro připnutí a obrázek je k dispozici pouze pro účet Microsoft (tyto funkce jsou neaktivní u místního správce).
- Chcete-li nastavit PIN kód (ve Windows 10), zadejte do označených polí několik čísel, potvrďte je a uložte kliknutím na OK. Na rozdíl od online účtu Microsoftu bude PIN fungovat pouze na tomto zařízení.

- Chcete-li vytvořit heslo pro obrázek, nahrajte jakýkoli obrázek do aplikace. Potvrďte svůj souhlas s použitím tohoto obrázku při vytváření hesla. Poté nakreslete na obrázek několik jednoduchých tvarů, které si snadno zapamatujete, a kreslení opakujte třikrát.

Ochrana systému BIOS a hesla disku
Co je dobré
Má vysokou odolnost proti rozbití. Nejen, že chrání vstup do operačního systému, ale také brání změně nastavení systému BIOS (včetně zabránění bootování notebooku z jiného média).
Co je špatné
Pokud zapomenete heslo, je extrémně obtížné získat přístup k chráněnému médiu. Někdy je to nemožné.
Kdo vyhovuje
Ti, kteří ukládají obzvláště cenná data na laptop.
Co je zvláštní
Na rozdíl od stolních počítačů nelze heslo BIOSu u většiny notebooků resetovat odpojením baterie flash paměti, která ukládá mikrokód BIOSu se všemi nastaveními. Není tam. Hesla se zaznamenávají do samostatné energeticky nezávislé paměti eeprom, která se po vypnutí napájení nevymaže.
Zapomenuté heslo na některých modelech notebooků jej můžete resetovat pomocí speciálních přístupových frází. Metodika sestavování těchto frází na Asus, Lenovo, HP a dalších značkách notebooků není stejná a zdaleka není vždy účinná. Problém je často vyřešen pouze blikáním paměťového modulu na programátoru.
Heslo pevný disk uloženy v chráněné oblasti magnetického média a také v paměti řadiče. Když uživatel zadá heslo, obě kopie se shodují. Tento duální způsob ukládání hesla zajišťuje maximální zabezpečení dat na disku, ale v případě jeho zapomenutí jej obnovte nebo resetujte nemožné... Informace budou nenávratně ztraceny.
Jak nastavit
- Po zapnutí notebooku stiskněte kombinaci kláves pro vstup do BIOS Setup Utility.
- Pomocí kláves se šipkami přejděte na kartu Zabezpečení. Požadované možnosti jsou na snímku obrazovky zakroužkovány. Vyberte možnost „Změnit (nastavit) heslo správce“, stiskněte klávesu Enter a do zobrazeného pole zadejte přístupovou frázi.

- Chcete-li nastavit heslo pro uživatele (uživatelská práva v systému BIOS jsou omezena na prohlížení a změnu drobných nastavení, jako je datum a čas), vyberte možnost „Změnit (Nastavit) heslo uživatele“ a proveďte totéž.
- Zde se nachází možnost nastavení hesla na disku, která se nazývá „Změnit (Nastavit) heslo HDD“. Pokud tam není, počítač jej nepodporuje.

- Stisknutím klávesy F10 uložte nastavení a ukončete obslužný program.
Nyní musíte zadávat hesla při každém zapnutí notebooku, aniž by museli spouštět Windows a přístup k informacím bude odepřen.
Ahoj všem! Dnes vám ukážu nestandardní, ale univerzální způsob, jak vložit heslo do počítače pro libovolnou verzi systému Windows! Ale ukážu se na Windows 7, 8, 10!
Metoda 1
Nejprve stiskněte kombinaci kláves WIN + R
a představit control.exe / název Microsoft.UserAccounts

Metoda 2
Jít do kontrolní panel — —


Jak vložit heslo do počítače se systémem Windows 7
Ve Windows 7 se po zadání příkazu zobrazí okno. Tam Vytvořte si heslo pro svůj účet... Pokud máte několik účtů a chcete si založit jiný, vyberte správu jiného účtu a vyberte ten, který potřebujete.

Nyní zadáme heslo, které chcete použít k přihlášení. Tip, pokud najednou zapomenete. Je lepší si pamatovat později, než ztrácet čas.

To je ono, nyní, když spustíte Windows 7, objeví se okno s heslem, které jste nastavili.
Jak vložit heslo do počítače se systémem Windows 8 a 8.1
Opět na samém začátku článku provedeme postup zadáním příkazu do řádku spuštění. Objeví se okno.


Nyní zadejte heslo a nápovědu, pokud ji zapomenete.


Všechno. Heslo pro Windows 8 bylo vytvořeno!
Jak vložit heslo do počítače se systémem Windows 10
Opět provedeme akce, které jsou na začátku článku, a poté se zobrazí následující okno:

Ale v 10k, znovu jdeme na Změna účtu v okně nastavení počítače... Dále přihlašovací parametry - kde je pole pro heslo, klikněte na přidat.

Pokud náhle zapomenete, zadejte heslo a nápovědu.


To je vše, heslo pro Windows 10 bylo vytvořeno!
Tímto způsobem můžete vytvořit heslo pro libovolnou verzi operačního systému Windows.
Nastavení hesla v operačním systému Windows je důležitým krokem při organizaci ochrany proti ztrátě dat. Jakákoli uživatelská omezení týkající se přístupu k datům se navíc automaticky stávají omezeními pro viry, protože brání jejich šíření. Pořadí kroků pro organizaci ochrany pro různé verze systému Windows je podobné, ale existují určité rozdíly. Kromě pokynů, jak nastavit heslo pro počítač se systémem Windows XP, 7, 8, 10, v této příručce najdete informace o ochraně systému BIOS a jednotlivých souborů.
Ochrana Windows XP
Windows XP heslo instalován v sekci Ovládací panely PC " uživatelské účty". Zvažte sled akcí:
Poté, všechny pokusy o vstup do konfigurovatelné účet, povede k dialogu pro zadání zadané sekvence.
Ochrana Windows 7
Odpověď na otázku, jak dát heslo pro Windows 7je dost jednoduché:

Po dalším ukončení z operačního systému PC povede pokus o jeho spuštění pod kontrolou tohoto uživatele k autorizačnímu dialogu.
Ochrana okna 8
Problém, jak nastavit heslo v systému Windows 8, je vyřešen trochu jiným způsobem:

Ochrana Windows 10
Nyní se podívejme na to, jak nastavit heslo v systému Windows 10. Tento úkol je vyřešen ve čtyřech krocích:

Ochrana Windows Phone
Instalace ochrany do smartphonu se systémem Windows není tak snadná jako zadání hesla v systému Windows 10 pro PC, ale i tento problém vyřeší pečlivá implementace následujících kroků:

Je důležité si uvědomit, že příliš nízká hodnota bude rušit pohodlné používání telefonu a příliš vysoká negativně ovlivní spolehlivost ochrany. Doporučená délka je 8–10 znaků.
Ochrana systému BIOS
Často vyvstává otázka, jak vložit heslo do počítače bez použití Windows 7, 8 nebo 10. Tuto příležitost poskytuje BIOS... Hlavní výhodou jeho použití k organizaci ochrany je, že uživatel musí zadat sekvenci kódu ihned po zapnutí počítače a pouze tvrdý reset systému BIOS pomůže útočníkovi obejít zámek.
Aktivace zadávání hesla začíná vstupem do systému BIOS. Chcete-li to provést, stiskněte klávesu Del ihned po zapnutí počítače. Vaše verze systému BIOS k tomu pravděpodobně používá jiný klíč, ale v každém případě by to mělo být uvedeno na úvodní obrazovce počítače. Existuje mnoho verzí systému BIOS, ale názvy hlavních sekcí jsou téměř ve všech stejné.
Zvažte posloupnost kroků k nastavení hesla:


Uzamknout zkratky
Mnoho uživatelů desktopových operačních systémů má otázku, jak vložit heslo do zástupce nebo složky. Existuje mnoho řešení tohoto problému, protože v těchto případech byste měli používat externí programy, například LocK-A-FoLdeR, WinRaR, Zámek složky.
Výsledek
V tomto článku jsme tedy podrobně studovali, jak vložit heslo do počítače se systémem Windows 10, stejně jako do počítačů nebo notebooků s předchozími verzemi: 7, 8 a XP. Zkontrolovali jsme postup instalace ochrany na Windows Phone. Ukázali také, jak nainstalovat ochranu na samém začátku spuštění počítače při spuštění systému BIOS. Doufáme, že vám tento článek bude užitečný.
Související videa
K dokončení většiny pokynů v tomto článku musíte použít místní účet Windows s právy správce.
Jak vložit heslo do počítače se systémem Windows
Pokud k vašemu počítači mají přístup další lidé, je rozumné chránit Windows heslem. Vaše nastavení a data tak budou v bezpečí: bez speciálních znalostí je nikdo nebude moci zobrazit ani změnit. Systém Windows vás požádá o heslo při zapnutí počítače, při změně účtu nebo po probuzení z režimu spánku.
- Otevřete „Start“ → „Nastavení“ (ikona ve tvaru ozubeného kola) → „Účty“ → „Možnosti přihlášení“.
- V části Heslo klikněte na Přidat.
- Vyplňte pole podle pokynů systému a klikněte na „Dokončit“.
Jak nastavit heslo v systému Windows 8.1, 8
- Na panelu na pravé straně klikněte na Nastavení (ikona ve tvaru ozubeného kola) → Změnit nastavení počítače. V nabídce okna, které se otevře, vyberte „Účty“ (nebo „Uživatelé“) a poté „Možnosti přihlášení“.
- Klikněte na tlačítko "".
- Vyplňte pole, klikněte na Další a Dokončit.
Jak nastavit heslo pro Windows 7, Vista, XP
- Otevřete „Start“ → „Ovládací panely“ → „Uživatelské účty“.
- Vyberte požadovaný účet a klikněte na „Vytvořit heslo“ nebo okamžitě klikněte na „Vytvořit heslo pro váš účet“.
- Vyplňte pole pomocí systémových výzev a klikněte na tlačítko „Vytvořit heslo“.

Pokud cizí lidé nemají fyzický přístup k vašemu počítači, může být lepší deaktivovat ochranu. To eliminuje potřebu zadávat heslo při každém spuštění systému.
- Použijte kombinaci kláves Windows + R a zadejte příkazový řádek netplwiz (nebo ovládání uživatelských hesel2pokud první příkaz nefunguje). Stiskněte Enter.
- V okně, které se otevře, vyberte v seznamu účet, pro který chcete heslo odstranit, a zrušte zaškrtnutí políčka vedle položky „Vyžadovat zadání uživatelského jména a hesla“. Klikněte na OK.
- Zadejte heslo, potvrďte ho a klikněte na OK.
Systém Windows přestane vyžadovat heslo, pouze když zapnete počítač. Ale pokud zamknete obrazovku (klávesy Windows + L), odhlásíte se nebo počítač přejde do režimu spánku, bude displej stále vyžadovat heslo.
Pokud není možnost „Vyžadovat uživatelské jméno a heslo“ k dispozici nebo pokud ji nechcete deaktivovat, ale zcela odebrat windows heslo, zkuste jinou metodu pro pokročilejší uživatele.
Chcete-li to provést, otevřete sekci Správa účtů podle pokynů na začátku tohoto článku.
Pokud je v otevřené sekci uvedeno, že používáte online profil společnosti Microsoft (přihlášení pomocí e-mailu a hesla), deaktivujte jej. Poté použijte systémové výzvy k vytvoření místního profilu, ale pole pro heslo nechte v tomto procesu nevyplněná.
Po deaktivaci účtu Microsoft systém přestane synchronizovat vaše nastavení a soubory v různých počítačích. Některé aplikace mohou odmítnout fungovat.
Pokud je místní profil zpočátku aktivní v nabídce správy účtu, jednoduše změňte aktuální heslo a nechte pole pro nové heslo nevyplněná.
Když odstraníte staré heslo, systém vás o něj nikdy nepožádá, dokud nepřidáte nové.
Jak odstranit heslo při probuzení z režimu spánku
Pokud zakážete výzvu k zadání hesla, když spuštění systému Windows, systém o to může požádat při probuzení. Tuto funkci však můžete deaktivovat samostatně pomocí těchto pokynů.

- Na vyhledávací liště v systému Windows zadejte „Napájení“ a klikněte na odkaz nalezený v sekci se stejným názvem. Nebo jej vyhledejte ručně prostřednictvím „Ovládacího panelu“.
- Klikněte na „Dotázat se na heslo při probuzení“, poté na „Změnit nastavení, která jsou momentálně nedostupná“ a zaškrtněte políčko vedle „Nezobrazovat výzvu k zadání hesla“.
- Uložte změny.
Jak odstranit heslo při probuzení systému Windows XP
- Otevřete sekci „Ovládací panely“ → „Možnosti napájení“.
- V okně, které se zobrazí, otevřete kartu „Upřesnit“ a zrušte zaškrtnutí políčka vedle položky „Při ukončení pohotovostního režimu vyžadovat heslo“.
- Uložte změny.
Pokud jste zapomněli své heslo a nemůžete se přihlásit do místního profilu správce systému Windows, nemusíte operační systém znovu instalovat. Existuje jednodušší cesta ven: resetujte ochranu heslem. K tomu budete potřebovat další počítač, jednotku USB a bezplatný nástroj pro resetování hesla.
Vytvořte zaváděcí jednotku USB na jiném počítači

- Stáhněte si instalační program Lazesoft Recover My Password do libovolného přístupného počítače.
- Spusťte stažený soubor a dokončete instalaci.
- Připojte jednotku USB flash k počítači. V případě potřeby vytvořte kopii souborů, které jsou v něm uloženy, protože všechny informace budou muset být odstraněny.
- Otevřete Lazesoft Recover My Password, klikněte na Vypálit bootovatelný disk CD / USB nyní! a pomocí zavádění programu vytvořte zaváděcí jednotku USB.
Spusťte počítač pomocí USB flash disku
- Vložte připravenou jednotku USB do počítače, ke kterému jste zapomněli heslo.
- Zapněte (nebo restartujte) počítač a jakmile se spustí, stisknutím klávesy přejděte do nastavení systému BIOS. Obvykle se jedná o F2, F8, F9 nebo F12 - v závislosti na výrobci hardwaru. Nejčastěji je požadovaná klávesa zvýrazněna na obrazovce během zavádění systému BIOS.
- V nabídce BIOS přejděte do sekce Boot, pokud vás tam systém hned nepřesměroval.
- V části Boot umístěte jednotku USB flash na první místo v seznamu zařízení, která se zobrazí na obrazovce. Pokud nevíte, jak to udělat, podívejte se kolem sebe - v okolí by měly být vodítka.
- Uložte změny.
Pokud je systém BIOS chráněn také heslem, které neznáte, nelze obnovit ochranu hesla systému Windows pomocí Lazesoft Recover My Password.
Možná místo klasického systému BIOS uvidíte modernější grafické rozhraní. Navíc i v různých starých verzích Nastavení systému BIOS se mohou lišit. Ale v každém případě bude postup přibližně stejný: přejděte do nabídky Boot boot, vyberte požadovanou jednotku USB jako zdroj a uložte změny.
Poté by se měl počítač spustit z jednotky flash, na které je napsán nástroj Lazesoft Recover My Password.
Obnovte své heslo v Lazesoft Obnovit moje heslo
- Vyberte Lazesoft Live CD (EMS povoleno) a stiskněte klávesu Enter.
- Obnovte heslo svého účtu pomocí nápovědy Lazesoft Recover My Password.
- Restartujte.
Po těchto krocích přestane Windows požadovat staré heslo a můžete si nastavit nové podle pokynů na začátku článku.
Nějak se stalo, že jsme ještě nemluvili o nejdůležitější věci, konkrétně o tom, jak nastavit heslo na počítači. Pravdu o tom jsem již napsal, ale nyní v tomto systému pracuje jen málo uživatelů, takže je čas hovořit o tomto problému u nových operačních systémů, jako jsou Windows 7, 8.1 a 10. To je to, co nyní uděláme.
Samozřejmě to není všelék. Pokud chcete a víte jak, můžete prolomit jakoukoli ochranu a vybrat si jakékoli heslo, ale pro běžné uživatele (od dětí, zvědavých příbuzných a vašeho kolegy) jednoduché nastavení hesla v počítači funguje dobře.
Dnes zvážíme nastavení hesla pro tři operační systémy najednou. Určitě vám některé z těchto popisů budou užitečné. Můžete také nastavit heslo v systému BIOS, ale o tom si povíme jindy. A teď vám řeknu, jak nastavit heslo pod účtem správce.
První věcí, kterou musíte udělat, je přijít s heslem, které chcete ve svém počítači nastavit. Neměla by tam být žádná jména ani data narození, protože taková hesla jsou prolomena jednou, dvakrát, třikrát. Potřebujete dobré heslo o délce 8–15 znaků, které bude obsahovat čísla i písmena. Hlavní věc je, že si to můžete pamatovat, nebo si to někam tajně zapsat ze zvědavých očí.
Při zadávání hesla během instalace nespěchejte a pečlivě se podívejte, ve kterém rozložení (ruštině nebo angličtině) jej zadáte, a já jsem měl případy, kdy lidé po nastavení hesla již nemohli vstoupit do svého systému, a já jsem ho musel hacknout.
Okna 7
V operační systém Heslo systému Windows 7 je nastaveno takto:
Nejrychlejší způsob:
- Otevřete nabídku Start.

- Klikněte na obrázek svého účtu.
- V okně, které se otevře vpravo, vyberte odkaz „ Vytvořte si heslo pro svůj účet».

- Otevře se okno, do kterého musíte dvakrát napsat heslo a nápovědu.

Napište heslo o 8–15 znacích a jeho nápověda je taková, že o vašem heslu nikdo nebude hádat.
- Stiskněte tlačítko " Vytvořit heslo».
Nyní, když restartujete nebo zapnete počítač, budete muset zadat heslo.
Pokud se potřebujete na chvíli vzdálit od počítače, stiskněte současně klávesy Vyhrát + L a počítač bude uzamčen. Chcete-li odemknout počítač, musíte stisknout libovolnou klávesu na klávesnici nebo pohnout myší a zadat heslo.
Nastavte heslo v počítači sOkna 8.1
V systému Windows 8.1 existuje několik způsobů, jak nastavit heslo v počítači. Popíšu ti jeden z nich.
klikněte pravým tlačítkem na tlačítko nabídky Starta vyberte položku Kontrolní panel.

V ovládacím panelu najdeme „ Účty a bezpečnost rodiny„A klikněte na položku“ Změnit typ účtu«.

Vyberte svůj účet a stiskněte tlačítko " Přejmenovat«.

V dalším okně vyberte položku „ Vytvořit heslo«.


Heslo můžete nastavit pomocí Možnosti (ikona na hlavním panelu). Výše popsaná metoda je ale mnohem jednodušší.
Nastavte heslo v počítači sOkna 10
Na operačním sále systém Windows 10 hesel se nastavuje pomocí Parametry... Můžete se tam dostat několika způsoby:
- Otevřete nabídku Start a vyberte ikonu ozubeného kola vlevo dole. Tak to je Parametry.

- Klikněte pravým tlačítkem na nabídku Start a v místní nabídce klikněte na odkaz Parametry.

- Klikněte na ikonu vyhledávání a ve spodní části vyhledávacího pole napište slovo „ parametry"(Bez uvozovek). Zobrazí se seznam všech systémových parametrů. Prostě potřebujeme Parametry s obrazem ozubeného kola.



Už jsem měl heslo, takže říká „ Upravit". Ale všechno ostatní se děje přesně tak, jak je znázorněno na obrázcích.
V prvním sloupci napíšeme své heslo. Ve druhé to opakujeme a ve třetí si napíšeme nápovědu. Napište nápovědu, aby nikdo jiný nehádal, jaké heslo jste nastavili. Jinak bude všechno vaše úsilí zbytečné.


To je vše! Můžete restartovat počítač a pokusit se přihlásit pomocí hesla.
Pokud něco není jasné - položte otázky v komentářích. Odpovím na všechny vaše otázky.