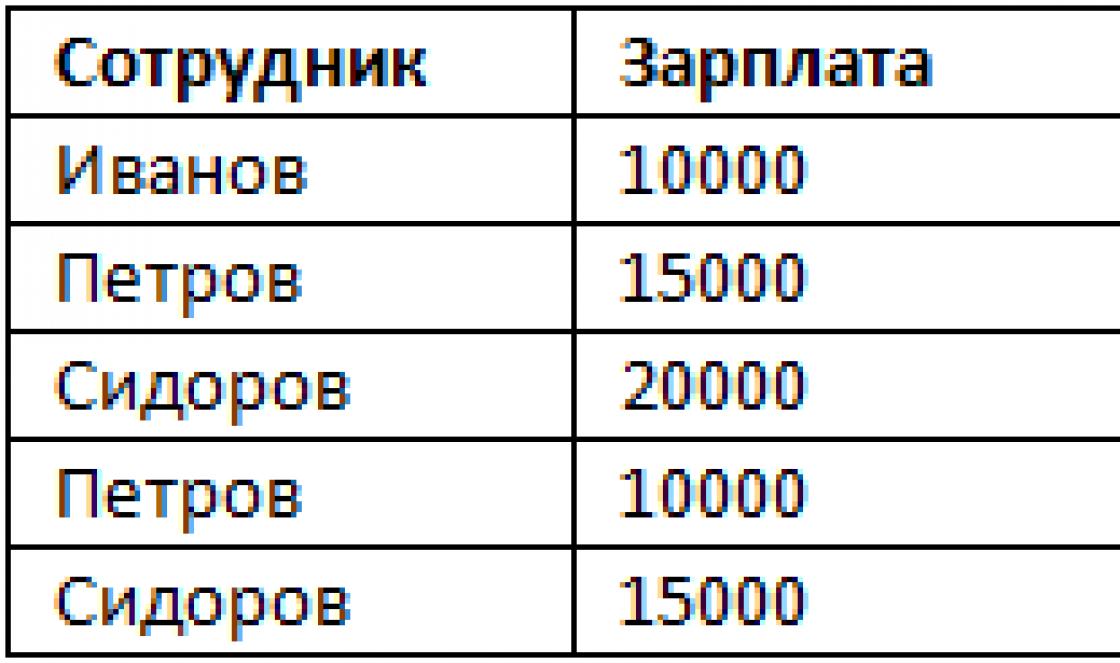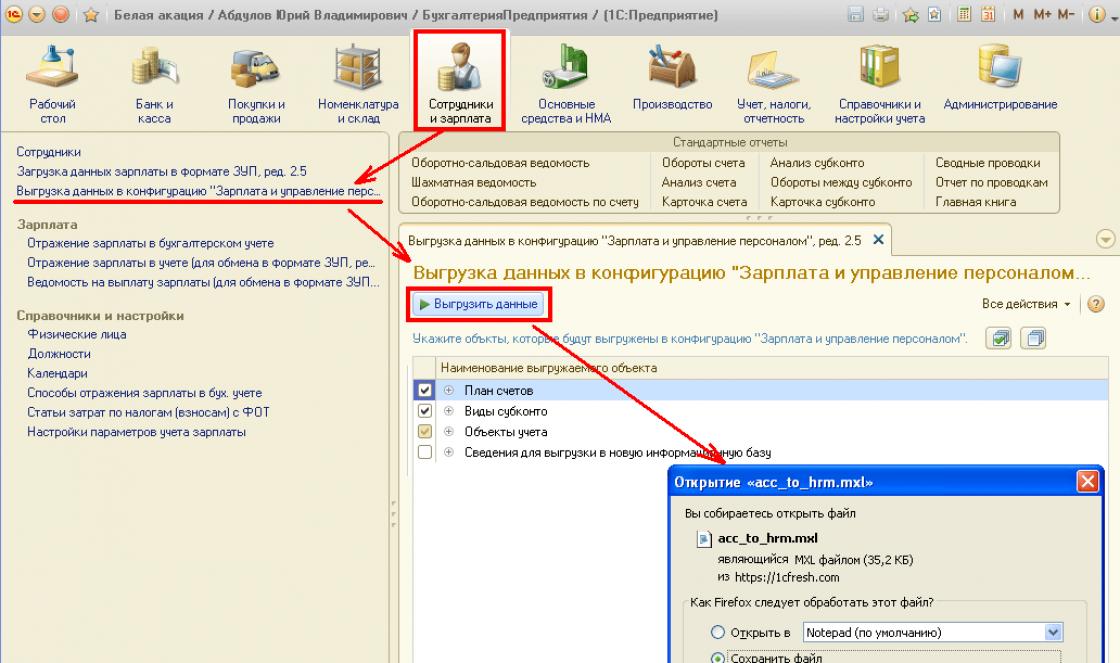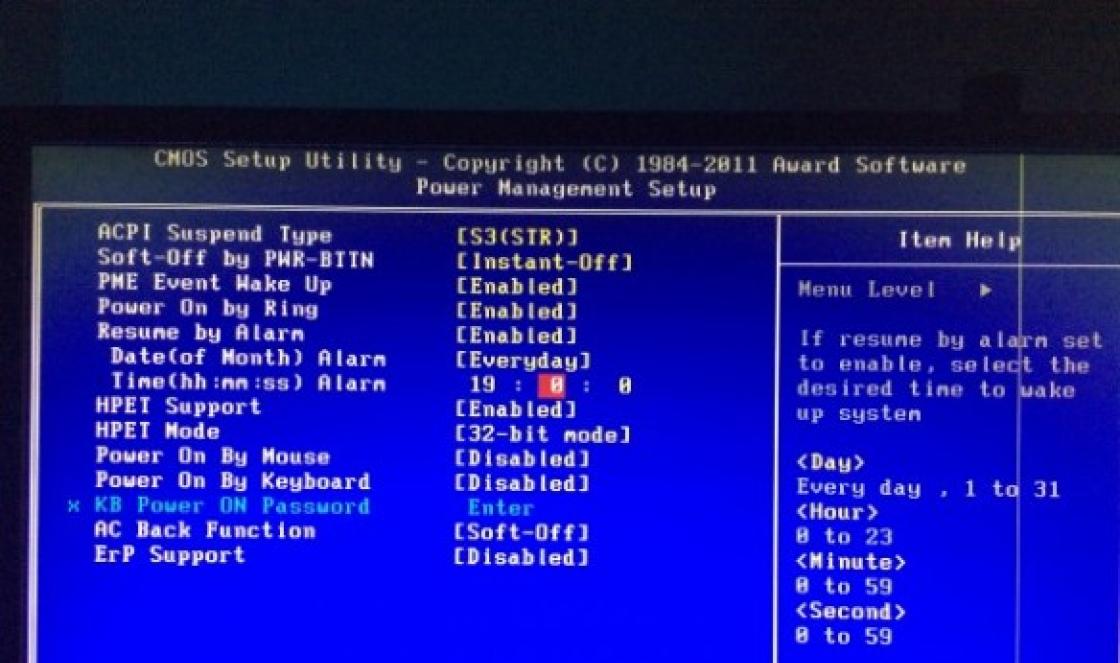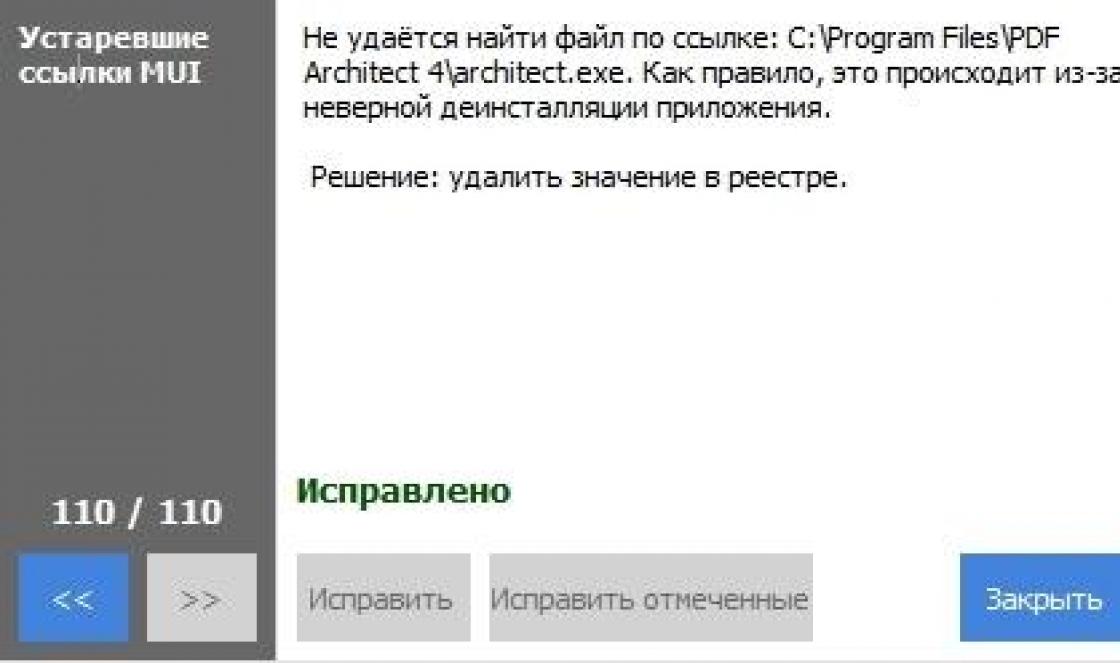Phone in Lately has become an integral part of our lives and sometimes its screen displays moments that need to be captured for the future. You can take a screenshot to save information, but many people don’t know how to take it. For example, in order to take a picture of what is happening on the monitor of your PC, just press the button on the keyboard "Print Screen", but on Android smartphones you can do this in several ways.
Method 1: Screenshot touch
Simple, convenient and free application to take a screenshot.
Launch Screenshot touch. A settings window will appear on the smartphone display, where you can select the options that suit you to manage the screenshot. Specify how you want to take a photo - by clicking on the translucent icon or by shaking the phone. Select the quality and format in which photos of what is happening on the display will be saved. Also check the capture area (full screen, no notification bar or no navigation bar). After setting, click on "Run Screenshot" and accept the permission request for the application to function correctly.

If you select a screenshot by clicking on the icon, a camera icon will immediately appear on the screen. To capture what is happening on your smartphone display, click on the transparent application icon, after which a photo will be created.

A corresponding notification will indicate that the screenshot has been successfully saved.

If you need to stop the application and remove the icon from the screen, lower the notification shade and in the information line about the operation of Screenshot touch, click "Stop".

At this step, work with the application ends. There are many different applications on the Play Market that perform similar functions. Then the choice is yours.
Method 2: Single button combination
Since there is only one Android system, there is a universal key combination for smartphones of almost all brands except Samsung. To take a screenshot, press the buttons for 2-3 seconds "Blocking/disabling" and a rocker "Volume Down".

After the characteristic click of the camera shutter, an icon of the taken screenshot will appear in the notification panel. You can find the finished screenshot in the gallery of your smartphone in a folder called "Screenshots".

If you are the owner of a Samsung smartphone, then for all models there is a combination of buttons "Home" And "Blocking/disabling" phone.

This is where the button combinations for taking a screenshot end.
Method 3: Screenshot in various proprietary Android shells
Each brand builds its own proprietary shell based on the Android OS, so next we’ll look at the additional screenshot functions of the most common smartphone manufacturers.
- Samsung
- Huawei
- ASUS
- Xiaomi
On the original shell from Samsung, in addition to pressing the buttons, there is also the ability to take a screenshot with a gesture. This gesture works on Note and S series smartphones. To enable this function, go to the menu "Settings" and go to « Additional functions» , "Movement", "Palm Control" or "Gesture Control". What exact name this menu item will have depends on the version of Android OS on your device.

Find an item "Palm Screenshot" and turn it on.

After this, move the edge of your palm across the display from the left edge of the screen to the right or in the opposite direction. At this moment, what is happening on the screen will be captured and the photo will be saved in the gallery in the folder "Screenshots".
Owners of devices from this company also have additional ways on how to take a screenshot. On models with Android 6.0 with EMUI 4.1 and higher, there is a function for creating a screenshot with your knuckles. To activate it, go to "Settings" and then to the tab "Control".

Next go to the tab "Movements".

Then go to "Smart screenshot".

In the next window at the top there will be information on how to use this function, which you need to familiarize yourself with. Click the slider below to turn it on.

On some Huawei models (Y5II, 5A, Honor 8) there is smart button, which can be set to three actions (one, two, or long press). To set the screenshot function on it, go to settings in "Control" and then go to "Smart button".

The next step is to select the screenshot creation button that is convenient for you.

Now use the pressure you specified at the required moment.
Asus also has one option for conveniently taking a screenshot. In order not to bother yourself by pressing two keys at the same time, it has become possible to take a screenshot in smartphones touch button latest applications. To launch this function, find in your phone settings "Individual Asus settings» and go to "Recent apps button".

In the window that appears, select the line "Tap and hold to take screenshot".

You can now take a screenshot by holding down the custom touch button.
In the MIUI 8 shell, we added a screenshot with gestures. Of course, it doesn't work on all devices, but to check this feature on your smartphone, go to "Settings", "Additionally", next in "Screenshots" and enable gesture screenshot.

To take a screenshot, swipe down with three fingers on the display.

The work with screenshots ends with these shells. Also, do not forget about the quick access panel, in which today almost every smartphone has an icon with scissors, indicating the function of creating a screenshot.

Find your brand or choose a convenient method and use it any time you need to take a screenshot.
Thus, screenshots on smartphones with Android OS can be taken in several ways, it all depends on the manufacturer and the specific model/shell.
Is simple and clear, then on mobile devices ah, questions may arise. We figured out how to easily take a screenshot on an Android device.
Screenshot on Android 4.0
Starting with the fourth version of Android, taking screenshots has become quite simple. Just hold down the on/off button and the volume down button at the same time. You will see animation around the edges of the screen and a sound similar to the action of a camera shutter. The created screenshot is automatically saved.
Most often, the icon of the resulting image is displayed in the information panel that drops down from the top of the screen. In addition, you can find the screenshot you took through the gallery. By default, screenshots are automatically placed in a folder called Screenshots.
Android SDK Application
If for some reason the above method did not work for you or the version operating system If you are below fourth, then try using a special application from Google. Install Android SDK on your computer and connect to it via USB phone or tablet.
The disadvantage of this method is that the application itself does not have the most user-friendly interface, however, once you understand it, it will be quite easy to use. And most importantly, it helps in cases where it is impossible to take a screenshot in any other way.
Android Screenshots and Screen Capture
Another app for desktop computer, which works in conjunction with the installed and configured Android SDK. The difference is that it can also take video from the screen of a phone or tablet, and the process of taking pictures is more convenient.

Buttons from the developers
Some mobile device manufacturers add special buttons for taking screenshots, including on versions of Android below 4. In particular, Samsung for most of its devices, including the Galaxy line, allows you to take screenshots by simultaneously pressing the Home button and the power button. That is, the more general method described at the very beginning will not work on such gadgets.

However, even among Samsung lines there may be discrepancies. So, in some options, instead of the described method, simultaneous pressing of the “Home” and “Back” buttons will work, and sometimes even pressing the “Back” button and simultaneously tapping the “Home” button.
Older devices may also have their own keyboard shortcuts, so if you need to take screenshots, try Googling the combination of the words “screenshot” and the model name of your phone or tablet.
Specialized Applications
In addition to special buttons for models of certain manufacturers, there may be special applications for creating screenshots. For the same Samsung, the Screen Capture Shortcut Free application is quite suitable, but it works starting from the fifth version of Android.
Another example is the AndroSS application, which allows you to take screenshots for Tegra technology-based devices. If you are not sure about the features of your model, try looking for a suitable application in the Google Play store.
Root rights
For those who are not afraid to unlock the advanced settings of their Android device and have access to Root rights, the list of available applications for taking screenshots is noticeably expanding. However, by default, using gadgets without Root rights is considered safer. Among other things, the operating system blocks applications from accessing your screen, which prevents the theft of personal data that you may use in the browser or applications.
Among the worthy applications that take screenshots with Root rights are Screenshot and the multifunctional AirDroid. In the first case, you can configure the creation of screenshots by special button on the screen, and in the second - access the screen directly through the computer browser, when wireless connection to the device.
First, I’ll tell you about the standard features. The thing is that some smartphones have a screenshot-taking function out of the box.
- Android 3.2 and later - long press on the "Recent Programs" button.
- Android 4.0 - volume down button + Power button.
- Samsung Galaxy - Back + Home button (saved in the ScreenCapture folder).
- Samsung Galaxy S II - Home button + Lock (saved in the ScreenCapture folder).
- HTC Desire S - Power button + Home (saved in the photo folder).
- Sony Ericsson Xperia Arc S - Volume Down + Power button.
If you have Root rights
Android smartphones are sold without Root rights, which means you do not have access to some hidden features on your phone. The average person doesn’t need them at all, but Root is needed, for example, to install custom firmware. We will talk about this later. Follow the Workshop blog to stay updated.
So, if you have already done Root, then you just need to download one of the many applications for taking screenshots in Google Play and all will be well.
For example:
Some of these apps supposedly don't require root access, but they do require connecting to your computer and rebooting. Latest program even paid, but the developers promise that Root is not required. Once I was able to take a screenshot with its help, but a couple of times I wasn’t able to, so it doesn’t always work.
Universal method
And finally, a method that will allow you to take a screenshot on any device with Android OS. Yes, it is not too simple, but it works. I warn you right away, you will need a computer to work.
So, point by point:
We connect your phone to the computer using a USB cable and install the necessary drivers if they are not already installed on the system.
We download the SDK, but do not install it, but copy all the files and folders from the archive to some folder, for example, C:\SDK. The shorter the path to the folder, the easier it will be further. So, in this folder I had the folders “eclipse”, “sdk” and the “SDK Manager” application
Now, from the folder C:\SDK\sdk\platform-tools (or from where you created the folder in step 1) you need to copy the files “adb.exe”, “AdbWinApi.dll” and “fastboot.exe” to Windows\System32 . Copied? Let's move on to the next step.
Launch the command line. I hope that most users will not have problems with this, and if they do, the command line can always be found at Start - All Programs - Accessories (or System Tools) - Command Prompt. You can launch Start-Run, type “cmd.exe” there and press Enter. I think you succeeded and a black command line window opened on the screen.
Now we need to command line go to the folder where you put the SDK. To do this, you need to use the "cd" utility. For example, if we type “cd c:\”, we will go to the root of drive C. Then we type “cd SDK” and go to the folder with the SDK. Here you need to type “cd SDK” again, because we need exactly this subdirectory. And finally, we type “cd platform-tools” and get into the destination directory. If you copied the SDK not to C:\SDK, then you will have different commands; by analogy, it’s not difficult to guess what needs to be written.
In the modern world, more and more mobile devices and smartphones running on Android are coming into circulation. Many people who have such gadgets do not know how to use them to their fullest potential. Most functions are easy to understand, despite the “apparent” complexity. Below we will look at a useful function - print screen screen and we’ll figure out in detail how to take a screenshot on Android.
A printscreen is a screenshot taken on a smartphone, mobile, computer or laptop. Simply put, this is a copy of the image that is on the screens of electronic equipment, smartphones and tablets. It could be a painting, a photograph of a computer desktop, a captured image of a frame from a film or cartoon. Device manufacturers have created a convenient feature that allows you to quickly exchange information.

The picture is used for articles or as an insert into any document. You can write or draw the necessary additions, outlines, underlines on the picture, as well as leave comments and explanations directly on the picture using programs in which you can work with images.
Standard option

How to take a screenshot on phone and android. On such gadgets, the picture is made by a combination different keys. This combination may differ for different companies and smartphone models.
For smartphones with Android 4 and higher, the button combination will be as follows:
- “home key” + “off key”.
- Or the second option is “volume switch” + “power key”.
- For a positive effect, the keys must be pressed simultaneously.
- You must hold the buttons for two to three seconds.
- The sound of the camera shutter will then sound. Photos go to gallery in separate folder where you can watch it.
This combination works in smartphone models such as Lenovo, HTC, ZTE, Samsung, Lg, Asus, BQ, Sony, Acer, Alcatel...
For Chinese brands with MIUI shell, for example Xiaomi, Umidigi and the like, make a swap with three fingers from top to bottom.

If pressing the button does not work, you need to look for the correct combination of buttons on your gadget, experiment with different presses and holding times.
Why are Root rights useful?

The situation is slightly different for owners of mobile devices with Android version 2.3 and lower. They will need a “Root Agreement” to take a photo. After which users can install on their gadgets any applications with which they can easily own such useful function, like a screen print.
In tablets on Android platform, the image is taken using an on-screen icon specially provided on such equipment. If it is missing, most tablets have the ability to activate the print screen by combining the “menu” + “lock screen” buttons. After which a window will appear to confirm the operation. The resolution is selected and the copy is sent to the gallery for storage. Just like in smartphones, different models Tablet keyboard shortcuts vary.
If you still can’t create a photo, then for such cases the developers offer screenshot applications.
Using apps

The popular Screenshot Ultimate application, downloaded for free, allows you to quickly and easily master screenshot. This application allows you to shoot using in various ways, such as: clicking on a special icon, shaking, sliding your palm across the screen, using your voice, or the power button. Next, the resulting image can be edited, that is, cropped, rotated, etc., using a program designed for image editing.
Today there are many programs that allow you to make screen. They can be found in any service, be it Google Play or Nine Store. There are programs that combine the functions of a photo and its editing. In such programs it is possible to change the format, remove only part of the display and assign keys for the print screen. Such combinations will be convenient for the user to use.

How to take a screenshot via computer
You can make a print screen on a computer or laptop by pressing a button on the SysRq PrtSc keyboard. Next, the image is saved to the clipboard. The copied image must be saved in any text document, a program for drawing and editing pictures, with subsequent application.
It is also possible to make a print screen on a computer, as well as on mobile devices. They allow you to make print screens of even a piece of the monitor, just the place that needs to be demonstrated. Taking screenshots of the screen in such programs makes it possible to immediately save the images without saving them to the clipboard.
Take a screenshot on your gadget via your computer, perhaps by connecting them via Bluetooth, Wi-Fi or using USB cable. In this case, you must install the appropriate application on your computer. By going into it, you can manage the process of creating a picture, followed by editing it. Examples of the names of several such programs: My Phone Explorer, Ok Screenshot, Google Play and others.
What to do if the screen is not saved
Possible solutions:
- Try rebooting the gadget, this may be the reason.
- Update all downloaded files on your phone. And reboot again.
- Create a screenshot folder in the gallery. The problem may be that there is no folder to save the picture.
- The user can insert a memory card and then save pictures there. This is done in the settings, set the saving of pictures to the SD card.
- Perhaps there is not enough space on your phone and the photo simply does not fit in the storage. To solve this problem you need to clean internal memory phone and try again.
- Maybe the key on the phone doesn't work.
In any case, the best solution is instructions. Browse and find a solution specifically for your device.

Conclusion
The gadget production industry does not stand still. There is an accelerated development of technology and computer communications. Nowadays, the ability to fully use electronic devices is a sign of a modern person. Electronic devices facilitate communication, allow you to earn money from a distance, make purchases without leaving home, find the necessary information, monitor your health, and much more.
In this article, we not only looked at the advantages of one of the functions of modern phones - screenshots, but also learned how to use it, as well as solve problems that arise with its use, and made a little progress in studying mobile devices. Having mastered the screenshot function, open additional features, for any further work, with files, texts, explanations. Helps avoid complex and tedious explanations in words. Shows a clear picture of the action.
Video
Taking screenshots is very convenient, and sometimes it just becomes necessary when working or communicating. However, this causes difficulties for some users due to the fact that no one wrote in the instructions for the phone how exactly this is done. Of course, the way to take a screenshot on a smartphone depends on the operating system. The most popular nowadays are:
- iOS from Apple;
- Android from Google;
- Windows Phone from Microsoft.
Screenshots on phone models with different OS
We'll talk about the features of screenshots of each of them below.
First, let's look at iOS from developers from Cupertino. If you want to take a screenshot on your iPhone, all you have to do is press the Home and Lock (Power) buttons at the same time. Your smartphone will “blink”, making it clear that the screen has been taken. You can find it directly in the “Camera Roll” album, where all the pictures you take are added.

With devices under Android control everything is a little more interesting. Since Android itself is an open and flexible system, every developer did not fail to create a so-called shell that will allow the user to associate the OS with this particular brand of smartphone. From this it turns out that depending on what brand your device is, this will be the method of “photographing” the screen.

The most famous method among Android devices is to hold down the lock and volume down keys together. This combination is used in smartphones:
- SONY;
- HTC (some models may use a combination: “Home” and Power);

- Lenovo;
- Xiaomi;
- Motorola;
- Nexus (as you know, Nexus is produced by various companies).
If you use a Samsung device, then everything is as simple as on iOS: press the “Home” and lock (power) buttons at the same time. In newer versions of Samsung's TouchWiz shell, you can swipe the edge of your palm from edge to edge, as if you were wiping the screen. This function must be additionally enabled in the settings in the “Control” - “Palm Control” section.

If you are using an older version of Android (2.3 or lower), you can only take a photo of the screen using third party program, you will have to download it from the Google store.

You can find pictures taken on an Android smartphone in the Gallery, namely in the “Pictures” or “Screenshots” folders.
As for devices on Windows Phone, if you are using the eighth version of the OS, you need to press and hold the “Start” and lock buttons together. If you have 8.1, then you need to press the power and volume up buttons together. A new folder will be created in the Photos section of your Windows smartphone, so don't worry, you won't lose any photos from your screen.


As you can see, taking screenshots from your smartphone is quite simple. All you need is to know which method corresponds to which brand. Take screenshots, write comments and leave your opinion on which methods are more convenient for you personally.