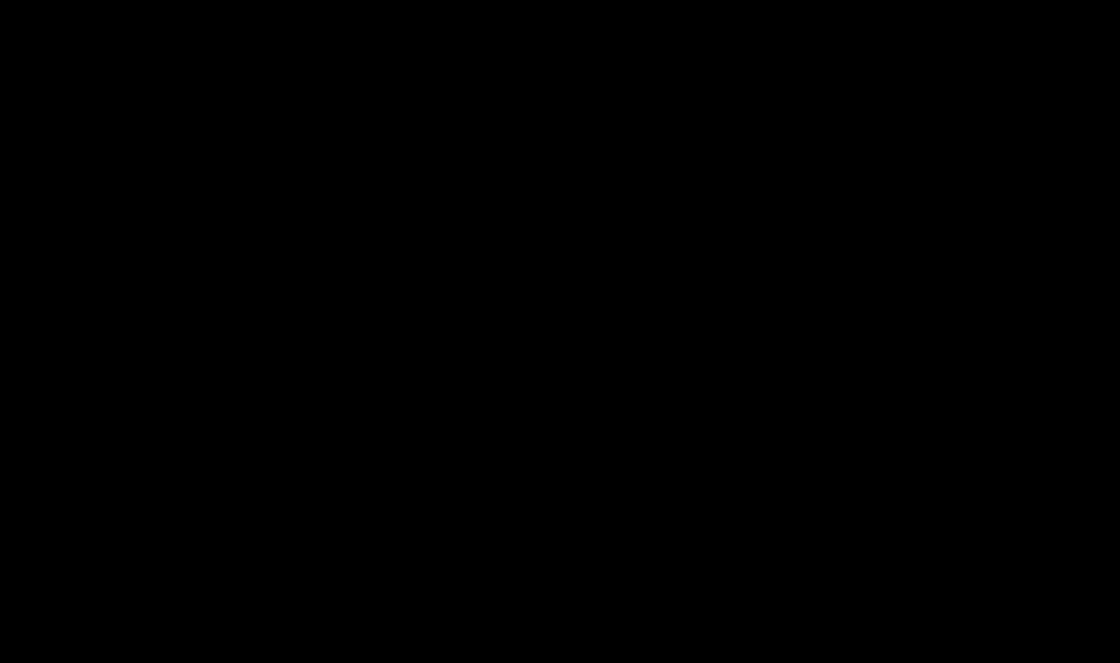All the features listed below are tested on Android 9.0 Pie. In other versions of the OS or third-party shells, some gestures may work differently or not work at all.
1. Double swipe down from the screen border - full extension of the settings panelA standard swipe down from the top of the screen only shows notifications. To push everything top panel and access quick settings system, you need to do another swipe. But you can replace these two gestures with one - exactly the same, but performed with two fingers. This double swipe pulls out the entire panel.

If one of the programs starts constantly sending notifications, there is a strong desire to reduce their number or simply turn it off. To do this, you have to open the application and delve into it in search of the necessary settings. But you can simply press the notification and hold your finger for a few seconds - a button will appear for quick access to the necessary settings.


To switch between Chrome tabs, you first need to click on the number with the number of tabs, and then select the one you want. But there is alternative way, with which it is convenient to switch to adjacent tabs. All you have to do is swipe right or left, sliding your finger across the address bar.


If the device starts to slow down and rebooting does not help, it is appropriate to test its operation in safe mode. In this state the device is not affected third party programs, so the problems they cause are easier to fix. To enter Safe Mode, hold down the Power key until the Power Off button appears on the display. Then hold your touch on it - after a second you will see a proposal to switch to safe mode.


Gestures greatly simplify the use of a smartphone. For example, you can quickly change the image display format with a pinch, without even going to the additional menu. Just pinch and spread two fingers over the list of photos, and the application will switch the view: normal, by day, by month, by year.


Plus, you can quickly select multiple images. To do this, hold your touch on one of the desired pictures and, without lifting your finger from the screen, move it over the others.


Zooming the map using the traditional gesture - pinch - is not very convenient on the go when you are holding your smartphone with one hand. The developers took this nuance into account and added an alternative method. To resize a map with one finger, quickly tap the map twice and, without lifting your finger, swipe up or down. The scale will change.


If you want to quickly look at a small fragment of a photo or read a tiny font on a website where standard zooming doesn’t work, you can use a hidden gesture. To do this, you need to tap the screen three times and, without lifting your finger, swipe in different directions. But the method will work if you first activate the “Gestures to zoom” option in the “Accessibility” section in the smartphone settings.


When a typo creeps into the typed text, you have to place your finger in the right place between the small letters to correct it. This is, to put it mildly, not very simple. Luckily, you can control your cursor in a much more convenient way. Simply slide your finger over the spacebar and the cursor will move along the text.


Perhaps you know other not entirely obvious gestures? Share in the comments!
When talking about the various capabilities of devices based on the Android OS, we often use such an unusual word as “swipe”. It turned out that many users do not know its meaning. Let's fill this gap.
The word swipe has two meanings. In the first case, a swipe is a special gesture when you place your finger on the screen of a smartphone or tablet and move it in the desired direction across the screen. For example, to open the curtain on a smartphone, you need to swipe from the top frame of the device to the bottom:

It is important to note that the word “swipe” in this sense can be used in relation to any device that supports such finger movements on the screen, and not just on the Android OS. So, movements across the screen on Apple devices(iPhone, iPad) are also called swipe.
The second meaning is the name of the Swype keyboard, which allows you to enter text on the screen of a smartphone or tablet without lifting your finger. The creator of the Swype keyboard (from the English swipe - swipe without lifting, slide and type - type text) is Cliff Kushler.

Nowadays, you can find many keyboard apps in online app stores that support you to write text without lifting your finger from the screen. It is believed that the swipe keyboard allows you to type text much faster than a standard keyboard.
Let's say you become the owner of a brand new smartphone. Ahead of you awaits an exciting “journey” through the sections of the menu, in which you can find a lot of interesting things. In addition, users are also interested in terms that are somehow related to touch devices. For example, what is swipe? Not everyone knows, and yet they encounter this almost daily, if not hourly.
Swype (from the English swipe - swipe without lifting + type - type text) is a trademark used by Swype Inc. to indicate a method of entering text in a way that keeps your finger on the keyboard. It is believed that in this case the user is able to type many more words in the same period of time compared to a keyboard that does not use the specified text input method.
Example based on the Gboard keyboard:

Please note that the system is capable of automatically selecting words (auto-selection).
This input method can be enabled/disabled through the keyboard settings. Using the same Gboard application as an example - “Continuous input”:


Interestingly, the creator of the text writing method is the same person who once came up with the T9 text input system.
However, the above is only one meaning of the word “swipe”, because there is another one from English. swipe - to swipe without taking it off. What does it mean? This means that swiping means moving your finger across the smartphone screen. For example, if you need to open the quick access panel or the so-called curtain, you must swipe from the top of the screen to the bottom, that is, swipe your finger from top to bottom:

- Swipe left—slide your finger across the screen to the left.
- Swipe right—slide your finger across the screen to the right.
- Swipe down—slide your finger downwards on the screen.
- Swipe up - slide your finger up on the screen.
The term gesture is a way to combine finger movements on the screen to trigger some action; In this case, finger movement is used instead of just touching or clicking. A complete touch or mouse - a move-capturing function - is needed to ensure that gestures are registered and are absolutely correct. Today good support This function is only available in Safari browsers and Android.
If the user needs to use gestures in your web application, it is important to teach him the correct actions - using help, animated examples, or some other type of hints (Figure 8.5).
Rice. 8.5. Google Fast Flip is a new viewer that uses gestures on iPhone and Android devices. On the left you will see a warning dialog with instructions on how to use it. You will only see the instructions once.
Swipe GestureThe swipe gesture (also known as flip) is a technology for touch browsers, usually used to move content back and forth. This gesture is used, for example, in many photo galleries to change the image displayed on the screen and in presentations to flip through slides. The essence of the gesture is a simple movement of your finger along the X axis from left to right (horizontal swipe) or along the Y axis from top to bottom (vertical swipe). The swipe gesture is supported in almost every touch device, as it is performed with one finger.
There is no special standard event to intercept a swipe action, so we will emulate it using the existing standard events
On 5th generation Symbian devices, if you use your finger instead of a cursor, the mouse down, move and up events produce rather strange results. The event is generated only once during a finger drag action, and the event does not fire at all if the finger is moved from the initial mouse-down coordinates. Therefore, different approaches are needed to detect swipe in some situations.
Sequence of actions:
The last point can be replaced by checking the gesture on the fly inside the onmousemove event.
If you use jQuery in your work, you can use the free plugin from here http://plugins.jquery.com/project/swipe to detect the horizontal swipe gesture on iPhone devices.
With the following code we can create an object-oriented library for swipe detection (compatible with iPhone, Android and other devices):
/** Creates a swipe gesture event handler */ function MobiSwipe(id) ( // Constants this.HORIZONTAL = 1; this.VERTICAL = 2; this.AXIS_THRESHOLD = 30; // The user will not define a perfect line this. GESTURE_DELTA = 60; // The min delta in the axis to fire the gesture // Public members this.direction = this.HORIZONTAL; this.element = document.getElementById(id); this.onswiperight = null this.onswipeleft; ; this.onswipeup = null; this.onswipedown = null this.inGesture = false; // Private members this._originalX = 0 var _this = this; // Makes the element clickable on iPhone this.element. onclick = function() (void(0)); var mousedown = function(event) ( // Finger press event.preventDefault(); _this.inGesture = true; _this._originalX = (event.touches) ? event.touches. pageX: event.pageX; _this._originalY = (event.touches) ? event.touches.pageY: event.pageY; // Only for iPhone if (event.touches && event.touches.length!=1) ( _this.inGesture = false; // Cancel gesture on multiple touch ) ); var mousemove = function(event) ( // Finger moving event.preventDefault(); var delta = 0; // Get coordinates using iPhone or standard technique var currentX = (event.touches) ? event.touches.pageX: event.pageX ; var currentY = (event.touches) ? event.touches.pageY: event.pageY; // Check if the user is still in line with the axis if (_this.inGesture) ( if ((_this.direction==_this. HORIZONTAL)) ( delta = Math.abs(currentY-_this._originalY); ) else ( delta = Math.abs(currentX-_this._originalX); ) if (delta >_this.AXIS_THRESHOLD) ( // Cancel the gesture, the user is moving in the other axis _this.inGesture = false; ) ) // Check if we can consider it a swipe if (_this.inGesture) ( if (_this.direction==_this.HORIZONTAL) ( delta = Math.abs( currentX-_this._originalX); if (currentX>_this._originalX) ( direction = 0; ) else ( direction = 1; ) ) else ( delta = Math.abs(currentY-_this._originalY); if (currentY>_this. _originalY) ( direction = 2; ) else ( direction = 3; ) ) if (delta >= _this.GESTURE_DELTA) ( // Gesture detected! var handler = null; switch(direction) ( case 0: handler = _this.onswiperight; break; case 1: handler = _this.onswipeleft; break; case 2: handler = _this.onswipedown; break; case 3: handler = _this.onswipeup; break; ) if (handler!=null) ( // Call to the callback with the optional delta handler(delta); ) _this.inGesture = false; ) ) ); // iPhone and Android "s events this.element.addEventListener("touchstart", mousedown, false); this.element.addEventListener("touchmove", mousemove, false); this.element.addEventListener("touchcancel", function( ) ( _this.inGesture = false; ), false); // We should also assign our mousedown and mousemove functions to // standard events on compatible devices )
Here's a simple example of using our swipe.js library with one with horizontal swipe detection and another with vertical detection:
Swipe Gesture Detection window.onload = function() ( var swipev = new MobiSwipe("vertical"); swipev.direction = swipev.VERTICAL; swipev.onswipedown = function() ( alert("down"); ); swipev.onswipeup = function() ( alert("up"); var swipeh = new MobiSwipe("horizontal"); swipeh.direction = swipeh.HORIZONTAL; swipeh.onswiperight = function() ( alert("right"); ); swipeh.onswipeleft = function() ( alert("left"); ) Vertical Swipe Horizontal Swipe
Many touch devices use the drag gesture to scroll page content and do not support preventDefault (we talked about preventing default behavior earlier in this chapter). That is why we must consider other gestures in addition to the swipe gesture. available methods navigation.
Zoom and rotate gesturesWhen the iPhone first came out, the coolest features it had were the zoom and rotate gestures. Using the pinching gesture (moving and spreading two fingers in a pinch), the user could zoom in or out on the content—usually an image—on the page, and by rotating two fingers in a circle, the image could be rotated.
In devices that do not support multi-touch, zoom functions must be implemented using regular floating buttons and sliders.
Fortunately, starting with iOS 2.0, these gestures can be detected without resorting to low-level mathematics in touch events. Table 8.35 lists three WebKit extensions that are available as events. IN Android browser support for these events has also been added.
The same events are used for scaling and rotation. All three receive a GestureEvent parameter. This parameter has the typical properties of an event, as well as the additional properties scale and rotation.
The scale property defines the distance between two fingers as a floating point multiplier of the origin of the distance where the gesture began. If the value is greater than 1.0, then it is an open pinch (increase), and if the value is 1.0, then it is a closed pinch (decrease).
rotation gives the value (in degrees) of the rotation delta (distance) from the starting point. If the user rotates the object clockwise, then we get a positive value, and if counterclockwise, then the value will be negative.
I know what you're thinking: "Rotating and zooming are great, but what use are they if we're working with HTML?" Here we come to CSS help extensions for Safari on iOS (and other browsers with appropriate support) with one property and two functions to control its value: rotate and scale.
The rotate function takes a parameter in degrees and we need to define a deg unit after the number (for example, rotate(90deg)). We can find out this from the script using element.style.webkitTransform.
Let's look at a simple example:
Gesture Management function gesture(event) ( // We round values with two decimals event.target.innerHTML = "Rotation: " + Math.round(event.rotation*100)/100 + " Scale: " + Math.round(event .scale*100)/100; // We apply the transform functions to the element event.target.style.webkitTransform = "rotate(" + event.rotation%360 + "deg)" + " scale(" + event.scale + ")";
You can see how the example works in Figure 8-6. On compatible devices, you can use two fingers to rotate and zoom (along with all content). But what's the problem? The transform style is always applied to the original element. So, if we apply a scale of 2.0 to an element, and then increase it again by 0.5, the new value will be 0.5, not 1.0, as one might expect.
 Rice. 8.6. By combining touch events with CSS transformations, you can rotate and scale elements on your site.
Rice. 8.6. By combining touch events with CSS transformations, you can rotate and scale elements on your site.
For typical zoom-rotate behavior we should replace the function with the following:
var rotation = 0; var scale = 1; function gesture(event) ( event.target.innerHTML = "Rotation: " + Math.round((event.rotation+rotation)*100)/100 + " Scale: " + Math.round((event.scale*scale) *100)/100; event.target.style.webkitTransform = "rotate(" + (event.rotation+rotation)%360 + "deg)" + " scale(" + event.scale*scale + ")"; function gestureend(event) ( rotation = event.rotation+rotation; scale = event.scale*scale; )
Can't see the virtual Home button? There is a gesture for her return. Read about these and other opportunities below.
Quick option to work with quick settingsWhen you swipe (tap and drag) down, a small row of buttons appears on top of the screen on an unlocked Android device on top of various notifications (or in the top corner of the screen on versions prior to Nougat). These are “quick settings” - a series of buttons, with one click of which you can activate and deactivate options like Wi-Fi networks, flashlight, airplane mode, etc.
Swiping down again will open even more quick settings, such as automatic screen rotation, Bluetooth, and hotspot functions.
If you want to get to all the quick settings at once, swipe from the top with two fingers instead of one. This will immediately open the extended viewing mode.
Swipe to return the Home buttonIt can be unpleasant when you watch a video or do something else in full screen mode on Android, and virtual button"Home" disappears without visible reasons. Often it returns when you press your finger on the screen. This may not always work, depending on the application you are using. For example, in an app, tapping the screen will stop video playback, but will not return you to Home.

If the Home button has disappeared, swipe from the top of the screen. Three navigation bars will appear below touch buttons, one of them will be “Home”.
Double tap to launch cameraPerhaps pressing physical buttons doesn't count as a gesture, but this tip is too convenient not to mention.

You can launch Camera in Android at any time, even when the device is unlocked and the application is open. This is done by double pressing the power button (if installed Android version Lollipop and older).
There is a contrast here with operating system, where there is no shortcut to access the camera when unlocked, so you have to launch the Camera app and risk missing a fleeting moment.
New look in the Maps appThe Maps app for Android offers so much rich information that you may forget that there are other viewing options available within it. Swipe down on the screen with two fingers to rotate the image in 3D space, including 3D buildings (depending on the city).

To return to flat display mode, swipe up with two fingers on the screen.
Pull to refresh page in ChromeAt first it seems that there is no way to quickly refresh pages in Chrome browser on Android. You need to open the main menu and click on the button in the upper right corner.

And yet, there is an easier way to perform the same action: just pull open page finger down.
Bonus: If you hold the device with your right hand, you can quickly open the main Chrome menu by swiping down with your thumb, starting from the upper right corner of the screen.
Swipe the address bar to change Chrome tabsIf Chrome doesn't have a page refresh button, there is a small "Tabs" button at the top of the screen, but there's an easier way to switch tabs than trying to hit that button.

Swipe in any direction on the Chrome address bar. Swiping right opens the previous tab, swiping left opens the next one.
Swipe on the Spacebar to move the cursorWhat's missing when switching from smartphones to Android is the magnifying glass that appears when you press and hold the word you're editing.

However, Android has its own answer to iOS's magnifying glass. On the system's standard keyboard, you can move the cursor by sliding your finger over the Spacebar. Although this is not such an elegant solution, it is also quite convenient.
To use this feature you need to install correct settings. Click Settings > Language and input > Google Keyboard > Continuous input > Enable cursor control.
Swipe left from the Backspace button to delete wordsClick on it many times Backspace button Using the keyboard to delete words or entire paragraphs is tedious, so gestures come to the rescue again.

Press the Backspace button and drag to the left. Android starts highlighting text to the left of the cursor. When the part you want to delete is highlighted, release the button. If you change your mind about deleting, without releasing the button, slide your finger to the right.