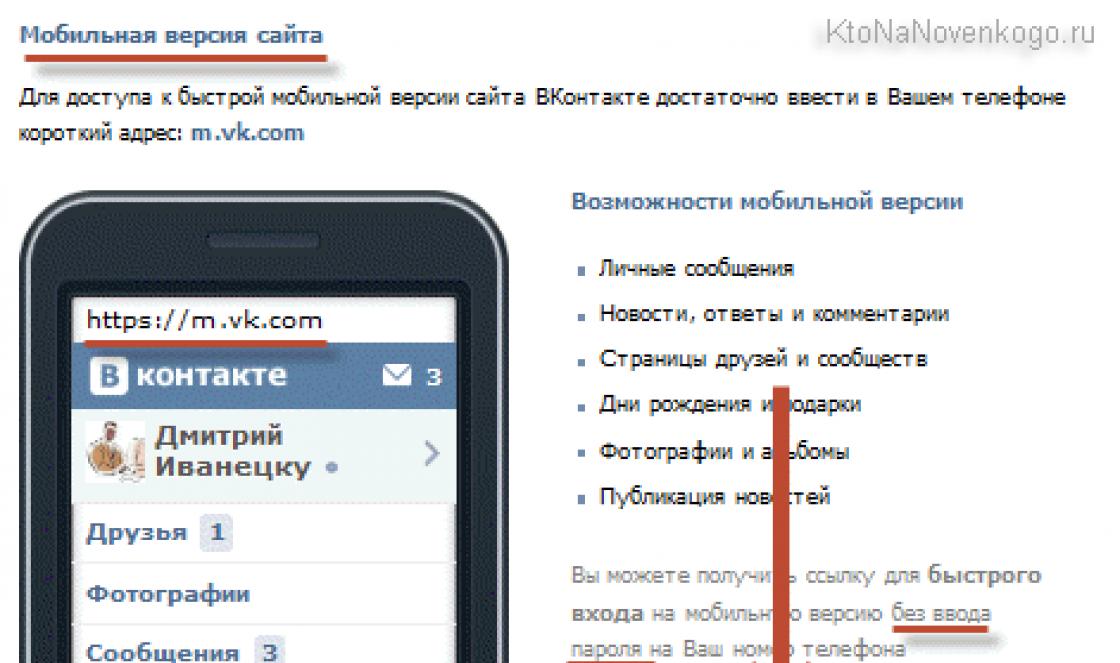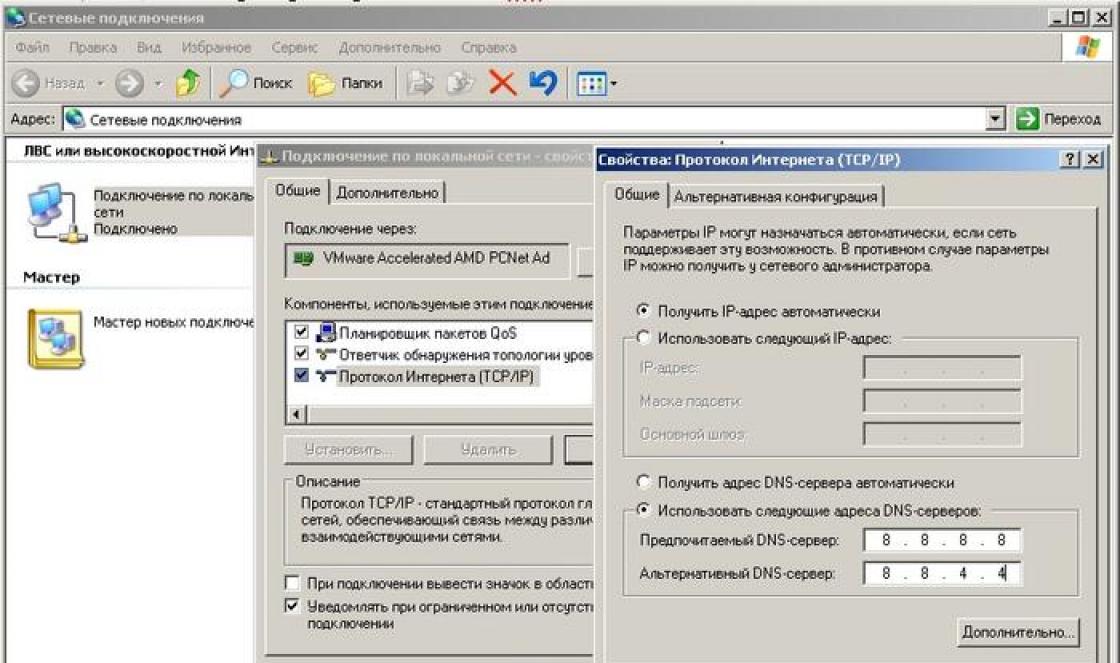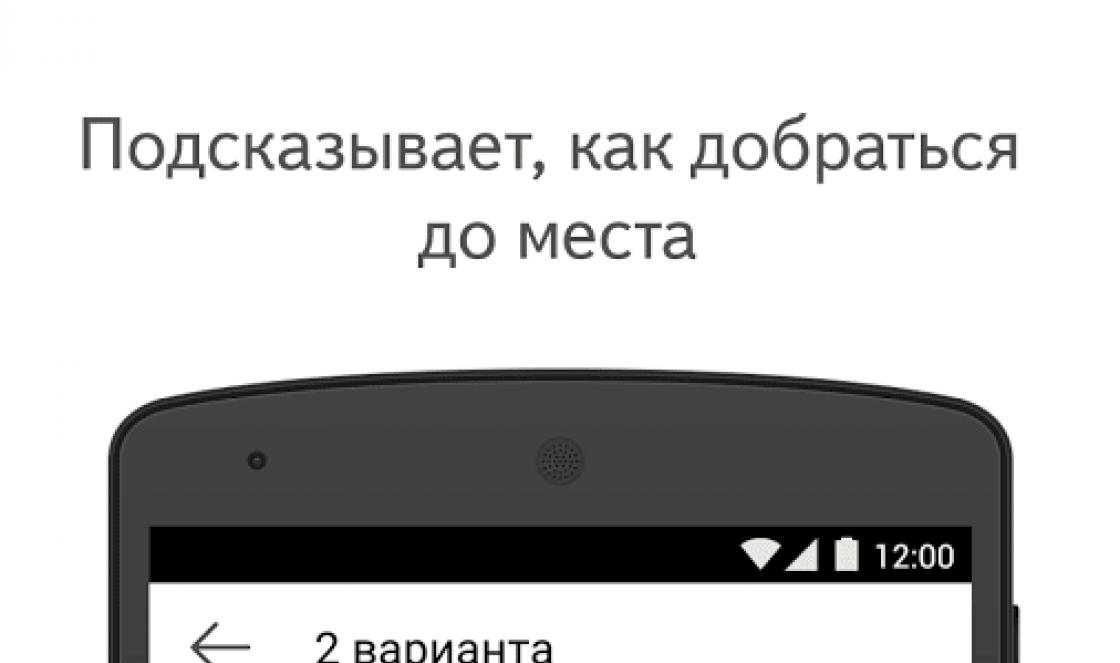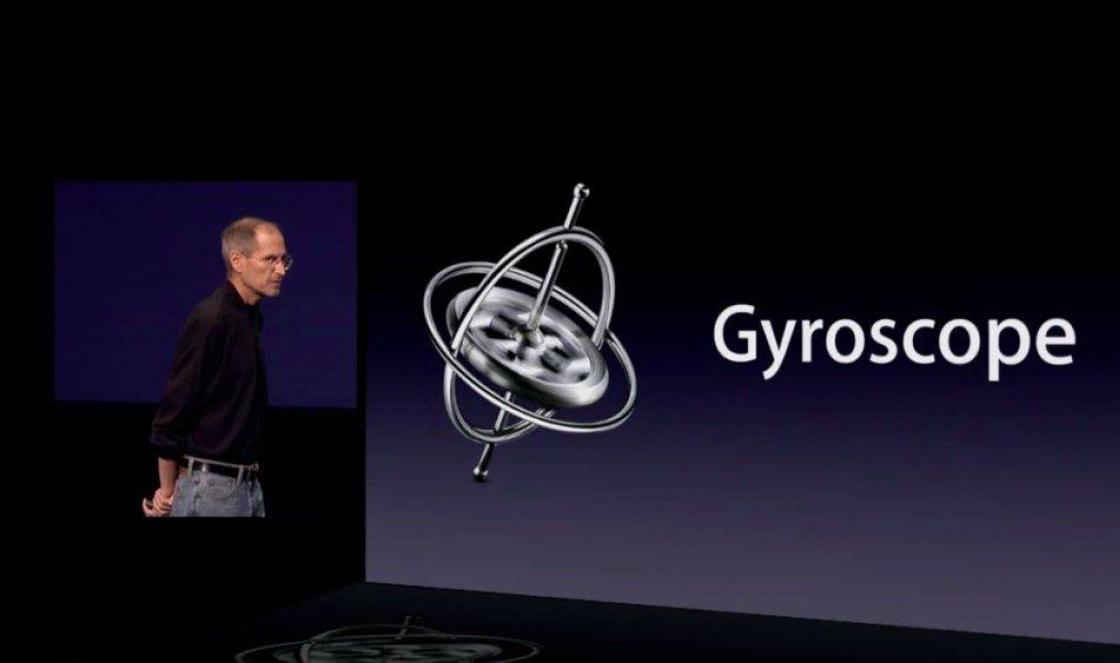Sometimes, after an incorrect installation (or reinstallation, or if two systems are installed) of Windows, when loading, a menu appears with a choice of loading the OS.
Maybe you need it to be like this, only you want to reduce the selection time or make some system Higher and another lower, or you want to even rename some of them. Now I will show you how to do this.
Selecting an operating system in Windows XP
- Right-click on the “My Computer” icon and select “Properties” from the menu
- - In the "System Properties" window that opens, go to the "Advanced" tab
- - - In the "Boot and Recovery" section, click the "Options" button

Here you can configure the operating system that will boot by default, disable the display of operating systems when loading, and also set the time for displaying loading options. Simply select the item you need and remove the checkboxes or reduce the time. Don't forget to click OK.
Selecting an operating system in Windows 7
- Right-click on the “My Computer” icon and select “Properties” from the menu
- - In the “System” window that opens, find the “Advanced system settings” link on the left and click on it
- - - In the "System Properties" window that opens, go to the "Advanced" tab
- - - - In the "Boot and Recovery" section, click the "Options" button

Then everything is as described above for XP.
In any of these cases, you need to reboot.
But what if you don’t want to remove these systems or change parameters, but want something more?
Then you will need to edit the file boot.ini.
This file is responsible for selecting OSes at boot. It is located at the root of the disk and is hidden. If one system is installed, then it is not there. It can be edited in the same window as above by clicking the button Edit, and at the very root of the disk, opening it through a standard notepad.
Here's an example standard file boot.ini with the choice of loading two operating systems:
timeout=30
multi(0)disk(0)rdisk(0)partition(2)WINNT=”Windows 7” /fastdetect
Where:
It is advisable not to touch anything here at all, because then the system may not boot at all, but still, if your hands are itching and you want, then the most that can be done here besides the standard methods is to delete the line with the choice of a different OS
multi(0)disk(0)rdisk(0)partition(1)WINDOWS=”Windows XP Professional” /fastdetect
or simply rename Windows XP Professional to My favorite Windows.
The boot.ini file is standard for Windows XP when booting a single system. The same can be applied to Windows 7, 8, Vista. Only the name is different.
timeout=30
default=multi(0)disk(0)rdisk(0)partition(1)WINDOWS
multi(0)disk(0)rdisk(0)partition(1)WINDOWS=”Microsoft Windows XP Professional” /fastdetect
And finally, the MIcrosoft instructions.
How to remove system selection at boot, what settings do you need to go to for this? Hello friends! This question is asked very often on the site. For example, you installed a second operating system and when you boot the computer, a menu for selecting operating systems lasting 30 seconds immediately appears. Of course, such a menu will not be useful to everyone, since many people do not need the old operating system and therefore many users try at all costs to get rid of the unnecessary menu downloads.
How to remove system selection at boot
In this case, you can go in two ways, the first is, which is used in operating systems Windows Vista, and , and it is described in another article. The second way is much easier and any user, even a beginner, can handle it, so I propose to consider it here.In our article I will tell you how to remove the system selection when booting Windows 7, Windows 8 and .
How to remove the system selection from the Windows 7 boot menu when booting
Start - Run




Another way to remove the choice of operating systems when loading Windows 7
Start-->Control Panel-->right-click on “Computer” and select “Properties”

then "Advanced system settings"


Uncheck the "Display list of operating systems" option and click OK. Apply. OK.


Right-click on the Start menu and Run

Enter the command msconfig in the input field

In the window that opens, go to the Download item. We see two operating systems. Our current default operating system is second on the list. We don’t touch it, go to the first one and select it with the left mouse, click on the Delete button, then Apply and OK.
That's it, now when you boot Windows 8 there will be no choice of operating systems.

Another way to remove the choice of operating systems when loading Windows 8
Right-click in the left corner of the desktop and select “Control Panel”

Then System and Security.

System,



Uncheck the "Display list of operating systems" option and click OK.
If you have two operating systems installed on your computer, then most likely, after turning on the computer, a window constantly appears on the monitor where the user is asked to select the operating system to launch.

If we do not select within a few seconds, then the one that is selected is loaded by default. So, if we constantly boot the same system, then we have this window where we need to select the operating system to launch and do not need it to appear. It only takes up our time and forces us to do unnecessary actions, and this every time we start the computer.
In this lesson we will look at how to remove the list of operating systems that appear when we turn on the computer. Let's consider the simplest and fastest option.
We remove the list of operating systems in Windows XP.
Right-click on the icon on the desktop “My Computer" In the list that appears, select "Properties".

In the window that opens, go to the “Advanced” tab and in the “” item click on the “Options” button.

In the next window, we uncheck the “” item and click “OK”.

Also pay attention to the point Operating system loaded by default. The one that is listed there will now load automatically after turning on the computer. That is, the system, having booted from which we were now making changes so that remove the list of operating systems, will now constantly load, I showed Windows XP as an example, and now it will load for me, and the list with the OS selection will not appear.
If we want to remove the list of operating systems, but then always automatically boot Windows 7, then we need to boot from it and do similar actions.
Removing the list of operating systems in Windows 7.
Right-click on the “My Computer” icon and go to “Properties”.


On the “Advanced” tab, click the “Options” button.

And uncheck the " Display a list of operating systems", here you can see that the default is Windows 7, and now it will boot immediately after turning on the computer, and the list of operating systems will no longer appear during loading, click "OK" to save.

Everything is ready, so we figured out how to remove the list of operating systems at boot. This concludes the lesson!
For work, educational and other purposes, the user may need to work on different operating systems. If there is only one computer at home, then installing two operating systems can be suggested as a solution.
There are two ways to install an additional operating system: using virtual machine, that is, a program within which Windows or another OS will be installed, or by installing a full-fledged neighboring operating system.
The disadvantage of the first method is that another one will work inside the running operating system. This leads to consumption random access memory doubles. The second method has the disadvantage that when you start the computer, you must immediately decide which OS will be launched - either one or the other.
In the article below we will talk about installing two operating systems using the second method.
Installing two operating systems on a computer
The further procedure assumes that one operating system is already installed on your computer, for example, Windows 10, and in further steps we will install another one next to it. If you don't have any OS yet, you should install the first version of Windows you want.
Stage 1: creating a partition for the second operating system


You should not create a partition from the allocated space, so immediately close the window and proceed to the second or third stage of the procedure.
Step 2: Prepare bootable media
The section is available, now you need to take care of availability bootable flash drive or disk. In our work we will need the UltraISO program, which you can download from the link below, a flash drive (or disk), and Windows distribution V ISO format, which can be downloaded both from the official Microsoft website and from third-party resources.


Wait until the program completes the procedure, after which you can close the program and then proceed to the process of installing an additional operating system.
Step 3: Enter BIOS and install a second operating system

After this, every time you turn on or restart the computer, a window for selecting the operating system will appear on the screen. If you do not select anything in it, after a while the operating system first on the list will be automatically loaded.
It will not be possible to run from one operating system to another for a long time if there are two of them installed on the computer. After carefully studying both, sooner or later you will have to choose only one of them - main, with which the work will be carried out primarily. If for the most part only one Windows system is used, its other versions or editions located on other disk partitions, does not have to be deleted. Of course, provided that the hard drive space is not limited in size.
The ability to work in the future with other computer systems can be left, but for convenience, it is possible to simplify the entrance to the main one by removing temporarily unused ones from the boot. In this case, starting the computer will be simplified by automatically loading only the required operating system. Another option to make it easier to get started with your computer is not to remove the window for choosing to boot all systems, but to designate the desired version of Windows as the default boot one and reduce the time it takes to select other options in the boot loader window.
How to edit the boot process for multiple operating systems Windows systems installed on one computer - more on this below.
So, in our case we have a computer with installed versions Windows 7 and 8.1. When you turn on the computer, you see a bootloader window with a list of systems to select.
Every time you boot your computer, you get into the right system possible by making the appropriate choice. Otherwise, after a certain time has elapsed - and by default this is 30 seconds– Windows will automatically load, first on the list. In our case it is Windows 7, since it is the last one installed on the computer, and it is its bootloader, as we see, that greets us after the computer starts.
Well, let's change that. Let's set up automatic loading of the main system - Windows 8.1. To do this, of course, you need to enter it.
We need a settings section, and in Windows 8.1 you can get to it using the context menu on the button.

In the system window select Extra options.

You can also get to the settings section in Windows 7 using the context menu, but called up on the icon "Computer" in Explorer. Among the commands you must select .

In Windows 7 we also select Extra options.

The further steps in both systems are identical.
In the system properties window that appears, in the tab "Additionally" Click the parameters button in the last section.

Now you can start editing the boot of multiple systems. Change the default Windows boot from the options in the drop-down list. In our case, we change the pre-installed Windows 7 to Windows 8.1.

As mentioned, by default Windows boot loader waiting half a minute so that the user can select the operating system.

If work is primarily carried out in only one system, there is no point in leaving half a minute waiting for it to automatically load. Another operating system may not be prevented from starting, but the preset time for selecting boot options may be reduced. In displaying the list of bootable systems, in our case we will install 5 second Waiting before Windows 8.1 main system boots automatically. This time will be more than enough to make a choice if you ever need to log into Windows 7.

To completely remove another system from the boot list, you need to uncheck the option display system list. In this case, only the system selected for booting by default will boot without any time delay.

If a second operating system is ever needed, you can enter it by making this option active again.
After making changes, click "OK" at the bottom of this window, as well as at the bottom of the system properties window.

That's it - the list of loading operating systems has been edited.
Above we looked at editing the boot of existing operating systems. But often, when starting a computer, we can see a list of operating systems that are already on the computer No. This is a natural development of events after the second operating system was removed by simply formatting the disk partition or destroying it. system files manually, but at the same time The entry about the possibility of loading it in the system configuration was not removed. The boot loader may also display the option to start a non-existent main Windows after the system has been reinstalled. This, by the way, is not the main one, but one of the reasons why system specialists advise implementing the so-called clean Windows installation– without saving files from the previous system and formatting the disk partition.
It is better to completely remove the existing operating system from the boot options so that it does not delay the process of starting the main Windows.
In the main system we call the command. In Windows 8.1, quick access to it is provided in the context menu on the button.

We need system configuration section. Enter the value in the command field:
Click "OK".

In Windows 7, you can launch the system configuration window more easily by entering a key query in the menu search field.

The system configuration window will appear, go to the tab. Select the entry about loading a non-existent system and delete it.

In our case, the download list contained different versions Windows, and decide on the one to be deleted "Seven" It obviously wasn't difficult for us. But if the download list contains entries about two identical Windows versions, descriptions of the systems will help in orientation with the one that needs to be deleted. The Windows we are actually in will be designated as current.
Save the changes made with the button. After clicking "OK" the system will offer reboot.

After restarting the computer, we can observe immediate startup of the main system.