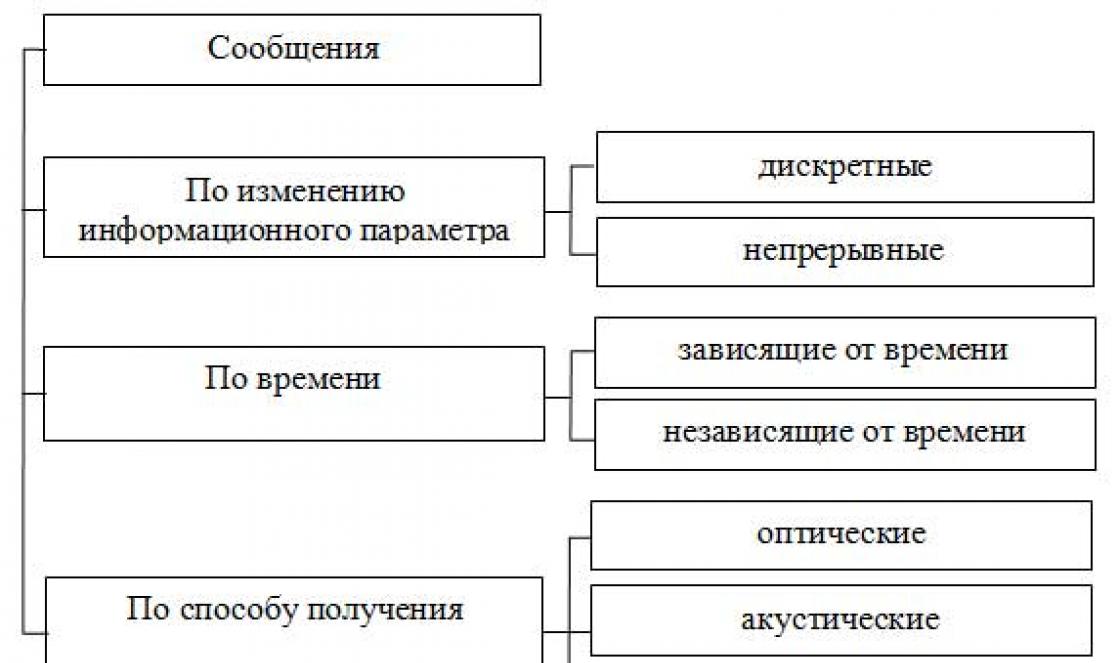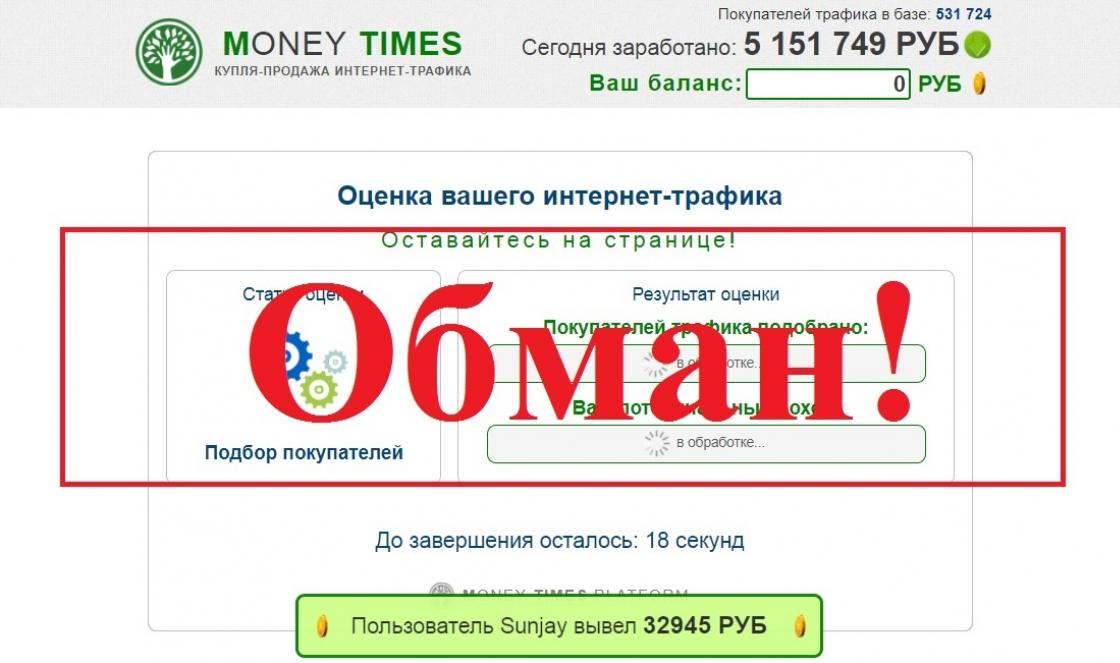Quite often, depending on the circumstances, it is necessary to connect two computers to a network. There can be many reasons: from synchronization and data transfer to banal network games and surfing the global network. If you already have a compressed patch cord, or a router is installed in the room, then no problems arise. You just need to find out the network key or stretch a cable from one computer to another. However, if you can't do both, there is another solution. It consists of simply connecting two laptops (computers) to a network via built-in WLAN modules. Compared to Windows XP, in Windows 7 the merging procedure has been significantly simplified - now a convenient and simple wizard will help you with this.
So, in front of you are two laptops (computers) with built-in wireless adapters. First you need to make sure that both adapters are turned on. On most laptops, the WLAN adapter activity indicator is present on the case, otherwise you should enable the adapter in the Network and Sharing Center tab "Changing adapter settings." To begin with, you will only need one of the laptops, which will be configured to broadcast the network.
1. Step one
On the first computer you should go to Network and Sharing Center. You can get there either by right-clicking on the network connection icon in the notification area, or by going through Control Panel(menu "Network and Internet").
2. Step two
Then, in the main menu of the Network and Sharing Center, select “Set up a new connection or network.”
4. Step four
The next window of the wizard lists the requirements for the placement of computers and the purpose of networks of this nature.
5. Step five
In this menu you should set the SSID (the name of the network you are creating, for example, home5) and security type. Windows 7 offers two encryption options: WEP and WPA2 Personal. However, to create a network without encryption, select "No authentication". If selected WEP encryption, as a password you must enter 5-13 characters, case sensitive, in the English layout (letters and numbers are acceptable). If you chose WPA2, then you can set almost any key. For a persistent connection, we recommend using WPA2 encryption, as it is much more difficult to crack than WEP. Checkbox should be set "Save settings for this network", if you plan to connect this way in the future.
6. Step six
This is the final menu of the Network Setup Wizard - read the information and close this window. Now the network with the name you specified is broadcast within the power of your laptop adapter.
7. Step seven
However, it’s too early to move to another computer - now you need to go to the properties of the wireless adapter and manually assign an IP address. To do this, you need to go back to Change adapter settings in Network and Sharing Center and open the properties of the desired adapter.
8. Step eight
In the wireless adapter settings window that appears, highlight the line "Internet Protocol Version 4 (TCP/IPv4)" and click on the Properties button.
9. Step nine
To manually set the IP address of this adapter, select Use the following IP address and enter it yourself. For example, 192.168.0.2
, for the first computer, and 192.168.0.3
- for the second. Paragraph "Subnet Mask" is filled in automatically after clicking on it.
10. Step ten
After you have manually configured IP addresses on both laptops, you should search for available networks on the second one. Select the desired network and press the button Connect.
11. Step eleven
To connect, you will need to enter the network key you have already set on another computer. In our case, this is password. If the entered passphrase is correct, the computers will connect.
12. Step twelve
If it is not enabled on computers General network access, then it should be included in Network and Sharing Center or by going to the menu "Net".
13. Step thirteen
Now that you have enabled Sharing and disabled Password Protected Sharing, you can access each other's computers.
Internet access connection
If one of the computers on the network has access to Global network, then in order for all network users to be able to use his Internet connection, you need to do the following. On a computer with established connection Set the checkbox in the properties of this connection “Allow Internet access.”
And on computers without access in properties "Internet Protocol Version 4 (TCP/IPv4)" enter into line "Main gateway" And "Preferred DNS Server" The IP address of the computer with a public connection.
It is difficult to imagine the life of a modern person without the use of computer technology, since it has “penetrated” almost all areas of his activity. Laptops are especially popular due to their compactness and amazing portability. For this reason, many people, when going on a visit, certainly take a laptop with them to take advantage of the opportunity and show off downloaded photos, videos, etc.
Users no longer want to use external storage media
Also, laptops are active assistants in solving production problems. However, there may be situations when you need to provide communication between two laptops in order to quickly transfer important data. Using disks or flash drives is quite inconvenient because it takes a lot of time. For this reason, it is important to understand how to connect a laptop to a laptop, which should be purchased in advance. There are fairly simple connection methods that involve communication via cable or Wi-Fi network.
This connection method is only suitable for those laptops that are equipped with Wi-Fi modules. However, it should be noted that all modern laptops have such a wonderful function, so connect via wireless network possible in almost every specific case.
In addition, connecting via Wi-Fi is popular among users because it is not accompanied by any additional financial expenses.
Wi-Fi connection
So, having outlined the task associated with connecting two laptops to each other, it is now important to understand technically how to connect a laptop to a laptop via Wi-Fi.
Connecting laptops via Wi-Fi is also good because it allows you to provide a single network not for two, but simultaneously for several laptops, tablets or smartphones. It is absolutely important that the user does not even have to worry about additional software installation. Modern operating systems Windows 7 and 8 already have software installed that allows you to easily and without problems provide a wireless connection.
So, in order to figure out how to connect a laptop to a laptop, first determine the laptop on which the wireless connection will be installed.

Having decided, the user enters the “Start” menu, then at the bottom there is a search bar in which to type the phrase “command line”. After completing the search, the required utility will be displayed at the top; clicking on it will open it as an administrator.
If you have not logged in as an administrator, you should call the utility again, and then right-click on it, initiating a call to the context menu, in which you can easily find the line “Run as Administrator”.

In the command line that opens, a command is written to create a wireless network using the Wi-Fi module. For this purpose, the user writes: netsh wlan set hostednetwork mode=allow ssid= "..." key= "...". Instead of quotation marks and ellipses, you should specify the desired network name, as well as a password, to prevent unauthorized use of the network by unauthorized users.
To complete, enter the new command again: netsh wlan start hostednetwork. At this point, the process of creating a wireless network is considered complete. However, the following steps should be taken to ensure that all connected laptops operate correctly.

It is very important to change the settings of the wireless adapter, specifying that it receives an IP address and DNS server automatically. These two important settings are set on the Internet Protocol Version 4 (TCP/IPv4) tab.

At this point, all sorts of options will be displayed in the lower right corner of the laptop display wireless communication. You must select the required network name, agree to automatically connect and enter correct password, which can be automatically remembered so that each time you log in, there is no need to type it.
This connection option is also good because the main laptop itself acts as a Wi-Fi router, successfully distributing the Internet to connected devices.
Wired connection
You can connect multiple laptops without using a wireless connection via Wi-Fi. However, in this case you will have to visit a specialized store and purchase a special hdmi cable or RJ-45. After a successful purchase, it will be useful to familiarize yourself with the recommendations on how to connect a laptop to a laptop via an HDMI or RJ-45 cable.

Connection via cable
Many users wonder if it is possible to connect a laptop to a laptop via HDMI. To answer this question, it doesn’t hurt to understand what an HDMI cable is.
An HDMI cable provides connectivity between household appliances. In most cases, an HDMI cable is used when there is a desire to connect a computer or laptop to a TV, since the main functional task is the transmission of audio and video signals.


You may also need to make changes to your guest policy settings. To go to “Security Settings”, where changes will be made directly, type secpol.msc at the command line. In the dialog box that opens, go to the “Local Policies” line, then to “Security Settings”, where you select guest access.

Despite the fact that you have to perform a number of actions and make some changes, all these manipulations are quite simple, accessible and feasible. Each user, if there is a desire to provide communication between several laptops, can achieve what they want and become much more aware of this issue.
Typically, the connection is made in one of two ways: wired or wireless.
In the first case, it is required that both computers (computer and laptop) were equipped with network cards; in the second case, a WiFi adapter in any form is required (card, external-USB or built-in).
So how to connect laptops by wire.
For this, a special network cable is used - a patch cord. It, like other network cables, is a twisted pair with RJ-45 connectors at the ends. The peculiarity of the cross-connection of the cores in such a cable is why in slang it is called “cross”. The easiest way to purchase such a cable is to purchase it at the nearest computer store or, but you can make it yourself. To do this, take a twisted pair, at one end of the cable the order of wires in the connector should be as follows: white-orange/orange/white-green/blue/white-blue/green/white-brown/brown, and at the other end it should be different: white- green/green/white-orange/blue/white-blue/orange/white-brown/brown.
Insert the ends of the patch cord into the computers' network cards. After that, go to Network Connections. Select “Local Area Connection”. In the network connection properties you will need to configure Internet Protocol (TCP/IP)." Open the Protocol properties on each computer or laptops and indicate the IP address on each of them. For example, 192.168.0.1 on the first and 192.168.0.2 on the second. Leave the subnet mask at the default 255.255.255.0 on both laptops. Run cmd.exe. To do this, just enter cmd in the search window in the menu. In the window with a black field, type ping and the IP address of the other computer, for example 192.168.0.2. If all the settings (and cross-connection) are correct, then packets will be exchanged, which will mean the computers are connected.
We recommend combining your laptops into one workgroup. To do this, set the same workgroup names on both laptops in the “My Computer” settings section. In order for a folder on one computer to be accessible from another, you need to install general access to this folder. To do this, you usually call the context menu of the desired folder with the right mouse button and edit the folder properties. In the Access section, in the “Network sharing and security” paragraph, you will need to click on the link. You will also need to determine what rights the user will have on the other computer. Select one of the proposed options by checking the box next to it.
How to connect laptop to laptop via Wi-Fi.
Laptops You can easily connect to each other via Wi-Fi in point-to-point mode. To do this on both laptops turn on the WiFi adapter (this can be done on your laptop toggle switch or software).
Open the Control Panel through the START menu, and in it the Network and Internet section. Next “Network connection properties”..
Configure the TCP/IP protocol properties in the same way as in the case of a wired connection (see above)
If one of the computers will access the Internet, it is recommended to give it the IP address 192.168.0.1. If you want to provide the ability to access the Internet to a second computer, but without wires, then you will need to assign a couple more parameters on a computer not connected to the World Wide Web. The main gateway (we indicate the first computer 192.168.0.1) and the preferred DNS server - the address provided by the provider.
On a computer that is connected to the Internet, select the “Advanced” tab in the network adapter properties and check the box next to “Allow other network users.” Go to the Wireless Networks tab. Add a network. You can choose the network name according to your taste. Be sure to check the “This is a direct connection...” checkbox and uncheck the “Network key is provided automatically” checkbox.
Enter your network key. The same key will be used when setting up a connection to a second computer.
It is important to configure automatic connection into the created network. So that our two laptop independently connected to the network, as soon as they “see” each other, go to the “Connection” tab and check the appropriate box.
A huge number of external drives have been invented to transfer information. But they also have disadvantages: limited capacity, low recording speed. This can be annoying, especially if you need to transfer files from one laptop to another. They seem to be portable devices, but they are of no use.
However, this is far from the case. By learning how to connect a laptop to a laptop, you can directly transfer large amounts of information without having to write to external drives.
The connection is usually carried out in two ways, the choice of which depends on both technical capabilities devices, and from the desire of the user.
Wired connection
If wireless modules are missing or not working correctly, an excellent connection can be ensured using a special cable.
You will need:
Note: it’s easier to immediately buy a ready-made cable - it should be freely available in any computer store. You can do it yourself, but this requires special knowledge and additional tools, the cost of which significantly exceeds the price of the cable.
The cable connectors are installed in the network card of laptops. Next, all actions are performed simultaneously on two connected devices:
- Open Network and Sharing Center.
- There should be "Connect via local network" - right-click on it and open "Properties".
- The window contains a list of components, from which you must select “Internet Protocol TCP/IP”.
- The protocol properties will open. Here you need to check “Use the following IP address” and set the parameters.
- Give the first laptop the address 192.168.0.1, the second one – 192.168.0.2. Do not change the subnet mask value.
- Click "OK" - both devices are now accessible via the IP addresses you assigned.
How to log in from one laptop to another
The connection is established, but now you need to learn how to use it. Open Windows Explorer and clear the address bar. Write in it the IP address of the second laptop in the format \\192.168.0.2. All accessible folders from the other laptop should appear.
Possible problem

Then you need to obtain IP addresses. To do this, use steps 1 to 4 described for creating a connection via cable. The only difference is that you do not register the IP addresses, as well as the DNS server address yourself, but click “Get automatically”.
After creating a wireless network and setting up IP addresses, you can connect between laptops. To do this, go to “Wireless Networks" through the control panel or by clicking the corresponding icon in the system tray. Here you will see the name of the network you created. Select it, click connect and enter the password you came up with when creating the connection.
Checking connection
To check if the connection is established, you need to launch the Windows command prompt and type “cmd” without quotes. In the command line, write the address of the other laptop – 192.168.0.2. Press "Enter". If the packets are exchanged, it means the connection is configured correctly. If not, try checking from a second laptop by also opening command line and entering the address of the first laptop – 192.168.0.1. The main thing is not to confuse the addresses - otherwise you will “ping” the same computer from which the check is being carried out and will not get the correct result.
Other connection methods
Some users try to use USB cables to connect two laptops. This method cannot be considered successful, since the throughput of such a connection corresponds to the speed of writing data to a regular flash drive.
There are other ways to connect a laptop to a laptop: infrared port, Bluetooth, HDMI, etc. But, firstly, the throughput then becomes extremely low, and only a very small amount of information can be transmitted. Secondly, making connections in such ways is a much more labor-intensive process compared to those described above.
It was with the release of Windows XP that the era of mass production of home PCs came. Its release coincided with the period of development of electronics, when components began to become cheaper due to a significant breakthrough in evolution in this field of science, and ordinary citizens could afford to start getting acquainted with this platform. Time passed, users got used to it, the number of incomprehensible subtleties became less and less. Many people began to wonder how to connect two computers via Wi-Fi. We'll talk about this today.
Background
Some users began to figure out for themselves how to connect a laptop to a computer via Wi-Fi. While others created entire networks at home so that they could play with friends in the same room. These were mostly wired connections, since Wi-Fi devices on desktop PCs were rare.
By and large, such an action as connecting computers into a network via Wi-Fi, in principle, does not represent a squaring of the circle. operating system written and polished in such a way that you just need to know how to get to the right menu. And then you just need to read, draw conclusions and make decisions.
Since novice users of the platform did not have the skills to implement such an idea, they tried in every possible way to look for information from the outside. And their requests were heard. Teams or individuals, but the developers knew their business, and therefore the applications were written. There were a lot of them and they were all different.
For a nominal fee, one could purchase a “program” that simply launches a series of commands that allow the tools already in the system to establish direct wireless connection"point-to-point".
It was very easy to distinguish them in this sea of proposals. The only difference was the graphical shell. Sometimes she wasn't even there. The imaginary market was filled with the same proposal for solving the problem, and when fundamentally new methods appeared, those who observed what was happening immediately felt creativity and involved its owners in large and serious projects.
As they were no longer needed, these “applications” disappeared from view and at some point they disappeared altogether. The last time I saw mention of them was over five years ago. It was the time of discs. The collections of “necessary” programs had a whole section where a number of the above-mentioned applets were collected.
Here we come to the analysis of such a moment as Wi-Fi setup according to the “computer-to-computer” scheme.
Sequence of actions
The algorithm will be described for Windows 7, but users from XP to 8.1, including Vista, can use the article as a guide. By and large, the architecture of the menu layout and settings differs between versions not enough to cause misunderstanding even among the most novice users.
The whole process can be divided into two stages:
- Network creation:
- Launching the Network Setup Wizard.
- Data entry.
- Debugging.
- Expansion of connection functionality.
Creating a network
In the lower right corner there is a notification area, also called tray. It is located to the left of the date and time, and to the right of it is language bar. Find the icon for available connections and click on it with the left mouse button. A small window will pop up, where you need to click on the bottommost inscription - “Network and Sharing Center”.
A window will be displayed on the monitor screen, allowing you to perform various manipulations and fine-tuning with networks in general and access to them in particular. In the main part of the window there are several different blocks, of which we are interested in “Changing network parameters”. Right below the name of the block there will be the inscription “Setting up a new connection or network”: we point the cursor at it and click on it with the left mouse button.
Immediately after clicking, a window will appear on the screen where options for the connection being created will be presented. We lower the scroll display flag to the very bottom and select the “Set up a wireless computer-to-computer network” position, and then click on the “Next” button.
Those wishing to familiarize themselves with information regarding the feasibility and other subtleties of the selected mode can see it immediately after completing the previous point. For those who find these explanations unnecessary, just click “Next” right away.
The next screen of the window will ask you to set a name for the network being created, an access key and an encryption method for information moving over the channel, for some reason called here “Security Type”. It is recommended to leave it automatically established method encryption – “WPA2-Personal” and check the box “Save settings for this network”. Having finished entering the parameters, do not forget to click on the same “Next”.
First, the process of debugging and preparing the created network will be displayed, after which the window will update and display the previously specified data and a notification about the successful completion of network optimization with an explanation that now all that remains is to connect the computer to the computer via Wi-Fi. All that remains is to click “Close” and move on to the next action.
Greetings to all visitors.
Nowadays, many people already have several computers at home, however, not all of them are connected to a local network... And a local network provides very interesting things: you can play network games, share files (or generally use shared disk space), collaborate on documents, etc.
There are several ways to connect computers into a local network, but one of the cheapest and simplest is to use a network cable (regular twisted pair cable) to connect the network cards of the computers. Here's how this is done and we'll look at it in this article.
1) 2 computers with network cards, to which we will connect the twisted pair cable.
All modern laptops (computers), as a rule, have at least one network card in their arsenal. The easiest way to find out if you have on your PC network card- this is to use some utility to view the characteristics of the PC (for such utilities, see this article:).
Rice. 1. AIDA: To view network devices, go to the Windows Devices/Devices tab.
By the way, you can also pay attention to all the connectors that are on the laptop (computer) case. If there is a network card, you will see a standard RJ45 connector (see Fig. 2).
Rice. 2. RJ45 (standard laptop case, side view).
2) Network cable(so-called twisted pair).
The easiest option is to simply buy such a cable. True, this option is suitable if your computers are not far from each other and you do not need to run the cable through the wall.
Rice. 3. Cable 3 m long (twisted pair).
Connecting 2 computers to a network with a cable: all steps in order
(The description will be based on the Windows 10 OS (in principle, in Windows 7, 8 the settings are identical). Some terms have been simplified or distorted in order to more easily explain specific settings)
1) Connecting computers with a network cable.
There is nothing tricky here - just connect the computers with a cable and turn them both on. Often, next to the connector, there is a green LED that will signal you that you have connected the computer to some kind of network.
Rice. 4. Connect the cable to the laptop.
2) Setting up the computer name and workgroup.
The next important nuance is that both computers (connected by cable) must have:
- identical work groups ( in my case it is WORKGROUP, see fig. 5);
- different computer names.
To set these settings, go to " MY COMPUTER» ( or this computer), then right-click anywhere and in the pop-up context menu, select the link “ Properties". Then you can see the name of your PC and workgroup, and also change them ( see green circle in fig. 5).
Rice. 5. Setting the computer name.
After changing the computer name and its workgroup, be sure to restart the PC.
3) Configuring the network adapter (setting IP addresses, subnet mask, DNS server)
Then you need to go to the panel Windows management, address: .
Actually, next you should see your network adapter, if it is connected to another PC with a cable, then no red crosses should light up on it ( see fig. 6, most often, the name of such an Ethernet adapter). You need to right-click on it and go to its properties, then go to the protocol properties " IP version 4» ( You need to go to these settings on both PCs).
Rice. 6. Adapter properties.
Now on one computer you need to set the following data:
- IP address: 192.168.0.1;
- Subnet mask: 255.255.255.0 (as in Fig. 7).
Rice. 7. Setting up IP on the “first” computer.
On the second computer you need to set slightly different parameters:
- IP address: 192.168.0.2;
- Subnet mask: 255.255.255.0;
- Default gateway: 192.168.0.1;
- Preferred DNS server: 192.168.0.1 (as in Figure 8).
Rice. 8. Setting up IP on the second PC.
Next, save the settings. The setup of the local connection itself is now complete. Now, if you go into Explorer and click the “Network” link (on the left), you should see the computers in your workgroup ( True, we haven’t opened access to the files yet, so that’s what we’ll do now...).
How to open access to a folder (or drive) for local network users
This is probably the most common thing that users need when joining a local network. This is done quite simply and quickly, let’s look at everything step by step...
1) Enable file and printer sharing
Go to the Windows Control Panel along the following path: Control Panel\Network and Internet\Network and Sharing Center.

Rice. 9. Network and Sharing Center.
Next you will see several profiles: guest, for all users, private (Fig. 10, 11, 12). The task is simple: enable file and printer sharing everywhere, network discovery and remove password protection. Just set the same settings as shown in Fig. below.
Rice. 10. Private (clickable).
Rice. 11. Guestbook (clickable).
Rice. 12. All networks (clickable).
Important point. You need to make similar settings on both computers on the network!
2) Disk/folder sharing
Now just find the desired folder or drive that you want to give access to. Then go to its properties and in the “ Access" you will find the button " Advanced setup“, and press it, see fig. 13.
Rice. 13. Access to files.
In advanced settings, check the box next to “ Share a folder" and go to the tab " permissions» ( by default, read-only access will be opened, i.e. all users on the local network will only be able to view files, but not edit or delete them. In the “permissions” tab, you can give them any privileges, up to complete removal all files...).
Rice. 14. Allow sharing of the folder.
Actually, save the settings - and your disk becomes visible to the entire local network. Now you can copy files from it (see Fig. 15).
Rice. 15. Transferring a file locally...
Internet sharing for local network
This is also a very common problem that users encounter. As a rule, one computer in the apartment is connected to the Internet, and the rest gain access from it (unless, of course, a router is installed :)).
1) First go to the tab “ network connections» ( how to open it is described in the first part of the article. You can also open it by entering the control panel, and then entering “View network connections” in the search bar.).
Rice. 16. Internet sharing.
PS
By the way, you might be interested in an article about options for connecting a PC to a local network: (the topic of this article was partially touched upon there). And I’ll call it a day. Good luck to everyone and easy setup :)
There are many ways to transfer information from computer to computer, and the use of each of them depends on the conditions and capabilities of the person who needs to transport the data. In particular, laptops provide two protocols specifically for these purposes: LAN and WLAN. Modern machines also have an HDMI port. But can it be used to exchange information between devices, and if so, how to connect a laptop to a laptop via HDMI, more on that later.

Connecting a laptop to a laptop via HDMI is quite simple. To do this, you need to insert the cables into the sockets, and... And then nothing. The fact is that HDMI in laptops only works as an output. That is, it can transmit data, but is not capable of receiving it.
HDMI in laptops is designed to output image and sound to external device output, for example, TV. Thus, it turns out that connecting two laptops with an HDMI cable is pointless.
How can you connect laptops together?
But, by the way, why even try to use HDMI technology to exchange data between laptops if modern devices There are several other protocols that are specifically designed for just this purpose.

Method 1. Use Wi-Fi
The easiest way to establish communication between two laptops is to combine them into a private WiFi network. For example, in Windows 7 this is done extremely simply. To do this you need:
- Go to “Control Panel” – “Networks and Internet” – “Network and Sharing Center”;
- Select “Manage wireless networks”;
- Click on “Add”;
- Select “Create a computer-to-computer network”;
- Click “Next”, enter the name of the access point, specify the encryption method and create a password;
- After that, click “Next” - “Finish”.
Then you will need to change the sharing settings, for which you need to open “Advanced sharing settings” and, for example, for the “Home and work” network, set all switches to the “Allow” position.

The created network will allow you to transfer files from laptop to laptop, use the shared Internet (if sharing is enabled), etc.
Method 2. Connect via LAN ports
Another option is to connect laptop to laptop via LAN ports. To do this, you will need a cable with the appropriate inputs/outputs. To create a LAN connection you will need:
- Connect the cable to two laptops;
- Click on “WIN+R” and enter “ncpa.cpl”;
- In the window that opens, right-click on “Local Area Connection”;
- Select “Properties”;
- In the window that appears, you will need to double-click on “Internet Protocol Version 4”;
- In the window that appears, enter: “IP address”: 192.168.1.1, “Mask”: 255.255.255.0.
On the second computer you will need to repeat these steps, only specifying other data: “IP address”: 192.168.1.2, “Mask”: 255.255.255.0. After this, the two computers will be united into one network, and they will be able to freely exchange information.

Method 3. Connect laptops via Bluetooth
Another option is to connect two laptops via Bluetooth. To establish a connection using this protocol you will need special program eg BlueSoleil. Refer to the instructions supplied with the software for instructions on how to set up a Bluetooth connection.