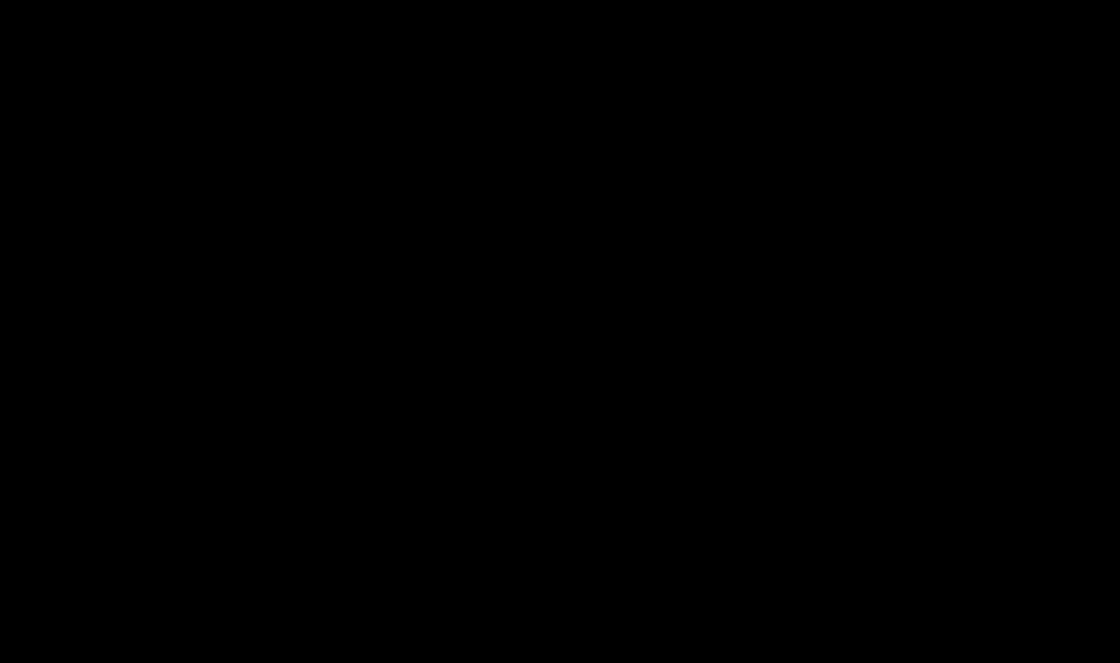Hi all! Nowadays, most users install Wi-Fi routers at home. Firstly, it is extremely convenient, unless you are a fan of getting tangled in wires and being tied to one place. Secondly, with the purchase of mobile gadgets, the need arises to have unlimited high-speed Internet at home. Otherwise, you will have to run to a cafe with Wi-Fi every time to download the game to your phone. And this is not serious at all, is it?
Why all this fuss around routers? Few people know how to configure a Wi-Fi router so that the connection is stable, powerful and fast. Using the TP-Link router model TL-WR841N as an example, we will tell you how to set up a tp-link router at home without calling a specialist.
A few words about the model we will be working with today. Without a doubt, this is one of the best offers on the router market, which at one time was purchased for 1,200 rubles. The router is relatively inexpensive, but can provide you with full-fledged Wi-Fi connection throughout the apartment.
How to connect a router model TP-Link TL-WR841N?
- So, you have become the happy owner of a router and brought it home to celebrate. Opening the box, you will see inside a lot of different pieces of paper, a disk with instructions in electronic form, as well as the router itself, a small power supply for it, network cable for connecting to a home PC.
- The question of how to configure a tp-link router does not concern us yet. First you need to connect this device, everything else comes later. Place the router close to the computer in a convenient place on a stable surface. In principle, it can be placed in the hallway, and even in the kitchen - as long as there is enough wire. Since the included network cable is usually not very long, place the transmitter near the PC or go to a computer store, where they will crimp a longer cable for you.
- Connect power to the router and plug it into a power outlet. Then connect the Internet cable to the WAN socket (it is blue). Please note that there are four LAN ports. Consequently, it will be possible to connect four PCs at once via a network cable (if necessary). We connect the computer to the router using the cable that came with the kit.
- To make it clear to you, let’s briefly go through all the connectors and buttons of our router (picture below):

1) This button can be used to turn the router on and off.
2) Power cord.
3) WAN connector required to connect to the Internet.
4) LAN connector, through which we connected the router to the computer.
5) Enabling the QSS option.
6) Emergency button (too bad it’s not red). Resets all router settings.

How to set up a Wi-Fi router quickly?

How to properly configure the Internet on a router?

How to set up a full Wi-Fi network on a TP-Link TL-WR841N device?

That's all! We have just set up work Wi-Fi router and saved the money needed to call a specialist. How good it is to do something, realizing that you are doing it yourself, that you have learned how to do it! If you have any questions along the way, feel free to ask them in the comments below. Good luck to everyone, until new publications!
In the 21st century, people are unable to live without the Internet. However, compared to the beginning of the century, when all devices were connected via wires, now the connection is made through wireless routers. Let's look at the features of setting up a TP-Link router. Models from this company are popular for their price-quality ratio. All actions are successfully applied to almost all TP-Link routers.
Regardless of the model, the TP-Link router and its configuration do not cause problems even for inexperienced users. In most ratings, the Chinese company's routers are leaders in various categories, delivering better performance than their competitors.
Appearance
Visually “Wi-Fi » TP-Link routers are attractive and have rounded shapes. The plastic is glossy, which is a slight minus due to its dirtiness. The delivery set is standard and includes:
- power adapter;
- short network cable;
- disk with software(BY);
- manual and warranty.
Indicator lights are placed on the top part. Due to the large number of holes, the router does not heat up. At the bottom there are rubber feet, thanks to which it does not slip, and a sticker with data, ranging from the standard password to the login address to a special administration page. There are ports and buttons at the back. And antennas are placed on top.
Where to install
 A frequently asked question is about the installation location. TP-Link modem. The main thing is that you cannot install it on devices whose operating frequencies are 2.4 and 5 GHz. It is better to attach it to the wall, hanging it by special devices, or install it on an open shelf in a table or closet away from mirrors. Fix the antennas in a vertical position.
A frequently asked question is about the installation location. TP-Link modem. The main thing is that you cannot install it on devices whose operating frequencies are 2.4 and 5 GHz. It is better to attach it to the wall, hanging it by special devices, or install it on an open shelf in a table or closet away from mirrors. Fix the antennas in a vertical position.
Connection and preparation for work
The process of connecting TP-Link to a computer or laptop will not cause much trouble. To do this, you need to insert the cable installed by your provider into the connector on back side devices. Then plug the power adapter into an outlet. In about a minute, the router will be ready to use. This will be “told” by the light indication that has stopped changing.
How to properly configure a TP-Link router
Setting up wi-fi any TP-Link router is unified and does not cause any problems. Moreover, you can do both a quick setup of the TP-Link router and a more thorough, manual method.
Automatic setup
In order to understand how to quickly set up a TP-Link router, you should go to the IP address indicated on the sticker on the bottom of the device. Typically this is 192.168.0.1. The login and password fields will open. The standard username is admin, the password is the same - admin. Then go to the " Quick setup" After that, click “Next”, select the country, provider, connection type.

Connecting to the Internet manually
It's a little more difficult to do everything manually. The IP address, gateway, subnet mask and other precise settings for the TP-Link modem, ensuring its correct operation, should be found out from the provider, select desired type connections and then fill out all the fields yourself to gain access to the Internet.
"Dom.ru"
For example, let's look at how a TP-Link router connects to the network of a provider called Dom.ru. In the past, you had to find out the mac address, but now this archaic method does not exist. You need to open the “Network” section, then go to the WAN submenu.

In the “Username” and “Password” fields, indicate the login and password that are specified in the concluded agreement. Select the Always Active checkbox. As a result, after saving, the Internet should work.
Rostelecom
First, open the “Network” section and go to the WAN submenu. Then select the connection type, most often PPPoE, but the settings are identical for other types. Enter in the login and password fields the information specified in the concluded agreement. Check the box “Always active”.
"Beeline"
When setting up TP-Link for Beeline, go to the administration page at 192.168.0.1 and then to the “Network” item. The WAN Connection Type field is set to L2TP/Russia L2TP, and, accordingly, the login and password issued by the provider when concluding the contract are written in the required fields. You should check the box next to “ Automatic connection" In general, the settings make it easy to connect to a TP-Link router, regardless of the provider.

Wireless network
The wireless network for TP-Link is configured on the Wireless - Wireless Settings tab. In the special Basing settings field, you can set the name of the network that you created yourself. By logging into Wireless Security, you configure connection security using a password and encryption.
Configuration in repeater, amplifier, adapter or access point mode
To configure TP-Link in repeater (repeater), amplifier, adapter or access point mode, you should go to the wireless network settings field, where in the “Operation Mode” select the required option from the drop-down list.
IPTV
Modern TP-Link routers support IPTV - interactive television. It is possible to set up and watch IPTV over Wi-Fi on any device. If there is a special set-top box, it is recommended to allocate the required LAN port for it, working as a bridge. All this is done in the “Network” tab, where you need to go to IPTV.

Individual user connection settings
There are no options for adding additional users with individual settings through the web interface of the equipment for TP-Link models.
Dynamic DNS
To enable dynamic DNS in TP-Link, you need to go to the DDNS tab. If you are registered on the resources presented in the drop-down menu, enter your login, password and domain, check the “Enable DDNS” checkbox and click “Next”. If the transition is not possible, click on the hyperlink and register.
Security Settings
To protect your data, you should change the password set by the manufacturer. To do this, find the Password field and enter a new password. In the “Protection” tab, subsection “Configuring basic protection”, check the box to enable the SPI firewall. You can install specific computers from which the interface is locally controlled. To do this, in the “Protection” tab, go to the “Local Management” submenu, where you enter the MAC addresses of computers that are allowed access to the setup interface with administrator rights.

To exclude the possibility of remote access, you should go to the “Remote control” sub-item and set its IP address: 0.0.0.0. Any other IP address is a potential vulnerability, for example, by entering 255.255.255.255 in the field, remote access opens to any other computer.

Required for on a regular basis update the software, because the manufacturing company regularly releases “patches” that protect the device from being hacked by intruders.
Parental Controls
On the router page, select the appropriate tab. You should check the box next to “Enable parental controls" After this, enter the MAC address of the host computer in the special field. It’s easy to copy the address of the PC on which the settings are made: by pressing one button.
Below are the MAC addresses of all monitored computers. The schedule can be configured: day, time of action. A “white” list of sites is formed for unhindered visiting.

Changing the function of the buttons
There is no standard mechanism for redefining buttons in the configuration interface for TP-Link models.
Setting up a torrent client
On the TP-Link TL 841n interface page there are no standard ways to configure torrent clients. However, third-party firmware dd-wrt is installed, which turns almost any router with a USB port into a torrent client. It is also possible, without using computer resources, to download torrent files to a USB device connected to the router.
You should go to the official website of the firmware developer dd-wrt. In the field that opens, check the compatibility of the specific router model with the firmware. If successful, select and download one of the versions. Be sure to make a “backup” of the router’s factory firmware, and then install dd-wrt via a patch cord. Then you will need to download the Optoware program and install it on a Linux-formatted USB drive. During the setup process, the Transmission utility will be installed, an analogue of a torrent client. Through the Transmission Remote utility it is carried out remote control, during which torrents are added or removed, speed is limited, etc.
It is worth noting the low value of this procedure. Firstly, installing third-party firmware voids the manufacturer's warranty on the router. Secondly, it is objectively much simpler and more convenient to use a computer as a torrent client, and specific configuration of a router is quite labor-intensive even for professionals.
Setting up the printer
As with all modern modems, the router settings include a print server function. Of course it's done standard means Windows 7, 8, 10, but it is much easier to use the specialized TP-Link USB Printer Controller utility, the installation file of which is located on the official TP-Link website.
Setting up DLNA on the router
Since 2011, after the May firmware update for TP-Link routers, support for the “Media Server” function appeared in the settings menu. Using a standard player or even a regular game console, shared access to media files is provided. To do this, you need to go to the modem settings, select “USB Settings”, and then “Media Server”. After that - folders with shared access. After starting the player, it will find the created media server.

VPN service
The question is how to establish a VPN connection between two modems. For the first, the router settings are set to “Server” mode, and for the second, accordingly, to “Client”.
To configure the “Server”, go to the VPN tab, select the Ip Address Pool field, where the necessary addresses are added using the Add button. In the L2TP/PPTP Tunnel tab, the PPTP protocol is set, and the Mode is set to Server mode. The new login and password are filled in in a special field. Tunnel is set to LAN-to-LAN. After this, all that remains is to confirm the activation.
The “Client” setting is identical, except that the Mode field is set to Client mode.
Possible malfunctions and ways to eliminate them
 If the router does not respond to connection to the power supply, the indicators do not light up, you should check the power button. The router may have burned out.
If the router does not respond to connection to the power supply, the indicators do not light up, you should check the power button. The router may have burned out.
If the router does not distribute the Internet, there are options:
- Due to problems on the part of the provider. In this case, you should either just wait a while or call technical support. If experts say that everything is fine on their end, then the problem is related to the router. It's worth trying to reboot the router itself. In the vast majority of cases this will be the solution.
- There were some problems with the settings. Most in a simple way is to reset to factory settings using the Reset button.
How to connect to a TP-Link router to update the firmware
The software is being improved, patches and improvements are released, additional features. Accordingly, the question arises of how to install the latest firmware for a TP-Link router. You can do this in two ways:
Via web interface
 Go to the website, select the version you are interested in and download. To avoid losing your settings, you only need to update the firmware using a network cable via a computer. The WAN cable is disconnected - from the provider - and the router is connected to the computer via a patch cord. And then proceed according to the instructions of the installation program.
Go to the website, select the version you are interested in and download. To avoid losing your settings, you only need to update the firmware using a network cable via a computer. The WAN cable is disconnected - from the provider - and the router is connected to the computer via a patch cord. And then proceed according to the instructions of the installation program.
Via mobile application
Tp-Link has created an application for smartphones and tablets called TP-Link Tether. Operates on Android and iOS. Using this program, you manage, configure and update your Wi-Fi router. Everything is intuitive, as in the vast majority of modern applications. Just go to the page, select the router, go to the system settings and click “Update”.
Resetting the TP-Link router to factory settings
Sometimes people make mistakes, don’t know how the router should be connected, forget to write down personal data, or accidentally delete something. The question arises, how to reconfigure the router. You should use reset settings to default. Do this either through the “System Tools” tab or by clicking the WPS|Reset button. The parameters will be reset to the original factory settings.
Conclusion
It is worth noting that questions about how to connect a TP-Link router and then configure it should not cause problems. It is enough to understand the general principle of operation, then, regardless of the device, you will be able to correctly connect the network and use the Internet. The example considered is also suitable for configuring routers from other manufacturers, because the differences lie in the details.
Pros
The advantages of TP-Link routers are:
- Powerful signal that easily covers a large area.
- Availability of WPS button.
- Low heat.
- Reliability.
Cons
The disadvantages, first of all, include the not very attractive design of the administrator interface; competing companies have a more stylish design. Also, most routers have crevices that make it difficult to remove dust. But the disadvantages, of course, are unable to “outweigh” the advantages.
Select your Internet technology:
1. Preparing for setup
WPS/RESET




-
On the left, select Network then WAN.
At point there must be a value Press the button Save and wait about a minute.
3. Setting up a wi-fi network.
Next, go to the tab then
In the field Wireless network name (SSID)
Meaning Channel install Auto.
Meaning Mode install
Meaning install Auto.
Save.
Next we go to the sub-item
Select a point as a point
Meaning Version select Automatic.
Meaning Encryption select Automatic.
In the field PSK Password
Save.
Hello! Now we will set up a TP-Link router.
1. Preparing for setup
If the router is not new and has already been used before, reset the router to factory settings. To do this, you need to turn on the power to the router and hold down the button WPS/RESET for 30 seconds. After this you need to wait about a minute.
Connect the Internet cable to the blue connector. Connect the computer to one of the yellow connectors.
If it is not possible to connect the router to a computer, then you need to open the list of wireless networks on your device and connect to the TP-Link_XXXX network. If the network asks for a password, enter the PIN from the router sticker.

After connecting to the router, open an Internet browser ( Google Chrome; Mozilla Firefox; Opera; Internet Explorer; Safari) in the address bar (not in the search bar!) type 192.168.0.1 and press Enter


You can also see your login information on the sticker on the bottom of the router:

2. Setting up Internet access.
On the left, select Network then WAN.
At point WAN Connection Type there must be a value Dynamic IP address.
Select an item Network then MAC address cloning (MAC Clone).
If you are setting up a router on a computer that is connected to the router via cable, click the button Clone MAC address (MAC Clone)(only if this computer has access to the Internet when connected directly without a router!).If you are setting up a router on a device that connects to the router via Wi-Fi, in the WAN MAC Address field, enter the MAC address registered under the contract. Click the Save button.

You can enter which MAC address on the router on the subscriber portal “My Account”. After authorization on the subscriber portal, select the item at the top, select "Equipment". In the field Device MAC addresses the MAC address bound under the contract is indicated, which must be registered on the router.

3. Setting up a wi-fi network.
Next, go to the tab Wireless mode then Settings wireless mode(Wireless Settings).
In the field Wireless network name (SSID) Enter the name of your network in Latin letters and/or numbers.
Meaning Channel install Auto.
Meaning Mode install 11bgn mixed (11 bgn mixed).
Meaning Channel Width install Auto.
At the bottom of the page you need to click on the button Save.
If the connection to the network is lost, wait about a minute and connect to the network with your name.
Next we go to the sub-item Wireless Mode, Wireless Security.
Select a point as a point WPA-Personal/WPA2-Personal (Recommended).
Meaning Version select Automatic.
Meaning Encryption select Automatic.
In the field PSK Password Enter the password for your WI-FI network in Latin letters and/or numbers. Must be at least 8 characters.
At the bottom of the page click on the button Save.
Settings are complete. Reboot your router. Connect to your network and surf the Internet.
Hello! Now we will set up a TP-Link router.
1. Preparing for setup
If the router is not new and has already been used before, reset the router to factory settings. To do this, you need to turn on the power to the router and hold down the button WPS/RESET for 30 seconds. After this you need to wait about a minute.
Connect the Internet cable to the blue connector. Connect the computer to one of the yellow connectors.
If it is not possible to connect the router to a computer, then you need to open the list of wireless networks on your device and connect to the TP-Link_XXXX network. If the network asks for a password, enter the PIN from the router sticker.

After connecting to the router, open an Internet browser (Google Chrome; Mozilla Firefox; Opera; Internet Explorer; Safari) in the address bar (not in the search bar!), type 192.168.0.1 and press Enter


You can also see your login information on the sticker on the bottom of the router:

2. Setting up Internet access.
Select an item Network, then WAN.
At point WAN Connection Type there must be a value PPPoE/PPPoE Russia (PPPoE/Russia PPPoE). In the field User Name Enter the login that is given upon connection. In the field Password And Password Confirm Enter the password for the subscriber portal. Press the button Save and wait about a minute
3. Setting up a wi-fi network.
Next, go to the tab Wireless mode then Wireless Settings.
In the field Wireless network name (SSID) Enter the name of your network in Latin letters and/or numbers.
Meaning Channel install Auto.
Meaning Mode install 11bgn mixed (11 bgn mixed).
Meaning Channel Width install Auto.
At the bottom of the page you need to click on the button Save.
If the connection to the network is lost, wait about a minute and connect to the network with your name.
Next we go to the sub-item Wireless Mode, Wireless Security.
Select a point as a point WPA-Personal/WPA2-Personal (Recommended).
Meaning Version select Automatic.
Meaning Encryption select Automatic.
In the field PSK Password Enter the password for your WI-FI network in Latin letters and/or numbers. Must be at least 8 characters.
At the bottom of the page click on the button Save.
Settings are complete. Reboot your router. Connect to your network and surf the Internet.
Hello dear visitors to the blog site, today we will talk about how to configure a TP Link router of such popular models as wr740n, wr741nd, wr841n, wr842nd, wr941nd, wa850re, w8151n and others, let's start with....
In fact, every apartment and most private houses in the city have high-speed Internet with unlimited traffic. Having many electronic devices, equipped WiFi modules, people are increasingly paying attention to routers. It is thanks to them that you can distribute all incoming and outgoing traffic between elements home network, so that tablets, computers, and every smartphone can use the Internet connection without obstacles.
But purchasing a wireless router (such devices usually mean routers with an integrated Wi-Fi module and several ports WAN to connect the device to a computer and configure it) is not always an easy way to provide all home gadgets with the Internet. After all, without correct connection and there will be no Internet router setup in the house at all.
This article was written to help novice users solve a problem with its configuration that arose after unpacking the router, so as not to wait for a visit from a specialist and not to have to worry about finding the necessary information on numerous sites. It describes in great detail what needs to be done to properly provide all participants in the home network with the Internet without compromising speed and at the same time encrypt all traffic. Each step of the instructions is described in detail, indicating possible problems problems that may arise during the setup process.
First of all, the router is connected to a computer, through which the device will be configured. After unpacking the router, you need to connect it to your laptop/computer using the included or other available crimped twisted pair network cable. To do this, we use LAN ports, of which there are usually four on the device. We connect the network cable to the WAN interface. Then connect the power plug and plug into the outlet.
After successful connection operating system should automatically install device drivers. After this, you can begin setting up the device.
How to access the settings menu?
The routers are not equipped with any additional software for ease of configuration. Everything is done in a web browser window after visiting the router configuration interface. You can enter it by following the path: “ 192.168.0.1 " Sometimes, instead of a zero, the address also contains a one. In any case, this data is printed on a label stuck to the bottom of the case and is contained in the instruction manual.

The consequence of going to this address will be a dialog box with an authorization form. The values for the “Username” and “Password” fields must be “ admin».

Depending on the browser, this window may differ in appearance. appearance and functionality (there may be a function for saving authorization data).
Replacing login information in the settings interface
After logging into the settings web interface, it is recommended to change your login password to a more secure one in order to increase security. Although this is not necessary. But after replacing this information, it must be remembered or written down and stored, so that the next time you visit the configuration menu you do not have to reset all settings to factory settings and set them again. This is just a waste of time.

WAN Setup - Dynamic IP
To distribute (distribute) the Internet between network devices, you need to configure data reception and transmission on the router itself. Some parameters may vary depending on the service provider and router, but in general the procedure is standard for all devices, and especially if you use dynamic IP address, which happens in most cases.

If your provider still doesn't provide automatic detection DNS servers, their addresses will have to be entered manually. This data must be in the contract concluded with the provider. You can also clarify them by calling the technical support number or hotline.
- In this case, check the “Use these DNS servers" and enter their addresses or only the address of the primary server.
WAN Setup – Static IP
If you have an unchangeable IP (you usually have to pay to rent it), setting up a router for an inexperienced user becomes somewhat more complicated, because a lot of data will have to be entered manually.
In the “WAN connection type” field, select the “Static IP” value. Afterwards, we fill in all the fields manually, entering the data received from the provider’s representatives.

When using connection technology " PPPoE“In addition, you will have to enter the password and login for your account received from the Internet provider, and also put checkboxes in the “Secondary connection” field to indicate the type of IP address.

The remaining options are not much different from the first two and involve manually entering addresses.

Do I need to clone the MAC address?
Many providers tie the first MAC address, from which you connected to the network, to your account. Using other devices to access the network under this account impossible or possible, but after a certain period of time (10-15 minutes or an hour). If in this case you connect Tp Link router to the cable entering the apartment, access to the Internet will be prohibited for at least certain time, or even not at all. To get out of this situation, developers suggest replacing the personal MAC address of the router with the address of your computer/laptop.
This point should be clarified with the provider by phone or by studying the terms of the contract.
If substitution of the router MAC is still required, go to the “MAC Address Cloning” subsection in the “Network” section.

Then click on the “Clone PC MAC address” icon. As a result, the hardware address of the router will be replaced with the one that it has, but at the software level.

Setting up a Wi-Fi router
This section, for some reason, is the most interesting for beginners. Probably because it is precisely because of the distribution of the Internet via radio channel that routers are purchased.

Good afternoon.
In today's regular article on setting up a home Wi-Fi router, I would like to focus on TP-Link (300M Wireless N Router TL-WR841N/TL-WR841ND).
Quite a lot of questions are asked about TP-Link routers, although in general, the setup is not much different from many other routers of this type. And so, let's look at what you need to do step by step so that both the Internet and local network Wi-Fi.
1. Connecting a router: features
There are several outputs on the back wall of the router; we are most interested in LAN1-LAN4 (they are yellow in the picture below) and INTRNET/WAN (blue).
So, using a cable (see picture below, white) we connect one of the LAN outputs of the router to the computer’s network card. Connect the cable from the Internet provider that enters your apartment from the entrance to the WAN output.
That's all. Yes, by the way, after turning on the device, you should notice the LEDs blinking + a local network should appear on the computer, without access to the Internet for now (we haven’t set it up yet).
Now you need go to settings router. To do this, in any browser, type in the address bar: 192.168.1.1.
Then enter the password and login: admin. In general, in order not to repeat myself, here is a detailed article about that, by the way, all the typical questions are discussed there.
2. Setting up the router
In our example, we use the PPPoE connection type. Which type you choose depends on your provider; all information on logins and passwords, connection types, IP, DNS, etc. should be in the contract. We now include this information in the settings.
2.1. Setting up the Internet (PPPoE type)
In the left column, select the Network section, WAN tab. Three points are key here:
1) WAN Connection Type - indicate the type of connection. It will determine what data you will need to enter to connect to the network. In our case, PPPoE/Russia PPPoE.
2) Username, Password - enter your login and password to access the Internet via PPPoE.
3) Set the Connect Automatically mode - this will allow your router to automatically connect to the Internet. There are modes and manual connection(inconvenient).
That’s it, the Internet is configured, click the Save button.
2.2. Setting up a wireless Wi-Fi network
To configure wireless wifi network, go to the Wireless settings section, then open the Wireless Settings tab.
Here you also need to pay attention to three key parameters:
1) SSID - the name of your wireless network. You can enter any name, the one that will be convenient for you to search for later. The default is “tp-link”, you can leave it like that.
2) Region - choose Russia (or your own, if someone is reading the blog not from Russia). This setting is not found in all routers, by the way.
3) Check the boxes at the very bottom of the window, opposite Enable Wireless Router Radio, Enable SSID Broadcast (thereby you enable the Wi-Fi network).
Save the settings, the Wi-Fi network should start working. By the way, I recommend protecting it with a password. More on this below.
2.3. Enabling a password for a Wi-Fi network
To protect your network Wi-Fi password, go to the Wireless section, Wireless Security tab.
At the very bottom of the page there is an option to select the WPA-PSK/WPA2-PSK mode - select it. And then enter the password (PSK Password) that will be used every time you connect to your wireless network.
Then save the settings and reboot the router (you can simply turn off the power for 10-20 seconds).
Important! Some Internet providers register MAC address and yours network card. Thus, if your MAC address changes, the Internet may become unavailable to you. When you change the network card or when installing a router, this address changes. There are two ways:
first- this (I will not repeat here, everything is described in detail in the article; TP-Link routers have a special section for cloning: Network->Mac Clone);
second- register your new MAC address from the provider (most likely it will be enough phone call in those support).
That's all. Good luck!