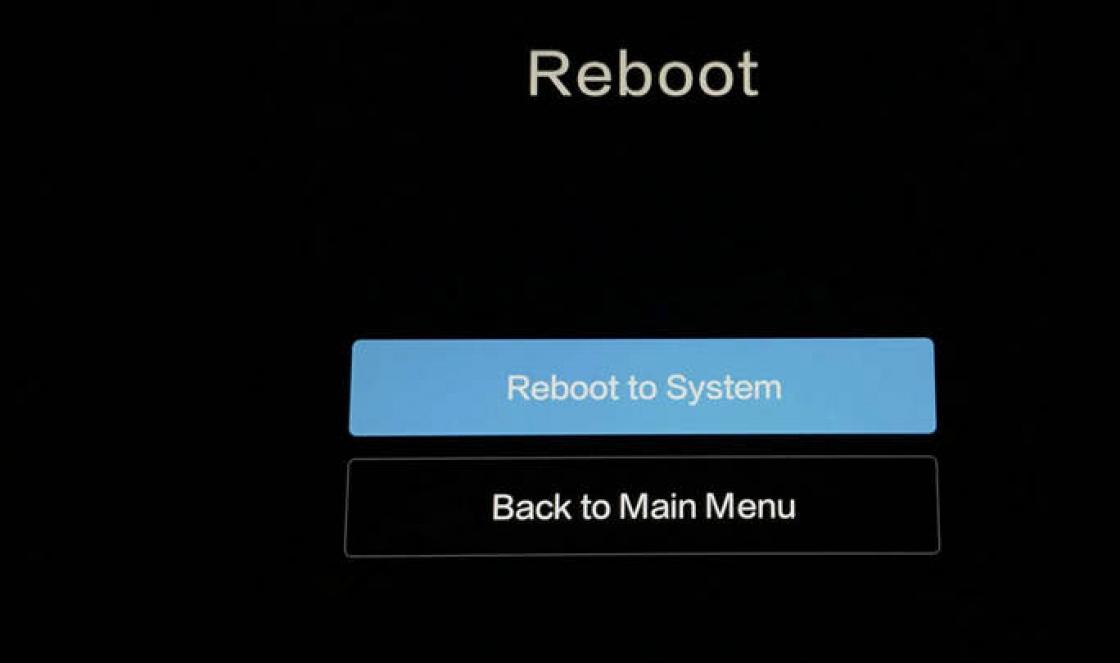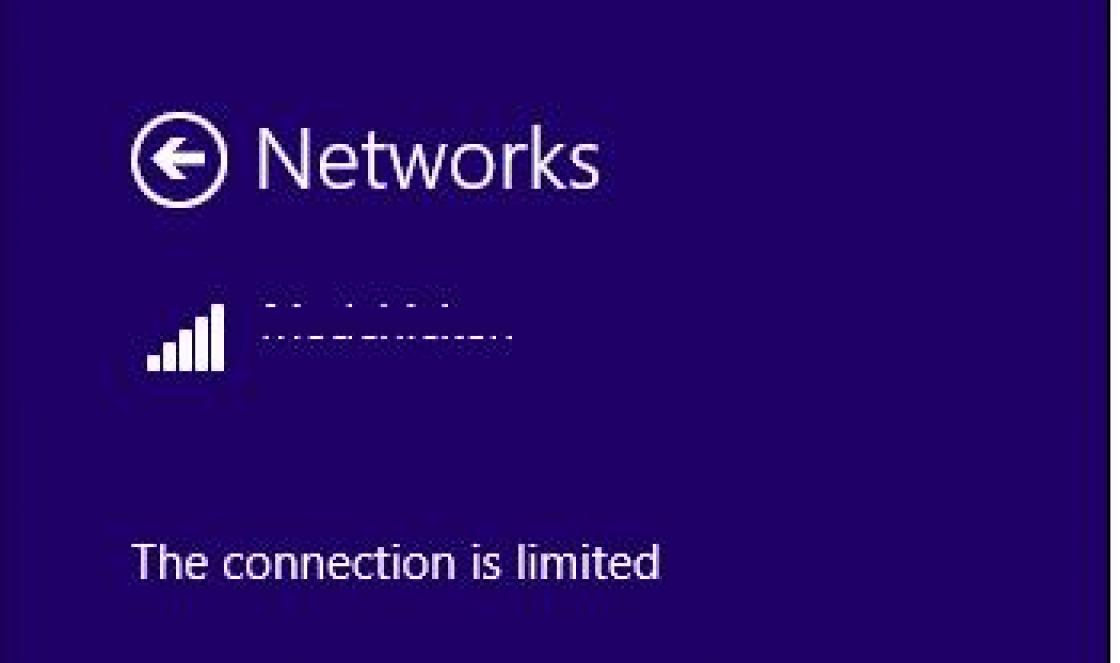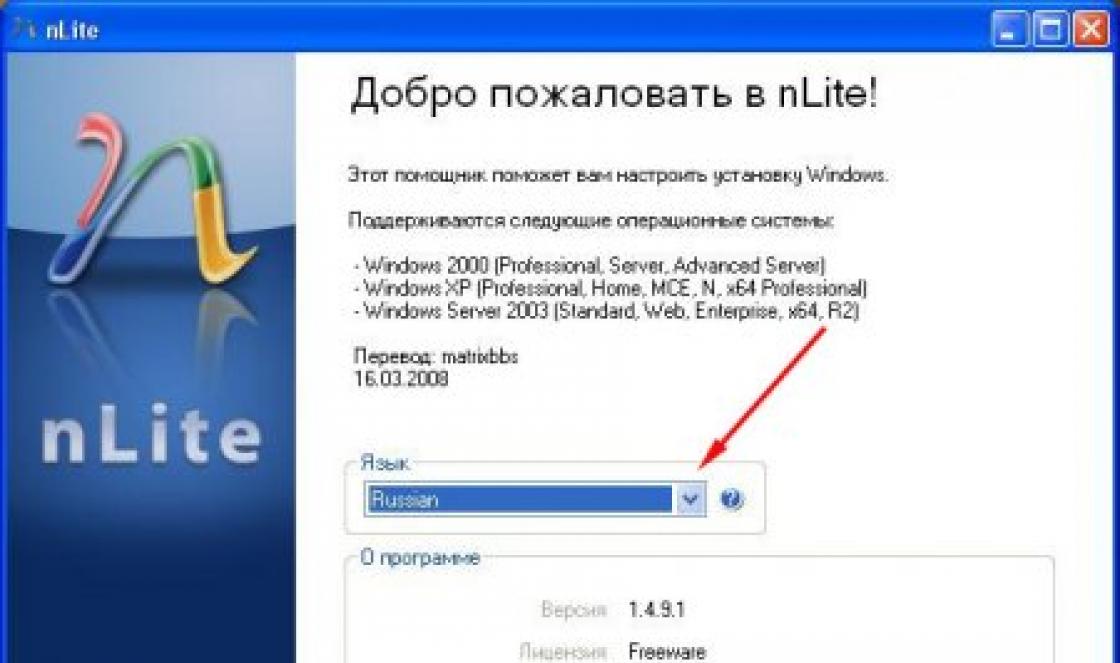TP-link is the most popular company producing routers, routers and other network equipment. I myself have been using a device from this manufacturer for many years. Sooner or later the question arises - how to enter the configuration settings of any TP-Link router.
You never know, you will need to reflash, change the Wi-Fi password or set more detailed settings - like parental controls for your family or blocking by MAC addresses. Everything is done very easily and there is no need to constantly call a specialist, since the device’s interface is simple and intuitive even for housewives. Let's look at all the methods from connecting via wire to connecting via wireless network from the phone.
HELP! If you have any questions when starting the router or have any difficulties, write about it below in the comments, and I will help you right away.
How to connect a laptop or PC to a router
Take a twisted pair cable. Usually it comes in a box from under the device. Plug one end into the router, into one of LAN connectors ports (colored yellow). And the second into the network card of the laptop or computer.
Log in via your laptop directly
If you did everything as in the chapter above, and the connection goes directly from your computer or laptop to the router via cable, then you just need to launch your browser and enter the IP or DNS address in the address bar. You can enter the router settings from TP-Link at the following addresses:
- 192.168.1.1 – on newer models.
- 192.168.0.1 – on older devices.
- http://tplinkwifi.net or http://tplinklogin.net are more common addresses for logging into any TP-Link model.
- Login admin.
- Password - admin or empty field.
- If you launch it for the first time, you will be asked to enter a new password for access, and then the setup will begin.
- If this router was provided by a provider, then the password can be the company name of that provider. If this option does not work, then you need to call the technical support of your Internet provider and ask for the password there.
Standard login information is also located on a label under the router.

The TP-link router menu will differ depending on the firmware and device model.
Login from laptop via WiFi
If the device is new or has a standard configuration, proceed from step 1. If the wireless network is already configured and you can connect to it, start with step 4.
- The router should have a WPS button on the back. Or a similar Wi-Fi button with a wave logo. Hold it for 3 seconds and release.
- Next, on your laptop, click on Wi-Fi in the lower right corner and select a new available network. If you have already connected to it before, then use your username and password to access the Wi-Fi. If you just started the router, then the password and network name are on the label.
- If you are connecting using WPS technology, then when prompted for a PIN or password, press the WPS button on the router again.
- Next, launch the browser and enter one of the options:
- 192.168.1.1
- 192.168.0.1
- http://tplinkwifi.net
- http://tplinklogin.net
- We enter the authentication data in the admin panel.
From a smartphone or tablet via Wi-Fi
- Launch Wi-Fi on Android or iOS.
- Find the network and connect. If the router has already been reset to the factory configuration, the name of the wireless network will have the name of the router model.
- If you do not see the Wi-Fi network of this device, it means it is not running. To start, press the WPS or Wi-Fi button on the device, and then try again to connect to the wireless network, which should already be available.
- The login, password and standard name for the Wi-Fi network are indicated on the label under the router.
- Next, launch the browser and enter the IP address of the router. Or you can configure the router through a special software for smartphone.
Program for TP-Link Tether phone
ATTENTION! This program supports only a number of routers: TL-WDR 4300, TL-WDR 3600, Archer C7, TL-WDR3500 Archer C20, TL-WR941ND_V5, TL-WR940N_V2, Archer C9, TL-WR841N V9, Archer C5, TL-WR740N V5, Archer C2 , TL-WR741ND V5, Archer C8, Archer C20i.
- After connecting, download the software from Google Play or App Store. To do this, enter the name of the program without quotes in the search bar - “TP-Link Tether”. Or you can download from direct links:
- For Android OS
- For iPhone and iPad
- Download and install.
- We launch and act according to the instructions for installing the Internet and local network.
Standard IP address does not work
If the standard address of the router is not suitable, then most likely it was changed earlier. This happened to me once - I changed the standard address and forgot which one. But don't worry, it's quite easy to recognize.
- Launch the console. To do this, press start and enter “CMD” in the search bar. Double click on the application.
- Enter – ipconfig and press Enter.
- Scroll up a little and in the “Default gateway” line you will see the IP to enter the settings.
If the line is empty, then there is a problem in the connection between the two devices. You need to connect directly to the LAN port. If you are already connected directly, check the integrity of the cable. One of the indicators on the router should blink. Should also flash network card on a PC or laptop.
Password doesn't work
Forgetting your admin password is quite easy. If you were the one who did the setting, then it’s worth remembering the combination; perhaps you wrote down this data somewhere - try to remember. As was already written earlier, if the setup was done by engineers from the provider, then it’s worth calling tech. support or reset the router to factory configuration.
NOTE! But remember that after the reset, you will have to do the Internet and Wi-Fi settings again. But there’s nothing wrong with that; our portal has all the available instructions for setting up all known routers - just enter the model name in the search bar at the top and read the article.

- We find the RESET button on the back of the device (it can be combined with WPS). The button may be recessed and look like a small hole, so you will need a paper clip or a needle to activate it.
- Press it for 10-12 seconds until the router reboots.
- After that, use your standard login details.
Doesn't work after resetting to factory settings
This most likely occurs due to the fact that the PC or laptop has a static IP address with a different subnet.
- Left-click on the network connection in the tray.

- Next, select "Network and Sharing Center."
- Now click on the link "Changing an adapter setting."
- Right-click on an available and enabled connection and then go to "Properties".

- Select the TCPv4 protocol and click "Properties".
- In the top field put automatic detection IP. And in DNS, set the parameters as in the picture above: 8.8.8.8 and 8.8.4.4.
- Click "OK", to apply the settings.
Still won't log in
In this case, the router may be broken. First of all, let's call the number technical support TP-Link:
- +7 495 2285560 – for Moscow and the Moscow region.
- 8 800 2505560 – you can call from any region of the Russian Federation, the call is free.
- +7 495 2285560 – for calls from Belarus.
- The settings and firmware of routers, modems, and switches can be viewed on the official website.
If telephone numbers are not available, then you can describe your problem in a letter and send it by mail - [email protected].
From home network, etc.. In order to go into the settings of the router, you first need to find out the IP address of the router, which will also be discussed. Also, this instruction will help you log into the web interface of a modem, access point and other similar network equipment from such popular manufacturers as D-Link, TP-Link, Asus, ZyXEL.
Are drivers needed?
No. You do not need to install any drivers anywhere to configure or use the router. If the kit includes a disc, it will only contain documentation. Drivers may be required for modems that connect to USB ports, but we are not talking about them now.
Default IP address, username and password
Now directly about how to “log into the router” (as modern users like to say). If the router is new, then its settings are factory settings. These settings are called "default" or default settings.Most manufacturers indicate the details directly on the router itself and designate them as Default settings: IP, username and password. Look for a sticker with this information on the bottom or back of the device:

If for some reason the sticker is missing or damaged, open the instructions and it will indicate what the default IP address, login and password are for your router. Instructions are always included. It can be either on a disk, or in the form of a paper brochure, or both.
Typically, by default, modern routers have the following settings:
IP address: 192.168.1.1 or 192.168.0.1
Username: in most cases admin
Password: admin or empty
To enter the router settings, you need to type http:// in the address bar of your browser.<ай-пи адрес>. For example:
http://192.168.1.1
Enter the IP address in the address bar to enter the router settings
If the address is entered correctly, you will see a page asking you to enter your username and password.

Web interface login page D-Link router DIR-300
And this is what the authorization page for routers from TP-Link, the most popular in our latitudes, looks like: 
Instead of an IP address, the sticker may indicate the host (site name) for logging into the web interface. For example, http://tplinkwifi.net or my.keenetic.net. Enter it into any of your browsers and you will be automatically redirected to the configuration page.
How to find out the router's IP address if the standard one does not fit
1. View the IP address in the network connection properties
Open Network and Sharing Center

Find your connection and click on the appropriate link

Click the Details button

In the window that opens you will see the line:
Default Gateway IPv4: 192.168.1.1

Router IP address
The address specified in this line is the IP address of the router through which your computer accesses the Internet. Now you can write http://192.168.1.1 in the address bar of your browser, then enter your username and password and get into the router settings.
If you cannot connect to the router (it does not give you an IP address over the cable or you do not know the wireless network security key), then all you have to do is reset the router and configure it again: i.e. set your passwords and settings.
Read about how to reset your router.
2. View the router’s IP address in a network environment
Go to the section Net.
In the section Network infrastructure find your router. Select Properties:

On the tab Network device The IP address of the device will be displayed, through which you can access its settings:

3. How to find out the router’s IP address using the command line
Enter the command ipconfig and press Enter:

In the column Main gateway The IP address of the router will be indicated, which is what you need. Now copy it, paste it into your browser's address bar and press Enter. You should then see your router's settings web interface.
The most common default router IP addresses and passwords
So, in this article we have described in detail all the setup steps and now you can correctly connect the equipment, find the address of its web interface and go to the router settings. If you have any questions, ask them in the comments.

1. By default, login is admin, password is admin.
2. Courier-setters must change the password in the settings to the Serial Number indicated on the box (S/N). When reconfiguring, it is also recommended to use S/N as a password for the router and wi-fi ( serial number).
3. Resetting the router settings is done by pressing and holding the Reset button on the back panel of the router for 10 seconds.
In order to get to the router’s web interface, you need to open your Internet browser and type http://192.168.1.1, User Name in the address bar admin, Password – admin(provided that the router has factory settings and its IP has not changed).

Change the factory password.
For security reasons, it is recommended to change the factory password.
Default: Login admin, password admin.
In the router interface, you need to go to the tab System Tools and choose Password.
In the field Old User Name enter admin, Old Password enter admin.
Into the fields New User Name, New Password, Confirm New Password enter a new login (you can leave the same “admin”), as well as a new password and repeat it accordingly.

Then click the button Save.
SettingsWiFion the router.
In the router interface, you need to select the tab on the left “ Wireless ", in the list that opens, select " Wireless Serrings».
We set the parameters as follows:
1. Field " SSID": enter the name of the wireless network.
2. Region: Russia
3. Chanel: Auto
4. Mode: 11bgn mixed
5. Channel Width: Automatic
6. Max Tx Rate: 300Mbps
7. Click the button below “ Save»

From the menu on the left select “ Wireless", then " Wireless Security"and set the parameters:
1. Set the point to WPA-PSK/WPA2-PSK
2.Version: WPA2-PSK
3. Encryption: Automatic
4. PSK Password: you must enter any set of numbers ranging from 8 to 63. They also need to be remembered so that you can specify them when connecting to the network. It is recommended to use the device serial number as a key (indicated on the box, in the form S/N########).
5. Click the button below “ Save»

Setting up an Internet connection.
SettingsPPPoEconnections.
1. Select the menu on the left Network, further MAC Clone
2. Click Clone MAC address, further Save (for more details see in section "MAC Cloning addresses»)
3. Next, select on the left WAN
4.WAN Connection type: PPPoE
5.User Name: Your login from the contract
6.Password:Your password from the agreement
7. Set the point to Connect Automatically
8. Press the button “ Save».

Setting up PPtP (VPN) when automatic receipt local IP address (DHCP).
1. Select the menu on the left Network, further MAC Clone
2. Click Clone MAC address, further Save (for more details see in section "MAC Cloning addresses»)
3. Next, select on the left WAN
4.WAN Connection type: PPTP
5.Username: Your login from the contract
6.Password: Your password from the agreement
7.Server IP Address/Name: ppp.lan
8. Set the point to Connect Automatically
9. Save the settings with the “ Save»

Setting up PPtP (VPN) with a static local IP address.
1.WAN Connection type: PPTP
2.Username: Your login from the contract
3.Password: Your password from the agreement
4. Set the point to Static IP
5.Server IP Address/Name: ppp.lan
6.IP Address: We enter your IP address according to the contract
7.Subnet Mask: We hammer in the mask according to the contract
8.Gateway: We drive in the gateway according to the contract
9.DNS: 212.1.224.6
10. Set the point to Connect Automatically
11. Save the settings with the “ Save».

NAT when automatically obtaining an IP address (DHCP).
1. Select the menu on the left Network, further MAC Clone
2. Click Clone MAC address, further Save (for more details see in section "MAC Cloning addresses»)
3. Next, select on the left WAN
4.WAN Connection type: Dynamic IP
5. Save the settings with the “ Save».

MAC address cloning (required when setting upPPPoE, PPTPwith dynamic settings andDHCP)

Saving/restoring router settings.
menu Backup & Restore.
To save the current router settings, you must press the button Backup. The settings file will be saved to the specified location on your hard drive.
To restore settings settings from a file, you must click the file selection button, specify the path to the settings file, then click the button Restore.
Configuring any router is done through a special web interface aimed at setting up the Internet. How to enter the settings menu TP-Link router and will be discussed in the article.
TP-Link is a popular router manufacturer that has a wide variety of models that provide a high-speed and stable Internet connection.
How to enter the settings menu of a TP-Link router?
Entering the settings menu of a TP-Link router is done in the same way as with a router from absolutely any manufacturer. To do this, you will need to launch any browser (but it is better if it is a standard one). Internet Explorer), and then you will need to go to the address 192.168.1.1 or 192.168.0.1 (if you can’t get through one address, insert another into the address bar).

An authorization window will appear on the screen to enter the router settings management menu. If you are setting up a router for the first time, then most likely you have set the standard data - the word admin serves as the login and password (in fact, similar authorization data can be used by other manufacturers). To make sure of this, just in case, look at the bottom of your router - there should be a sticker on it that contains not only information about the router model, but also data for authorization in the web interface.

Actually, if the data was entered correctly, the next step is that you will see the menu of your router on the screen, through which the Internet is configured. And if in terms of logging into the web interface almost all routers are the same, then during setup you must indicate unique data specified in your contract concluded with the provider.
If you still have questions related to entering the settings menu of your TP-Link router, ask them in the comments.