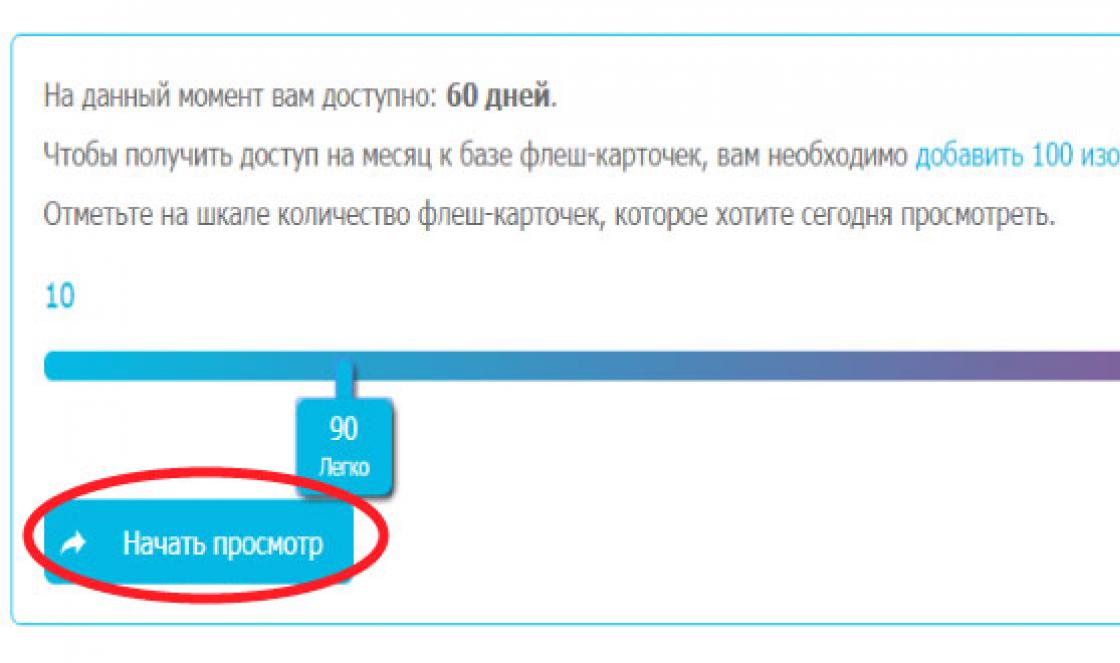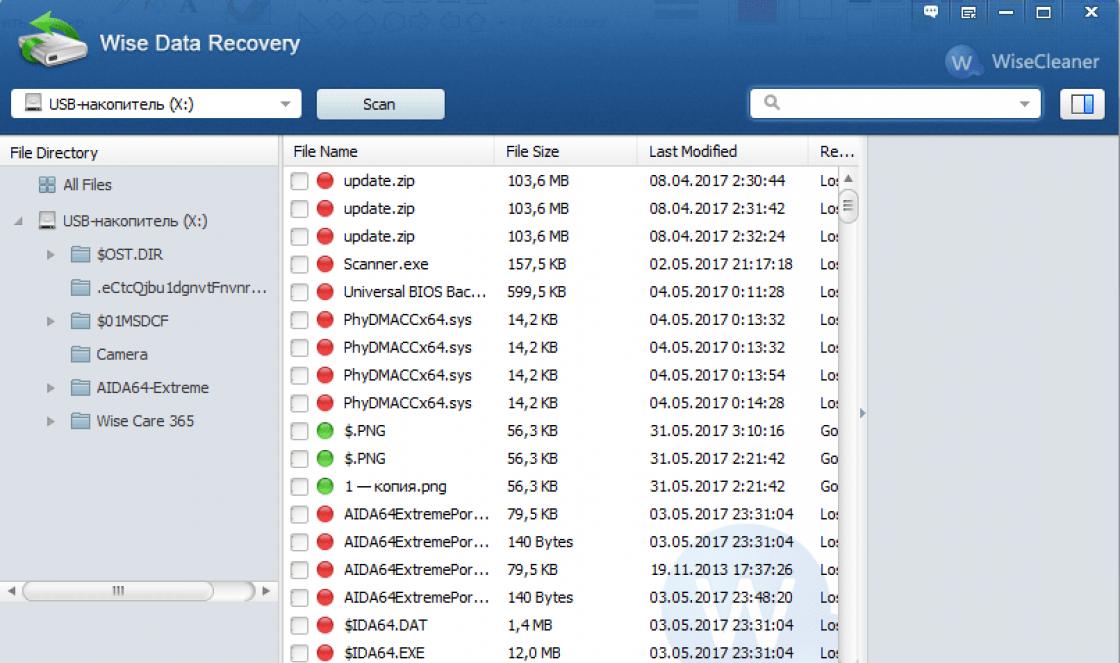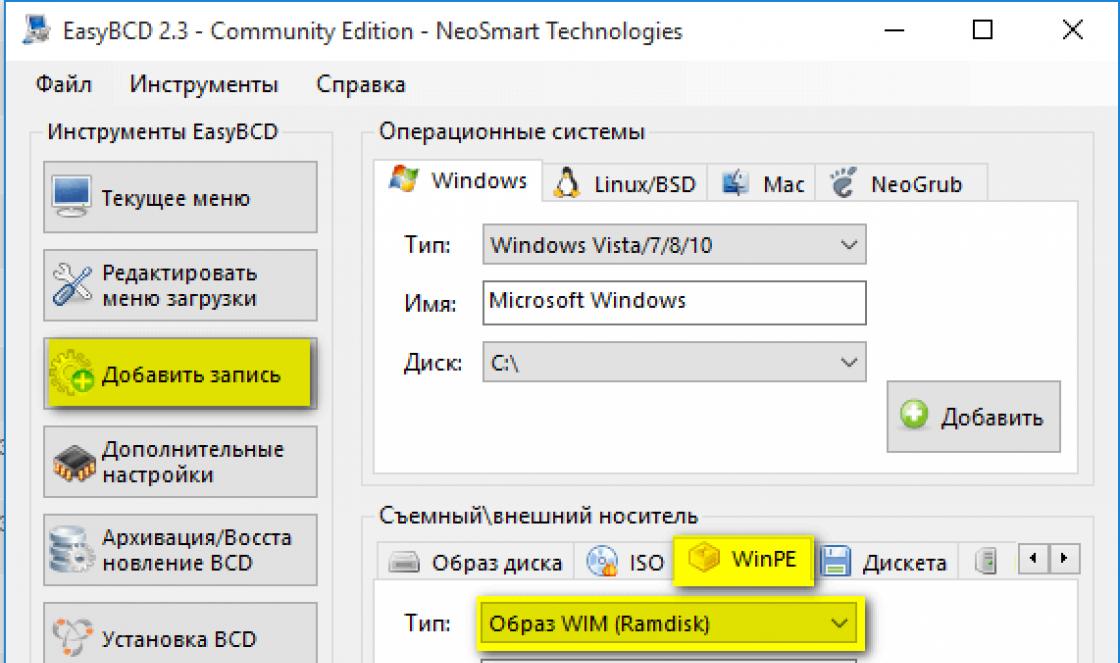Simultaneous work on several computers, of which only one is in front of you, and the rest are even on the other side of the Earth, is not fantastic. To have this wonderful opportunity, all you need is Internet access and a remote control program on each machine.
Remote control programs are bridges that connect the PC or mobile gadget that is in front of you with various computer devices Worldwide. Of course, if you have a key, that is, a password that allows remote connection with them.
The possibilities of programs of this kind are very wide. This includes access to the contents of disks and launching installed applications, and change system settings, and viewing user actions... In short, they allow you to do almost everything on a remote PC that you can do on a local one. Today's article is a review of six free programs remote computer control on Windows based(and more), one of which is included in the operating system itself.
If you need to establish a connection between two computers or a PC and a mobile device, one of which (remote) is under Windows control, and the second - for Windows, iOS, Android or Mac OS X, sometimes you can do without third party programs(if only Windows computers are involved in the connection). The Remote Desktop system application is present in all editions of Windows, starting with XP. It is not necessary that both machines have the same version of the OS; you can easily establish a connection, for example, between Windows 10 and Windows 7.
The Microsoft Remote Desktop app for Android and Apple is available for free download on Google Play and the App Store.
What else is needed to create a connection:
- Remote access permission - configured on the computer that you are going to manage externally.
- An account with a password on the remote computer. To solve administrative tasks (installing and uninstalling programs, changing system settings, etc.) you need an account with administrator rights.
- Connecting both machines to the Internet or being in one local network.
- On the receiving side, TCP port 3389 is open (used by Remote Desktop by default).
How to enable permission
This and further instructions are shown using Windows 10 as an example.
- Right-click on the “This PC” icon on the desktop. Let's open "Properties".

- While in the “System” window, click “Remote access settings” in the transition panel. In the “Remote Desktop” section of the window, check the “Allow...” checkbox (it’s better to leave the “Allow authenticated connections only” checkbox). Next, click “Select Users”.

- To add a user who will be allowed to connect to you remotely, click “Add”. In the “Enter names” field, enter the name of his account on this computer (don’t forget, it must have a password!), click “Check names” and OK.

This completes the setup.
How to configure connection settings
We perform the following steps on the computer from which we will make the remote connection.
- Click on the search icon in the taskbar and start typing the word “remote”. Select “Remote Desktop Connection” from the found one.

- By default, the application window opens minimized, with only fields for entering the computer name and user data. To access all settings, click the “Show options” arrow. At the bottom of the first tab - “General”, there is a button for saving connection settings to a file. This is useful when you use different settings to connect to different machines.

- The next tab, “Screen,” allows you to change the image properties of the remote computer’s screen on your monitor. In particular, increase and decrease the resolution, use multiple monitors, change the color depth.

- Next, we’ll configure “Local Resources” - sound from a remote computer, conditions for using keyboard shortcuts, access to a remote printer and clipboard.

- The parameters of the “Interaction” tab affect the connection speed and the quality of displaying the image from the remote machine on your monitor.

- The "Advanced" tab allows you to define actions if authentication of a remote PC fails, as well as set connection parameters when connecting through a gateway.

- To start a remote access session, click “Connect.” In the next window, enter the password.

Once the connection is established, the current user's computer session will be terminated and control will pass to you. The user of the remote PC will not be able to see his desktop, since a screen saver will appear on the screen instead.
By following these instructions, you will easily connect to a computer that is on the same network as yours. If the devices are connected to different networks, you will have to do several additional settings.
How to connect to a remote computer via the Internet
There are 2 ways to set up a Remote Worker connection Windows desktop over the Internet - by creating a VPN channel so that the devices see each other as if they were on the same local network, and by forwarding port 3389 to the local network and changing the dynamic (variable) IP address of the remote machine to a permanent (static) one.
There are plenty of ways to create VPN channels, but describing them all will take quite a lot of space (besides, a lot of information about this can easily be found on the Internet). Therefore, let’s look at one of the simplest ones as an example – using Windows’ own tools.
How to create a VPN channel in Windows
On the remote machine that will be the server:

After that in the folder network connections the “Incoming Connections” component will appear, which will be the VPN server. To ensure that the connection is not blocked by the firewall, do not forget to open TCP port 1723 on the device. And if the server is assigned a local IP address (starting with 10, 172.16 or 192.168), the port will have to be redirected to the external network. How to do this, read below.
On the client computer (Windows 10), setting up the connection is even easier. Launch the “Settings” utility, go to the “Networks and Internet” -> “VPN” section. Click "Add VPN connection". 
In the parameters window, specify:
- Service provider - Windows.
- Connection name – any.
- Server name or address – IP or Domain name the server you created before.
- VPN type – detect automatically or PPTP.
- Login data type – login and password (one of the accounts to which you have given access permission). To avoid entering this data every time you connect, enter it in the appropriate fields below and check the “Remember” checkbox.
 Port forwarding on the router and obtaining a static IP
Port forwarding on the router and obtaining a static IP
Redirection (forwarding) of ports to different devices(routers) is performed in its own way, but the general principle is the same everywhere. Let's look at how this is done using the example of a typical home TP-Link router.
Let’s open the “Forwarding” and “Virtual Servers” sections in the router’s admin panel. In the right half of the window, click the “Add” button. 
In the “Add or edit entry” window, enter the following settings:
- Service port: 3389 (or 1723 if you are setting up a VPN).
- The internal port is the same.
- IP address: computer address (look in the connection properties) or domain name.
- Protocol: TCP or all.
- Standard service port: you can not specify it or select it from the PDP list, and for VPN – PPTP.
How to make a changeable IP address permanent
The standard package of Internet service providers for home subscribers, as a rule, only includes a dynamic IP address, which is constantly changing. And assigning a permanent IP to a user usually costs him a lot of money. So that you do not have to incur extra costs, there are DDNS (dynamic DNS) services, the task of which is to assign a permanent domain name to a device (computer) with a changing network address.
Many DDNS services provide their services for free, but there are also those who charge a small amount for it. subscription fee.
Below is a short list of free DDNS, whose capabilities are more than enough for our task.
The rules for using these services, if they differ, are insignificant: first we register an account, then we confirm the email address, and finally we register the domain name of your device and activate it. After that your home computer will have its own name on the Internet, for example, 111pc.ddns.net. This name should be specified in the connection settings instead of the IP or local network name. 
By the way, some routers only support a small group of DDNS providers, for example, only the oldest and most famous DynDNS (now paid) and No IP. And others, such as Asus, have their own DDNS service. Installing alternative firmware DD-WRT on the router helps remove restrictions.
Pros and cons of using Windows Remote Desktop
The main advantage of proprietary Windows tools before third-party developments is the absence of intermediary servers during the connection, which means reducing the risk of data leakage. In addition, this tool has a lot of flexible settings and, with a skillful approach, can become an “impregnable fortress” and a “space rocket.”
Other advantages of the Windows desktop are that there is no need to download anything, there are no restrictions on session duration, the number of connections, and it is free.
Disadvantages: difficulty in setting up for access via the Internet, vulnerability to Pass the Hash attacks.
TeamViewer
Before you start using the service, you will have to register account Google (Android device users already have it) or log in using it in the browser Google Chrome.
The main window of the Chrome Desktop includes 2 sections:
- Remote support. This contains options for managing a one-time connection to another PC and providing access to yours.
- My computers. This section contains machines with which you have previously established a connection and you can quickly connect to them using a given PIN code.

During the first communication session using the Chrome Desktop, an additional component (host) will be installed on the remote computer, which will take 2-3 minutes. When everything is ready, it will appear on the screen secret code. After entering it in the appropriate field, click “Connection”.
As with TeamViewer, the user of the remote machine will be able to see all your actions on the screen. So for covert surveillance, for example, of a child, these programs are not suitable.

is a very simple and equally reliable utility designed for remote control of computers running Windows and Linux. Its main advantages are ease of use, reliability, high connection speed and the fact that it does not require installation. The disadvantages are the lack of mobile versions (it will not be possible to establish a connection via Android and iOS using this program) and the fact that many antiviruses consider it malicious and try to remove it. Fortunately, the latter is easy to prevent by adding the utility to the exceptions.
Ammyy Admin supports 2 methods of establishing communication - by ID number and by IP address. The second one works only over the local network.

The utility window is divided into 2 halves - “Client”, where the computer identification data and password are located, and “Operator” - with fields for entering this data. The connection button is also located here.
The contact book and program settings, which are quite simple, are hidden in the “Ammyy” menu.
- another compact portable Windows program, externally similar to the previous one, but with a more interesting set of functions. Supports 2 connection methods - ID and IP, and 3 modes - full control, file manager(file transfer) and only viewing the screen of the remote PC.
It also allows you to define several levels of access rights:
- Remote operator use of keyboard and mouse.
- Clipboard synchronization.
- Changing access rights by an administrator, etc.
The “View Only” mode can be used to covertly monitor the actions of users of remote machines (children, workers), which is not available in similar products.

In the main AeroAdmin window there is a button to open an email chat (located next to the “Stop” button). Chat is designed for quick sending email operator, for example, asking for help. This function is unique, since analogue programs only have a regular chat for exchange text messages. And it starts working only after the connection is established.
Unfortunately, the AeroAdmin contact book does not become available immediately. It requires separate activation - via Facebook. And only members of this social network, since in order to receive an activation code, developers request a link to personal page. It turns out that those who liked the program cannot do without registering on Facebook.
Another feature of AeroAdmin is that it is free to use even for commercial purposes if you don’t need it. additional features(continuous connection, multiple parallel sessions, etc.), available only in paid versions.
— the last utility in today’s review for remotely connecting to a Windows PC from another computer or mobile device. Can be used without installation or with it. 
Like its predecessors, it has a number of unique functions:
- The highest speed of image transfer from a remote machine.
- The fastest file sharing, even with low Internet speeds.
- Supports simultaneous connection of multiple remote users. Opportunity collaboration over one project (each user has their own cursor).
Plus, like other programs in this class, AnyDesk provides the operator with full access to the functions of the remote machine, connects very simply (using ID and password) and reliably protects the transmitted data.
Once upon a time, describing an incredibly promoted and advertised program for remote computer control called TeamViewer, I was very mistaken when I said that “you don’t have to look for worthy analogues - there are practically none.”
There is a worthy analogue! This computer program Supreme. It differs from its famous competitor in its portability (it does not need to be installed), lightness and simplicity. It does not implement its own services, but uses the system's built-in remote access service.
Supremo has a display of someone else's desktop and a chat for communication, and the smart file manager in this program simply amazed me with its convenience - I have never exchanged files with someone else's computer over the network so easily and quickly.
But the most important feature of this magical program convinced me to part with TeamViewer without regret...
To fix remote control of someone else's computer The same algorithm is used in both programs - you need to transfer your ID number and password to the partner. So in TeamViewer this data is formed from numbers and letters of the Latin alphabet, but in Supremo only from numbers.
Imagine that you need to help set up or clean the computer of your elderly parents living in another city. How will they give you the ID and password? I give 99% that they will be driven into a stupor by words like Skype and ICQ. A mobile phone comes to the rescue, but parents didn’t teach English language and they have no idea what letters like "Q", "J(j)" or "Y" are called.
Would you say that this is nonsense? Believe me, transferring your ID and password can take an hour!
Of course, you can also specify a portable option in TeamViewer during installation, as well as set your own simple password, but in Supremo this is initially simplified, at the molecular level - why the extra body movements and “brain rupture” of your inexperienced parents?
I’ve drawn out the introduction for some reason - let’s move on to practice...
Download Supremo
Remote control of someone else's computer requires the presence and launch of the Supremo program on both computers.
Click on the downloaded file and agree to the license...


How to use Supremo


...and get the password...


...you will need to communicate it (along with the ID) to your friend, a remote computer technician and savior.
He, in turn, does not press "Start", and enters your ID in the “Partner ID” line. In our case, 467...832...


…and “Connect.”
The program will ask for a password...


Remote Assistance enters your password and clicks “OK.” At this moment, you will see a window in which you need to allow the connection (do not hesitate - the window will automatically disappear after about 10 seconds) ...


That's it, the remote friend has gained access to your computer and can use it as his own (install programs and uninstall them, clean and optimize the system with various utilities, transfer files, etc.).
Your remote assistant's monitor will display your desktop in a window, but displaying top panel(initially hidden) he will be able to expand this window to full screen...


...adjust the image quality (turning on the display of wallpaper and Aero effects will noticeably slow down the speed of data transfer between computers), start a chat for correspondence with you...




...or transfer you a couple of files from your computer using a file manager...


Remote computer control programs allow you to remotely control another computer over the Internet or on a local network. This is convenient when you need to help a not very experienced user, for example, a relative or friend who is poorly versed with a computer, do something on it without leaving your cozy chair and without wasting your nerves and time on telephone conversations. Such programs are also convenient to use for remote work, for example, from home to connect to the office and vice versa - to access your home PC, for system administration a whole fleet of computers and servers.
Let's conduct a comparative analysis of remote control programs and highlight their advantages and disadvantages.
TeamViewer
One of the most popular programs for remote access, it can be quickly downloaded and installed or launched immediately, without installation, even a not very experienced user can handle it. When launched, the program displays a window with an ID and password to access this computer, and TeamViewer allows you to connect to another computer by specifying its ID and password.Advantages:
There are several main operating modes available in the program: remote control, file transfer, chat, demonstration of your desktop. The program allows you to set up 24/7 access to your computer, which will be convenient for system administration. The speed of operation is quite decent, there are versions for all mobile platforms, for various operating systems, which is very pleasing. Simple and quite clear interface plus a number of additional utilities to expand the functionality of the program, will be useful for remote support services.
Flaws:
Although the program is free, it is only for non-commercial use, and when working with it for more than 5 minutes, a number of difficulties arise, for example, TV can block a remote connection session, recognizing it as commercial use. For round-the-clock remote access or administration of several computers or a computer network, you will have to pay for additional program modules. The cost of the program is high.
Result:
This program ideal for a one-time remote connection or use for short periods of time. Convenient to use from mobile platforms, but not to administer a large number of computers. You will have to pay extra for additional modules.
LiteManager
A simple, but quite powerful program in terms of capabilities, consists of two parts, the first is Server, which needs to be installed or launched on a remote computer, and Viewer, which allows you to control another computer. To operate, the program requires a little more skills and experience from the manager, although working with the server is even simpler than in TeamViewer, the server can be installed once and no further actions are required from the user, the ID will always be constant, you can even set it yourself manually, which very convenient for memorization. The LiteManager Free version is free for personal and commercial use.
Advantages:
In addition to the main remote access modes: remote control, file transfer, chat, task manager, registry editor, the program also has unique functions, for example: inventory, screen recording, remote installation. The program is free for use on up to 30 computers, it can be used for round-the-clock access without any additional modules. There are no restrictions on operating time. It is possible to configure your own server ID to set up a corporate help desk. The program does not have any restrictions on operating time or blocking.
Flaws:
There is not enough client for mobile platforms or other systems, there is a limit to 30 computers per free version, to administer more, you must purchase a license. Some specific operating modes are only available in the Pro version.
Result:
The Litemanager program is suitable for providing remote support, for administering several dozen computers absolutely free, for setting up your own remote support service. The cost of the program is the lowest in its segment and the license is not limited in time.
Ammy admin
The program is basically similar to TeamViewer, but a simpler option. There are only basic operating modes - viewing and control, file transfer, chat. The program can run without installation and is free for non-commercial use.
Advantages:
A simple and lightweight program, you can work both on the Internet and on a local network, has minimal settings and does not require any special skills. Compared to TeamViewer, the licensing policy is more lenient.
Flaws:
Minimum functions for remote management, it will be difficult to administer a large fleet of computers, with long-term use, more than 15 hours per month, the work session may be limited or blocked, paid for commercial use,
Result:
This program is more suitable for a one-time connection to a computer and not very complex manipulations, for example, to assist an inexperienced user in setting up a computer.
RAdmin
One of the first remote control programs and well-known in its circle, I could not help but mention it, more intended for system administration, the main emphasis is on security. The program consists of two: server and client components. Requires installation, it will not be easy for an inexperienced user to figure it out, the program is designed mainly to work using an IP address, which is not entirely convenient for providing technical support. Internet support. The program is paid, but has a free trial period.
Advantages:
The program has high operating speed, especially in a good network, thanks to the video driver for capturing the desktop, increased reliability and security. Intel AMT technology is built-in, which allows you to connect to the BIOS of a remote computer and configure it. Only the basic operating modes are implemented: remote control, file transfer, chat, etc.
Flaws:
There is almost no way to work without an IP address, i.e. connect by ID. There is no client for mobile systems. There is no free version, only a 30-day trial period. To work with the program, you need the skills of an experienced user. When connecting a video, the driver may disable the Aero graphical shell, sometimes the screen flickers.
Result:
The program is more suitable for system administrators for administering computers and servers on a local network. To work over the Internet, you may have to set up a VPN tunnel.
Conclusion
There are many more similar programs for remote access, these are newer (Airoadmin, Supremo), slightly outdated (VNC, Dameware, PCAnywhere) and others that are more expensive, beautiful, but perform the same basic functions. If you decide to purchase a license, please note that some programs are licensed for temporary use for a year, after which you need to pay more and more.I think you can choose the right program for yourself, or it’s best to use several solutions in combination.
Good health to everyone. Today the article will be on computer topics, or more precisely, we will talk about the remote maintenance program. In short, you can remotely control your friend/relative/client/partner's computer as if you were sitting in front of him.
In some cases this may be useful and I will write about the installation below. The drawing among the participants will take place this week and for this I wrote in Flash a machine for selecting random lucky winners (something like a one-armed bandit) - let's see what happens
Why and who needs it, to control someone else’s computer?
To begin with, I will say that I know very well about Skype, ICQ, Windows Live, Mail.ru Agent and other instant messengers, and I am also very familiar with remote access in Windows. But we will talk here about a slightly different option for remote access.
Imagine the situation, you super accountant, you are on vacation. And so, you are slowly poking around on the Internet, spending your last few days - when suddenly, you get a call from a colleague who, in a panic, cannot do something with a table in Excel - which can cause problems for the entire department. What can be done? Try to explain in words (by phone/skype/icq)? In principle, it is possible and in most cases this happens, but it seems to me that not all things can be explained in words.

You can ask to send e-mail file with the table, fix/solve the problem and return it back. Agree, this is also not an option. You are doing someone else's work, wasting your time, and may even end up being guilty. And your colleague will not really understand what you did and in a similar situation he may come back with the same problem. I don’t even consider the option where a colleague is simply sent.
Or you can, simply, using the program, connect to a colleague’s computer, show the necessary actions once on his computer, see how you were understood, express what you think about this (video and audio communication is possible in this program). Everything about everything will take a little time. And in case of “complications” - show a video recording of the “training” session to the authorities; this program also has this ability.
Of course, the situation is very conditional, but I think you, the reader, have already thought through in your head in what cases this program would be appropriate and useful. I’ll briefly list other situations offhand. 1C programmer could solve clients’ problems without wandering around the city, but simply by connecting from his computer to the client - clearly, directly on the client’s computer, he updated/corrected/explained the problem, while recording connection sessions on video in order to then present an invoice for the work done.
Possibilities individual training unlimited. Are you learning Photoshop?- a teacher on your own computer and in your Photoshop, explains the nuances and subtleties, while being hundreds or thousands of kilometers away. You can teach mom/dad to use the program for viewing the photos that you send them, etc., etc. In my case, it was very convenient to work with my moderators/administrators of work sites - in case of any “misunderstandings”, I connect, they clearly show me what the problem is - I immediately explain what’s wrong or take note for further development I correct mistakes.
Installing TeamViewer 7
Before writing about the installation, I want to say that connection sessions in this program are one-time, i.e. if you have given someone access before, they will not be able to connect with this password a second time - the program monitors this and generates different passwords. No one will connect to anyone “without permission” - everything is strictly authorized.
The way to work with TeamViewer is simple. If you want to connect to an opponent (his TeamViewer generates an ID and password that he sends to you), enter this ID and password in your program. And vice versa, if they connect to you, send your ID and password to your opponent. The password is one-time and will not work next time. Although it is possible to create a permanent password, I think you should not get carried away with this

The program itself weighs outrageously little - only 3.7 megabytes! I wonder how much Skype weighs? I'll look into it in my spare time. Have you downloaded the program? Great, let’s launch, then there will be screenshots of how I installed this program on my own. There are no difficulties; usually what is offered by default is sufficient. And advanced users, I think, will figure it out without my help.
I decided to install the program seriously and for a long time and therefore selected the Install item, although you don’t have to worry about it, but simply select the Run item - the program will start without any installations.


In the next window, we agree with the license, i.e. put two ticks.

Then you may be asked to select/confirm the program installation path - agree. They didn’t ask me this time, because... This is my second time installing this program and therefore I cannot provide a screenshot. And everything seems...
The program itself will open (see below) - as you can see, nothing special, your ID and passwords will be on the left (I erased it just in case). So you will give them to anyone you need, and if you connect to someone yourself, you receive an ID and password from your opponent (via Skype, ICQ, mail, by phone...) and enter the ID first - this is with right side and then the password. To experiment, you can enter 12345 on the right - a test computer to check.


A spoon of tar
Of course, the speed of the program depends on the Internet speed of both you and your opponent. In earlier versions of this program, sometimes it was impossible for me to double-click on a “foreign” computer and in some cases I had to use the right mouse button (context menu). But I don’t know how version 7 of TeamViewer will behave, I just installed it
Summary.
This program is in no way an alternative to any Skype, ICQ and other chat rooms, but rather a useful addition. And it should not be confused with any online consultations such as Marva, LiveOperator (LiveTex), Redhelper, etc. - different tasks.
I didn’t touch on the issues in this article. mobile version and client version. The client version is a little lighter in weight and does not require installation, but, as far as I understand, it only works to provide access, but it doesn’t seem to be possible to connect to someone using it. Go around the website of the program’s creators, read about the possibilities - and although sometimes the writing is incomprehensible to the “uninitiated,” it’s not difficult to understand TeamViewer.
For dessert, I suggest watching a video about “medieval” technical support. Although the video is “bearded” (that is, old, I saw it about 3-4 years ago) - but it is still very relevant
A mobile phone is a device that is always at hand. Therefore, it is convenient to use it to control other smart equipment. In this article we will look at two options at once on how you can control a computer through a phone with an operating system. Android system or iOS.
Option #1: Unified Remote application.
You can control your computer via your phone in different ways. If you want to use your Android phone or iPhone as a remote control for your computer. The best option is to use the Unified Remote application.
Unified Remote works very simply. On the computer you want to control, you need to install a special program from the official Unified Remote website. This program acts as a server. It receives commands from an application installed on the phone and executes these commands on the computer. This way you can control your computer via your phone.
The application is available in free (with basic computer management functions) and paid versions. At the same time, Unified Remote supports all popular OS. The mobile phone application can be installed on Android, iOS or Windows Phone. And the Unified Remote server part, which executes computer control commands, is available for Windows, Mac OS X, Linux, Raspberry Pi (ARMv6) and Arduino Yún (MIPS).
It would take a very long time to describe all the possibilities for controlling a computer using Unified Remote. Since the paid version of the application has about 100 such functions. In short, Unified Remote allows you to control the basic functions of the operating system, individual programs, cursor, keyboard, etc.
It should be noted that Unified Remote only works over Wi-Fi or Bluetooth. If you want to control your computer via the Internet, then this option is not suitable for you.
To start controlling your computer using Unified Remote, you only need to take a few simple steps. First, you need to install the client application on your mobile phone (links for: , and ).
After this, you need to go to the website, download the server program for your computer’s operating system, install it on your computer and run it.

After this, you need to return to the application on your mobile phone. Launch the application, open the left side menu and go to the “Servers” section.

The computer on which you installed the server program should appear in the “Server” section. Just click on the found computer and the application will connect to the server installed on it.

Once connected, you can start controlling your computer via your phone. To do this, return to the main screen of the Unified Remote application and select one of the functions.
Option number 2. TeamViewer application.
If you need full access to your computer or want to control your computer via the Internet, then the TeamViewer application is your best bet. TeamViewer operates on a server-client basis and supports operating systems Microsoft Windows, Linux, Mac OS X, Chrome OS, Android, iOS, RT Windows, BlackBerry and Windows Phone 8.
A very important advantage of TeamViewer is that it can work on any Internet connection. You can manage your computer even when using a firewall or NAT connection. In addition to directly controlling the computer, using TeamViewer you can transfer data, organize web conferences and video communications over the Internet. At the same time, TeamViewer is completely free for non-commercial use.
In order to use TeamViewer, you must first install the server program on the computer you want to manage. To do this, go to the website and download the program for your operating system.


After installation is complete, a TeamViewer window will appear in which the computer ID and password will be indicated. This data is needed to control your computer via your phone.


Now you're ready to control your computer from your phone. Launch the TeamViewer application on the phone, enter the computer ID and click on the “Remote control” button.

After this, you will need to enter a password and if it is correct, your phone will connect to the computer and you will be able to control it.
It should be noted that the password for accessing the computer will change regularly. In order to solve this problem, you need to go to the TeamViewer program settings and set up a permanent password.