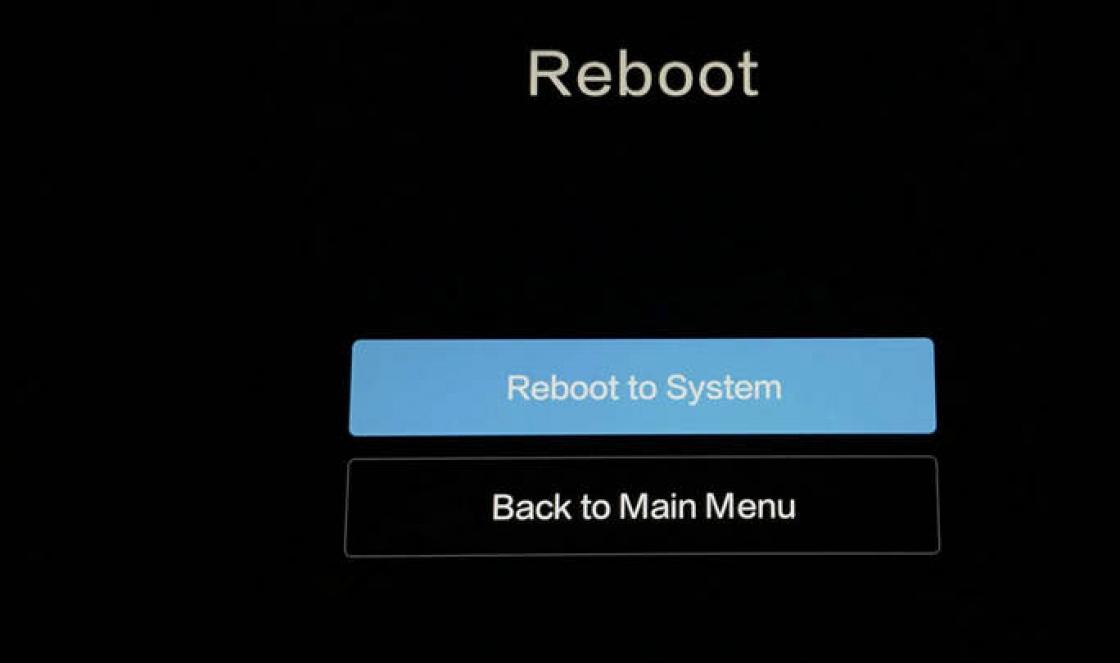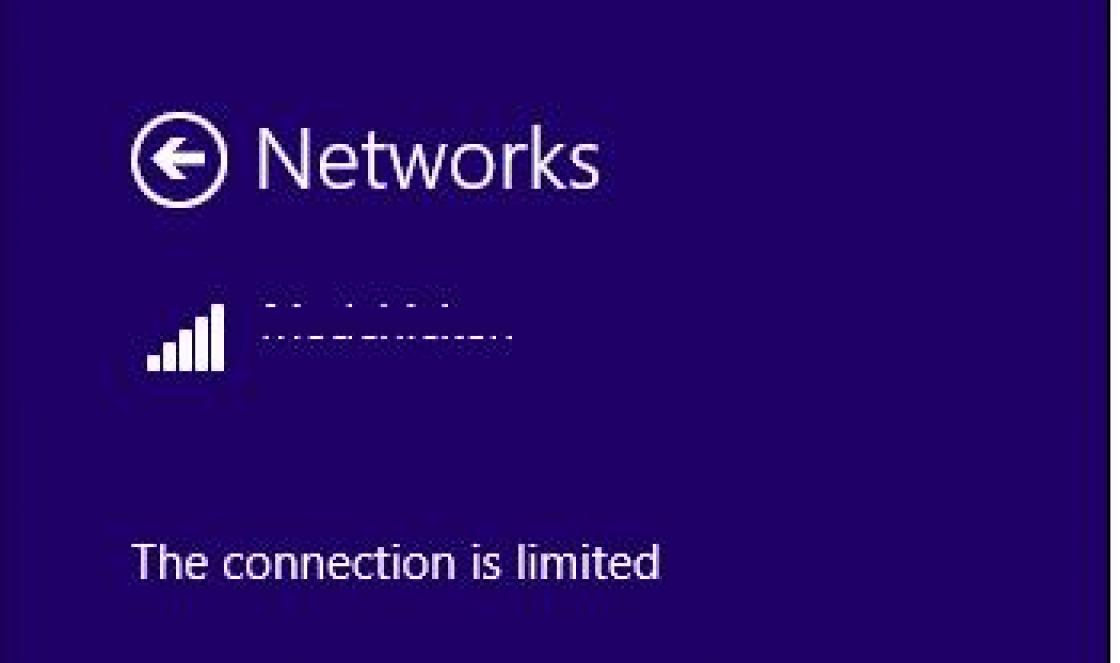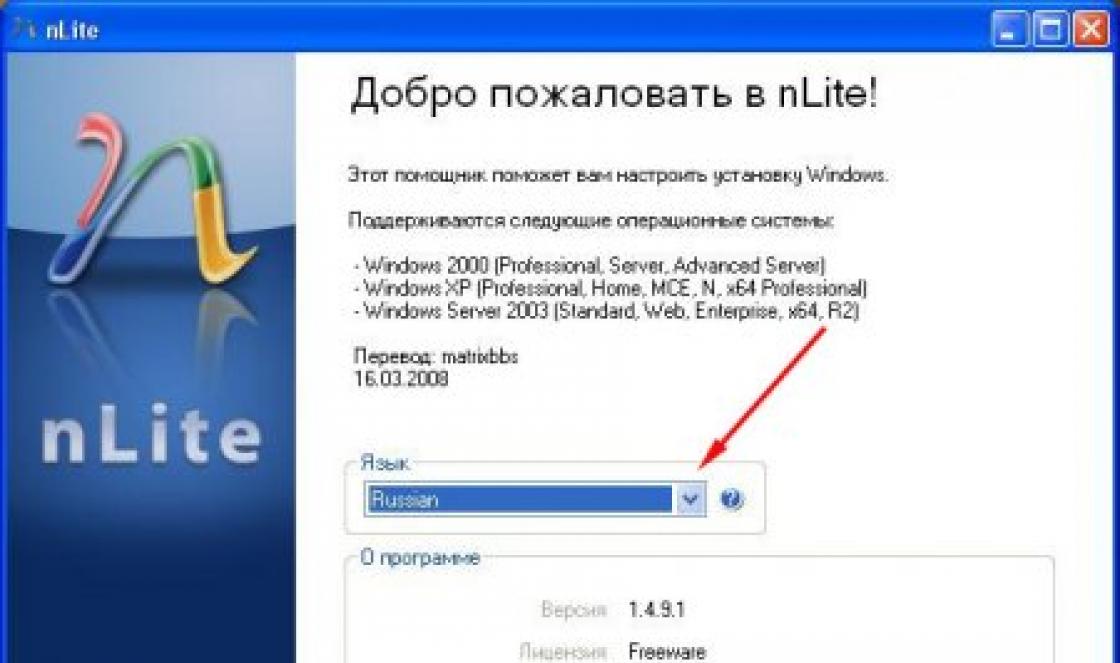Microsoft Edge– the web browser that comes with Windows 10 – is improving slowly but surely. More than 3 years of existence of the latest version operating system he grew up with her, receiving some new items in each of her cumulative updates. At the end of this year, according to the statistics web service NetMarketShare,Edge got more 3%
market of web browsers for desktop devices and took 4th place.
By the way, following his brother Internet Explorer . Entering the top four is, you see, taking into account the fact of belonging Edge only to the only one Windows versions a lot.
Microsoft is doing its best to encourage users to switch to a standard Internet access tool. "Dozens". Among these methods:
The mechanism for changing Edge to another default browser is only in system settings,
periodic reset of these settings to the original value,
as well as a completely honest way to compete - implementing the functionality of importing user bookmarks in the browser.
Those wishing to switch to Microsoft Edge together with an acquired collection of favorite sites saved in other browsers, they will be able to do this in a couple of clicks.
When expanding an empty section Edge "Favorites" click .
If there are already some sites in this section, click .


Select this very different browser from the list, if this Chrome , Firefox or Internet Explorer , and press .

For this trinity, full import of data is provided - transfer of not only bookmarks, but also history, cookies, completed authorization forms on sites. As a result of this operation, we get, in fact, a completely working Microsoft Edge. If the previously used browser is not in the list, the maximum that can be done in such a situation is to transfer the collection of favorite sites. But such a web browser, accordingly, must provide the ability to export bookmarks. This feature usually involves generating a special HTML-file. Below the list of possible browsers for automatic data import there is a button. With its help, you can specify the path to a previously generated HTML-file.

Export bookmarks to universal file format HTML Not all browsers support it, but more or less popular ones provide this function. Here's how, for example, exporting to Opera.

And this is how it is done in .

IN First, call the bookmark manager.

Then in the dispatcher environment, click the drop-down list "Arrange" and in it select the option to export bookmarks.

By the way, myself Microsoft Edge supports exporting bookmarks to universal HTML-file. So if, after some time, you don’t like working with this browser, by exporting bookmarks from it, you can continue to search for your ideal software for accessing the Internet.
The new Microsoft Edge browser, introduced in Windows 10 and evolving from version to version, is an excellent browser option for many users (see), however, performing some common tasks, in particular importing and especially exporting bookmarks, can cause problems.
Edge doesn't provide a way to save bookmarks to a file or otherwise export them. Moreover, even after the appearance of support for extensions in this browser, nothing appeared among the available extensions that would simplify the task (at least at the time of writing this article).
A little theory: starting with Windows 10 version 1511, Edge bookmarks are no longer stored as shortcuts in a folder, but are now stored in a single database file, spartan.edb, located in C:\ Users\ username\ AppData\ Local\ Packages\ Microsoft.MicrosoftEdge_8wekyb3d8bbwe\ AC\ MicrosoftEdge\ User\ Default\ DataStore\ Data\ nouser1\ 120712-0049\ DBStore\
There are several ways to export bookmarks from Microsoft Edge.
The first one is to use a browser that has the ability to import from Edge. At this point in time they definitely know how to do this:

If you wish, after importing your favorites from one of the browsers, you can save your Microsoft Edge bookmarks to a file using this browser.
Second way to export Microsoft Edge bookmarks - third party free utility EdgeManage (formerly Export Edge Favorites), available for download on the developer's website http://www.emmet-gray.com/Articles/EdgeManage.html
The utility allows you to not only export Edge bookmarks to an html file for use in other browsers, but also save backups favorites database, manage Microsoft Edge bookmarks (edit folders, specific bookmarks, import data from other sources or add them manually, create shortcuts for sites on the desktop).

Note: by default, the utility exports bookmarks to a file with the .htm extension. At the same time, when importing bookmarks into Google Chrome (and possibly other Chromium-based browsers), the “Open” dialog box does not display .htm files, only .html. Therefore, I recommend saving exported bookmarks with the second extension option.
At the current time (October 2016), the utility is fully functional, free of potentially unwanted software, and can be recommended for use. But just in case, check the downloadable programs on virustotal.com ().
If you still have questions regarding “Favorites” in Microsoft Edge, ask them in the comments, I will try to answer.
Even after installing Microsoft Edge on your computer, you will be able to really use it only after you transfer all the necessary bookmarks to it. However, in Edge, as in any decent browser, this procedure is simplified as much as possible. It would seem...
However, it soon becomes clear, firstly, that bookmarks in Microsoft Edge can be copied quickly and without problems only when they are beautifully arranged in some other browser that is already installed in your new Windows 10.
And secondly, bookmarks can only be imported into Edge from other browsers, and Edge does not support importing from HTML files in its current form.
So how do you import bookmarks into Microsoft Edge?
Option No. One - so far there is no alternative
If you already used another browser before Edge in Windows 10, then you will most likely be able to easily import bookmarks from there into the new Edge. To do this:
1. launch Edge, open the menu, find and click “Settings”
2. in “Settings” simply click on the line “Import favorites from another browser”.
3. Next, select a browser or browsers from the proposed list of compatible ones (Internet Explorer, Chrome and Firefox will definitely be there) and click “Import”. In a few seconds, your bookmarks will appear in Microsoft Edge.

Option No. One and a half - import bookmarks from an HTML file.
Let's repeat: unlike other Edge browsers, at the moment does not support importing bookmarks from other files. In other words, you won’t be able to put all the necessary bookmarks from other browsers (either on this one or on other computers) into an HTML file and then simply copy it into Edge.
BUT!, if you want to import bookmarks into Microsoft Edge from an existing HTML file, you can first rewrite them into any Edge-compatible browser (the same IE, Chrome or Firefox), and from there transfer all bookmarks to Edge using the method described above .
A distinctive feature of Edge was initially minimalism. Moreover, this minimalism manifested itself not only in the browser interface, but also in its functionality. The long-awaited support for browser extensions in the test build of Windows 10 (14291) for Insider program users. The first three of them were trial versions from Microsoft itself and had a specific installation method. The situation changed with the release of the update, after which extensions for Edge became available to all Windows 10 users through the Microsoft Store. Let's see what interesting things the developers have already done for Edge.
Installing extensions
As already mentioned, after the Anniversary Update, extensions for Edge appeared in the Microsoft Store. To install an extension, open Microsoft Edge, click on the settings menu button (...) and go to the “Extensions” section - a list of all extensions installed in the browser is displayed here. To open a page with other extensions in the Windows Store, click "Get extensions from the store." The process of installing them is no different from installing other applications for Windows 10.

Best extensions for Microsoft Edge
Despite the rather modest number of extensions available for the Edge browser, we tried to select the best of them.

In general AdBlock and Adblock Plus are identical, so you shouldn't install both extensions. You will not get any benefits from this, but additional delays when opening pages are quite possible. Stop your choice on one that you like best.

Save to Pocket is a button for saving a web page to the Pocket delayed reading service. This popular service serves as a repository for selected web content, and synchronization and support for various platforms allows you to view stored material on any device, including a smartphone or tablet, offline. All content in Pocket is presented in a convenient format. You can not only view your own materials, but also read articles from other users, following the recommendations of the service. Additional Save to Pocket options include the ability to add tags or send an open web page directly to the archive.

Extensions of the most popular note-taking services, which have become firmly established in our language under the name “web clippers”. These tools make working with OneNote and Evernote much easier, allowing you to save any content to a notebook with one click of a button, be it an entire page or a selected fragment of it. The OneNote extension can save any content as an entire page, article, or bookmark.


Evernote Web Clipper, on the other hand, comes with a much more advanced set of features. For example, when saving page content to a notepad, you can choose the default saving method, add comments, automatically assign tags, and more.

Microsoft's own translator was one of the first extensions that the company introduced into the test build of Windows 10 for Insider program participants. The extension allows you to translate into any of the 50 available languages in one click. This tool will be useful primarily for those who often resort to machine translation services, as well as for users Chrome browser, who are accustomed to the built-in function of Google's translation service. Now Edge has this feature too. At Microsoft installation Translator corresponding button appears in the address bar if the language of the web page is different from the system language.

The popular password manager LastPass is now also available as an extension for Edge. The convenience of the LastPass service is that all passwords are stored on the server in encrypted form, synchronized with all your devices and accessible through the web interface. Even if you change your browser, you can download the appropriate extension and your passwords will always be at hand. In addition to a convenient extended form for managing the service, the LastPass button provides access to extension tools with which you can quickly add a login and password to the site, generate a new password, create a note or an autofill form.

If you use Microsoft software, then this is a must-have tool for you. Office Online extension provides quick access to your online suite office applications, which include: Word, Excel, PowerPoint, OneNote and Sway. This is a kind of control panel for launching the office editor you need. Directly from the extension control panel, you can create a new document and edit existing documents - all changes are saved in OneDrive cloud. In addition, it is possible to work with documents that are located locally on your computer. The most convenient feature of the extension is the list latest documents, which allows you to quickly continue working with them.

Another interesting extension of Microsoft's own development. Mouse Gestures adds custom mouse gestures to the Edge browser. All gestures are assigned to the right button of the “rodent” and, in order to use them, you need to press and hold this button within the browser. A total of 16 gestures are available, each of which can be assigned any action from the list. For example, by holding down the right mouse button and moving it to the right and up, you can open a new tab; a similar gesture up and to the left will return you to the previous page.
We've tried all the currently available extensions for the Edge browser and told you about the most useful ones. There were 4 extensions left without attention, which, to be honest, will not be particularly interesting to the average user.
In the end
The history of extensions for Edge is actually a mixed one. The current situation is that we have only 13 extensions in the Microsoft Store, and third-party developers (or Microsoft itself) are in no hurry to expand this list. On the other hand, it should be noted that among the existing extensions for Edge there are already extremely useful tools such as AdBlock, Evernote Web Clipper, Microsoft Translator and Office Online. What Edge extensions do you use?It is still not clear to me for what purpose the developers disabled this panel by default. After all, many users use it constantly and for its intended purpose, namely, they save their bookmarks of useful sites, reminders and folders necessary for work in it. However, in Internet Explorer the situation was similar. Therefore, in this article I will describe how to display “Favorites” in Microsoft Edge.
This is done in the following way. Open a web browser and in the upper right corner, right-click on “Advanced” - these are three horizontal dots.
Where we set the slider to enable mode.
By the way, here you can make import favorites into Microsoft Edge.
That's all. Restart your browser.
P.S.: In order to quickly open or close the panel, use the following hotkeys in CTRL+SHIFT+B
Import bookmarks into Microsoft Edge from other browsers
Manage Edge Favorites allows you to create new bookmarks and folders for them, edit previously created favorites, import and export bookmarks to an HTML file, and transfer them to and from Internet Explorer.


When editing bookmarks, Manage Edge Favorites allows you to change the link, not just the name, like Edge's own manager. The program automatically creates backup copies of bookmarks when editing, but if necessary, you can make a backup manually.


IN latest versions browser (Windows 10 1511), bookmarks are stored in the application's own database. If the user has such a desire, he can view its contents directly from this utility. By default, a more convenient tree view of bookmarks is offered.

The Russian language for the interface is not supported, but this is unlikely to cause serious difficulties in using the program. The developer Manage Edge Favorites is offered completely free of charge; a version is available on the official website that does not require installation, as well as source code utilities.
Methods for saving Edge browser web bookmarks before the reinstallation procedure. Synchronizing data with account Google. Using a Bookmarks file.
Removing web bookmarks after reinstallation
 This material may be useful for those who in the near future intend to reinstall their Windows operating system, or want to delete and then reinstall their browser, but leave all important web bookmarks in place.
This material may be useful for those who in the near future intend to reinstall their Windows operating system, or want to delete and then reinstall their browser, but leave all important web bookmarks in place.
Most users store the most necessary bookmarks in the favorites section. To ensure that these web elements remain in place after you reinstall the system itself, you will have to use one of several methods described below.
Saving bookmarks via synchronization with a Google account
All the bookmarks the user needs can be saved in a Google account without any problems.
Extensions for Microsoft Edge - Microsoft Store
Moreover, the web elements themselves can be activated on almost any PC or laptop. First of all, you will need:

Working with the Bookmarks file
If you do not want to create a Google account, you can use an alternative option.
- Use the Internet Bookmark Manager by simultaneously pressing three keys (Ctrl, Shift and O).
- Select an item to organize elements. Export web bookmarks to an html file system.
- The user will be prompted to save the file storing web elements. In this case, the user will be prompted to select a path for storing information. Create a destination folder, change the name (or leave it the same) and click to save.
- To activate the materials themselves, you will have to import web bookmarks from file system html.
 Import and export bookmarks in Edge. Saving information from websites. How to set up bookmarks in the Microsoft Edge web browser menu.
Import and export bookmarks in Edge. Saving information from websites. How to set up bookmarks in the Microsoft Edge web browser menu.
Working with web bookmarks in Microsoft Edge
 A new product from Microsoft developers, the Edge web browser, which is gradually being developed and refined, is an excellent system for comfortable Internet use.
A new product from Microsoft developers, the Edge web browser, which is gradually being developed and refined, is an excellent system for comfortable Internet use.
Edge, like any new product, is far from perfect. There are many tasks of a familiar nature, the solution of which can lead to some difficulties. The same question concerns the topic of importing/exporting bookmarks.
From this article you can get information about ways to introduce and remove web bookmarks for use in other web browsers or on someone else’s PC.
You can cope with the first task without any difficulties, but the second can mislead even “seasoned” users.
Importing web bookmarks
To import web bookmarks into Edge from another Internet browser, you need to go to the settings item located in the upper right corner of the screen, then work with “options,” and then “view favorites options.”
Another method involves the following steps:
- Internet bookmarks settings menu;
- Clicking on the content button, which shows three lines;
- Featured Items;
- Parameters section.
In the general settings item there is a section called “import favorites”. If the web browser itself is located in the detailed list, then it will only be enough to mark it and then import the data. When the procedure is completed, each Internet bookmark, with the saved folder structure, is imported directly into the Internet browser.
What to do if a web browser is not in the list itself, or if Internet bookmarks are in a separate file type that has previously been exported from another web browser? As for the first situation, you should use your own browser to transfer web bookmarks to a separate file.
12 Best Microsoft Edge Browser Extensions
Microsoft Edge does not support extracting Internet bookmarks from file documents. However, there are ways to carry out this procedure:
- Import the special file into any browser that supports importing into Edge. The IE web browser is ideal for this purpose.
- By clicking on the yellow star image in the IE window, the user will be able to open the export/import menu. Then the entire process of extracting links takes place in a standard form.
Exporting web bookmarks
Microsoft's web browser does not have the ability to save bookmarks to a file document.
There are several effective ways export internet bookmarks from the browser itself:
Go to the Google Chrome settings menu, then move to the Internet bookmarks settings. We go to the section for importing web bookmarks and settings, enter the data and enjoy the result.