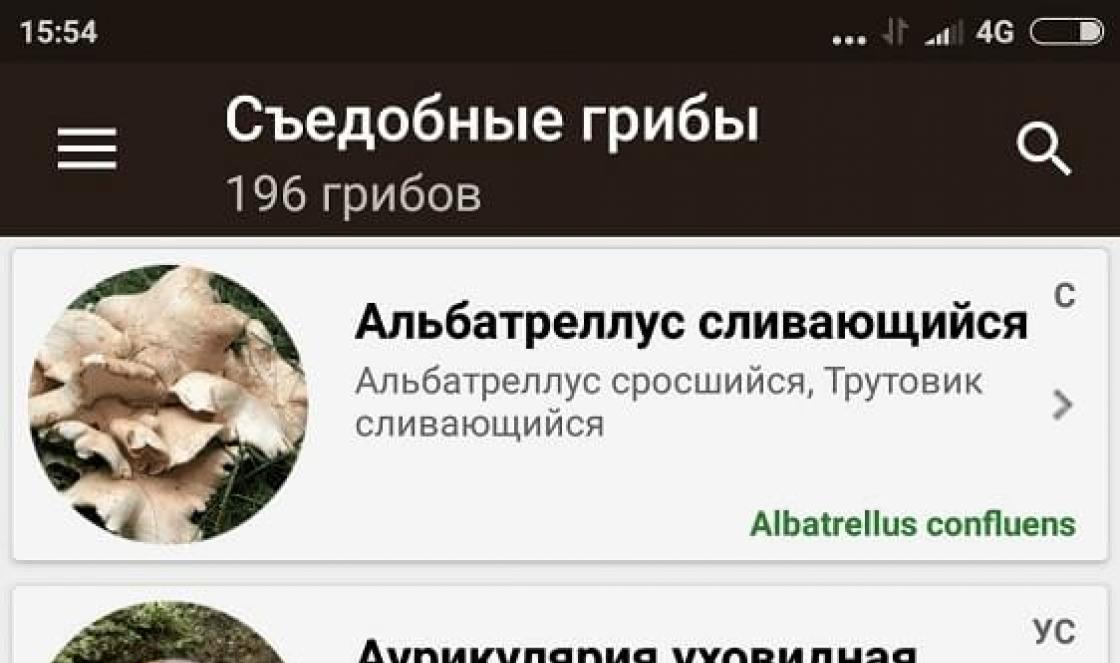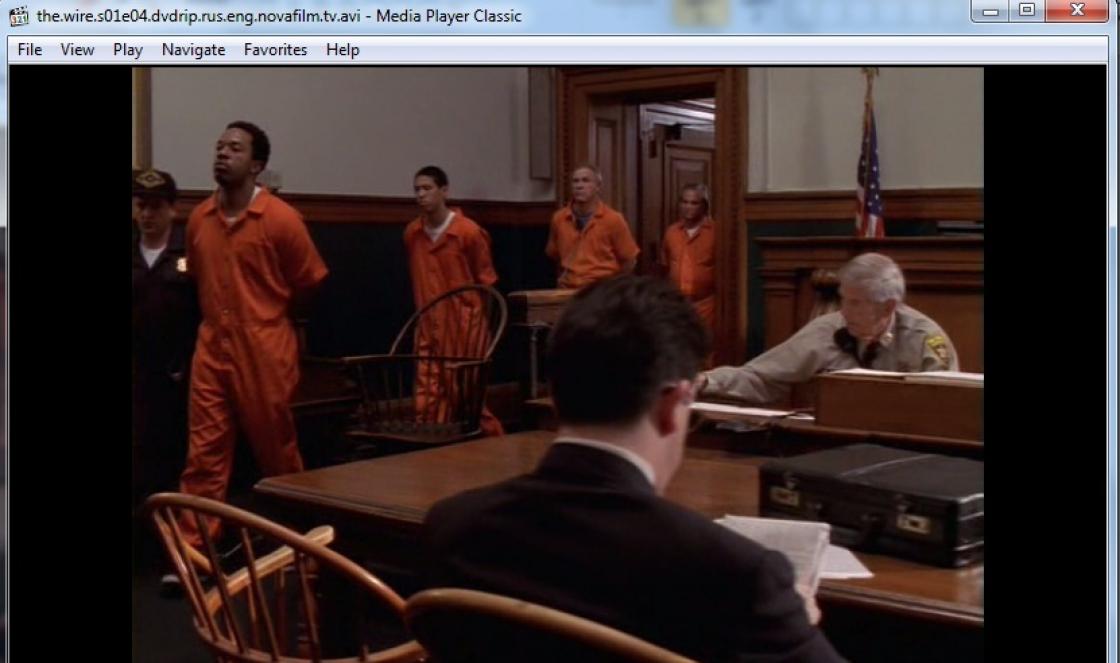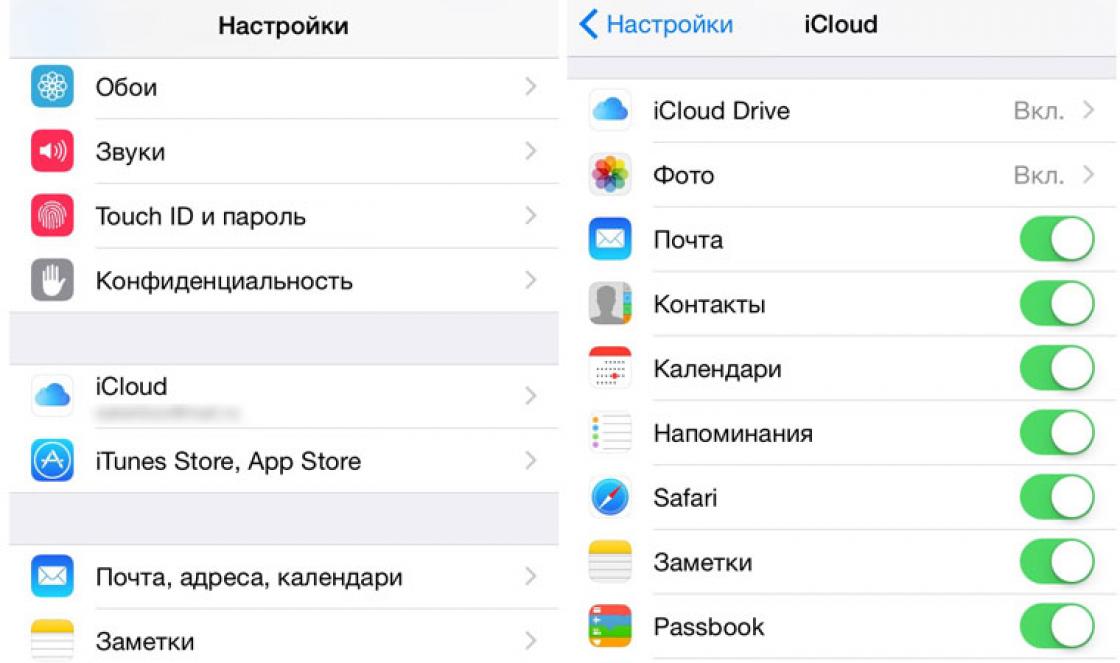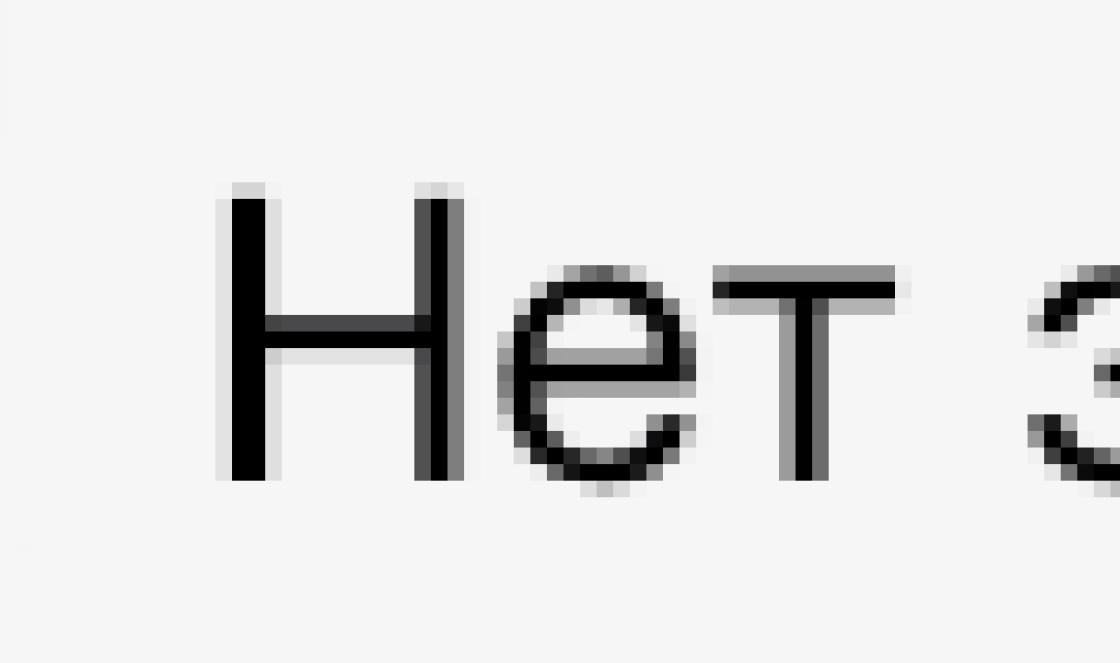I would like to make a small digression, now a lot has appeared on the Internet viruses (trojans), which block the computer, a window appears with an inscription like “the computer is blocked for viewing materials containing scenes of homosexuality and violence.” To unlock, you need to enter a code, and to do this, send an SMS, see the figure below. Dear friends, your computer is blocked, 1000 rubles will go to no one knows where, no need to send anything. If you cannot unlock it yourself, then ask specialists to do it for you. virus removal And computer repair.
Let's continue... Most of the files on any of hard drives
, over time, especially with intense gaming, fragmented, what this means is written above - when saving, deleting and making any changes to them. All changes made to a file on your computer are saved to other sectors hard drive
, quite far by hard drive standards, remote from the source file location. Naturally, over time, fragmentation affects most of the files on your hard drive. Now this can not be called file fragmentation, A fragmentation of the entire hard drive, which really slows down your computer.
Why? Now, to open files, you need to read information about the composition of the file in different places on the hard drive.
A fragmented hard drive needs to be defragmented. For what?
Severe file fragmentation, that is, if it consists of a large number of pieces, which are located in different places on the disk, forces HDD do a lot additional actions, more precisely, the movements of the read heads, which clearly noticeably slows down your PC. Built in Windows program disk defragmentation(there are other, separate programs for this purpose, with more advanced functions) organizes fragmented files for more efficient work.
Conclusion - a disk defragmentation program is necessary to increase the performance of your personal home computer.
P.S. I would like to note that the new generation of solid-state hard drives no longer requires defragmentation; there are simply no fragmented files due to a completely different principle of reading and writing files.
Please note that this article is intended for inexperienced, novice users.
Methods to run a program to defragment the disk of your personal computer.
Double left click (left double click) on the shortcut My computer:

You should have a shortcut on your desktop (picture above) or click on the button Start(lower left corner), you will see there My computer and left-click on the inscription:

Hover your mouse over the drive you need, usually there are two drive C and drive D, right-click once (one right click), the context menu of the selected one will appear disk, carefully move the mouse over the word Properties and left click on this word button(one left click):

In the dialog box that appears left click on the tab Service:

In the Service tab left-click on the button - Run defragmentation...:

A window will appear in front of you, see the picture below, click on the button Defragmentation:

Now you must wait for defragmentation to finish until a window appears indicating that defragmentation is complete:

You can also defragment hard drives in other ways.(one or two left clicks on the chain):
1.Start >>> Control Panel >>> Administration >>> Computer Management >>> Disk Defragmentation >>> here select the disk you need –> Defragmentation;

2.Start >>> All programs >>> Utilities >>> Disk Defragmentation >>> here select the disk you need –> Defragmentation.

Well, not much advice:
You can see in the defragmentation program another button Analysis, before the beginning defragmentation you can press it, after a short time a window will appear whether it requires defragmentation or not, depending on the answer we press the button or not Defragmentation.

Try to defragment your hard drives at least once a month, well, if you play with toys, then once a week, or even more often, you will see productivity, that is PC speed.
Let me remind you that the defragmentation process increases the performance of your computer., and of course, due to the decrease in the number fragmented files, you will extend the operating time hard drive - hard drive.
Attention!!! From hard drive size, size random access memory, processor speed and the degree of file fragmentation on your PC, the disk defragmentation process can take anywhere from minutes to several hours.
Yes, I almost forgot, still try not to work on the computer during defragmentation. This is desirable, but not required, so, of course, if you have at startup defragmentation there are a lot of red sectors, and it takes a lot of time, then do it at night, everything will be ready by morning. Sometimes it takes up to 7-10 hours or more.
Disk defragmentation is designed to organize data stored on a hard drive, which speeds up the speed of access to it. And in some cases, it not only speeds up the computer, but also helps to avoid some serious problems. I won’t write a note on the topic “What is defragmentation” - there’s Wikipedia for that. 🙂
You need to defragment your hard drive about once every month or two - more often there is simply no point.
Defragmenting your hard drive in Windows XP
Windows XP already has a good built-in tool for defragmenting disks. Launching it is very simple - go to the menu " Start» ==> « Programs» ==>» Standard» ==> « Service" and click once on the item " Disk Defragmenter»
Read also: How to format a drive
If you don’t have such an item or Windows in a rare dialect of Swahili, don’t worry! Press the key combination Win+R and in the window that appears write dfrg.msc and press " Enter«.

In the defragmenter program window that opens, select the desired disk at the top and click the “ Defragmentation". After completing the procedure, simply close the program.

Running hard drive defragmentation in Windows 7/Vista
With Windows 7 everything is even simpler - there is a built-in automatic defragmentation scheduler. Not only that, but it’s already enabled by default! So, if you need to change the timing of defragmentation, do the following:
Open " My computer", right-click on the desired disk, and in the drop-down menu select " Properties". A small window will appear, in it at the top select the tab “ Service" and click on the button " Run defragmentation»
Read also: How to create a folder

After that, click the button " Set up a schedule» set a time that is convenient for you. Or just click the " Disk Defragmenter» for immediate procedure.
The article discussing the possibilities already mentioned the urgent need to clean up the hard drive. Constantly using your favorite computer, it will become obvious to you that the free space on your hard drive is constantly decreasing. And this is not just about installing new programs, creating many files, etc. Even during normal work, a large number of temporary files constantly appear on the hard drive. As a rule, such files are used by Windows or installed programs and are deleted as needed. But, not everything is so simple.
However, in some cases, the program may “forget” to delete temporary files as a result of a crash or incorrect shutdown. Such “forgotten” temporary files, accumulating, can occupy a significant amount of disk space, sometimes reaching several or even tens of gigabytes. Another source of temporary files is your browser. The fact is that while viewing Web pages, the browser saves on disk (i.e. caches) entire Web pages or individual elements of them in order to speed up their loading next time. Over time, this cache can grow to significant sizes.
Utility Disk Cleanup(to call it, select the command Start>All Programs>Accessories>System>Disk Cleanup) allows you to clean your disk from various temporary files. Immediately after launch, you will be asked to select a disk to clean, and then the utility will search for unnecessary files on the selected disk, presenting the result in the next window.
The Delete the following files window lists the files and folders to be deleted. In the lower area of the program window is provided short description each file, folder or group of files. If you want to make sure that you don't delete anything unnecessary, you can view the contents of each group of files by clicking on the button View files, having first selected the appropriate group from the list. By going to the tab Additionally, you can run the program Installing Windows Components, utility Installation and removal of programms(by clicking on the button Clear in the panel Installed programs ), and also delete unnecessary restore points.
Disk Defragmenter
One of the main reasons for the objective slowdown of a computer is hard drive fragmentation. A good example a fragmented file could serve as a newspaper article. Let’s imagine that the title and the beginning of the article are on the first page, the continuation is somewhere in the middle, and it ends on the back of the page. The same thing happens with files on your hard drive. On an optimized hard drive with minimal fragmentation, each file represents a contiguous segment of data in the form of physically sequential sectors.
During work, when you delete unnecessary files, free areas appear on the hard drive, surrounded by space occupied by other files. If, when writing, the new file is not located in a free area, its contents will be split into parts located in different areas of the hard drive. As a result, when reading such a file, the hard drive heads will have to move around the disk several times, thereby increasing the time it takes to read the file (and, accordingly, reducing the read speed).
Defragmenting your hard drive is one of the main tasks that every user should perform regularly. Please note that fragmenting the contents of your hard drive not only increases the time Windows boot And various programs, but also leads to the fact that the hard drive has to work more actively. The hard drive heads are forced to make more movements, as a result of which the working life of the hard drive is reduced. Often the reason for a hard drive failure may be that a careless user has not defragmented for months or even years.
For defragmentation, you can use both the built-in Windows capabilities - the defragmentation utility, and separate programs. To run the Windows defragmentation utility, select the command Start>All Programs>Accessories>System Tools>Disk Defragmentation. Select the hard drive to defragment in the upper area of the window and click the button Analysis. If the disk needs defragmentation, Windows itself will offer to defragment it. You can view additional information about the disk by clicking on the button Print report, and you can start defragmentation forcibly, even if Windows thinks that this is not necessary, by clicking on the button Defragmentation.
You've probably noticed that new computer runs significantly faster than the computer you have been using for months/years. In a series of several newsletters, we will try to understand the main causes of this phenomenon and indicate ways to eliminate them.
The first reason is the appearance of high fragmentation of files on the hard drive. You may have been aware that information on a hard drive is stored and read in small pieces and that the hard drive itself is like a gramophone record. Data fragmentation is when pieces of one file are not written to a disc sequentially, but are located in different places. Naturally, in this case, reading information occurs tens of times slower.
High fragmentation of files occurs in cases where you often change them: create, delete, enter information. The effect may be worse if your disk runs out of disk space.
How to avoid this? It’s very simple: check the disk for fragmentation and defragment it if necessary.
To defragment a disk, you can run the built-in Windows utility “Disk Defragmenter”, located in the “Start - All Programs - Accessories - System Tools” menu. You can also launch this program directly through the disk properties from the “Service” section (Fig. 1)
Rice. 1 Launch the defragmentation utility.
In the utility itself, you can analyze the disk to determine the need for defragmentation or run it immediately (Fig. 2)

After the analysis, a report will be displayed indicating whether disk defragmentation is necessary or not (Fig. 3)

By analyzing the data on your hard drive to determine the need for defragmentation, you will not only maintain the speed of reading data from the hard drive, but also extend its life.
P.S: In operating systems Windows Vista and Windows 7 it became possible to configure scheduled defragmentation.
The hard drive is one of the most important components of a computer, but not all users pay due attention to it. If the processor, video card, RAM and other components fail, they can be replaced quite simply, whereas if the drive breaks down, the computer owner will lose all his data, which obviously no one wants. To avoid hard drive failure, you need to carefully monitor it and defragment it regularly.
What is disk defragmentation
The defragmentation process is very simple and very important, but many people forget about the need for it. It is the organization of files on the hard drive in such a way that the operating system can access them more easily and quickly when requested.
 While the hard drive is operating, new information constantly appears on it. The user downloads files from the Internet, installs programs and games, creates new documents and performs a number of other tasks. When information is stored on a hard drive, it takes up space on the hard drive. a certain amount of free clusters. At the time of deleting, changing, copying files, the clusters are cleared, but free space is formed between one and another file on the hard drive. Disk defragmentation is necessary to organize the files on the disk so that they follow each other sequentially, and there are no free clusters left between them.
While the hard drive is operating, new information constantly appears on it. The user downloads files from the Internet, installs programs and games, creates new documents and performs a number of other tasks. When information is stored on a hard drive, it takes up space on the hard drive. a certain amount of free clusters. At the time of deleting, changing, copying files, the clusters are cleared, but free space is formed between one and another file on the hard drive. Disk defragmentation is necessary to organize the files on the disk so that they follow each other sequentially, and there are no free clusters left between them.
Disk defragmentation on Windows is necessary because:

Some users know about the need to defragment, but do not do it. This is due to the fact that this process very lengthy, and organizing files on a large storage device can take up to ten hours. At the same time, the procedure time can be significantly reduced; to do this, it is enough to perform it monthly, as recommended by hard drive manufacturers. The more often you defragment, the less data on the drive will have to be moved, and therefore this process will happen faster.
Important: Defragmentation should only be performed on hard drives with a rotating head, whereas on SSD drives it is useless. The process of defragmenting a solid-state drive will only lead to a reduction in the number of rewrite cycles to it, but will not provide a performance increase.
How to defragment a disk
To defragment a disk, you need to run the corresponding process. operating room Windows system contains a special tool that allows you to defragment your hard drive. Unfortunately, it is not perfect, and in most cases it is more convenient to use third-party utilities. Various programs contain their own algorithms for defragmenting the drive. Below we will give an example of several such applications and tell you how to perform the work of organizing clusters using the system's tools.
Defragmenting a hard drive using Windows
If you are wondering how to defragment a disk in Windows 10 or earlier versions operating system, then this is quite easy to do. To run the standard defragmentation tool you need to:

Please note that you can also configure “Schedule optimization” in this menu item. When selecting the appropriate item, you must specify the frequency of the process and the hard drive/drives that will be subjected to it. After this, the system will automatically defragment the drive according to the selected schedule.
Hard drive defragmentation programs
There are dozens of applications that allow you to defragment your hard drive. Each of them has its pros and cons. Some are better suited for working with large hard drives or drives that are installed on servers, while others are good for home use. Below we suggest considering a couple free programs For hard defragmentation disk.
 The simplest and most convenient application for defragmenting your hard drive on home computer– this is Defraggler. The free version of the program, which can be downloaded from the official website of the developers, does not have wide functionality, but it copes with its main task.
The simplest and most convenient application for defragmenting your hard drive on home computer– this is Defraggler. The free version of the program, which can be downloaded from the official website of the developers, does not have wide functionality, but it copes with its main task.
The application is officially localized into Russian, and it allows you to defragment not only the entire disk, but also an individual program or folder. The program also provides an option for quick disk defragmentation.
 Auslogics Disk Defrag Free is free version application of the same name from Auslogics. You can also download it from the official website of the developers. The application is slightly more functional than Defraggler, and it does not have a Russian language, which makes it more difficult to work with. At the same time, the program has a number of functions that are not available in the official Windows hard drive optimization tool and in the Defraggler application.
Auslogics Disk Defrag Free is free version application of the same name from Auslogics. You can also download it from the official website of the developers. The application is slightly more functional than Defraggler, and it does not have a Russian language, which makes it more difficult to work with. At the same time, the program has a number of functions that are not available in the official Windows hard drive optimization tool and in the Defraggler application.