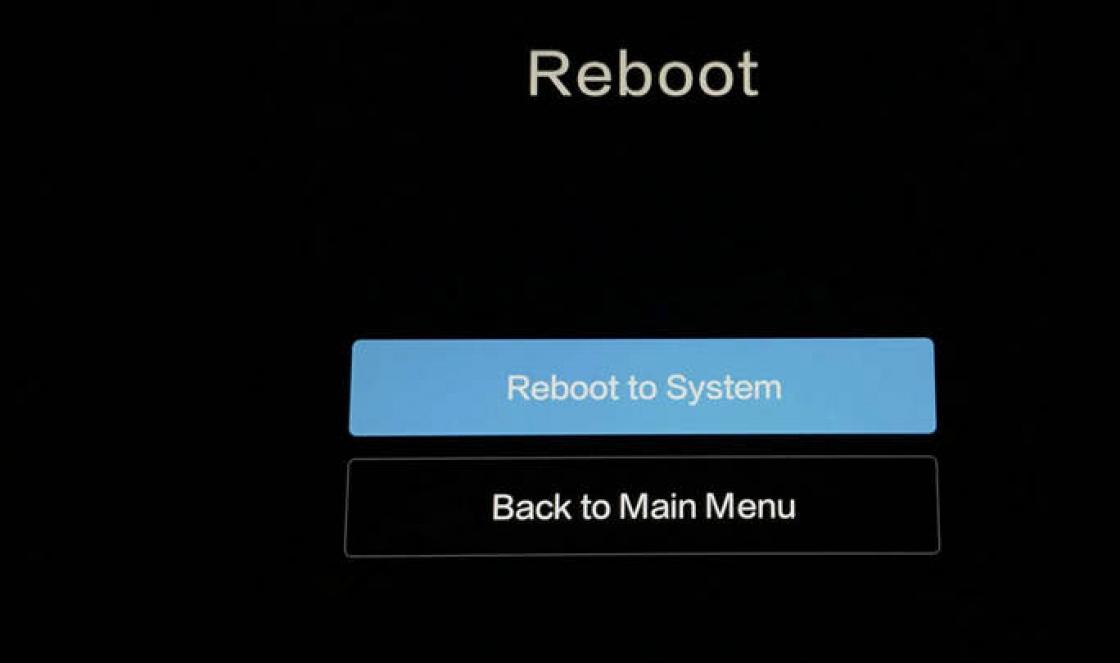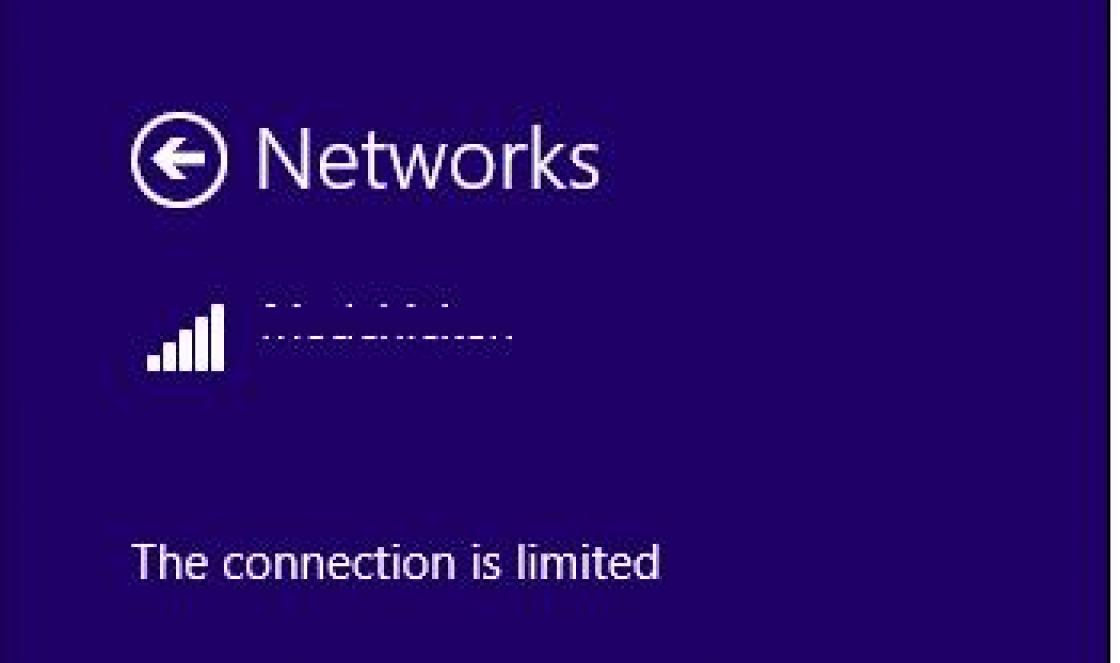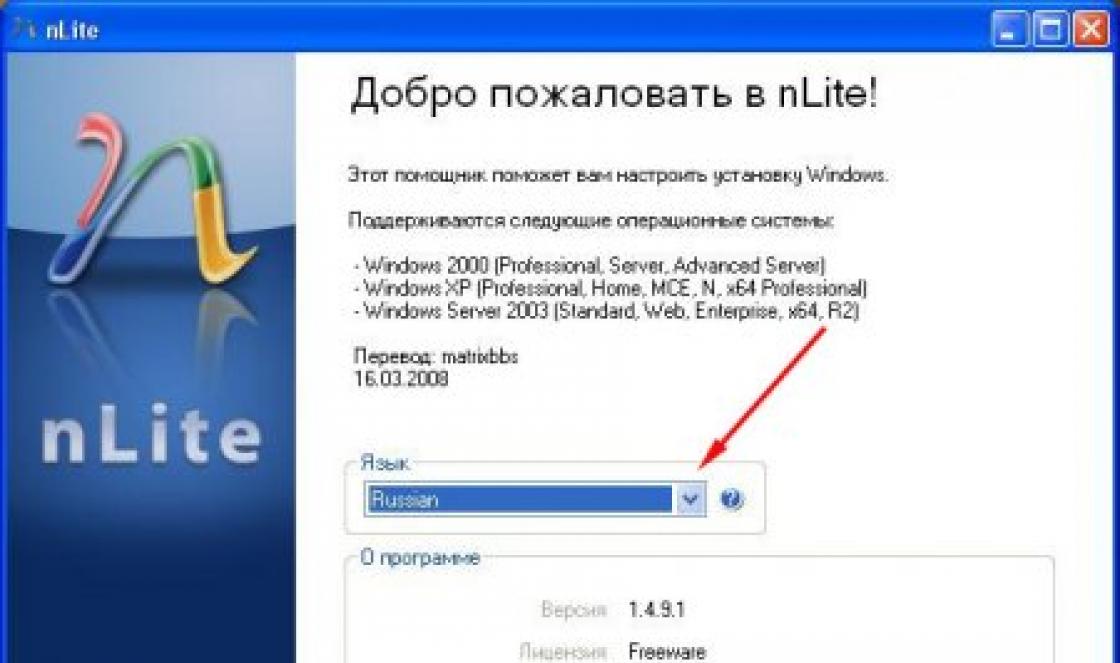Hello!
Flash drive on at the moment, this is one of the most popular types of storage media (except for the ability to share files over the network).
In fact, a USB flash drive has a lot of advantages: it’s mobile (can be put in any pocket), universal (connects to any PC, laptop, gadget), copying/reading information from it is quite fast, etc.
But one small thing happens to them" problem"- sometimes the computer refuses to recognize and see it. There are quite a few reasons for the invisibility of a flash drive, in this article I want to give the most basic ones that I most often encounter in my work.
Also from the article you will learn what can be done to restore the functionality of your device (you shouldn’t always immediately throw it away and run to buy a new one?! 👣).
Help!
If you want to buy flash drives at bargain prices, I recommend using Chinese online stores:
Reasons for the invisibility of a flash drive
10 Main reasons and their solutions...
Problem #1: the flash drive is not formatted
This reason is the most common! The fact is that after purchasing a flash drive, you need to format it (very often new flash drives and disks are not formatted at all and therefore they are not visible in “My Computer/This Computer”...).
Solution
It is most likely pointless to go into “My Computer”, because... in some cases you won’t see a flash drive there.
Therefore you need to open "Disk Management" . To do this, press the button combination Win+R (The Run window should appear) , enter the command diskmgmt.msc and press Enter (screenshot below).

Remark! If your flash drive is not visible in Disk Management, go to the 3rd problem.
Find your flash drive in the list (guide by its size and name, for example, "Kingston...8 GB") , then click on it right mouse button and in the context menu that appears, select - " Format... " (example in the screenshot below) .

Actually, that's all. By the way, I recommend choosing NTFS as the file system (because on FAT 32, which is often the default on flash drives, it is impossible to copy and place files whose size exceeds 4 GB).
Problem #2: incorrect auto-installation of drive/flash drive letter
When you connect any disk drive, flash drive, floppy disk, etc. to your computer - it automatically assigns a unique drive letter to your drive, e.g. "System disk C:\" or "Local drive F:\", etc.
Everything would be fine, but sometimes the auto-installation of the letter fails and assigns a non-unique letter to your connected drive. As a result, the drive is not visible...
To solve this, you just need to try changing the letter (this is done quickly and very often solves the lion's share of problems).
Solution
You also need to go to "Disk Management" (how this is done is described above), then select your “invisible” drive, click on it right mouse button and select the function " Change drive letter or drive path ".


Help!
By the way, in some cases, Windows may not assign a drive letter to all connected drives at all. To fix this, use the following recommendations:
Problem #3: Outdated or broken drivers
A very, very common problem is outdated drivers (also sometimes drivers can fail and conflict with each other). It is worth noting that on older computers another problem is possible - the inability to see a flash drive whose size is more than 32 GB.
This can be solved in the following way: first remove the old drivers, then install new ones.
Solution
First of all, open the device manager, where you can see all the devices connected to the computer. To do this, open, then switch the view to "Large icons" and select "from the list" device Manager " (example in the screenshot below).
Help! Alternative ways to open Device Manager -


Oh, pay attention!
Devices that do not have drivers will display a yellow exclamation mark. In general, it is not advisable for you to have such devices marked exclamation marks(or red crosses).
After uninstalling, click the "" button - it is located at the top of the Device Manager window. After which, your manager window will blink a couple of times, and the drivers will be reinstalled...

Problem #4: Front panel not connected system unit
Very often, the USB ports on the front panel of the system unit are not connected to motherboard(apparently they forgot to connect this socket when assembling the PC). In this case, you simply insert the flash drive into a port to nowhere...

Solution
- Quite simple: connect the flash drive to the back of the system unit - it always has 2÷4 USB ports. At the very least, it is recommended to do this simply for testing - to confirm that the USB ports on the front panel are not working.
- Try connecting the front panel to the mat. board If you have never had such experience before, I do not recommend getting into the system unit; it is better to use the services of service centers.
Problem #5: viruses on a PC or flash drive
Settings for enabling USB ports are usually located in the "Advanced" tab. On opposite point USB Controller need to convert the value to Enabled(i.e. enabled, see screenshot below). Then save the settings and exit (usually F10 key).

You can also simply reset the BIOS settings to optimal ones (USB ports are always included in them. At least I have never seen the opposite...).
Problem #8: File system error
In cases of file system failure - when you connect a flash drive, you will most likely see a message stating that the flash drive is not formatted, that it has file system RAW and Windows will offer you to do something with it 😊.
In some cases, formatting a flash drive cannot be completed due to some errors...
In general, the problem with the file system is quite “big”, and its solution is not always simple and quick (especially if the flash drive has the necessary data).
Solution
If the data on the flash drive is needed- I don’t recommend formatting it. In general, I advise you not to do anything with it, but take it to a service center. If you want to do everything yourself, then first try to remove your data from it using recovery utilities: Recuva, R.Saver, Easy Recovery Professional, etc.
Help!
How to recover photos from MicroSD cards memory or USB flash drive -
If the data on the flash drive is not needed (or you have already copied it): I recommend trying to format the flash drive using one special. utilities - HDD LLF Low Level Format Tool.
HDD LLF Low Level Format Tool
A simple utility for low-level formatting of disks and flash drives. In a number of cases, it helps to bring drives back to life, for which there was practically no hope left. By the way, it even formats those disks that Windows does not see or gives reading/formatting errors.
The utility works quite simply: after launching, it will present you with a list of all connected drives to the system, you select the one you need and format it. After formatting, the disk (or flash drive) starts working as it should!

Formatting a flash drive
Help!
How to format a flash drive (FAT32, exFAT, NTFS) -
Problem #9: USB port malfunction
It also happens that the USB port becomes unusable. Most often this happens due to frequent and careless use of it: for example, many people sharply pull the flash drive (or USB cable), over time the USB port begins to fit poorly to the inserted flash drive (i.e. there is no contact between the flash drive and the port). As a result, the flash drive is invisible.
Note. By the way, the USB port may not work stably: i.e. you will first see the flash drive, and after you start copying information onto it (or reading it) - you may see an error, or the connection will simply disappear...
Solution
- Try connecting the flash drive to another USB port, or to another computer/laptop. If the problem is related to the USB port, you will immediately notice the difference...
- I also recommend paying attention to dirt in the USB port. Often, over time, a layer of dust, plaque, etc. accumulates, which leads to poor contact. If there is a lot of dirt, try removing it with an old toothbrush dipped in alcohol. (perform the operation with the PC turned off!) , and then reinsert the flash drive.
Problem #10: USB flash drive malfunction (for example, after being dropped)
This is perhaps the worst thing that could happen to the drive, especially if it contains important data. Most often, the user guesses that the flash drive may have become unusable, because... before this:
- the drive fell to the floor;
- was dropped into water;
- accidentally touched or hit by any object;
- The drive shows deep scratches, chips or cracks.
In general, when you insert a flash drive into a USB port, the LED on it should light up (most flash drives have one). The characteristic sound of connecting the device should “ring” on the PC. If all this is missing, especially when connecting a flash drive to different devices– then this is a bad sign, most likely there is a problem with the flash drive itself.

Solution
- Buy a new flash drive (banal and simple 😉, especially since the prices for them are now quite affordable (and they generally cost “pennies”));
- Try taking it to a service center, maybe the technician will be able to resolder the contacts and it will work again (but I would recommend this method only for). After repairing the drive: using it for important data is not justified!
- 1. Roots of the problem
- 2. USB doesn't work
- 3. When there is no power USB port on the front panel of the PC
- 4. The USB port on the PC is faulty or disabled
- 5. USB connector is dirty
- 6. Infection with various viruses
- 7. The problem of outdated drivers or their failure
- 8. Errors in the file system
- 9. File system conflict
- 10. Main conclusions
It is difficult for a modern person to imagine his life without numerous gadgets. Along with tablets, personal computers and smartphones, we very often use removable drives, USB and memory cards. But sometimes we encounter a problem when we cannot transfer some files to the drive, because the computer simply does not see it. Such technical failures in the operation of these devices can be of various types - hardware or software. What to do if the computer does not see the flash drive? Should I immediately buy a new removable drive? Or try to somehow solve this problem? More details about this in our publication.
Roots of the problem
All kinds of breakdowns and malfunctions in the hardware component of an SD card or USB are quite common, but main reason- not a physical breakdown, but, as a rule, software glitch. Basically, the most common reasons why a computer stops seeing a flash drive are the following:
- The flash drive itself stopped working;
- The USB port located on the front panel of the PC is de-energized, disconnected, or faulty;
- The USB connector is dirty;
- There is a viral infection;
- Drivers are outdated, there is a failure or conflict in their operation;
- Errors or file system failure occurred;
- The power supply is faulty;
- There is excessive overcurrent on the USB portal.
Let's take a closer look at the most common reasons why the computer does not see the drive.

USB doesn't work
Sometimes a flash drive fails due to mechanical impact on the controller or device chip, due to damage to the contacts on the board, due to moisture or due to a short circuit electrical circuit. All these failure options, among many other options for which the computer does not see USB, are the most difficult to resolve.
But how can we determine what actually happened to the drive? Everything is quite simple. First, check it visually for any mechanical damage, all kinds of cracks and chips. Next, check whether such a device is operational. To do this, connect USB to the PC connector. If at the same time you hear a characteristic sound on the computer (when connecting a new device) or the LED on the drive lights up, it means that everything is in order, you can try to somehow solve the problem. But if nothing happened, the problem is more serious. And, most likely, you will not be able to use USB in the future.

Of course, if the information that was previously saved on this drive, is very important for you, you can try to take it to service center. It is quite possible that the technician will try to replace the controller or re-solder the contacts. But such work will be quite expensive. In the first case, if the USB shows signs of life, we will try other methods to restore its functionality.
When the USB port on the front panel of the PC is de-energized
This is one of the most common problems faced by PC users. As a rule, we most often insert USB into the front port. It's simple and convenient. But sometimes, even during the assembly of the computer, for one reason or another the front panel was not connected to the power system. In such cases, the flash drive will not be reflected, although there are no problems in its operation.

How to solve such a problem? There are two options. The first is the simplest: connect USB to another connector located on the back panel of the computer. The second is to connect the power cable on the motherboard to the front panel of the PC. However, please note that the connection ports will differ depending on the specific PC model.
The most common wire types are “D-”, “VCC”, “D+”, “GND”. In addition, on the motherboard the color markings of the connector and cable are the same, but it is still better to follow the labels as a guide. The operating algorithm is as follows:
- We gain access to the motherboard (unscrew the mounting bolts on the case and remove the cover);
- We are looking for a cable leading to the front panel and an identical connector on the motherboard

The USB port on the PC is faulty or disabled
In some situations, the unreadability of data on removable media is not entirely related to the problem of the USB itself, but to the connector into which it is connected. But in this case, not only the flash drive will stop working, but also other devices that you connect to this port. How to solve such a problem? It is enough to arm yourself with an ordinary soldering iron and have at least minimal knowledge of circuit design. But if you don’t have such knowledge, it’s better not to risk it and contact the nearest service center.

Sometimes the problem is specific not only to one connector, but also to the others. In this case, it is much more complicated. Sometimes ports may be disabled in BIOS settings. This problem is easy to fix. To enter the BIOS menu, press the corresponding key on the keyboard in the first seconds of booting the PC. Typically this is the F2 or Del key. Then go to the “Advanced Settings” / “USB Configuration” section. Next, find “USB Controller”. In order to allow the use of ports, the opposite must be set to “Enabled”. Immediately after enabling this option, click on F10 to save the settings.

USB connector is dirty
Quite often, the reason why the computer does not see the flash drive is a dirty USB connector. After all, in essence, a flash drive is mobile device. It is often carried in briefcases, backpacks, bags, and put in pockets. That is why it is not surprising that over time, dust and small debris accumulate in the connector. As a result, the flash drive becomes inoperable. To clean the USB connector, arm yourself with a regular cotton swab and carefully remove all debris from the connector. After this, moisten the stick with alcohol and then wipe the contacts.

Infection with various viruses
The problem of drive security is one of the most pressing today. By visiting a website you are used to, you can get a dangerous infection. Not to mention downloading programs from dubious sources. What is the result? The system detects the drive, you can even hear a characteristic sound (the device is connecting to the system), but you will not be able to read the information. A message will appear: “Application not found” or “Removable media not found.”

The first thing to do in such a situation is to install a high-quality antivirus software on your PC and immediately carry out a complete diagnosis of the files. In order to access data on a USB, it is important to delete the file that contains the virus and then scan the drive. For such purposes, go to “Start”, then enter “Show hidden files and folders” in the line. Next, left-click on the found element. The Folder Options window will open. In it we remove from the option “Hide protected system files"check the box and put it on "Show hidden files, folders and disks." After these actions, click on “Apply” and then “Ok” for all changes to take effect.

Next, open “My Computer” and the drive folder. There is a file called “Autorun”, delete it and check the flash drive for viruses. After all these procedures, you can use the flash drive fully. There shouldn't be any problems with this.
The problem of outdated drivers or their failure
This problem is quite common. In addition, a failure is possible due to an unexpected shutdown of the OS or a jump electrical voltage. In addition, some older PC models may not function with drives with a capacity of 32 GB or more.
How to solve such a problem? Open "Device Manager". After that, connect the drive to the PC and open “USB Controllers”. After these steps, select “Storage device” and right-click to open the system menu and click “Delete”. This way we can remove the storage device driver installed on the system. After such actions, remove the flash drive from the computer and reconnect it. This will reinstall the driver on the flash drive, and the problem will be solved.

In a situation where nothing has changed, try updating the drivers for all USB ports. In this case, you can use a special disk (included with motherboard). But if you don’t have one, then download the DriverPack utility. Such software will automatically highlight those drivers for which an update is available and, after your agreement, will carry out the necessary procedures.
File system errors
In some cases, the PC may not detect the drive due to file system errors. How can I check this? Open Device Manager / Disk Devices. If in this device you will see a flash drive, it is working, but for some reason the file system does not accept it, and therefore does not reflect it in Explorer. How to fix this? Try formatting your drive.

File system conflict
Sometimes the contents of the drive are not displayed due to a conflict between the file systems on the PC and the removable drive. For example, if the PC operates on the NTFS system, and FAT32 is used on the USB, a conflict situation is not excluded. And even more, this problem occurs not only in Windows, but also on other platforms, in particular on Mac OS. What to do in such a situation? First of all, find the PC that uses a different file system, then open the drive and save the data that is important to you, because after the formatting procedure, it will be lost to you.
Main conclusions
We have looked at just a few of the reasons that prevent the PC from reading the drive and information on it. The described solutions will certainly help get rid of this problem, otherwise you will still need to visit a service center.
Active PC users often have a problem that the computer does not see a flash drive connected to the computer port. The situation is quite unpleasant... You wanted to copy data from a flash drive to your computer, connected the drive and nothing happens. What should I do? What to do about it?
Reasons why the computer does not see the flash drive
Lack of nutrition
The computer may not see the flash drive if it is connected to the USB port on the front of the system unit. There may be two reasons for this:
Try connecting the flash device to the USB connector on the back of the computer.
If, after doing this, the computer does not see the flash drive, try connecting it to another computer, preferably not one, but several. If it doesn't help, read below.
Driver failure
The second very common problem is that the computer does not see the flash drive due to a driver failure in Windows. In such a situation, you can try the following:
Right-click on the “My Computer” icon (1), select “Properties” (2) from the context menu:

In the window that appears, select the “Hardware” tab (3) => “Device Manager” (4):

Near the “USB Controllers” item, click on the black plus sign (5). You will see a list of USB device drivers (6) that were connected to your computer:

Insert the flash drive into the computer and see which driver has changed; you need to remove it (right-click on it and select “Delete”).
Remove the flash drive from the computer and insert it back. The flash device driver will be updated.
If the above method did not help you, try reinstalling the chipset drivers. They include drivers for all controllers. The DriverPackSolution program will help you do this.
Presence of a virus on a flash drive
The third fairly common problem is that the computer does not see the flash drive due to the device being infected with one of the Autorunner viruses. When you try to open a flash device, a warning appears: “Access denied.” To log into the flash device you need to do the following:
Go to “My Computer”, in the address bar (7) enter the address of your flash drive, for example G:/

If you managed to get to the flash drive, then make hidden files visible. To do this, click “Tools” (8) in the title bar and select “Folder Options” (9) from the drop-down menu:

Click the “View” tab (10), scroll the slider (11) down and in the settings uncheck the box next to the sub-item “Hide protected system files and folders” (12). Below, check the box “Show hidden files and folders” (13):

Paul - the job is done, now all that remains is to find and delete the malicious autorun.inf file (14):

Did you do it? Now scan the flash drive for viruses with your antivirus (note that the antivirus databases must be updated).
Problems with partitions
The computer also does not see the flash drive due to problems with the device partitions. Let's say you insert your flash device into your computer. It was successfully recognized, a characteristic sound sounded and a shortcut was displayed in the taskbar (15). But the system did not assign a partition letter to your device. This is easy to fix:
Go to the “Start” menu (16) => “Control Panel” (17):

In the window that opens, make sure that in your sidebar it says “Switch to category view” (18). If instead it says “Switch to classic view”, then click on this inscription and you will have what you need. Click on the “Administration” icon (19):

In the window that opens, select “Computer Management” (20):

In the window that appears, select “Disk Management” (21). There you will see all the information media present in the system: flash drives, hard drives, disk drives and their sections marked with letters. If you find your flash device there (you will see that there is no partition letter (22) next to the name of the flash drive):

This needs to be fixed: Right-click on your storage device. From the context menu, select “Change drive letter or drive path” (23):

A small window will pop up, in which click the “Change” button (24):

In the new window, select the partition letter from the drop-down list (25):

Mechanical problems
Well, the most recent case is perhaps the saddest. If all the above operations did not save your flash drive, then most likely your flash drive has mechanical damage.
In addition to the pros, flash drives also have cons. Thus, flash drives are capable of operating only a limited number of write-erase cycles, although the number of these cycles is quite large. Flash drives are sensitive to electrostatic discharge, and the speed of reading and writing information from a flash drive is limited by USB.
For the convenience of considering typical flash drive failures and their causes, all failures can be divided into two types - “physical” and “logical”. Physical breakdowns are characterized by mechanical damage to the device, or exposure of the flash drive to very high temperatures (possibly even an electrostatic discharge of more than 12 volts), or penetration of moisture into the device. In turn, logical malfunctions and breakdowns of flash drives are usually associated with improper use of the device, violation file structure, or normal wear and tear resulting from prolonged and intensive use.
The method of repairing it depends on the type of flash drive failure. As a rule, regardless of the type of flash drive, the memory capacity of this device and the manufacturer, flash drive repair follows the same principles.
Why doesn't the flash drive work and what should I do now?
So, let's look at the main breakdowns and malfunctions of flash drives and methods for repairing them.Physical damage to flash drives:
As you can see, in the event of physical damage to the flash drive, it is possible to restore its functionality or at least save the data stored on it, if the memory chip is not damaged..

Logical faults of flash drives:
Usually the suspects in this case are software failures and incorrect settings operating system, outdated drivers, malfunctions of computer USB ports, adapters or drives themselves.
Depending on the reasons, the problem manifests itself differently in each case. It happens that the computer does not react at all to the flash drive or hard drive. In other situations, the sound of connecting a new device is heard, but the drive icon never appears in Explorer. And sometimes the computer simply freezes immediately after contact with the USB device.
What to do if your Windows computer does not see a flash drive or external hard drive
First, figure out what exactly the problem is with: the computer, the adapter (if the connection is via a cable) or the drive. Try connecting the USB device through other ports. If this does not help and you are using a cable, try replacing it with a spare one. If unsuccessful, check whether the drive opens on other computers.
If the device works on another PC or you do not have the opportunity to check it
Connect your hard drive or flash drive to your computer and follow these steps in order. If the first does not help, move on to the next and so on.
If the other PC also does not see the drive or all of the above tips did not help
In this case, most likely the problem is in the drive itself.
If you have a flash drive and not a hard drive, you can use special utilities to fix software errors. Such software can usually be found on the manufacturer's website. For example, the JetFlash Online Recovery program is for Transcend drives. And USB Flash Drive Online Recovery is for ADATA brand flash drives. But keep in mind that during the recovery process, these utilities erase all data from flash drives.
If none of the above helps, then there is probably a physical problem. hard drive or flash drives. Then it is better to show the device to a specialist or return it to the store under warranty.
What to do if Mac does not see a flash drive or external hard drive
On Apple computers The verification procedure is slightly different, but follows approximately the same algorithm. We will assume that you have already tried restarting the computer, disconnecting and connecting the flash drive, and also made sure that the connection is reliable. If this does not help, you need to do the following:
Open the built-in disk tool (Programs → Utilities → Disk Utility) and check if the problematic flash drive is displayed there. If the drive is still visible, try it by clicking the “Erase” button and connect it again. Keep in mind that all data from the flash drive will be permanently deleted.

Mac diagnostic software provides detailed information about all software and hardware components on your computer, including USB devices. Open the Apple menu, then hold down the Option key, click "System Information" and go to the USB section in the menu that opens.

If the flash drive is there, then the problem lies in the software and you can try to restore the disk by referring to the manufacturer’s recommendations. If there is no information about the flash drive, then the matter is a physical malfunction, and you should contact a store or service center if repairs make sense.