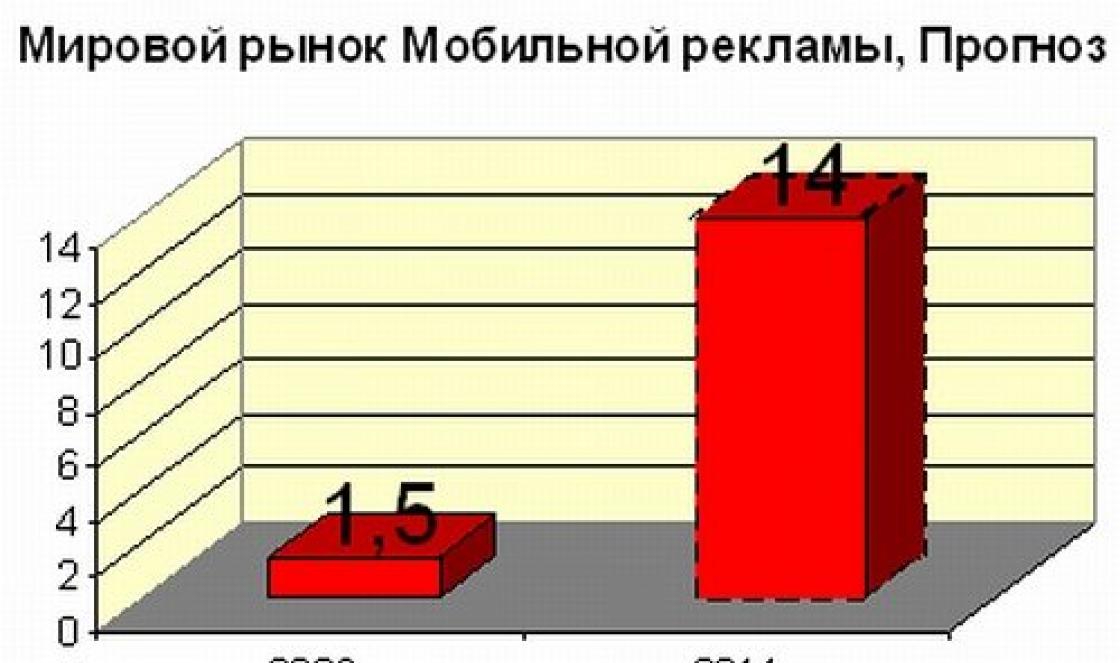The tl link tl wr741nd router is an N series wireless router for creating a small home network in a relatively low price. Despite the fact that this model is already more than 7 years old, the WR741ND router is still actively distributed in the network equipment market.
At the same time, the WR741ND router not only received its recognition from Russian users, but also received a number of international awards.
This model is ideal for those who need to create a relatively small home network, paying a little more than a thousand rubles for it.
tp link tl wr741nd router: features and specifications
The tp link tl wr741nd router provides the following features: 

It is worth noting that for its time, its capabilities are more than impressive.
Brief overview of the tp link tl wr741nd router
The body of the router is made in white with a black indicator panel, which provides the following information:

- - POWER. This is a power indicator that glows solid green when the device is working correctly.
- - "SYS" ( system parameters). If the indicator is off, it is possible system error, flashes – the device is working correctly, “on” constantly – operation in the initial parameters mode.
- - WLAN. Provides information about the operation of the wireless network, it can be in two states: enabled - the indicator is blinking, disabled - the indicator is off.
- - "LAN 1/2/3/4". Informs about the physical connection of the router to other network devices.
- - WAN. Informs about the connection status of the ISP's Internet cable.
- - "Qss". This is an analogue and also serves to connect devices to a wireless network. If the indicator blinks slowly - the connection to the network is in progress (approximate connection time is two minutes), blinks quickly - the connection failed, if it just “on” - the connection was successfully completed.
On the rear panel of the case there are connectors and ports for connecting network devices, namely:

- - RESET. The button is designed to reset the device configuration to the default settings.
- - POWER. Connector for connecting the power adapter supplied with the device.
- - ON/OFF. To enable/disable (reboot) the router.
- - "LAN 1/2/3/4". These connectors are for cable connection to the network device router.
- - WAN. Port for connecting to an ISP or DSL cable.
- - Antenna. Used to broadcast and receive a wireless signal.

How to connect tp link tl wr741nd wireless router?
Installing and connecting this router is not a difficult matter:
- 1. To connect, you will need broadband Internet access - this can be a DSL or Ethernet cable.
- 2. Install the router in the selected place, while keeping in mind that for the correct operation of the device, you need:
Lack of direct sunlight;
There should be no strong heat sources in the immediate vicinity (heating radiators, heaters, etc.);
The temperature regime should be from 0 to 40 degrees Celsius;
The installation site of the router should be well ventilated.
- 3. Next, and connect the provider's cable to the "WAN" port.
- 4. Connect the power adapter to the router and turn it on.
Next, you will need to configure the Internet connection, and for this you need to go to the router interface. To enter the tp link wr741nd router in the address bar of any Internet browser, enter 192.168.0.1 (in this case, the login and password to confirm the entry are admin).

Setting up an Internet connection on a tp link tl wr741nd router
To set up an Internet connection, go to the "Network" section and do the following:
Open the subsection "WAN" and in the first line "Type of WAN connection" select one of the proposed options - according to the data provided to you by the provider:
"Dynamic IP"

Almost all fields remain unchanged, with the exception of " DNS servers» (Primary or Secondary) - respectively, if this data was provided to you by the provider.
"Statistical IP"

Here you will also need to specify the “IP address”, “Subnet mask”, “Main gateway” - all this data is indicated in the contract with the provider.
"PPPoE"

When choosing of this type connection, you must enter the authorization data provided by the Internet service provider - this is the "Username" and "Password" (specified twice), as well as:
- - "Secondary connection", "Dynamic IP" or "Statistical IP" - if the provider provides such an opportunity.
- - "Connect on demand". During the period of network “inactivity”, the connection is terminated - until any network resource is accessed. If it is not required in the field " Max Time idle" enter "0".
- - Connect automatically. If an internet connection error occurs, recovery occurs automatically.
- - “Connect according to the schedule”. The connection is made automatically at the specified time interval.
- - Connect manually.
There is also a section with additional settings, which includes the following parameters: "MTU size" (default 1480 bytes), "Service name", "Access point name", "Online tracking interval" and "DNS servers".
"Cable BigPond"

Here, in addition to the above settings, you will need to enter "Authentication Server" - the IP address of the authentication server or host name and "Authentication Domain".
When the configuration of the tp link wr741nd router is completed, click on the "Save" button.
tp link wr741nd router: wifi setup
For settings WIFI networks on the tp link wr741nd modem, go to the "Wireless" section and open "Settings wireless mode". This subsection requires you to specify five parameters, namely:

- - Network name. It is also "SSID" - the name entered in this line will be seen by all users connecting to the network.
- - "Region". The default is Russia.
- - "Channel". This is one of the most important parameters necessary for the correct operation of the wireless network. You can select either the “Auto” value or the channel number from 1 to 13. If it is possible to determine the channel occupancy (using any convenient utility), do it and select the most free channel.
- - "Mode". Best Option will select "11bgn mixed" because it is not known exactly which standards the devices connected to the network support.
- - "Channel width". Can be left unchanged in Auto mode.
Select one of the security modes: "WEP", "WPA-Enterprise", "WPA2 - Enterprise", "WPA - Personal", "WPA2 - Personal":

Select the type of encryption in the line of the same name - "AES" or "TKIP";
Think up and enter a password in the "PSK Password" line.
In conclusion wifi settings on the tp link wr741nd router, click save.
How to set up IPTV?
To configure IPTV, you only need to go to the subsection of the same name in the router interface, select the "Bridge" mode and specify the port number to which the TV set-top box is physically connected.

Additional features of the tp link tl wr741nd wireless router
It is also worth paying attention to the "Access Control" section, which has 4 subsections: "Rule" (the main point in this section), "Node", "Purpose" and "Schedule".

This section is designed to control the devices connected to the router and the use of traffic, as well as the flexible configuration of rules:
- "Rule" - in this menu and an "Allowing" or vice versa "Denying" rule is created.

- "Node" - to view and edit the list of nodes.

- "Goal" - viewing and editing the set goals.

- "Schedule" - to edit the time interval for applying the rule.

Summing up, it is worth noting that the TP-link WR741ND router is an excellent option for creating a high-quality, stable home network.
I have already written instructions for entering the settings for almost all popular routers. I even prepared a universal one, but I somehow forgot about TP-Link. Therefore, I decided to prepare an article on entering the settings on TP-Link routers. Good and popular devices. I've been using this company's router for many years.
Getting into the TP-Link control panel is very easy. Definitely no more difficult than on other devices. This article is suitable for all TP-Link router models (TL-WR841N, TL-WR741N, etc.). Since almost everything is the same there, which is why I love TP-Link. If you bought yourself a router and decided to configure it yourself, then you can’t do without entering the settings, this is understandable 🙂 Setting up these routers is not at all difficult, you can do it without problems set everything up according to the instructions from our website (if you don't find it, write in the comments). Well, even if the wizard sets everything up for you, in the process of using the router, you will most likely have to change some settings. For example: , in the settings of your TP-Link, or update the firmware. And every time to call the master, it is not convenient, and even expensive. You can do everything yourself in a couple of minutes, and if something does not work out, then we will help!
Entering the TP-Link settings: 192.168.1.1, or 192.168.0.1
We do this:
- We connect to a Wi-Fi router. You can connect both via Wi-Fi network and network cable. You can even access the TP-Link settings from a tablet or smartphone via (but you can also via a browser mobile device). But I advise you to use a computer (laptop).
- We open any browser and go to the address 192.168.1.1, or 192.168.0.1. It all depends on the router model. The address to enter the settings is indicated at the bottom of the router.
- You will be prompted for a username and password. The default is admin and admin. If you have already changed them, then specify your own.
- That's it, you have entered the settings of the TP-Link router.
And now let's look at everything in more detail and with pictures.
We connect to the router via Wi-Fi, or cable. Read more about how to connect to Wi-Fi. If you have a new router, just from the store, then the wireless network will have a standard name. Something like "TP-LINK_0919".
Or take the network cable that comes with the router and connect it to a computer or laptop in network card. And on the router in the yellow LAN connector. Like this:

Connected, now launch any browser on your computer. We need to find out which IP address can be used to enter the settings of our router. Usually, in TP-Link this is the address 192.168.1.1 , or 192.168.0.1 . Now it is usually not the IP address that is indicated, but the domain. As a rule, this tplinklogin.net (this address no longer works, I wrote more about this) , or tplinkwifi.net. At the same time, there is also access to the settings by IP address.
Just look at the sticker on the bottom of the device itself. The IP address and the standard login and password will be indicated there, which will also be useful to us.

A hostname may be specified.

We type in the browser the address of our router, and go to it. A window should appear asking you to enter a username and password. Everything is simple here: the standard password is admin, username too admin. If you have changed these details, please provide your own. If you forgot them, then most likely you will have to do so that you can again use the standard data to enter the control panel.

The control panel will open.

Or like this:

That's all, we went into the router settings. If you have unable to access router settings, then . In it, I wrote about solving the most popular problems that may arise.
- favorites among devices that supply Wi-Fi. They are given the championship cup for their laconic design and a wide range of activities. It will not be difficult to find a model in the collection that is suitable in terms of design and characteristics, but in order to understand the settings of the router, you will have to “sweat” a little.
To help beginners, the article offers brief instructions on how to connect a router to a PC and start using the Internet without wires. The guide consists of 5 stages of quick activation, upon completion of which it will be possible to catch wi-fi anywhere in the apartment.
Determination of the IP address
The first step is to search network settings for authorization. There are only three types of them:
- Dynamic (Dynamic IP);
- Static (Static IP).
- Access via PPPoE protocol.
And now - how to get them. For example, a user with Windows 10, to which the provider's cable is connected. Internet is active. In this case, to find out the address of the operator, a person needs to go through the following route:
- at the beginning, click on "Start" - "Settings";
- then find the inscription " Homepage»;
- in the proposed options, activate the "Network Control Center".
Now the "Change adapter setting" field.

The screen will display a column with the word "Internet". Click on "Properties", and after that - in the list of "IP version 4 TCP / IPv4" one more click on the field with the same name.

The above maneuvers were carried out in order to find out the type of connection to the operator (see where the default icon is). If it is located in the "Obtain an IP address automatically" area, then synchronization is performed through Dynamic IP. In this case, you can activate all the settings in an instant, without spending time and effort. The process is carried out independently of the actions of the user.
When the “Use the following IP address” field is active in the window and the numbers in the cells are indicated, this indicates the use of Static IP. In this case, the received data should be written out on a piece of paper, because they will be useful for subsequent actions with a router like.

Why was all this necessary? From this stage, the upcoming WI-FI settings TP-Link router will depend on the received IP address and differ in their set of procedures. But more on that later.
Installation and regulation of device activity
It's time to connect your purchase to your laptop or use Wi-Fi. In the process you need:
- provider cable (by this time it should already provide Internet access to the house);
- patch cord (power cord);
- actually, a computer;
- router of the selected model.
At the next stage, these elements must be assembled into a single structure. There are several connectors on the back of the router. Most often there are 4-5 of them, while TP-Link painted these ports in a different tone. It is important to remember that the blue Wan connector is used only for the Internet cable (there is only one), and the rest are for synchronization with a PC.
You may be interested in information:
The connection process consists of 4 steps:
- We take out the provider patch cord from the laptop.
- We rearrange it to the Wan connector.
- We fix the selected router to the laptop with a power cord.
- Connect the device's power supply to a power outlet.
It remains the case for small things - to correctly configure the reception of the network.

On the reverse side of the router (for example,) its basic data and factory settings are indicated. From this information, you need to select the site address and enter it in the search column of the browser. A window immediately opens with fields for the login and password, which are written in the documentation or on the same sticker.

After that, the user has access to tools to change the functionality of the device. It's worth starting with local network. The section " Quick Settings”, in which you need to fill in all the fields: come up with a security password, the name of the wireless network, determine the number of channels, the signal reception time, etc.

Only after completing these steps, you can proceed to the activation of the free use of Internet space. To do this, open the "Network" and "WAN" tab. The first thing that appears at the top of the window is the connection type. This is the same IP address that was already determined using the instructions in the previous section. Depending on it, the further process has three different options.

It is worth noting that the web interfaces of all TP-Link models are similar to each other (and this is no exception). Understanding the key points is easy. Here are the basic data that you need to know to fill in each of them:
|
Connection type |
Setting information |
|---|---|
| Dynamic IP | The configuration is automatic, without any input by the user. |
| static IP | In this case, you will need: |
| IP Address (IP address); | |
| Subnet Mask (Subnet mask); | |
| Default Gateway; | |
| Primary DNS (Preferred DNS server); | |
| Secondary DNS (Alternative DNS server). | |
| PPPoE | It is enough to know the username and password of the user. |
Dynamic IP - network configuration in automatic mode
If the operator provides the user with Internet communication services through a dynamic address, the entire activation process takes a matter of seconds.
To establish a connection you need:
- find the Dynamic IP item in the WAN list;
- save changes;
- go to the section System Tools - Reboot;
- restart the device.
Now all the settings have begun to take effect and you can safely use the World Wide Web.

Static IP - use provider data
If the connection to the operator occurs using a static IP, first the desired address option is selected in the WAN line. A window will appear on the screen where you need to enter the provider's data. If they have already been written out on a piece of paper in advance, then problems should not arise here. The information is registered - click on the "Save" field. Further, similarly to the previous option, you need to restart the router.

PPPoE - remember login and password
Selecting this type of connection from the proposed menu, you need to fill in a few data:
- The subscriber's name and password, which is registered in the agreement with the provider.
- Mode of operation, that is, determine the exact hours or around the clock.
After that, click the "Connect" button. Within a few seconds, the device will be ready for use. You can make sure that the router is active at the bottom of the section. It should say "Connected".

Router Security: Quick Setup
In order not to distribute free Wi-Fi to all neighbors, it is better to immediately put protection on it. The most secure encoding is WPA-PSK/WP2-PSK.
Activating it is very simple:
- section "Access Control" or "Security Setting";
- mark next to the column with the desired name.
A prerequisite for a secure line is the presence of a cipher. You need to invent it, add it to the line and, preferably, remember or write it down. The cipher must contain at least 8 characters. It is better to use Latin letters mixed with numbers. When finished, be sure to restart the router. Thus, all the changes made will remain in the system.

Internet connection to the device
The final part of setting up the TP-Link router is turning on the laptop to receive a signal from the router. On the strip at the bottom of the screen, you need to find and select the network activation icon by clicking on the model name from the proposed list. To activate it, you need to enter the previously created password. Now left-click on the "Enable" or "Save" button. To test the operation of the device, we go online to any of the sites.
After that, you can synchronize any devices that support the Internet with Wi-Fi: a set-top box, other gadgets.
How to recover a lost password?
It happens that after a while the password for accessing the router settings is forgotten. If this happened, no problem.
The problem has several solutions:
- You can restore all original settings using the Reset button on the device panel.
- Log in to the web service from any connected device and see the forgotten password.
- Try the default admin/admin login credentials. Perhaps they haven't changed.
Choosing the first option, you will have to go through all the installation steps again.

Summary
At the end of the instructions TP Link connections router, it remains only to consider a few mistakes that beginners make when connecting a device:
- before starting the activation process, the Wi-Fi button located on the back of the case is not pressed;
- the username matches the name of the router model, which is why it is lost in the list;
- operator parameters are incorrectly specified;
- the wrong connector is selected for connecting the patch cord.
It's simple, nothing fancy. If you delve into it, then connecting the TP-Link router will take no more than 5-7 minutes. It is important not to rush and carefully follow the instructions.
Often the question arises of what to do after buying a router. How to configure it so that it provides the Internet different devices how to connect it to a computer. This article is just designed to address these issues. It will focus on Tp-Link routers. The main points that interest users will be highlighted and illustrated.
It should be noted that there is a wide variety model range routers. The cable connection process for most of them is similar, but the setup will be different, as each model has its own firmware version and design features and ergonomics of the administration panel. Such information will be provided in a separate article.
- TL-WR940N,
- TL-WR740N,
- TL-WR841N,
- TL-WR842ND,
- TL-WA701ND,
- TL-WR743ND
The router version TL-MR3220 will be used as an exemplary device. Unfortunately, the more popular and widespread TL-WR841N on this moment no.
How to connect a computer to the device via a network cable?
The first task after the purchase is to supply power to the router. To do this, an adapter is connected to it in a connector called POWER. It is impossible to make a mistake in this case. The other end must be plugged into an outlet. Some models have a power button. It must be pressed if the bulbs on the box do not immediately light up. The second task is to connect the router to the computer. For this, a network cable is used. One comes as standard. Its end is inserted to your computer's network card, and the second part in the LAN port of the router. Tp-Link routers usually have 2 connectors. They have a characteristic yellow color. You can use any of the connectors. Their number means how many devices can be connected to this router. It can be a TV, a set-top box, or something else connected via a cable. Wi-Fi network is also allowed to use. You may find it useful to look at the instructions for connecting a laptop to Wi-Fi.
How to connect TP-Link to the Internet?
The main task of the router is the distribution of the Internet connection. In order for it to perform this function, it is necessary to connect a network cable from a provider or an ADSL modem to it. connects cable from the ISP to the WAN connector. This connector on the box is available in a single copy. It is usually highlighted in blue.
If the Internet is provided via an ADSL modem, then a cable from the modem is connected to the WAN connector. It is also available as standard.
On the image, the manipulations performed are as follows.
If all actions are performed correctly, then a connection icon will appear on the computer. Most likely, it will be offline or limited. You need to configure the router. Recommended reading. Most models are configured in the same way, so an example can be used TP-LINK settings TL-WR940N. If the provider uses a dynamic type of distribution of IP addresses, then the Internet can work without prior configuration. Similarly, if you have an ADSL modem installed. All the data has already been entered on it, therefore, the distribution of the Internet is carried out automatically.
Even if you have the situation described above, you will have to change a number of parameters. You will need to set up a Wi-Fi network and set a password for the new wireless connection. Very often when setting up a router there are different problems. Many are connected with the lack of the Internet. Therefore, you should read the article "Without access to the Internet", or "Limited" it has the necessary answers and methods for solving problems.
TP-Link is the largest manufacturer of Wi-Fi routers and a number of other computer equipment. TP-Link TL WR741ND is a widely used router model for home and office use. Next, let's look at how to configure a router to access the Internet using different types connections, as well as an example of setting up a Wi-Fi network.
Since you are going to completely reconfigure the TL WR741ND TP-Link router, it is best to reset it to factory settings right away. To do this, take a small object as thick as a needle (the tip of a ballpoint pen is also suitable), and then press the Reset button (see the figure below) located at the back of the router with it and hold for a few seconds. The router must be on at this point.
If you notice that all the front lights of the device turned on at the same time and then went out, then the default software setting has been reset - you can continue.
Before setting up the modem, connect the cable that is used to access the Internet to it. It must be connected to the WAN port, which is blue (indicated as Internet in the figure). Now let's look at how the setup itself will be done.
Since the TP-Link TL WR741ND is a wireless type router, you can connect to it via a Wi-Fi connection. To do this, just turn on the router, and then connect to the Wi-Fi network through a computer or other communication device - a smartphone, tablet, or other. If the modem has just been purchased or you have reset its settings, then the network name will be the same as the model name of the router. A password is not required in this case.
If, for some reason, you cannot connect to the router via Wi-Fi, all that remains is to use a cable connection. To do this, one end of the network cable is connected to any of the ports Router Link TL WR741ND, which is yellow, the other end is into the computer's network card. After that, the computer should notify about the connection to the local network, and the light on the router will flash under the number of the LAN port into which the cable was connected. However, this does not always happen, so it is better to set up the connection manually. Let's go in succession:


If there is no exchange, and command line writes something like “Waiting interval exceeded”, you can try to reset the router settings again, check that the wire is connected to it correctly and reconfigure the IP addresses network board computer.
The router is configured via the web interface
Open your Internet Explorer, enter "192.168.0.1" in the address bar. A small dialog will appear in the browser window, in which you will need to enter your username and password. Both are admin by default. Enter them and click OK. 
TP-Link TL WR741ND supports several types of Internet connection
Before setting up the device, you need to find out which connection technology with global network used by your ISP. The most likely connection options will be discussed below, one of which will definitely fit your case.
Go to the Network section on the left side of the modem interface, then to WAN. We are interested in WAN Connection Type. Setting up for a particular type of connection always starts from here.
static IP
The technology is not used very often. Here you just need to ask the provider for 5 network IP addresses (shown in the picture below). Enter them in the appropriate fields and click Save - the setup is complete. 
PPPoE/Russia PPPoE
The technology involves the use of a login and password to access the network. If you know the data, enter it in the appropriate fields: User Name (login), Password (password) and Confirm Password (confirmation).
PPPoE technology is often used with static IP. If your provider issues these addresses to its customers, then they will also need to be entered. To do this, in the Secondary Connection section, move the switch to Static IP and enter the IP address and subnet mask provided by the provider. 
Click Save.
L2TP/Russia L2TP
By default, the connection type requires specifying the server address, login and password, as well as (not always) additional network addresses issued by the provider individually to each client.
We first enter the data in the User Name and Password fields. Then in “Server IP Address / Name” we enter the server address (also issued by the supplier). It can look like a regular IP address or like, for example, "adres.provaydera.ru". If your provider has issued additional network addresses, enable the Static IP item and fill in the fields, as in the case of the Static IP paragraph. 
Click Save.
PPTP/Russia PPTP
Another common type of connection. Here, to connect to the provider, use VPN network. The settings are exactly the same as in the case of L2TP/Russia L2TP described in the previous paragraph. You just have to call your ISP to verify the type of connection they are using. 
In the case of TP-Link TL WR741ND, Wi-Fi is installed simply:

All other items can be left as is.
Click Save. TP-Link TL WR741ND ready to go! It remains only to check the connection.
In contact with