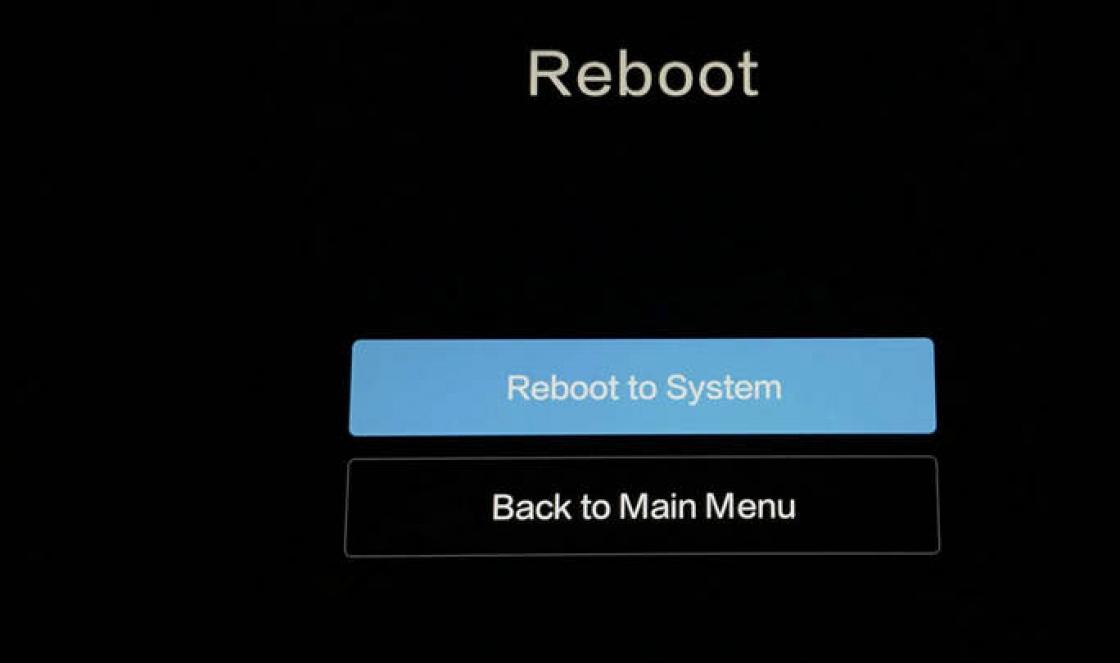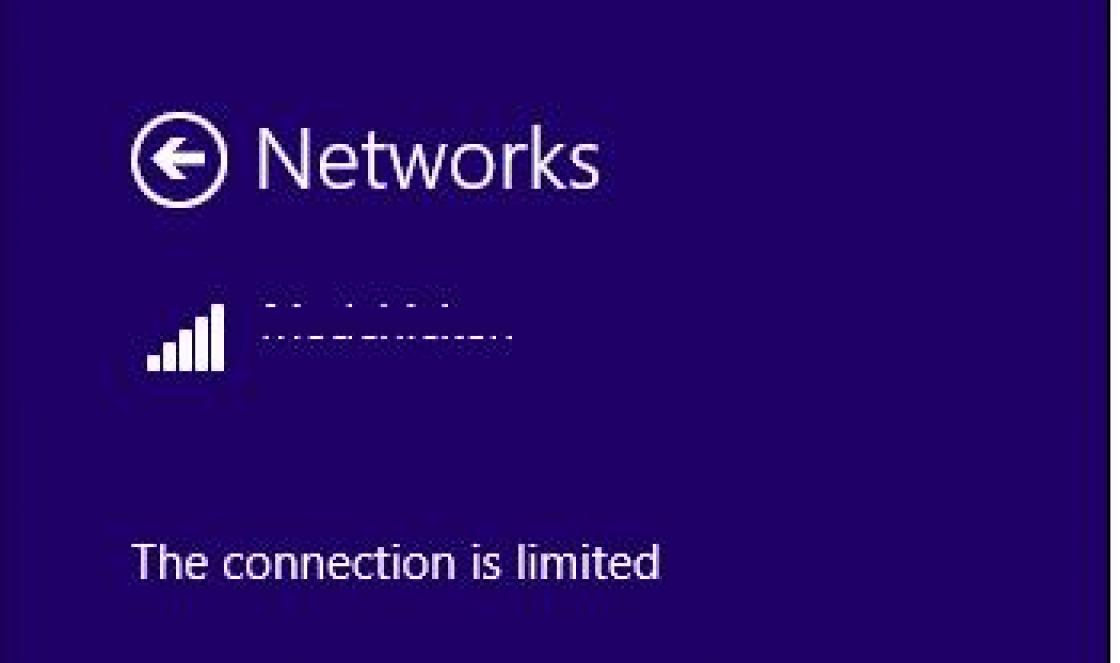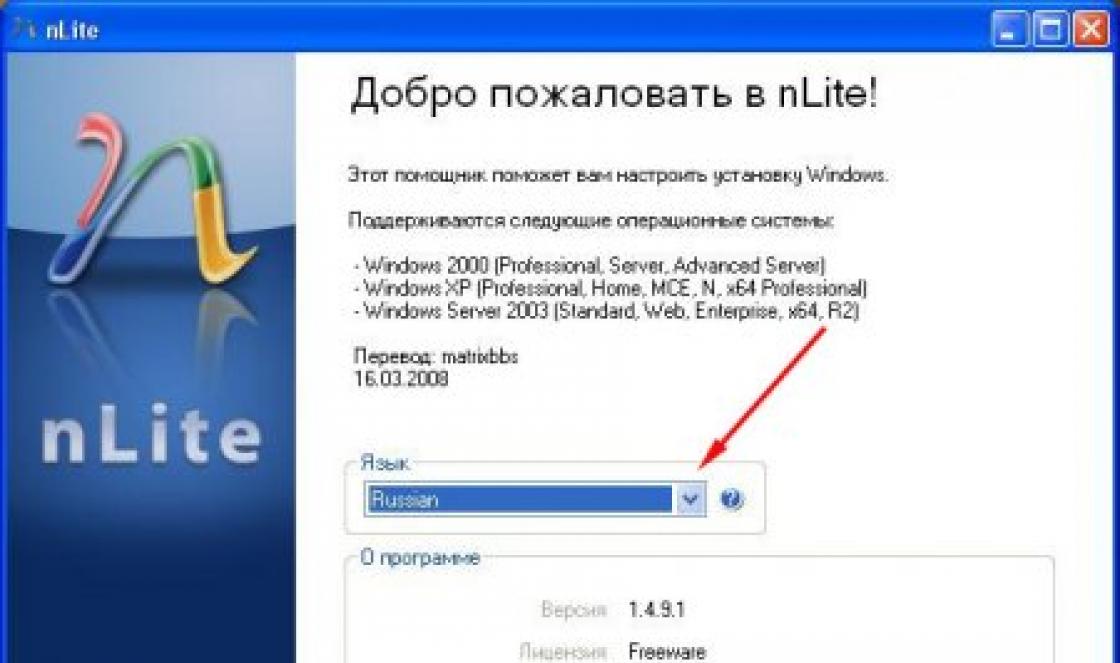In Windows 10, there are two profiles (also known as network location or network type) for Ethernet and Wi-Fi networks - private network and public network, which differ in default settings for settings such as network discovery, general access to files and printers.
In some cases, you may need to change a public network to a private one or a private one to a public one - ways to do this in Windows 10 will be discussed in this manual. Also at the end of the article you will find some additional information about the difference between the two types of network and which is better to choose in different situations.
If your computer or laptop is connected to the network by cable, to change the network location from “Private Network” to “Public Network” or vice versa, follow these steps:

The parameters should be applied immediately and, accordingly, the network type will change after they are applied.

Changing the network type for Wi-Fi connection
Essentially, in order to change the network type from public to private or vice versa for a wireless Wi-Fi connection in Windows 10, you should follow the same steps as for an Ethernet connection, differing only in the action in step 2:

The network connection settings will be changed and when you go back to the Network and Sharing Center, you will see that the active network is of the desired type.
How to Change a Public Network to a Private Network Using Windows 10 HomeGroups Setup
There is another way to change the network type in Windows 10, but it only works in cases where you need to change the network location from “Public Network” to “Private Network” (i.e. in one direction only) and only in earlier versions of the OS (now the home group has been removed from the system).
The steps will be as follows:

After applying the settings, the network will be changed to "Private".
Resetting network parameters and then selecting its type
Selecting a network profile in Windows 10 occurs when you first connect to it: you see a request about whether to allow other computers and devices on the network to discover this PC. If you select “Yes”, the private network will be enabled, if you click the “No” button, the public network will be enabled. The next time you connect to the same network, the location selection does not appear.
However, you can reset Windows 10 network settings, restart your computer, and then the prompt will appear again. How to do it:

If your computer does not restart automatically after this, do it manually and the next time you connect to the network, you will again see a prompt asking whether to enable network discovery (as in the screenshot in previous method) and, according to your choice, the network type will be set.
Additional information
In conclusion, some nuances for novice users. We often encounter the following situation: the user believes that “Private” or “ Home network" is more secure than "Public" or "Public" and is the reason why one wants to change the network type. Those. assumes that public access means that someone else may have access to his computer.
In fact, the opposite is true: when you select “Public Network,” Windows 10 applies more secure settings, turning off computer detection and file and folder sharing.
By selecting “Public,” you are telling the system that this network is not controlled by you, and therefore may pose a threat. Conversely, when you select “Private”, it is assumed that this is your personal network in which only your devices work, and therefore network discovery, folder and file sharing is enabled (which, for example, makes it possible to play video from a computer on your TV , cm. ).
At the same time, if your computer is connected to the network directly with a provider cable (i.e. not through a Wi-Fi router or another router of your own), I would recommend turning on “Public network”, since despite the fact that the network “located at home”, it is not home (you are connected to the provider’s equipment to which, at a minimum, your other neighbors are also connected and, depending on the provider’s router settings, they can theoretically gain access to your devices).
If necessary, you can disable network discovery and file and printer sharing for a private network: to do this, in the Network and Sharing Center, click “Change advanced sharing settings” on the left, and then set the necessary settings for the “Private” profile.
In commercial, educational and other small organizations it is very important to establish convenient, fast and secure file exchange. In such cases, instead of using the Internet to transfer data, computers are connected to a local network. Networks can be both large and small, have different topologies, that is, connection methods and types. There are two main types - client-server, when one computer on the local network plays the role of a server, and the others are workstations, and a peer-to-peer network, in which all computers are equal.
The second type of network is also called workgroup and is used where there is no need for centralized management. There are also home groups - so to speak, a special subtype of workgroups in which a password is requested when connecting a new device. Such groups are usually used for sharing files in small organizations and houses/apartments with several PCs, hence their name, by the way. A Windows 10 homegroup can include up to two dozen machines, and we’ll discuss how to organize and configure it below.
Creating and setting up a homegroup in Windows 10
So, how to create a homegroup in Windows 10? First, let's make sure that all computers meet three main requirements, namely: they must be connected to the same network (via a router or Ethernet), have the same workgroup name ( System Properties – Edit – WORKGROUP) and run a system no lower than Windows 7.
Now let's proceed directly to the procedure itself. Let's open it with a team control /name Microsoft.HomeGroup On your computer, use the HomeGroup applet and the first step is to make your network private. To do this, click on the “Change network location” link in the current window, and then click the “Yes” button on the panel that appears on the right.


The contents of the window will immediately change, and the “Create Homegroup” button will become active. Okay, now let's configure some parameters. Click the “Change advanced sharing settings” link in the window and enable network discovery (should already be enabled) and file and printer sharing.



Returning to the “Home Group” applet window, click the “Create Home Group” – “Next” button and select the directories whose contents we want to make common to all users of the group.



At the last stage, you will be asked to write down a password that will be used to connect other computers to the created group. Save the password and click “Finish”. This completes the creation of a homegroup in Windows 10.

How to join a homegroup
The homegroup is ready, but so far it only has one computer. Let's connect other hosts on the local network to it. To do this, open the “HomeGroup” applet on another computer and when, after the automatic scan is completed, the message “The user has created a homegroup on the network” appears in the snap-in window, click the “Join” button.

Then click “Next”, select the necessary resources and enter the same password that was issued by the system when creating a homegroup on the first computer. The connection is complete. If desired or necessary, you can add arbitrary directories to the list of shared resources. There are at least two ways to do this.
The first method is to add the desired folder to any of the standard Windows libraries by right-clicking on it and selecting the appropriate option from the menu. The second method is just as simple. Click on the shared catalog RMB, select the option “ Grant access - Homegroup (view and edit)».

After this, the folder will immediately appear in the resources of the Windows Home Group. In addition, you can change the group access password (the new password must be shared with all group members) and temporarily disable access to any of the shared libraries. All of these actions are performed directly from the HomeGroup snap-in window.

Common problems with using HomeGroup
As you can see, creating and setting up a homegroup in Windows 10 is not difficult. It is much more difficult to cope with the problems that sometimes arise, especially when it is not possible to establish their cause. And there can be many reasons for this. Let's briefly consider the most common of them.
What to do if you can't connect to your homegroup:
- Make sure that all PCs connected to the HomeGroup are set to the same time. Open on all machines with the command control /name Microsoft.DateAndTime“Date and Time” applet, switch to the “Internet Time” tab and, if necessary, synchronize the time on the Microsoft server.

- A connection problem may occur if a user creates a HomeGroup on multiple computers on the same network. This mistake is often made by novice users. And although all PCs in a homegroup are equal, it is created on only one machine, and all the others only connect to it.
- You will not be able to connect if for some reason Windows services Your Network Member Grouping and Home Group Provider services will be disabled. Also enable the PNRP Protocol and PNRP Computer Name Publishing Service services.

- Problems will arise if, after creating a HomeGroup, you change the network type from Home to Public or Enterprise Network. Also note that there should only be one network in the Network and Sharing Center.
- For HomeGroup to work correctly, IPv6 must be enabled. Go to the “Network and Sharing Center”, click the “Change adapter settings” link, open the properties of the adapter used to connect to the Internet, find the item IP version 6 (TCP/IPv6) and make sure that the checkbox next to it is checked.

Homegroup no longer available after Windows 10 update

Opening with the command services.msc service management snap-in, find the specified service in the list, double-click to open its properties, set the startup type to “Automatic”, save the settings and restart the computer. In the following Microsoft versions, will probably simplify the task, but for now let’s connect like this.
Other problems
There may be other problems that prevent you from connecting to a Windows 10 homegroup. If you receive the error “Windows cannot set up a homegroup on this computer,” you can try resetting the function responsible for saving certificate store data. Open a Command Prompt or PowerShell console as an administrator and disable the Network Member Identity Manager service by running the following command:
net stop p2pimsvc /y

Now go to File Explorer to the location C:/Windows/ServiceProfiles/LocalService/AppData/Roaming/PeerNetworking, delete the file from there idstore.sst, and then restart your computer.

Previously disabled services will start on their own.
And one more thing. If problems with HomeGroup occur after upgrading to Windows 10 from earlier versions of the system, open the command optional features applet “Turn Windows components on and off” and activate the SMB 1.0 protocol, which is disabled in the “top ten” just in case; it is also associated with network discovery.

Basically, a Wi-Fi router is used as an access point to the Internet. But it can act as a connecting element when creating a home local network to connect all the devices that are in your home. And it doesn’t matter whether it’s done via Wi-Fi or using a patch cord. You will learn more about how to create a home network via a Wi-Fi router correctly and configure it in this article.
Advantages of a home local network
A local network is a group of devices (computers, laptops, smartphones, tablets, etc.) connected to each other via wired or wireless communication. The main advantages of such a group:
- direct transfer of data and files between objects without the need to use removable media (flash drives, external HDDs or SSD drives);
- Internet access;
- access to shared network resources (the printer can print information from any device connected to the network);
- building a common gaming area (many modern games have a network play function).
Choosing a router
To create a home local network using a Wi-Fi router you will need:
- Wi-Fi router with DHCP support;
- connected devices (among them there must be at least one stationary PC).
When choosing a router, you should know what type of connection the provider uses. The telephone line requires an ADSL connector in the selected model. When using a separate cable, the router must have a WAN socket.
Important! IN lately ADSL connection is practically not used.
Take into account the number of LAN ports in the router, through which peripheral computers or laptops are connected to it via a wired connection. The standard quantity is 4 ports. If this number is not enough for you, use a network switch.

Use a router that works with the 802.11n standard because it provides better performance and greater signal coverage than the 802.11g standard.
Creation
For example, the setup will be shown on the Asus RT-N12E router, to which one PC is connected using a patch cord, and the second via a wireless connection.
Make sure your router is connected to the Internet. The corresponding indicator on the front panel should blink. If for some reason there is no access to the World Wide Web, check the quality of the wire connection to the WAN connector or update the router firmware to the latest version by downloading it from the manufacturer’s website.
Checking physical connection
Before you start creating a network, check the connection between the computers connected to the router:

If packets are exchanged between devices, you can create a local network. Otherwise, check the connection of all devices to the router or set up an antivirus. In the second case, in the program settings, set the switch that allows shared network access to the “on” position.
Settings
Check the name of the devices and which workgroup they belong to (both entries must consist of Latin letters). If necessary, change these parameters:

Important! Follow these steps for all devices that connect to your local network. The workgroup must have the same name, but the computer name must not.
We set up the network by creating a home group. More details on how to do this are described in the article “Creating, setting up, deleting a home group on computers with Windows 10.” Repeat the same steps on all devices that are connected to the network, then reboot them and check whether all connected gadgets are displayed in the Network section.
Sharing folders and files
To share a specific folder or drive on your home local network, do the following:

Connecting two or more routers on the same network
Often a user needs to connect two or more routers on one home network. First, think about what result you want to get:
- combining two local networks;
- creating a common access point for accessing the Internet;
- connecting various devices to a second router.
Routers can be connected wired or wirelessly.
Wired

Wireless
When connecting wirelessly on the secondary router, set the search wireless networks. After that, enable the DCHP function on the main and automatic detection IP addresses on the secondary router.
Installing and setting up the printer
If you need to connect the printer to a local network, read the article “Setting up a home printer to print from a PC running Windows 10.” It describes all the features in detail.
WindowsTen.ru
Setting up a local network via a WiFi router
Let's figure out how to set up a local network through a router and what it is, because many people in their apartment have several computers connected via Wi-Fi, and even more so, everyone has a gadget: a tablet, a smartphone, a desktop, with which it is convenient to lie on the couch. But how inconvenient it is when you want to transfer a photo or song from one computer to another, or from a phone to a tablet, for example, or to a desktop computer, because you can’t do it that easily over Wi-Fi. In this case, you have to struggle with wiring or flash drives, look for bluetooth, but the fact is that your WiFi router is essentially a single node, a server that connects these devices into one single local home Wi-Fi network! In this article I will tell you how to create a local network connection through a router, and you will no longer need to go for a flash drive and wires from your phone, you can do this while lying on your favorite sofa, transfer files from device to device via Wi-Fi Fi using common network storage without making unnecessary movements.

Scheme of connecting various devices to the Local Network via a WiFi router.
Purpose of the local network
Let's say a few more words about the local network and why we might need it. A wireless local area network is essentially a kind of networked data storage, which is formed as a result of connecting several computer devices, via Wi-Fi, a wifi router in this case as a server. Its purpose is not only to transfer files, but also to communicate with each other of all devices connected to it, you can communicate using it from neighboring rooms, play network games, for example in Counter-Strike, as well as connect others digital devices, for example, create a connection to a network printer, scanner, camera and other devices that can connect to the router via Wi-Fi.
Settings
And so, we’ve figured out what, what, and why, let’s start setting up the local network. This setting similarly carried out on any Windows operating system, including new Windows 10. Local network connection It’s easy for us to do, the fact is that if you use a WiFi Router, then you already have it and configure it, you just didn’t know about it! We only need to create shared access to all the necessary folders on computers, and they will automatically go to the network storage via Wi-Fi.
Open the Network and Sharing Connection Center.
Click on the network icon in the taskbar LMB or RMB (Right or left mouse button) to open the “Local Area Network or Sharing Connection Center”.
In the “Network and Sharing Management Connection Center”, we check that our active network is the “Home Network”, a house must be built:
The name of our WiFi network is indicated in bold at the top.
Another type of network may be specified: “Enterprise Network” or “Public Network”, in this case, click on the link with the name and change the network type:

Click on “Home Network”.


Save the Home Group password for yourself and click Finish.
Now our home local network has been created and we can connect to it via Wi-Fi.
Changing the LAN password
If you don't like remembering these scribbles, you can set your own password.


Sharing files
Our network storage is already configured, but we need to do an important thing, the fact is that by default access to all files and folders on computers is not granted and this must be done manually. There are two options here, with and without password protection. For the home, of course, it’s convenient not to bother with passwords, so we’ll consider this option.
Disable password for files
Open changing homegroup settings, as described above.

Click “Change advanced sharing settings.”
Let's expand on both groups.

Set Network discovery. Enable Printer and File Sharing. We give access to read and write files.

We disable the password, otherwise the system will require you to enter it every time you open files.

If you don't turn it off password protection, you will receive a window like this when you try to open the network of another computer.
We filled out the parameters of the first group, in the “General” group, fill everything in the same way, this group is intended when you have several accounts on your PC.
Sharing folders
Now everything is ready, all that remains is to open public access to those folders on the disk that we want to use and will automatically be visible to all devices connected to the router via cable or Wi-Fi. I'll show you using my local drive as an example; you can do this with any folder on your computer.

We can see that there are no files available on our local network yet, to do this, open “My Computer” and select the “Network” tab on the left in the menu.

Click on the folder and select Properties.

In the "Properties" window, open the "Access" tab, click on the "Advanced settings..." button

Check the “Share this folder” checkbox and click OK.

After this, our drive C is available to all users of our home group.
Connecting devices to the network
Windows
After a local network has been created on one of the computers, on other computers in the “Network and Sharing Connection Center”, in the view of active networks, the opportunity to join it will appear “Home group: Can join”. Click the link provided. If there is not one, then in order to be able to join a home group, you must set the network location to “Home network”.
To change the network to Home, click on the “Public Network” link and select “Home Network”, after which the network type will change.

Click the “Join” button

We mark the necessary elements that will be publicly accessible from this computer. Click the Next button.

Enter the password for our home group. Click the Next button.

The setup is complete, click the “Finish” button.

We check whether the files that we expanded on the main computer are available on the laptop.
Similarly, you can allow sharing of all files and folders on any computer that is connected to the homegroup.
Smartphone
We've figured out Windows, let's figure out how we can see our shared files over Wi-Fi, for example, from a tablet or phone for Android OS. First we need special program. I recommend that you download the ES Explorer program.
Software launches.


After the scan is completed, we have our files located on other computers that we have placed in our HomeGroup.
Also not on the computer, we will see files that are located on Android device in storage. The setup is complete.

Useful to watch
Video
Found a typo? Select the text and press Ctrl + Enter
ZnaiWifi.ru
Setting up a local network in Windows 10. Home network via Wi-Fi router between Windows 10 and Windows 7
 In a previous article, I wrote about setting up a local network on Windows 7. But, since the number of Windows 10 users is growing every day, I decided to prepare instructions for setting up a local network in Windows 10. Using these instructions, you can combine everything into a home local network
In a previous article, I wrote about setting up a local network on Windows 7. But, since the number of Windows 10 users is growing every day, I decided to prepare instructions for setting up a local network in Windows 10. Using these instructions, you can combine everything into a home local network In a previous article, I wrote about setting up a local network on Windows 7. But, since the number of Windows 10 (Windows 10) users is growing every day, I decided to prepare instructions for setting up a local network in Windows 10 (Windows 10). Following these instructions, you can unite all the computers that you have connected to one Wi-Fi router into a home local network. I will show the example of setting up a network between a computer on Windows 10 (Windows 10) and Windows 7. But, computers on Windows 8, or several computers on Windows 10 (Windows 10) can also participate in this network. The instructions are universal, and if you have several regular desktop computers and laptops connected to one router, then you can connect them into a local network without any problems. And at the same time, it doesn’t matter at all what version of Windows they run on (except Windows XP).
After creating a local network, you will be able to:
- Exchange files between computers on your home network.
- Share the printer. For example: you connected a printer to one computer on the local network, and you can print documents from other computers.
- Play games over a local network.
And all this can be done by air. If your computers and laptops are connected to the router via a Wi-Fi network. This is how it works out for you. You can connect some computers via cable, and laptops, for example, via Wi-Fi. Everything will work.
I set up a local network between two computers (desktop PC and laptop). One works on Windows 10 (Windows 10), and the second on Windows 7. I set it up through a home group. I think this is the most correct and safe way. You can also configure it by disabling shared access with password protection, as I did in the instructions for setting up a local network in Windows 7.
How does a local network work through setup using a home group? A very important point, since the settings there are a little confusing, the main thing is to understand how everything works, and it will be easier to configure. This means that we create a home group on one of the computers and receive a password (I created it on Windows 7, it doesn’t matter). And all other computers that we want to connect to the network, we simply join the home group using the received password. That's all. It is precisely this scheme that we will now consider in more detail.
I made a small diagram for clarity (you may have more or fewer computers, and you do not need to connect a printer):

Before proceeding with the settings, you must check the time and date. Make sure that the time and date on all computers that will participate in the network are the same.
Creating a homegroup in Windows 7
If, for example, all your computers are on Windows 10 (Windows 10), then we create a home group on one of the computers with “ten”, everything is exactly the same there. Or in Windows 8, for example.
Click with your mouse button on the Internet connection icon on the notification panel. Then, select Network and Sharing Center.

There will be our connection to the router (via cable or Wi-Fi). It is important that it has the Home Network status. If, like me in the screenshot, you have a Public Network, then click on this link and select Home Network.

Close the window with the choice of network location. Now our connection has the status "Home Network". Go to the Home Group section.

Click on the Create home group button.

Select the checkboxes for the required items that will be shared (shared folders) and click Next.

Write down or take a photo of the password you receive. Using this password, we will connect other computers to our network.

At this point, the creation of a home group is completed. If you go back to the Network and Sharing Center - Home Group, you can remember the password, change it, leave the group, change sharing settings, etc.

That's it, the group has been created. We have the password. Now we connect the necessary computers on our network to the home group.
Setting up a local network in Windows 10 (Windows 10): connecting to a home group
Let's move on to another computer. Now I will show, using the example of a computer with Windows 10 (Windows 10), how to connect to a home group to create a home local network. Using this scheme, you can connect not only computers with Windows 10 installed (Windows 10), but also Windows 7 and Windows 8.
Using the standard scheme, right-click on the Internet icon and select Network and Sharing Center. Let's go to Home Group.

If you receive the message “Homegroup is not available because you are not connected to your home network.”, then click on Change network location and click on the Yes button.

We wait a little, and we see a message that we can join the home group. Click on the Join button.

You will be prompted for a password. We indicate the password that we received when creating a home group on another computer. Click Ok.

A message will appear indicating that you have joined a home group. Click Done.
If you open the Network and Sharing Center - Home Group, you can set up sharing, leave the group, view the password, etc.

That's it, the local network between the computers is already working. Open Explorer (This Computer), go to the network tab on the left, and see the computers on the local network. We can open them and view the folders that are shared. A computer with Windows 10 (Windows 10) can see a computer with Windows 7 installed on the network without any problems.

In the same way, a computer running Windows 7 sees and logs into a computer running Windows 10 (Windows 10). In this way you can connect other computers. One condition is that they are connected to your router.
What to do next? How to use the local network?
It all depends on the purpose for which you connected the computers into one network.
- If you want to play online, then everything should already work. Sometimes antivirus programs block such connections. Therefore, if problems arise when computers do not see each other, then simply try disabling the antivirus for a while.
- To share files, you can use shared folders. Just copy the files, for example, to the “My Images” folder (provided that we shared access to this folder during the setup process), and they will be accessible from all computers on the network. If you want to share your folder on your local drive, follow these instructions. See after the heading "Setting up file and folder sharing."
- And on setting up shared access to the printer, I will prepare a separate article.
These are the tips. I hope you found the article useful.
xroom.su
How to create a home network via a wifi router
Many users probably quite often asked the question: “How to make working with multiple computers at home more convenient? How to share files faster between home devices, including more desktop computers, but also laptops, tablets, smartphones? After all, how to create a home (or local, depending on who you want) network?” This article will discuss the importance of a local network for comfortable work processes and file sharing at home, directly creating this type of network (mainly for devices with the Windows operating system), connecting and configuring additional devices.
- Introductory part
- Additionally
- Creating a local network
- Additionally
- Conclusion
What is a home or local network?
Introductory part
First of all, it is worth noting that this type of network, such as a local one, has been used for a relatively long time. Often not even in houses or apartments, but in offices and other work spaces, one way or another connected with the implementation of work on computers and other computing devices. It’s also important that if you set up a local network between computers via wifi, you can later connect other devices such as printers, special peripherals, and even a TV (provided, of course, that it has a wifi module).
Now about file transfer. After setting up your home network, you can share files of any format and size between connected devices. But keep in mind that if you, say, want to send wifi networks some movie in average quality, be prepared to experience some complications in the form of deteriorated local network performance or excessive load on your wifi. Setting up a connection is not particularly difficult.
Additionally
But, of course, there are more positive sides. After setting up, for example, you can carry out a session in some newfangled video game with the possibility of online matches with minimal costs wifi traffic, using only the resources of two or more devices and the wifi signal only as a direct channel for transmitting information from one computer to another without access to the Internet itself.
If you decide to connect to the local network via a wifi router, you can also connect smartphones and tablets, as mentioned above, but their functionality in a file sharing environment may be significantly limited compared to personal computers.
Creating a local network
 After lengthy introductions, you can proceed directly to the process of creating a connection and begin to configure it. To set up, you only need a wifi router with DHCP support and a laptop or PC itself. Before connecting to your home network, you need to make sure that the DHCP server is enabled on your router. This is important because this network protocol is used to receive and automatically fill in information about devices (IP address, etc.).
After lengthy introductions, you can proceed directly to the process of creating a connection and begin to configure it. To set up, you only need a wifi router with DHCP support and a laptop or PC itself. Before connecting to your home network, you need to make sure that the DHCP server is enabled on your router. This is important because this network protocol is used to receive and automatically fill in information about devices (IP address, etc.).
In the future, you will need to delve a little into the “Workgroup” item in the computer control panel (Start - Control Panel - System). This parameter is important for operational safety. It is needed to prevent attackers from intercepting any files when they are transferred between computers. All these procedures are performed in the operating room windows system 7. Then the section “Computer name, domains, workgroup settings” opens, in which you click on “Change settings”, and then on “Change”. In the window that opens, the user can configure parameters such as the workgroup name, device name, and a number of other functions. The workgroup name line most likely contains the default Workgroup.
The group name, like the computer name, can be changed, but you need to remember that the workgroup name must be the same for all computers connected to the home network. After setting the names, you should restart the computer and perform a similar reboot procedure on all connected devices.
Next: Start - Control Panel - Network and Access Management. In the active networks section, click on Home group - Ready to create - Create home group. Then the system will create a password (it is better to write it down separately on paper, it will be needed when connecting via wifi). After this, you will need to go to Change additional access settings and disable password protection everywhere (otherwise the connection through the router will be impossible).
Until the article gets to the connection itself, some subtleties should be mentioned. In the Windows 7 operating system, there are three types of local device connections: public, enterprise network and home (which is what we actually need). In Windows 8, 8.1 and 10, you can create a home group for two types of network: private and home. When connecting for the first time, any operating system provides a request to discover devices. You have to agree with him. Then (mostly for windows 8, 8.1 and 10, since little has been said about them):
- Click on the “Network and Sharing Center” icon
- In the “View active networks” item there will be the name of the connection and its type
To set the required type:
- Windows 8, 8.1: you need to open the side menu (press win+i or move the mouse cursor to the right side of the screen), Change computer settings - Network - Connections - connection name, activate the search for devices and content.
- Windows 10: Start - Settings - Network and Internet - the name of your connection (in our case it is wifi), under the list of connections select Advanced options and make the computer discoverable.
 After all this, on the devices connected to the wifi router, you need to find the Network Management, Home Group item and just click the join button. Next, enter the password written on the piece of paper and repeat the entire setup cycle. If the connection fails, you should try disabling all firewalls and firewalls. Perhaps they are the ones that are preventing the normal operation of two or more computers. After completing all the settings, you need to reboot the devices connected to the local connection. To check that the connection between computers or laptops is working correctly, go to Explorer - Network. There will be a list of all connected devices.
After all this, on the devices connected to the wifi router, you need to find the Network Management, Home Group item and just click the join button. Next, enter the password written on the piece of paper and repeat the entire setup cycle. If the connection fails, you should try disabling all firewalls and firewalls. Perhaps they are the ones that are preventing the normal operation of two or more computers. After completing all the settings, you need to reboot the devices connected to the local connection. To check that the connection between computers or laptops is working correctly, go to Explorer - Network. There will be a list of all connected devices.
Additionally
- With a relatively large area of housing, the home connection may work poorly or intermittently due to weak wifi signal strength. In this case, you can take measures to increase the signal coverage area / move the router itself closer to the central part of the apartment / set up and distribute traffic resources / if you connect a laptop, you can work closer to the access point.
- If desired, as mentioned above, you can connect smartphones to the local network. And both on iOS and Android. But for this you will have to find optimal applications for network configuration.
- It is recommended to call connected computers by different names for ease of use. It's better to set this up right away.
Conclusion
A home network is a fairly useful tool for carrying out work or other activities that in one way or another require comfort in work, using the combined resources of several computers. Setting it up is not particularly difficult, which is good news. Setting up a local network via wifi will help in the future if you set up more advanced sharing of not only files, but also combining user settings. A router connection also saves the user from unnecessary and inconvenient connection cables. We sincerely hope that this article was useful.
This article describes how to set up sharing of files and folders without a password on Windows 10.
This instruction will look at the simplest case of setting up shared access to Windows 10 folders. When you need to provide access to Windows 10 shared resources without a password. This is the most common situation in home networks and small office networks. This setting assumes that network access will be without a password, without restrictions.
Note. If you have Windows 10 2017 or 2018 and are experiencing the " Windows 10 does not see other computers on the local network", then read another article -. It describes a solution to the problem of connecting Windows 10 to older versions of Windows. This article may also be relevant for Windows connections 10 to older versions of Linux.
But at the beginning of a silent theory.
Local and global networks
Today there is only one global computer network, the Internet. Local computer networks differ from global ones in the following factors:
- The number of computers connected in this network.
- The quantity and quality of resources shared (available) in this network.
IN global network The Internet is connected by hundreds of millions (possibly more than a billion) computers. These computers provide a large number of different types of resources. The most common of which are text and graphic information. In addition to the information itself on the Internet, it is also possible to process this information - there are services for working with images and documents. Also available on the Internet are services that are not related to computer topics, for example, the sale of goods and services (for example, the sale of tickets for various transport).
To local computer network Most often, two to several computers are combined. Much less often, the number of computers on a local network can be several tens or hundreds (in large commercial or government organizations). As a rule, only a few resources are distributed on local networks - files, printers, scanners and Internet access.
Computers are physically connected to a network either using a cable or via a radio signal (WiFi). But in any case, setting up a local network is done the same way.
So, what, and in what order, needs to be done in order to configure the Windows 10 network?
Windows 10 sharing without password
This instruction will describe how to set up a Windows 10 network so that shared access to folders (files) and printers is provided without requiring a password. This is a trusted network option. This type of organization of a local computer network is most convenient to use (no need to remember passwords for each computer). Moreover, such a network is easier to create and maintain.
It is best to start setting up a local network by checking the necessary conditions.
Checking local network connection
First, you need to check whether your computer has a local network connection. To do this, you need to open the applet of available network adapters and network connections. The easiest way to open this applet is through the " Execute Windows + R ncpa.cpl and click " OK":
Note: there is a longer way - open "" and click on the link there " Changing adapter settings".
This is what the network connections applet looks like:

This example shows that there is a physical network adapter on the computer and there is also a network connection to the local network. This example uses a cable connection to a local network (Ethernet). If connected via WiFi, the adapter will be called "802-11 Wireless Connection".
Possible errors that can be found in the Network Connections applet:
- This applet may not contain adapters at all - in this case, you need to check the list of equipment (Device Manager). The network adapter may be disabled or the drivers may not be installed.
- The adapter may be crossed out with a red cross. This means that there is no physical connection to the local network. You need to check the cables. In the case of WiFi, this means that the computer is not connected to a WiFi access point (router).
- The adapter may have the inscription " Unidentified network". This means that there is a physical connection to the local network, but the computer was unable to receive the settings of this network. Most often this happens if there is no router on the local network and you need to manually specify the local network parameters.
By default, Windows is configured to automatic receipt network settings from the network router. If there is a router on the local network, then you just need to plug in network cable or connect to a WiFi hotspot. If there is no router on the local network, and this sometimes happens when using small cable networks, then you will need to manually specify the network settings in the properties network adapter. Read more about manual setting Local network settings are written in the article "Setting up a network between Linux and Windows". The setup is described there for Windows XP, but for Windows 10 it will be exactly the same.
The next step is to check the computer name and workgroup. To do this, you need to open the applet " System Properties"The easiest way to open this applet is through the dialog box" Execute". It is accessible through the Start menu or by pressing the keys Windows + R on the keyboard. In this window write sysdm.cpl and click " OK":

This is what the applet looks like" System Properties" (you need to open the tab " Computer name"):

Here you need to check:
- Full name- it should not be written in Cyrillic and should not have spaces.
- Working group- it should not be written in Cyrillic and should not have spaces. In addition, the workgroup name must match the same name on other computers on the local network. That is, the workgroup name must be the same on all computers on the local network.
If you need to change the computer or workgroup name, click the Change button. After such a change, you will need to restart Windows.
Now you can proceed to setting up the Windows 10 network.
Setting up a Windows 10 network
Open "Windows Explorer" and in it find and open the item " Net". By default, sharing is disabled on Windows 10 and when you open Network, there will be a warning message at the top:

You need to click on this inscription and then select the item " Enable network discovery and file sharing":

Note: Another way to enable network discovery and file sharing via " Network and Sharing Center"and then click on the link" More sharing options" and then open the desired profile.
After that "Windows Explorer" will prompt you to select a network type, where you need to select the first option:

Note: if you later need to change the network type - instructions in the article "Change network type Windows 10".
After that "Windows Explorer" will show a list of computers on the local network:

You can now access the shared folders on these computers.
Login via local network to a computer named "Home":

The next step is to configure Windows 10 folder sharing.
How to set up folder sharing in Windows 10
IN "Windows Explorer" Locate the folder you want to share. Right-click on this folder and select " Properties" (in this illustration the folder is called lan):

Note: The folder name must be in Latin and without spaces.
In the folder properties window, you need to open the "tab" Access"and then press the button" Sharing":

In the next window, you need to open the list of local users (accounts on this computer) and select “All” from this list:

After that, click the "Add" button:

After this, you need to specify read and write access rights for the “Everyone” group:


After this, you need to click the “Finish” button:

After this, the window will open again" Folder properties". In it you can check the tab " Safety"there should be full access for the group" All" (Windows automatically changes NTFS file system permissions):

That's it, setting up access to a specific folder is complete. If you want to share another folder, these steps must be repeated for each one.
Note: There is no need to share individual files. All files that are in the shared folder will be accessible over the network. All will also be available online nested folders.
One last step left...
Need to open" Network and Sharing Center" and on the left side click on " Change advanced sharing options":

In the next window you need to open your profile " All networks":

And there disable the parameter " shared access with password protection" and of course click the "Save changes" button:

This completes setting up network access without a password for Windows 10. Now you can log into this computer via the local network and Windows will not require you to enter a password.
To check, let's go to a Windows 10 computer from a Windows XP computer:

The shared folder "lan" opens and you can edit and create files in it via the local network.
But if, nevertheless, Windows requires a network password
Despite the fact that the settings described above have been made, when you log into this computer, another computer may request a network password. This is possible in two cases.
Local users with the same name (login)
Both computers have local users with the same name but different passwords.
Example. There are Comp1 and Comp2. Each of them has a user named User. But on Comp1 the user's password is 123, and on Comp2 his password is 456. When I try network login the system will ask for a password.
Solution. Or remove matching user logins. Or for users with the same login, specify the same password. An empty password is also considered the same.
There are no local users on Windows 10
On Windows 10, you can log in and work with a Microsoft account if you have Internet access. In this case, a situation is possible when Windows installation 10, no local user was created at all (login was via a Microsoft account). In this case, Windows will also require a password when logging in via the local network.
Solution. Create local user on a Windows 10 computer.
If there are old computers on your local network
If there are computers on your local network running older versions of Windows or Linux, then you may encounter a problem where Windows 10 does not “see” such computers.
The reason may be that in latest versions Windows 10 has disabled support for the SMB protocol version 1. How to enable support for SMB version 1 is written in the article Local network between Windows 10 and Windows XP.
Unshare a Windows 10 folder
On Windows 10, canceling sharing is not at all obvious (unlike Windows XP). On the "tab" Access"(folder properties) there is no option, as there was in Windows XP. It is useless to click the "Sharing" button; you cannot cancel sharing there.
Now, to cancel sharing, you need to go to the " Access"press button" Advanced setup":

And disable access there (uncheck the “Share this folder” option):

As they say, “guess three times.”
Share a Windows 10 folder through the command line
Everything can be done much faster if you use the command line (console, cmd.exe). There are only two teams:
net share lan=c:\lan
net share lan /delete
The first command shares the folder c:\lan and sets a network name for it lan.
The second command deletes the network (public) folder lan. Real folder c:\lan Of course it stays in place.
Share Windows 10 files using the Shared Folders snap-in
The Windows 10 management toolkit includes a special program (snap-in) for managing shared resources on your computer. It's called " Shared folders" and you can run it with the command fsmgmt.msc(in the console or via Win + R):

Alternatively, this snap-in can be opened through the Start menu: "Control Panel - Administrative Tools - Computer Management - Shared Folders."
Windows 10 Printer Sharing
Printer sharing is configured in the same way as for a folder. You need to open the “Devices and Printers” applet, find the desired printer there, open its properties and on the “Access” tab define the network access parameters.
Setting up a local network for other operating systems
If you live in Krasnodar and you need to set up a local network in Windows
Ivan Sukhov, 2017, 2019 .
If you found this article useful or simply liked it, then do not hesitate to financially support the author. This is easy to do by throwing money at Yandex Wallet No. 410011416229354. Or on the phone +7 918-16-26-331 .
Even a small amount can help write new articles :)
Readers have contacted me several times asking me to help solve the problem with displaying computers in the network environment on the latest builds of Windows 10. Indeed, in the latest releases of Windows 10, your computer may no longer see neighboring computers in the workgroup of the local network, or it may disappear from the network environment itself . Let's look at how to fix this.
Windows 10 computers are not displayed in a workgroup network environment
Users began to encounter problems displaying neighboring computers on a workgroup local network starting with Windows 10 1703 (Creators Update). After installing this W10 build, when viewing devices in a networked environment, the computer stops seeing neighboring computers.
The list of computers in the network environment can be viewed in Explorer or with the command:
If the list is empty (the command returned There are no elements in the list), please check the following settings first.
Check if your file and folder access service is enabled. Go to section Control Panel -> Network and Sharing Center -> More sharing options.
Make sure that in your current network profile section Private (current profile) options included:
- Enable network discovery
- Enable access to files and printers
- Allow Windows to manage homegroup connections

Then to profiles All networks activate options:
- Enable sharing so network users can read and write files in shared folders
- Disable password protection (if you trust all devices on your network)

Then open the item Windows Settings -> Network and Internet -> Ethernet(if you are connected to the local network via wireless connection, select Wi-Fi). Click on the network icon and check that the option is enabled Make this computer discoverable.
In some cases, to enable detection, you need to run the following command on a command line with administrator rights:
netsh advfirewall firewall set rule group="Network Discovery" new enable=Yes
In some cases, a Windows computer may not appear in the network environment due to incorrect workgroup settings. Try adding this computer to the workgroup again by rewriting the settings ( Control Panel -> System -> Advanced System Settings -> Computer name-> button Identification).

In the Join a Domain or Workgroup Wizard that opens, select sequentially: The computer is part of a corporate network -> My organization uses a network without domains -> the name of your workgroup. After this you need to restart your computer.
If after rebooting the computer appears in the network environment, but you cannot log into it, check the computer’s network type. Most likely your local network was recognized as Public. You need to change the network type to Private. To do this, open Options -> Network and Internet -> State -> Home group -> Changing your network location.

Click on the link Change network location, then in the sidebar with the request “Do you want to allow other computers and devices on this network to discover your PC? We recommend doing this on your home or work network rather than on a public network." Select Yes.
Open Network Neighborhood and check if computers appear.

If the above tips did not help and the computers in your workgroup are still not visible, try resetting your network settings (Settings -> Network and Internet -> Status -> Reset Network).

You can reset network settings and firewall rules with the following commands:
netsh int ip reset reset.txt
netsh winsock reset
netsh advfirewall reset
After which you need to restart your computer.
Also check if the following services are running (to display the network environment correctly, they must be in the automatic startup state):
- Function Discovery Provider Host
- Function Discovery Resource Publication (see below)
- DNS Client
- SSDP Discovery
- UPnP Device Host
SMB 1.0 and problems with Master Browser in Windows 10
It happens that problems with displaying computers in a network environment are associated with the Network Browser service. This service is responsible for building and maintaining a list of active computers on the network (). There can be only one active computer on the local network with the role of master browser.
In Windows 10 1703 service Network Browser does not work correctly. It is recommended to completely disable this service on Windows 10 and use a Windows 7 computer as the main network browser (via the registry).
In addition, in Windows 10 1709 and higher by default, the Computer Browser service is also disabled, which, as we said, is responsible for compiling a list of computers on the network and displaying them. If you only have computers with Win 10 1709 and higher on your network (see table), to solve the problem you will have to enable the SMB v1.0 protocol on at least one computer (unsafe!), which will be your main network browser (Master Browser). Installing SMB 1.0 is done by adding 3 components in Control Panel.

The computer is not visible on the network after updating to Windows 10 1803
In Windows 10 1803 (Spring Creators Update) developers, in addition, computers with Windows 10 no longer appear in Network Neighborhood Explorer when viewing network devices.
The fact is that, from Microsoft’s point of view, workgroups are an outdated functionality for organizing a local network for access to shared resources and printers. Instead of using a workgroup, Microsoft suggests using its cloud services (OneDrive, access via accounts Microsoft Account). In my opinion, this is unjustified.
However, in fact, in 1803, in order to access the resources of another computer on the local network, you need to know its name (\\pcname1) or IP address (in the format \\192.168.1.100), but neighboring computers are not displayed in the network environment. However, this can be fixed.
The fact is that a separate service is responsible for detecting computers on the network in Windows 10 Function Discovery Resource Publication, which after installing 1803 does not start by default (the startup type has been changed from Automatic to Disabled). If this service is stopped, the computer is not discoverable by other computers on the network. Here's how to enable the Autodiscover service in Windows 10 1803.

After the reboot, other computers on the local network will be able to detect this computer and its resources (printers and shared folders).