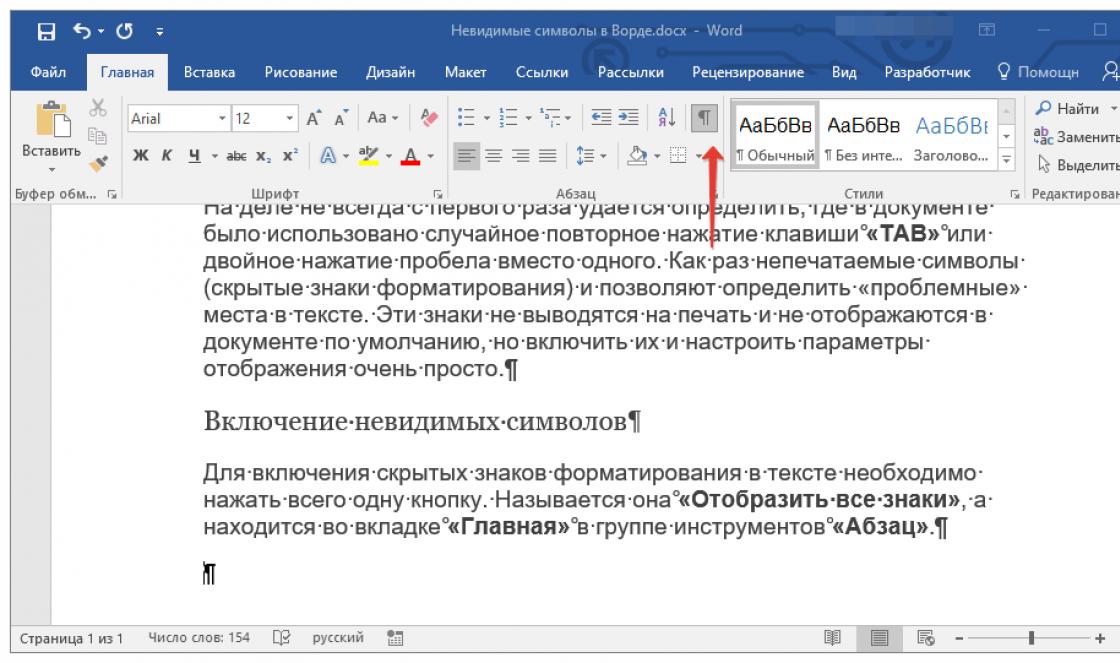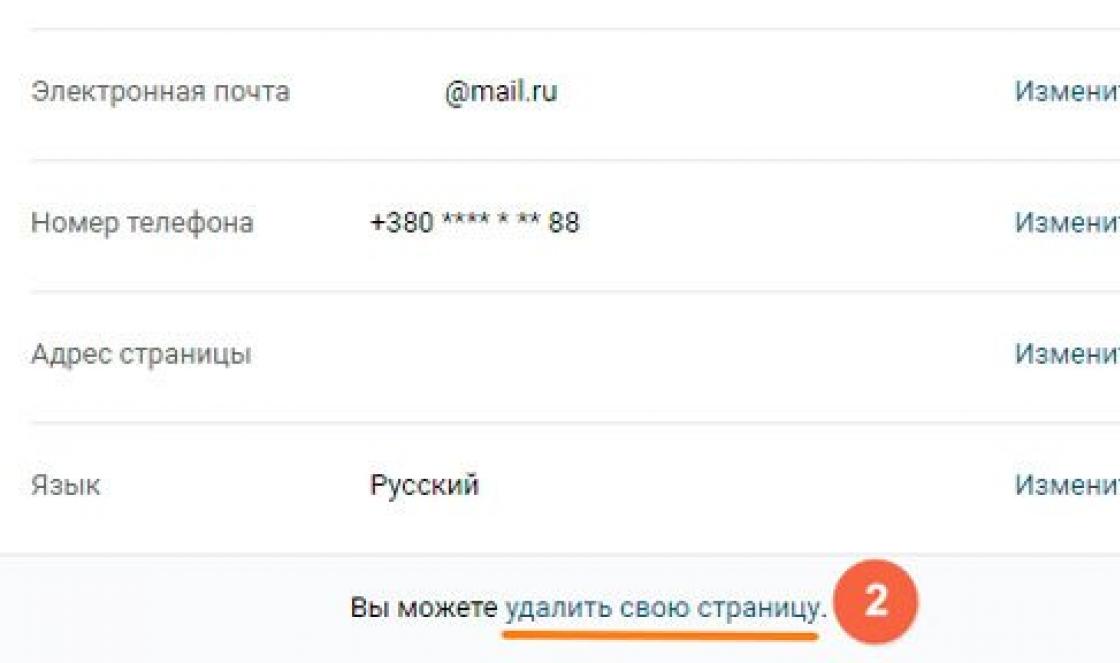The situation when users forget the password of their home Wi-Fi router seems trivial. It seems that there is no need for it if you constantly use one device, but to connect a new one you will need an access point. One user writes down personal data on a piece of paper, then throws it away as unnecessary, another specifically uses well-remembered alphanumeric values. And after a while, simple combinations are erased from human memory. At such moments, pressing questions arise: how to find out the password for your home wifi router, how to recover the password, how difficult it is and where to look for it.
It should be noted that the problem with forgotten keys is a common phenomenon, so the ability to access it is taken into account by system software developers. Once you know the required algorithm, solving the problem is easy.
There are dozens of methods provided by tools in the router itself and the PC operating system. There are known possibilities in the form various programs, applications, as well as using devices, making it very easy to find out the Wi-Fi password.
How to find out the wifi password via computer
As in the router settings, you can find out the Wi-Fi password on a PC using its functionality operating system. Here we take into account the fact that in each version the principles and sequence of actions differ, with the exception of Windows 7 and Windows 8, where they are of the same type:
- Right click on the “Network” icon, a context menu opens.

- Select "Network and Sharing Center" shared access».

- “Manage Wireless Networks” opens.

- Right click on title the desired network in the list provided.
- In the window that opens, select the “Properties” section.

- In the new window, go to “Security”, where check the “Display entered characters” item. The forgotten data will be displayed immediately in the field opposite “Network security key”.

On Windows 10, everything happens a little differently:
- Call the context menu by right-clicking on the “Network” icon.
- Select "Network and Internet Settings".
- Left click on the “Show available networks” section to open the list.
- Select the network you are interested in from the list provided.
- Go to the tabs “Wireless Network Properties” – “Security Settings”.

- Next - on Windows 10 - everything is the same as on previous versions.
The same steps as on a PC are taken on a laptop; the algorithm of actions is no different.
Windows XP
As for the old ones Windows versions, then everything is a little more complicated, but doable. It won't be difficult to restore forgotten password. On Windows XP the sequence is different, but the principle remains the same, namely:
- Open "Control Panel".

- Select the “Wireless Network Wizard” section.

- Navigate forward through the start screen tabs.

- Select "Add a new computer".
- Click on “Independent network selection” – “Next”.
- In the window that opens, select the “Print network settings” section.

- The required information will appear in the line opposite the “Network Key” item.
Sometimes the key is not displayed in the operating system settings, despite the exact actions being performed. The most common reason is that Wi-Fi is not configured on the computer. It doesn't hurt to make sure the device is connected first.
Via the router web interface
Recovering the Wi-Fi password is quite simple in the router settings; you just need to use its IP address. And the clue is provided by the router itself: the address is contained on a tag stuck in  its lower part. If the recording is worn out or illegible, you need to use the instructions for the router, which contains the password to enter the settings, the sequence of actions, how to view the password for connecting to the wi-fi network that was lost by the user. Then all actions occur as follows:
its lower part. If the recording is worn out or illegible, you need to use the instructions for the router, which contains the password to enter the settings, the sequence of actions, how to view the password for connecting to the wi-fi network that was lost by the user. Then all actions occur as follows:
- The router is connected to the computer using a network cable.
- In the address bar of the browser, enter the IP address, consisting of eight numbers and three dots.
- Enter data to access the settings page: admin and admin by default.
- Go between the “Wireless” – “Wireless Security” tabs, the password is written in the column opposite “PSK Password”.
The method is simple and productive, but only if the standard data has not changed. Otherwise, another question will be added to the question of how to find out the password for your wifi router: how to find out the password to access its settings.
How to find out the wifi password on your phone
This problem is also relevant when using mobile internet. It occurs much more often on the phone than on the computer. The explanation for this is simple: phones are frequently changed gadgets. When you connect Wi-Fi to your new device, you discover that the password has been hopelessly forgotten. The main problem here is that the owner of the phone has never connected to the home router, which means that the access point is much more difficult to find. But even here the problem is not serious: the functionality of new devices provides for similar nuances, and the menu items contain many tools. In addition, the RootBrowser application will come to the rescue.
Step-by-step instruction:
- First of all, you need to download and install it on your Android phone.
- Launch by clicking on the browser icon.
- Go to the “Data” folder, go to the “Misc” directory.

- In the list that opens, select the “Wifi” directory.
- Find the file “wpa_supplicant.conf” and open it in any convenient text editor.

The storage contains information regarding all Wi-Fi points to which the phone has ever been connected. To find out a forgotten password, you need to find the access point, it is located in the “psk” line.
Additional access programs
In addition to the standard solutions to this issue, there are other possibilities on how to find out your wifi password. All kinds of programs, utilities and add-ons have been created for this purpose. The principle of their operation is the ability to find networks to which a computer or other devices are connected. Not all of them cope with this task equally, but some are worth paying attention to.
WiFi Password Decryptor
 Simple, reliable and multifunctional program, capable of password recovery account, decrypt, save. Main advantages:
Simple, reliable and multifunctional program, capable of password recovery account, decrypt, save. Main advantages:
- Ease of use, clear interface, navigation system.
- Ability to recover wireless account password types and keys.
- High speed of data processing in decryption and recovery.
- Easy to copy passwords: with one keystroke.
- Wide functionality in sorting and organizing displayed keys.
- Protect personal data in any format.
The principle of operation of the program is extremely simple: after it is downloaded and installed, you need to open it, a list of Wi-Fi networks will appear, then just click on the desired network (Ssid) and the Key password (Ascii) will immediately open.
Wireless Key View
 One of the recognized programs of this type, which has a large number of useful tools, although it is slightly inferior in functionality to the previous one. Main qualities:
One of the recognized programs of this type, which has a large number of useful tools, although it is slightly inferior in functionality to the previous one. Main qualities:
- Compact, light weight, does not require installation.
- Works on all operating systems.
- Ability to recover all types of wireless device keys.
- The ability to independently save passwords in any format and send them to the clipboard.
In order to download the program, you first need to download the archive, unzip it and save it in a folder or on a flash drive, but you can install it if you wish. In this case, it is worth unchecking all the boxes except the agreement. The program is in English, but it is quite easy to understand. To recover your password, open by clicking on the shortcut, click “Start Recovery”, find the desired network and look at “Password Key”.
Comfortable and free utility with great potential for finding and recovering lost and forgotten keys used for wireless devices, but with limited functionality. Positive characteristics:
- Instantly scans and displays data from networks available for connection.
- Automatically saves passwords in text format and sends them to the clipboard.
- Represents the encryption methods and vulnerability of the connected network.
- Has the ability to reset passwords and replace them with new ones.
After downloading, run the “WiFi Password Revealer Installer” file, select the language and install the utility. Launch it by clicking on the icon, select the desired network in the list that opens, and click on the “plus” icon next to the name. Where Password is, is the network key.

Other recovery methods
It’s easier to recover a lost password using applications, the same on a computer and router, more difficult on a laptop and phone, but there are other ways. These are special devices and applications, such as Wi-Fi Box Network Unlocker. They automatically find wireless networks available for connection, read information from them, and select a key, regardless of where and how the password is written. This method is reliable and productive, but the devices operate on the principle of hacking, on an illegal basis, and therefore their use is illegal.
Reset and set a new password
It happens that none of these methods brings positive results, and the question of how to find out a forgotten password on wi-fi on a computer and, accordingly, how to connect the device to the network remains open. This happens due to user actions. For example, I changed the login and password to access the router settings, but forgot the data. It is clear that without access, changes are impossible; in this case, you need to change the password or reset the settings. To do this on the back panel  Press the “Hard Reset” button, after which the device will return to factory settings. Next, configure it in a new way, for this:
Press the “Hard Reset” button, after which the device will return to factory settings. Next, configure it in a new way, for this:
- Go to the “System” section.
- Select “Administrator Password”.
- Click on it, and in the line that opens, enter the new password to access the settings twice.
Set a password for accessing the wifi network:
- Follow the links “Password” – “Security Settings”.
- In the window that opens, enter a new password, save it and preferably write it down.
Conclusion
There are many ways to recover long-lost personal data. They cannot be called complex, and therefore there is no need to turn to someone for help, everything is done independently. And it’s not a problem if you forgot wifi password, it can be restored or changed at any time and without effort.
This page will tell you how to find out the password for your wi-fi in three different ways:
1. How to find out the wifi password through a computer.
2. How to find out the Wi-Fi password through a router.
3. How to find out the key Wi-Fi encryption via phone.
4. What to do if nothing helps?
There are different situations in life, for example, you set up Wi-Fi at home and forgot the password. Or for example you want to connect to a neighboring point Wi-Fi access and use the Internet for free. How to find out or recover your Wi-Fi password? How to find out the password for your wifi?
Depending on the specific situation, the steps required may vary. Ideally, if the Wi-Fi network is yours home network and you can get physical access to the wireless network equipment (router, modem, access point, router).
How to find out the wifi password through a computer?
To recover a forgotten Wi-Fi password, we only need one computer connected to our network. Well, at least one computer, I hope you managed to connect it. I'm writing a lot of unnecessary text, let's get down to business!
Take a computer that is successfully connected to our wireless network and right-click on the connection icon (in the lower right corner). Select “Network and Sharing Center”.
A window will open in which we select “Manage wireless networks” on the right.

Another window will appear, in which we right-click on our connection and select “Properties”.

Now go to the “Security” tab and opposite “Network Security Key”, we see hidden symbols. This is our password, in order to find it out, just check the box next to “Display entered characters” and you will see the password for your Wi-Fi network.

Now the most important point, write down this password on a piece of paper and put it in a safe place, just don’t forget where you put it.
How to find out the Wi-Fi password through a router?
This option is perhaps the most effective and affordable, but requires more steps. If the computer owner has not changed the standard access data for the router, this is only to his advantage (and, as practice shows, more than 95% of Internet users do).
So, we need to go to the address of the router itself. Search options there may be several, for example: http://192.168.0.1/, or http://192.168.0.0/, or http://192.168.1.0/, or http://192.168.1.1/.
If you have selected the correct address, but you will see a window for entering your login and password to access the router:
Now you need to choose a username and password. In 70% of cases this is the admin/admin pair, but in the other 30% it can be the login/password phrases: root, user. You can select a series of numbers for the password field, in the form: 123456, 12345, 1234567890, 0000, 1111, 11111, etc.
Now you need to find where to see the password for the router in the menu. Most routers have different interfaces, but the structure is the same. The names may differ only partially, but their meaning is the same. For more convenient navigation, you should switch to advanced settings mode.
The Wi-Fi subsection contains security settings, which is what we need. Follow the links and find the window where it is indicated Old Password wi-fi and watch it, or change it to a new one:
You need an encryption key (this is the password for Wi-Fi networks). You can enter it on any other device and connect to the Internet.
How to find out the Wi-Fi encryption key through your phone?
Find out your Wi-Fi password on Android
If you used an Android phone or tablet to connect to the network, you can find out the password there too.
To do this, the device must be able to Root rights and a corresponding explorer for viewing system files.
I will not dwell on this in detail, because... The site is not dedicated to this OS, but I can direct you.
You need to go to the root folder of the device, and then to the data folder:

Then there is a misc folder in which the wifi folder is located, and already there is the file we need wpa_supplicant.conf, which also contains a list of all the networks to which you connected:

All that remains is to open it in some editor and look at the contents and find the wi-fi password.
What to do if nothing helps?
If the data has not been changed, as previously written, you should try the password and login “admin” to enter the Wi-Fi router settings.
This is usually standard data for many models. If you can't log in, the next thing to do is look for the initialization data on the device itself.

The only thing left to do if you forgot your password, and none of the above methods can be used to view it, is to reset the router settings.
To do this you need to: Find the button (recess) on the router itself. Press it with an object of suitable size. Log in to the computer using the standard (specified on the device) data. As you can see, there is nothing complicated about resetting the router. The only thing you need to know after such actions is that all network settings will need to be made again (the same as when the router was first purchased).
We often neglect the old methods of recording information with a pencil on paper, relying on our excellent memory or the huge memory of computers, smartphones and other similar devices. As a result, some owners of their Wi-Fi over time cannot remember in their memory the code for a device for which they themselves once came up with a code and no longer have the ability to connect a device with reset settings or a new gadget or computer to their own network.
This detailed instructions designed specifically for users who asked the question: “How to find out the wifi password?” In that step by step guide Several effective methods are described in detail on how you can view the Wi-Fi password in various cases, for example, when you have a device that is already connected to the Wi-Fi network or view your Wi-Fi password using a direct cable connection to the router, as well as determine the code of any other wireless networks, etc. 
Simple methods to view your WiFi code
To find and finally remember your invented Wi-Fi network code, it is recommended to first analyze the existing mobile gadgets or computers connected to it. After this, you should decide on a method for finding out the password for your wireless network.
Let's start by looking at the two simplest and most reliable methods to view the password for a wifi that is already connected:
- View the wifi password through the router settings;
- View your code using a Windows PC connected to Wi-Fi.
Method 1 - View the Wi-Fi password through the router settings
The most reliable and in a simple way To find and remember your network code is to use the router itself. First you need to connect to a wireless network translator with using WiFi or cable. Next take the following steps:

Actions to take if your router password is lost
Sometimes the user changes the access code to the router and sets his own. How to find out the router password in this case?

Note: Resetting your router will require you to configure it again.
Using Windows PC tools that are connected to the network
How to find out the WiFi password when the user has his own computer and is already connected to WiFi? Play forgotten code Windows will help.
For this purpose, you need to perform the following steps:
- In the system tray, open the context menu on the “Network Status” icon and click on the “Properties” line;
- Next, the “Wireless Network Properties” menu will appear;
- Go to the “Security” tab (it contains the required password);
- Then check the box “Display entered characters”;
- Copy the displayed code onto a piece of paper or remember it, and if the user forgets it again, then he will already have experience using this instruction and it will not be difficult for him to use it again).
Another way to see your WiFi password on a PC that is connected to the network:
- Click on “Control Center...”;
- Click on “Manage wireless networks”;
- A list of networks will appear, in which double-click on your WiFi;
- The “Wireless Network Properties” menu will appear;
- Then follow steps 3 - 5 from the previous paragraph of the instructions.
Use of third party applications
There are a significant number of applications that help you decipher Wi-Fi network codes, for example, “WirelessKeyView”.
 This application does not hack wireless networks, but reveals information about them on the PC if the device has previously been connected.
This application does not hack wireless networks, but reveals information about them on the PC if the device has previously been connected.
It is not recommended to use existing hacker utilities that can easily hack any WiFi, for example, such as “WiFiCrack”, although the user through this program can quickly determine the password of absolutely any encrypted channel.
Phone application
Determining the password is very simple using a smartphone, provided you have Root access rights to it. As an example, we use a gadget with Android OS, because... the platform is the most popular and used all over the world (much more than half of the devices on the globe are produced based on this operating system).
 To determine the wifi password, you need to perform the following sequence of actions:
To determine the wifi password, you need to perform the following sequence of actions:
- Make sure you have the required Wi-Fi in your smartphone;
- Launch any explorer (you can also open the default one installed with the system;
- Login to the root directory;
- Next, open the “Data” folder;
- Then go to the “Misc” directory;
- Then enter “Wifi”, where you can find “wpa_supplicant.conf”;
- Open the file using any text editor;
- In the psk line immediately after the SSID you need, the code for this Wi-Fi will be displayed. networks.
If the path through the explorer seems too long, then you can install the “WiFi Key Recovery” application on your smartphone from the software store, which will easily show full list with Wi-Fi codes. 
Determining the code without being connected to a PC or router
You can always find out the standard code by calling your Internet provider. There are also a significant number of devices that allow you to find available Wi-Fi and crack their code, which the user can then easily see and write down. For example, the “Wi-Fi Box Network Unlocker” device.
 But it is strongly not recommended to use this device or its analogues, which are currently very widespread, because... their use may entail liability to certain authorities. It is better to try to remember or write down the passwords you create, which will avoid inconvenience and unnecessary waste of time.
But it is strongly not recommended to use this device or its analogues, which are currently very widespread, because... their use may entail liability to certain authorities. It is better to try to remember or write down the passwords you create, which will avoid inconvenience and unnecessary waste of time.
How to find out the password in Windows 7
In order to view the Wi-Fi password in Windows 7, you need to click on the wireless network icon located on the taskbar in the right corner, next to the date and time indicator. Then you should go to "Network and Sharing Center". The next thing you need to do is select the “Manage wireless networks” column in this window. After this you need to go to "Properties" your Wi-Fi connection. To do this, select it in the window that opens and right-click (right mouse button), and then select the appropriate item. In the new window you need to select the column "Safety", in which you should check the “Display entered characters” option. After this, you will be able to see your own password in the password line (Security Key).
How to find out the password in Windows 8
For a person who has forgotten the Wi-Fi password in Windows 8, finding it is not particularly difficult. To do this, you just need to move the mouse cursor from bottom to top from the bottom right corner of the screen. In the tab that appears, select the item "Options". Next, you should click on the icon "Net". After this, the user will have access to a list of wireless networks; he will need to select the one that is connected. You should open it by right-clicking on it. This will take you to the wireless network menu. Then you need to select the column "View connection properties". Following this, a window will open in which you will need to open the item "Safety". In this section, check the “Display entered characters” option. These steps will help a person who has forgotten his Windows 8 password to easily view it. 
How to view in Windows XP
What should you do if you forgot your Wi-Fi security key on a computer running Windows XP? To do this you need to go to "Start" and click on the column "Control Panel". Then, you should select the item in the window that opens "Wireless Network Wizard". After this, in the new window you need to click on “Next”. Following this, you need to mark the line "Add new computers and devices". Next you need to do the following: select manual installation(creating a wireless network), click “Next” and when completed, click on the graph "Print network settings". After this, the Notepad utility will open, in which you can view the Wi-Fi security key. in this case, the password will be located after the inscription “Network keys (WEP/WPA key)”. It is important to remember that this method, if you have forgotten the password for the Wi-Fi network on Windows XP, can only be used if you have a previously connected wireless network to the computer. If the network was installed using a network cable, then there is no point in doing this, since Notepad will not contain the forgotten password. In this case, information about it should be found in the router settings. 
Where to find the password in the router settings
If a person has forgotten the password for a Wi-Fi network, he can always find the necessary information about it in the router settings. However, in this case the question arises - How to enter the router settings if the password is forgotten? In this case, you won’t have to do anything complicated. It is enough to perform only a number of the following steps.
You need to connect the router to your computer using a network cable, which is usually included with the device itself. After connecting the router, you need to enter the value in the browser address bar "192.168.1.1."
. Next, you should specify a name and password to access the settings. The default is "admin"
(this is both a login and a password at the same time). After entering the data, you must click on the column "Wireless" and go to the tab "Wireless Security". In the updated window you need to find the column "PSK Password:"
. Opposite it will be the saved password. 
What to do if nothing helps?
If the data has not been changed, as previously written, you should try the password and login “admin” to enter the Wi-Fi router settings. This is usually standard data for many models. If you can't log in, the next thing to do is look for the initialization data on the device itself.  The only thing left to do if you forgot your password, and none of the above methods can be used to view it, is to reset the router settings. For this it is necessary.
The only thing left to do if you forgot your password, and none of the above methods can be used to view it, is to reset the router settings. For this it is necessary.
How to find out your Wi-Fi password quickly? There is a solution! Surely, many people asked this question because they forgot the password for their network. On the one hand, if a computer or smartphone has already connected to the network, remembered the password and now connects again automatically, there is nothing wrong with that, but on the other hand, you often have to connect new devices and, unfortunately, you can’t do without a password. In order to find out the password for your Wi-Fi, there are several ways that even an amateur can easily use.
Content:
Advice: The password for your wireless network can definitely be told by the wizard who set up WiiFi, but before contacting your provider, try to find out the password yourself by following the instructions described below.
Where can I see my Wi-Fi password? What options?
There are not so many options where you can find out the password for the wireless network to which you are connected or have previously connected, here they are:
- Router or router admin panel.
- Operating system settings.
- System files of your Android phone.
Of course, first you need to find out whether you have devices that are currently connected to the desired Wi-Fi network or (in the case of Windows) devices that connected to the wireless network previously and saved the password during initialization. Based on this, you need to use one of the options proposed below.

Programs that help you find out your Wi-Fi password
The easiest way to view the password for your Wi-Fi on a PC is to download the program. There are a large number of common programs for finding and decrypting Wi-Fi passwords, but few of them are actually useful. One of the most useful programs under Windows is " ". It is worth noting that this program does not “steal” the password from any Wi-Fi network, but finds in a computer or laptop data about the networks to which the device was once connected.
WirelessKeyView is a simple exe file, does not require installation and is lightweight (less than one megabyte). Simply download and run this program, and it will immediately display the passwords for absolutely all wireless networks to which you have ever connected.
There are also programs for hacking Wi-Fi networks. One of these is “”.

How to find out the password for an already connected WiFi
If your device is currently connected to a wireless network, then two methods will help you:
- Find the password in the router settings.
- Find the password using the Windows operating system.
- View password in system files your Android phone.
You can easily find out the password for a wireless network in the settings of the router, which distributes WiFi. Any router has its own special IP address, by typing it into the address bar of the browser we immediately get to the admin panel of the router. Often the IP is printed on a tag that is glued to the back of the router, but the instructions for the router should also contain the IP address of the admin panel, as well as the password for entering the router settings.
First you need to connect to the router in one of two ways - via Wi-Fi or via regular network cable. After this, enter the IP address into the address bar of any browser. Next, you need to confirm your (i.e., administrator) login and password from the router settings page. Then the router settings page (admin panel) will open.
The login and password for logging into the admin panel are usually specified directly on the router itself, in addition, they are almost always set as admin and admin by default.

U different models routers admin panel has different type, but in general you need to get into the protection section wireless connection, where you will find your wi-fi password. To simplify the task, we will tell you how to act in the admin panel of routers of different brands:
- Find out the Wi-Fi password on a TP-Link and Linksys Cisco router: on home page In the router admin panel, look for the “Wireless” button and click on it, then click on the “Wireless Security” button and in the “PSK Password” field you will see the symbols you need.
- Let's look Wi-Fi password on the Xiaomi mi wifi mini router: IN top menu click on the “Setting” button, then on the left on the “Wi-fi settings” button on this page in the “Password” field, look for your password for the wireless network.
- Find out the Wi-Fi password on the D-Link router: We look in the vertical menu for the “Wi-Fi” tab, click and look for the “Security Settings” button; in the “PSK encryption key” field you will find the wifi password.
- We look at the WiFi password on the ASUS router: On the main page of the router’s admin panel, in the right column in the “WPA-PSK Key” field.
- Find out the Wi-Fi password on the ZyXEL router: In the lower menu, the “Wi-Fi Network” tab, then the “Access Point” tab - the password will be in the “Network Key” field.
The router's IP address is usually written on the router itself or in its instructions. It also contains instructions or can be obtained from your provider. And if you reset all settings, then the IP address of your router model can be found even on the Internet.

Or, alternatively, you can find out your router's IP through your mobile phone or tablet by going to the settings of your wi-fi connections(as shown in the screenshot above).
 The password for the router settings page, which is set by default in the router, is usually written on the back of its case. However, if you changed it (the password) yourself, you might have forgotten it. In this case, you will have to reset all settings. To do this, use the “Reset” button.
The password for the router settings page, which is set by default in the router, is usually written on the back of its case. However, if you changed it (the password) yourself, you might have forgotten it. In this case, you will have to reset all settings. To do this, use the “Reset” button.
It is located on the back of the router, near the cable connectors. To prevent accidental pressing of it, the button is pressed inside the case. Access to it is only through a narrow hole through which, for example, a needle or paper clip can fit. After pressing the reset button, eventually the router automatically returns to factory settings. The password for the router will also take its initial form (written on its case). The only negative is that you will have to re-adjust/configure all the router settings to access the Internet.
If your device has previously connected to a Wi-Fi network, you can use the operating system functionality to find out the passwords for them. To do this, use the following instructions:
- In the search bar (lower left corner, next to the “START” menu, also known as the Windows icon), enter “Control Panel” and select the found item in the menu.
- Look for the “Network and Sharing Center” icon and double-click on it with the left mouse button.
- In the window that appears, you will immediately see the name of the active wireless connection, you need to left-click on it and open its properties.
- Next, go to the “Security” tab, we see a line with a password hidden by asterisks.
- Check the “Display entered characters” checkbox, look and remember the password for your Wifi.

We look at your wifi password in Windows 7
In Windows 7, looking up the password for a wireless network is as easy as in a more recent version of the OS; just follow these steps:
- Find the Network Status icon on the taskbar.
- Click on it with the left mouse button.
- Hover your mouse over the name of the desired network and right-click on it. A context menu will open, which consists of three components.
- Use the "Properties" command. After this, a new window will open - “Wireless Network Properties”.
- On the “Security” tab you will find a line with encrypted characters. This set of characters is your password. To see the characters, check the “Display entered characters” checkbox.
Recovered your password? Don't forget to take a look and enjoy it for free!
For those who do not like to delve into windows and tabs, there is a simple way to find out the password for a connected wireless network through the Windows command line.
In the search bar (lower left corner, next to the “START” menu, also known as the Windows icon), enter “cmd” (without quotes), launch the application “ Command line" and type the command:
netsh wlan show profiles
This command asks Windows for a list of all wireless networks connected to from this PC. In this list you need to find the name of the desired network, remember it and use it when writing the following command to obtain the password from the wireless network:
netsh wlan show profiles name=NETWORK-NAME key=clear
After executing this command, the Wi-fi password you need will appear on the screen.

Find out the password for your WiFi wireless network on your Android phone
Your phone running Android OS carefully stores absolutely all passwords for wireless networks that you have ever connected to in its system files. True, you can view the list of passwords if you have RUT rights (super user rights) on your phone; most users do not have them, since they need to be configured. If you have root rights, then install the RootBrowser application on your mobile phone, go through the following hierarchy: data -> misc -> wifi and find the file called wpa_supplicant.conf.
It is in the wpa_supplicant.conf file that records all phone connections to wireless networks, including names wifi networks and passwords for them (passwords in lines like: psk=password).
If you distribute the Internet and need to see the password of your Wi-Fi access point
In this case, the functionality is already built into Android and you just need to follow the menu chain:
Settings -> Point WiFi access-> Access point setup
How to view your password without connecting to a computer or router
You can usually get the standard password from your provider. There are also many special devices that search for enabled Wi-Fi networks in a certain range, and then automatically select a password for it, and you will find it out. One of such devices is. In addition to it, many analogues are produced, however, it is possible that the use of such devices is illegal.
No matter how trivial it may be, you can find out the password by asking it from a person who knows it, for example, a master who produced wi-fi setup access points.
As you can see, there are many ways to find out the forgotten password for your Wi-Fi network. It's easier to do this through a computer or laptop. If you are lucky and one of your devices is connected to the network, you can recover your password in just a few clicks. This can also be done quite easily using a router. You may not be able to do this yourself, but there is no such case that it is impossible to find out the password. However, you should still not forget your passwords, as this entails unnecessary inconvenience, loss of time and problems.