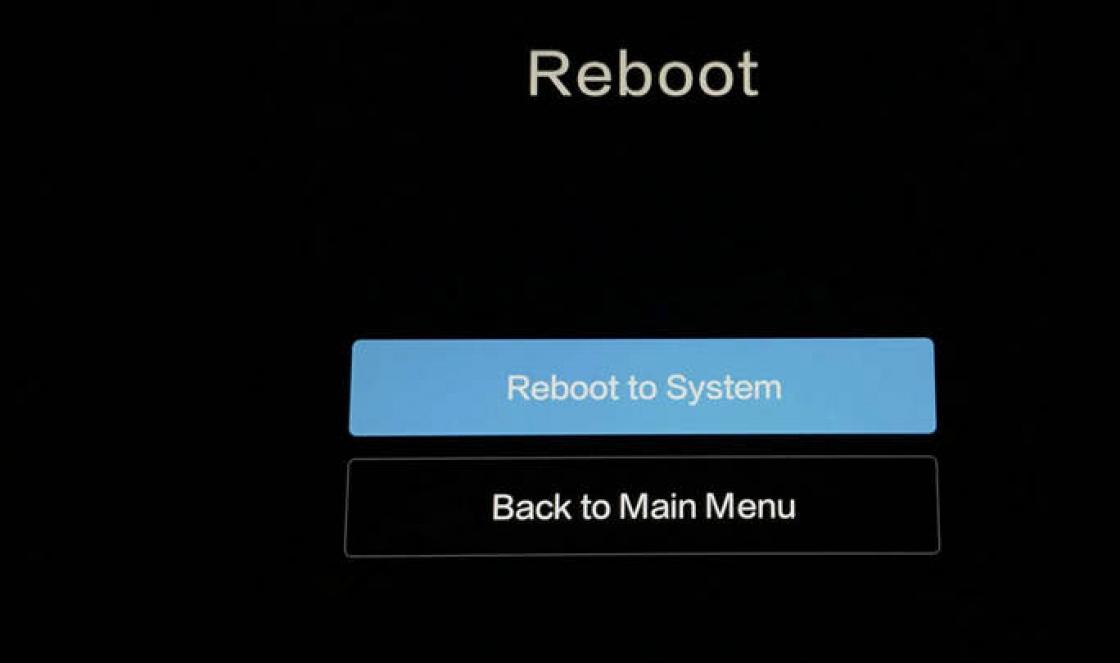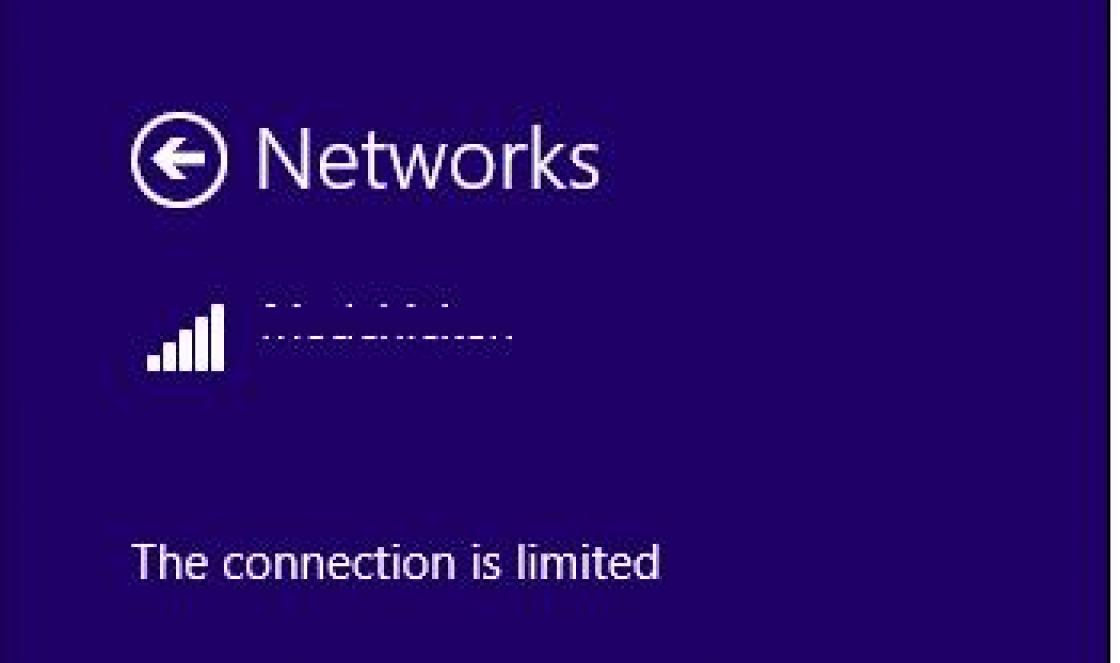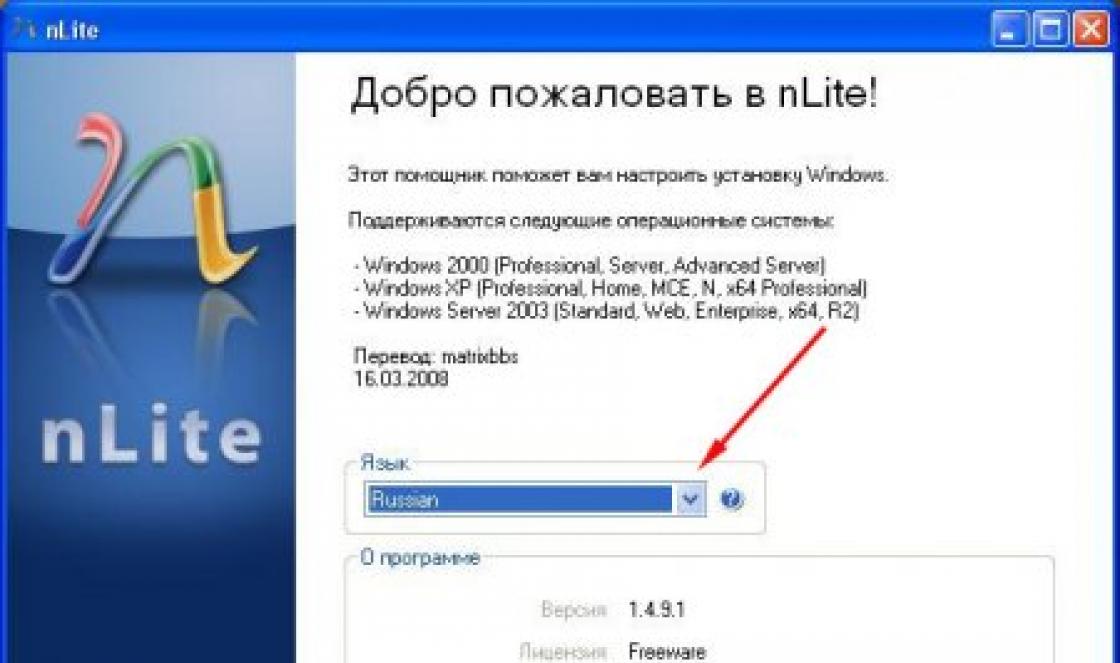Looking back, it's amazing how the world of mobile devices has changed over the past few years. If just a few years ago we had to use antediluvian PDAs, which were not even a pocket computer, but rather an improved cell phone, today we are already accustomed to smartphones, which are quite capable of replacing a desktop computer.
However, the phones themselves have also improved significantly, although the share of their sales is falling for quite objective reasons. Judge for yourself, why should a person spend money on buying a regular handset, if by adding a little money he can, allowing him to watch movies, listen to music, surf the Internet, communicate with friends using popular instant messengers, etc.?
Unfortunately, the more powerful, smarter and more productive devices become, the more problems they arise. These problems are mostly software problems and therefore can be solved in many cases. The most common problem is that the computer often does not see the device. Today I will talk about how to solve this unusual problem.
The computer does not see the phone via USB

After the user connects the device to the computer via a USB cable, nothing happens - the gadget is simply not detected. Indeed, the problem is very common and in most cases it is quite easy to solve. The main thing is to identify the source of the problem.
- First of all, we check the functionality of the USB cable itself. Cables from well-known companies are usually made to last and can last for years, if not decades, so most often they are simply pinched or chewed by pets. To check the functionality of the wire, it must be connected to another computer. If it recognizes the device, then the problem is 99% in the wire. Fortunately, such a cable is inexpensive and can be purchased at many stores.
- Next we look at the USB port itself. The point is that it may not work. How can this be, you ask, because yesterday it worked perfectly! May have happened software glitch. You need to insert the cable into a different port or simply restart the computer. Yes, you can laugh, but a simple one can very often help solve many problems. If the problem is not resolved after a reboot, the port drivers have most likely failed. They can be downloaded from your manufacturer's website. motherboard. Additionally, power may have been turned off to a group of ports. You can enable it through the “Power” section in your operating system.
- So, if the problem is not in the USB ports and cable, it means that problems arise in the phone or smartphone itself. Theoretically, when a device is connected, the computer must see it. Not long ago something similar happened to my smart phone. Apparently, this was the most common glitch. The solution turned out to be very simple: rebooting the device did not help, then I decided to remove the battery from it. I inserted it five minutes later and, voila, everything returned to normal! However, this method is not suitable for Apple phones, since the battery cannot be removed from them (the device must be completely disassembled).
- In some smartphones, the USB connection settings may be confused. What this is connected with is not clear. You can restore them, for example, by resetting all settings, which will then have to be restored. There is a possibility, try restoring the settings through the service (engineering) menu. You can enter it by dialing a special number on the keyboard. You can find it, for example, on the website of the manufacturer of your device.
- Very often, the problem occurs as a result of installing custom firmware on the device. What to do in this case? Usually, rolling back to the original firmware or restoring from a backup helps, but not in all cases. Probably, the operation of some module is disrupted.
- Often the gadget itself disables the synchronization mode, which is always on by default. The synchronization mode is configured through the settings menu.
- Another problem is the lack of drivers for the phone itself. Oddly enough, this can also play a role. In general, in most cases the standard driver built into the operating system is suitable. If you don't have it, you need to install it on your computer. But it’s not easy to find a driver; often it comes from completely different models.
- Finally, we check our computer for viruses and other malicious files. Because of them, failures often occur that affect the operation of the entire system. It is recommended to use an antivirus.
If you have questions about the article, ask them. If your question is related to the problem described above, be sure to indicate the model of your phone or smartphone so that I can help you!
Everyone faces this problem at least once: you connect your smartphone or tablet to your computer via a USB cable, but nothing happens other than charging. The computer does not see the phone or identifies it as an unknown device. The situation is common, but ambiguous, and there are quite a few reasons why it occurs. Today we will figure out what causes such problems and how to deal with them.
Software and hardware failures lead to a situation where the PC does not recognize the mobile device connected to it:
- Lack of device driver in the PC operating system.
- The driver does not match the device model.
- Absence from the system USB drivers or a malfunction in its operation.
- Connection with a cable that is not suitable for data transmission or is damaged.
- Malfunction of the USB socket (both on the computer and on the phone), group of sockets or USB controller on the PC.
- Failure of any of the computer equipment, blocking by static electricity.
- Error in phone system settings.
- Blocking access to the phone using security programs running on a PC (including if the gadget is infected with a virus).
- The application used to synchronize your phone and PC (if you are using) has crashed.
In case software problems The computer, as a rule, does not display the contents of the phone’s memory, but the device charges normally when connected to it. If the problem is due to a physical malfunction, charging most often does not work either, but there are exceptions when only the data lines do not work.
Draw a circle possible reasons It helps to analyze the previous situation - what happened before the problem arose. For example:
- You have reinstalled the operating system on your computer or removed some of the drivers (the reason is that the required driver is missing).
- The phone (tablet) was no longer detected after flashing the firmware, cleaning it from viruses, deleting applications, optimizing and other manipulations with the OS (malfunction operating system mobile device).
- The device has been subjected to mechanical damage (the USB socket is damaged) or has been repaired (after replacing parts, a driver of a different version is needed or the fault has not been completely eliminated).
- You are using a USB cable that you have never used to connect your phone to a computer before (the cable is only for charging or is damaged), etc.
We quickly determine the culprit of the problem
Tracing a cause-and-effect relationship makes it much easier to localize the problem, but in about half of the cases there is nothing specific that precedes it. If this is the case for you, the following steps will help you determine where the failure occurred - in your mobile device, PC or USB cable.
- Move the cable in the area of the connectors (kinks most often form in these places) and see if the phone (tablet) is detected in the explorer or device manager of the computer. Or connect the devices with another cable that is known to work and is suitable for data transmission.
- Connect your phone to another computer, as well as another mobile device to this PC. If the phone is not detected anywhere, the problem is definitely in it. The same is the case with a computer.
- If the problem seems to be in the computer, check the phone in all USB sockets; perhaps the problem is in one or more of them (for example, only in the front group).
If you conclude that the cable is the source of the problem, simply replace it. What to do in other cases, read on.
The culprit of the failure is the phone. What to do?
If the diagnostics clearly indicate a problem with your mobile device, perform the following steps in order. After each step, check to see if the problem is resolved. If not, move on to the next one.
- Reboot your device.
- Connect your phone to your computer. After connecting, slide down the menu bar quick settings and make sure that the "Connect as" list does not have "charge only" or "camera" or "media device" checked. Select the "USB storage" option.

- Open system Android settings(in older versions - “Options”). Go to the section " Wireless networks" Turn on modem mode. Or vice versa, if it is on, turn it off. In some editions of Android, this parameter controls not only the modem, but also the connection of the gadget to the PC as a drive.

- Experiment with putting your device into USB debugging mode. Open the “System” and “For Developers” sections in the settings. Uncheck or check the box next to “USB Debugging”.

- Disconnect the phone from the computer, turn it off and remove the battery from it (the phone) (of course, if it is removable). After 5 minutes, replace the battery, turn on the device and try connecting again.
- Remove applications that failed after installation. If the connection doesn't work in a particular sync app, clear its cache. If it doesn’t help, reinstall (both on your mobile device and on your PC) or try using an analogue.
- Scan your device with an antivirus.
- Reset the device's operating system to factory settings.
The culprit of the failure is the computer. What to do?
- Shut down the OS, turn off the PC from the outlet (or press the key on the power supply) and hold it pressed for 15-20 seconds power button. This will discharge the capacitors and remove stray static charge, which may block detection of the connected device.
- If your phone is not recognized by only one group of USB ports, open the cover system unit and make sure that their connections are secure. By the way, normal charging mobile device through the port does not yet indicate the serviceability of the second one.
- Boot the operating system. Open Device Manager and check if portable devices are listed in the equipment list, and your phone is among them. If it is present, but marked with a black arrow in a circle (disabled), right-click on the line and select the “Enable device” command from the menu.

- If there are unknown devices in the hardware list (indicated by an exclamation point in a yellow triangle), one of them may be the phone. To make sure it is him, disconnect your mobile device from USB. If the unknown device disappears from the list, then that’s it. And the reason for the failure is the lack of the required driver in the system. We will tell you below how to reinstall and where to download the driver for your phone.
- The problem with recognizing connected devices may also be due to boot failure, damaged or missing USB drivers. In this case, the exclamation marks will be in the “USB Controllers” section.
- Reinstalling drivers didn't help? Scan your computer disks with an antivirus and then temporarily disable security programs. By the way, the latter can block access to a mobile device as a storage medium if it contains suspicious or clearly malicious software. So it’s worth checking your phone for viruses too.

- Uninstall the programs whose installation caused the problem, or perform a system restore to a checkpoint created on a day before the problem occurred.
- If, in addition to the phone, the computer does not recognize other devices connected via USB - a mouse, keyboard, printer, flash drives, etc. (whether they are charged or not is not indicative), the source of the failure may be any faulty component of the system unit or something then from the periphery. You can determine the culprit at home by turning off the equipment one by one or replacing it with a known good one.
How to Reinstall Mobile Device Driver and USB on Windows Computer
iPhone
- Connect iPhone to PC.
- Open the folder %CommonProgramW6432%\Apple\Mobile Device Support\Drivers (to avoid typing the command manually, copy it from here, paste it into the address bar of any folder and click the go button). It contains 2 files (out of four) with the .inf extension - usbaapl.inf and usbaapl64.inf.

- Open the context menu of each of these files and run the “Install” command.
- After installation, restart your computer.
Android
Smartphones and tablets running Android, such as Samsung, Xiaomi, Lenovo, Meizu, HTC, etc., as a rule, do not create separate folders to store your drivers, and you often can’t find them on official websites so you can just download and reinstall them. Therefore, to begin with, you should trust the reinstallation of the drivers already present in the system by Windows itself.
How to do it:
- Open the context menu of the problematic device in Device Manager. Select the "Update Driver" option.

- In the next window, first select automatic search updates. If Windows does not find anything suitable, check the second item - installing and searching for drivers manually.

- Next, click “Select from the list available on your computer.” A new window will display all mobile device drivers that are already installed on the PC.

- To narrow your search, in the “Select a driver for this device” section, check “Compatible only.” Check the one that best suits your request (if there is more than one item in the list) and click “Next” to proceed to the installation.

For the driver to work correctly, restart your computer.
If reinstalling the driver already installed in the system did not help, you will have to look for something else on the Internet (with the risk of downloading a virus instead of the one you are looking for), so download them only from reliable and trusted sites, like w3bsit3-dns.com, and check with an antivirus before installation.
Drivers for the most common models of mobile gadgets are also collected in the “USB Drivers for Android” application, which is available for free download on Google Play.
USB drivers for Windows can usually be found on the websites of laptop or desktop PC motherboard manufacturers without any problems. Sometimes they are included in the chipset driver.
If the phone is not recognized in firmware mode
The fact that the computer and phone do not see each other fastboot mode, indicates the “Waiting for device” message that appears in the firmware program. Most often, this error occurs due to the lack of a mobile device driver in the system, so first of all, do what is written above - reinstall the driver or download and install it again.
If it doesn't help:
- Make sure that you follow the instructions for working with the firmware installation program exactly and that it is running as an administrator.
- Check if USB debugging is enabled on your smartphone (if not, enable it), and the device itself is in bootloader mode. If this mode is blocked, find instructions online for unlocking the bootloader specifically for your device model.
- Connect the phone to the rear USB socket as short as possible and with a known good cable, without using any adapters or hubs.
- Your phone may not support USB 3 (blue socket), so only connect it to USB 2.0 (black sockets).
- Install all released Windows updates on your computer.
If the problem persists even after doing this, try flashing the phone on another PC. And better - with a different version of the operating system.
When the problem is a broken physical interface
It is advisable not to use faulty physical interfaces, especially on a mobile gadget, at all (do not load them with current to avoid worsening the breakdown), even if the phone or tablet retains the ability to charge through them. You can organize content transfer either by wireless communication(Wi-Fi, bluetooth), or through cloud services that are available on both devices. In particular, iTunes and iCloud for Apple equipment, Google Drive, Yandex Disk, Dropbox, Microsoft OneDrive and many others - for everyone.
Cloud services Convenient to use for transferring photos, videos, music, documents and other types of files. There are enough options to synchronize contacts on Android and PC Gmail. And to control your phone directly from your computer, you can install an application like MyPhoneExplorer on them (consists of 2 parts - for the phone and for the PC), which supports both wired and wireless connection devices without requiring driver installation. Very convenient.
 In short, there is always a way out and it is often much simpler than it seems at first glance.
In short, there is always a way out and it is often much simpler than it seems at first glance.
Alexander Grishin

Transferring files from your computer to your phone is the most convenient way to quickly move the information you need. Sometimes the owners Sony Xperia are faced with the problem of connecting a smartphone to a PC, since this requires additional settings. In this instruction we will tell you how to make them.
There are two main ways to connect your Xperia to your PC via a USB cable. The first option is implemented through standard Windows Explorer, the second - through specialized program. First, we’ll tell you how to connect your Sony Xperia to your computer wiredly via the classic interface, since this method is the most popular:
- Connect your smartphone via USB cable to your PC;
- Allow the installation of drivers on your computer (usually done automatically);
- If for some reason the drivers were not installed, do it manually by downloading them from the official Sony website;
- Open My Computer and you will see a connected device with the model name Xperia.
After this, you will be able to use the phone memory as a regular removable disk.
If you want to back up files or install new firmware, then choose the second connection option:
- Download the Xperia Companion program from the official Sony website;
- Install it by agreeing to all the terms;
- Restart your computer;
- Connect your smartphone via USB cable to your PC.
After the program itself installs all the drivers, its interface will open, in which you can perform various operations with the phone.
Using the second method is the most reliable and functional, since it allows you to work not only with file system Sony Xperia, but also with system parameters, including through software recovery and lost data.
Connecting a smartphoneSony Xperiato the computer
In this article, we will help you cope with connecting your Sony Xperia to your computer via USB.
Like any other smartphone, Sony Xperia simply connects to a computer via a USB cable. If for some reason you are unable to make a copy, contact the help of Sony Xperia repair professionals.
Before you start connecting your smartphone to your computer, we recommend that you double-check all connection settings on your device.


There are two connection options: as a drive and as a device. Most often, problems when connecting a device to a computer arise due to your smartphone not being recognized. To resolve this issue you need to do the following:
- The cable must not be damaged in any case.
- First, you need to make sure the connection is reliable. Check that the contacts of the connector and cable are flush;
- Also, when connected, the USB item is displayed on the screen of your device (in the status bar);
- If necessary, update the drivers on this computer;
- Restart your computer and phone. It will be even better if you turn off the phone, remove the battery and memory card, then return everything to its place, turn on your device and reconnect.

Also, if your device tells you that there are problems installing drivers, then do not rush to update them. First, try checking whether you have the storage mode enabled on your phone.
To transfer content from your computer to your phone or vice versa, you need to:
- Connect the device to the computer using a cable.
- Select USB in the status bar.
- On your computer, select File Explorer and wait for your memory card to be detected.
- To move files to your phone or computer, use the mouse (just drag and drop the necessary files).

When transferring data from one side or another, the speed of the transfer process is not shown on Windows Explorer, so we advise you not to touch the power key on the device until the process is completed. Otherwise, the process will be suspended and the desired files will not be transferred or copied.
Many users, when trying to connect their phone to a computer using a USB cable, are faced with the fact that the computer does not recognize the connected gadget. The connected device is charging. At the same time, there is no access to the smartphone itself and its internal content. I also encountered this synchronization problem, and in this material I will tell you why via USB, and also share various methods for solving this issue.
Reasons why your phone is not connected via USB
I would divide the whole complex of reasons for the problem that the computer does not see a phone or smartphone via a USB cable into hardware and software, and below I will list each of them, simultaneously providing instructions for correcting it.
But before using the methods I indicated, try restarting your computer and smartphone - this does not help as rarely as it seems. This problem mainly occurs with devices from Samsung, Lenovo, HTC, LG and Fly.
The computer does not see the phone.
So why doesn’t the computer see the phone via USB, but charges - hardware reasons
1. USB cable is damaged
It often happens that the cause of this dysfunction is damage to the USB cable itself. Cables from little-known or “noname” manufacturers do not have a large margin of safety. They can fail literally within a couple of months from the start of operation. And as a result, the computer does not see the phone connected via cable.

In addition, even the most reliable cables from world brands are subject to stochastic damage. They may be accidentally damaged during use, chewed by pets, or damaged by children.
Therefore, first of all, inspect your USB cable for the possibility of mechanical damage. And if the cable is externally intact, try using it to connect your device to another computer.
If the other computer does not see the phone, try replacing the cord.
2. The USB port on the computer is damaged
USB ports used on a computer are also subject to various mechanical damage. Including damage to the USB controller, as well as the south bridge of the motherboard. Try inserting the cable into another USB connector. If this did not help fix the connection of the phone to the PC. Follow further advice.

3. The cable socket on the phone is damaged
Has water entered the smartphone socket or is it damaged? If yes, then it needs to be replaced.
4. Try removing the battery
According to reviews from some users who also had a problem with the computer not seeing the phone through UES-BI, removing the battery from the smartphone helped.
Turn off the battery, pull the battery out for a few seconds, then put it back! And turn your device back on.
If nothing helps you fix this problem, then describe your situation. What have you already done and what is happening to your Android device at USB connection gadget for PC in the comments, I will try to help not only me, but also everyone who has encountered this problem.
5. Data transfer is not turned on on the phone
In the top pop-up menu of the phone there is a “data transfer” button, you need to press it! On Android, for example, this is a double arrow.
https://youtu.be/6XhUbRAjVsA
The computer does not see the phone via USB - software reasons
After describing the hardware reasons, we list the main software reasons. If your computer still does not recognize cell phone, connected using USB cable, follow further instructions.
1. Working with the settings
We go to the settings of our device, select “Memory” there, click on the three dots at the top (Properties). Select “USB connection to computer” and check the box next to “Media device” (“USB drive”).
If you have a tick opposite USB usage like a modem - remove it.

The service must be enabled on the PC Windows Update(to download drivers for your phone). And new device discovery service. Don't forget to unlock your phone when connecting to your computer, this is important.
If you are a conservative and have Windows XP, download the MTP (Media Transfer Protocol) for XP from the Microsoft website. Install it on your computer.
2. If your USB port drivers have crashed, your computer may not see your phone
If drivers for USB ports malfunction, the latter simply stop working. To fix this problem, install USB drivers from the “native” driver disk for your PC’s motherboard. Or download the latest drivers from the motherboard manufacturer's website.
Also, due to some reason, power may be turned off for a number of ports.
- Go to the section " Nutrition» (Control Panel – Hardware and Sound – Power Supplies);
- Select " Setting up a power plan» next to the meal plan you are using;
- Then click on " Change advanced power settings»;
- Find in the list that appears " OptionsUSB", click on the plus sign opposite;
- And then on the plus sign next to “ Temporary shutdown optionUSB-port»;
- Change the setting to " Forbidden» both in the case of mains power and battery power;
- Click " Apply" And " OK».

3. Device drivers have crashed
Go to Device Manager and see if there is a question or exclamation mark in the "Portable Devices" section.
Check if your device is there and make sure it is working properly. Right-click on it and click “Properties”. If it's not there, or you have doubts, remove the driver! Disconnect the phone from the computer, and then turn it on again, and let the system install the driver again. This may help solve the problem that the smartphone does not connect via USB to the computer.

It also wouldn’t hurt to go to your smartphone manufacturer’s website and download the latest drivers for it to your PC. For example, for Samsung there is special software Samsung Kies.
4. Install update KB3010081 (KB3099229)
For Windows 10 owners, you may need to install update KB3010081, which is responsible for working with Windows Media Player. This player is directly related to the normal operation of the MTP (Media Transfer Protocol) service. Therefore, download and install these updates.
Also, a common cause may be an unreliable build of the OS itself on the PC. The only thing that will help here is to reinstall Windows to a more working version.
5. Custom firmware is not working
The desire of many fans to play with the firmware for their Android device can do them a disservice in the form of the device’s failure to work normally with the computer. Try to restore standard firmware or restore from backup (if available).
6. There are no drivers for the phone on the computer
Although, usually, a computer with the latest OS detects and sees a smartphone via USB without problems. The opposite cases may also occur. Try searching for a driver for your smartphone online. Sometimes a driver may fit similar models of a given brand.
The phone may not be detected by the computer due to viruses
It’s trite, but all kinds of virus programs can block work with external mobile devices. Try checking your computer with Dr. antivirus applications. Web CureIt!, in some cases this may help.
If the problem of the computer detecting a mobile device is not resolved, reset the settings
If your computer still does not see your phone via USB, resetting your smartphone using Hard Reset. Go to your phone's settings, select the menu item " Backup", and in it select "Data reset".
But I’m warning you right now! You will lose your files and settings stored in internal memory phone. And the files on the SD card will remain untouched. Therefore, this point should be used only as a last resort!
Conclusion
As you can see, problems with the lack of visibility of a connected phone on a PC can be both software and hardware in nature. Moreover, there are a considerable number of such problematic factors.
I would advise you to first pay attention to possible mechanical damage in the cable and device. And only then switch to software methods.
In many cases, simply rebooting the smartphone (temporarily removing the battery) can help. Or work with the phone's USB connection settings. If all of the above does not help and the computer does not see the phone via USB but is charging, then it may be worth contacting a qualified service center.