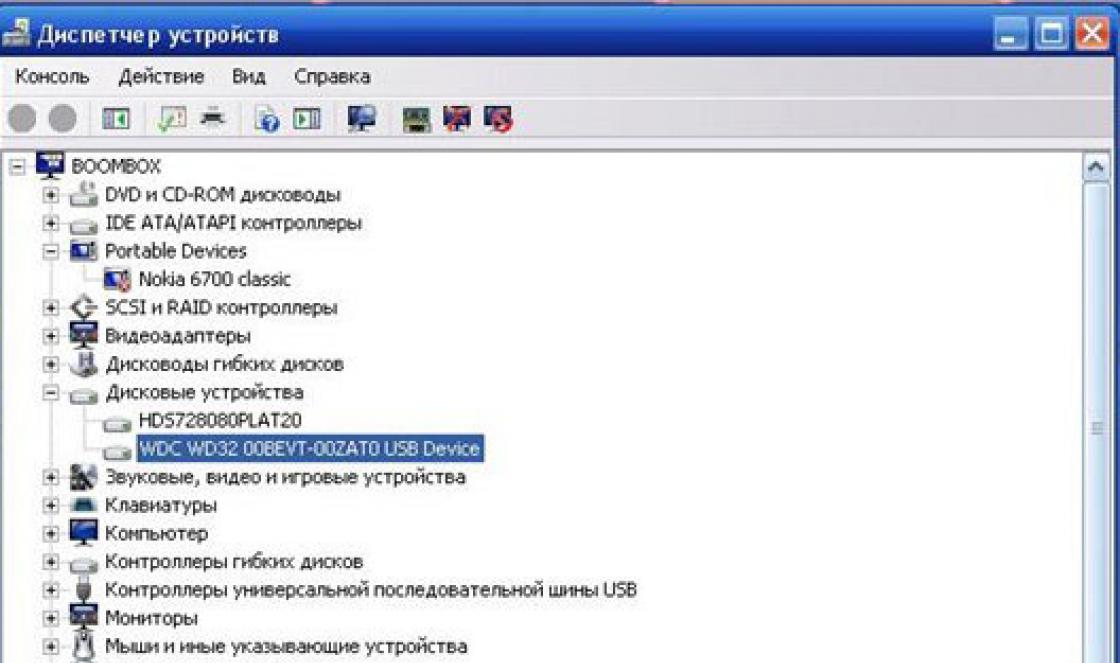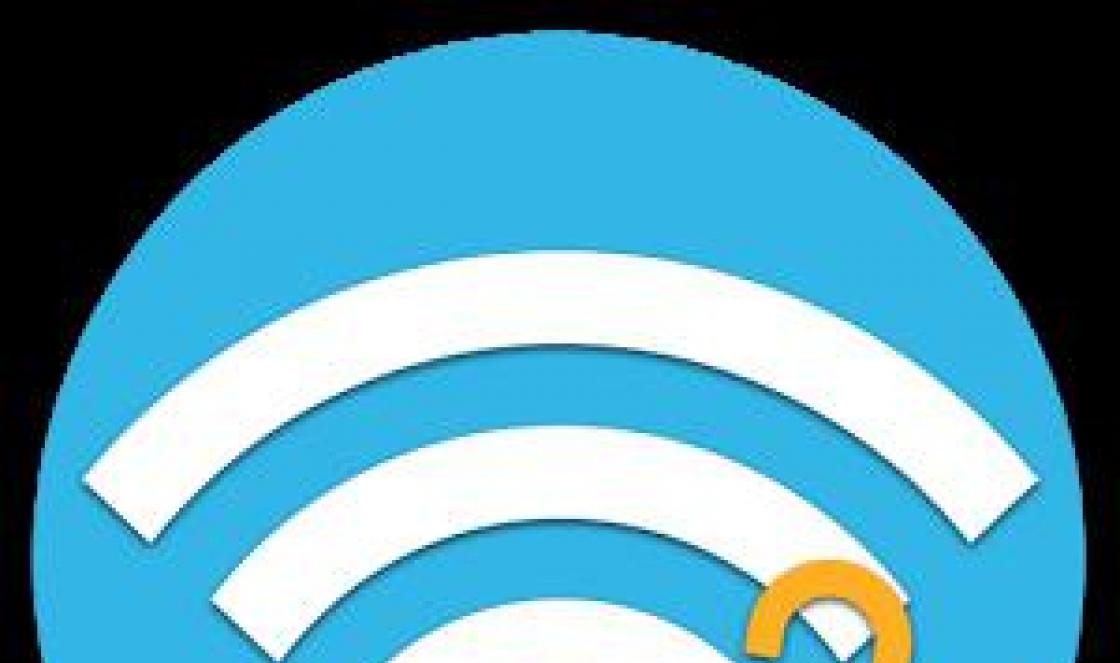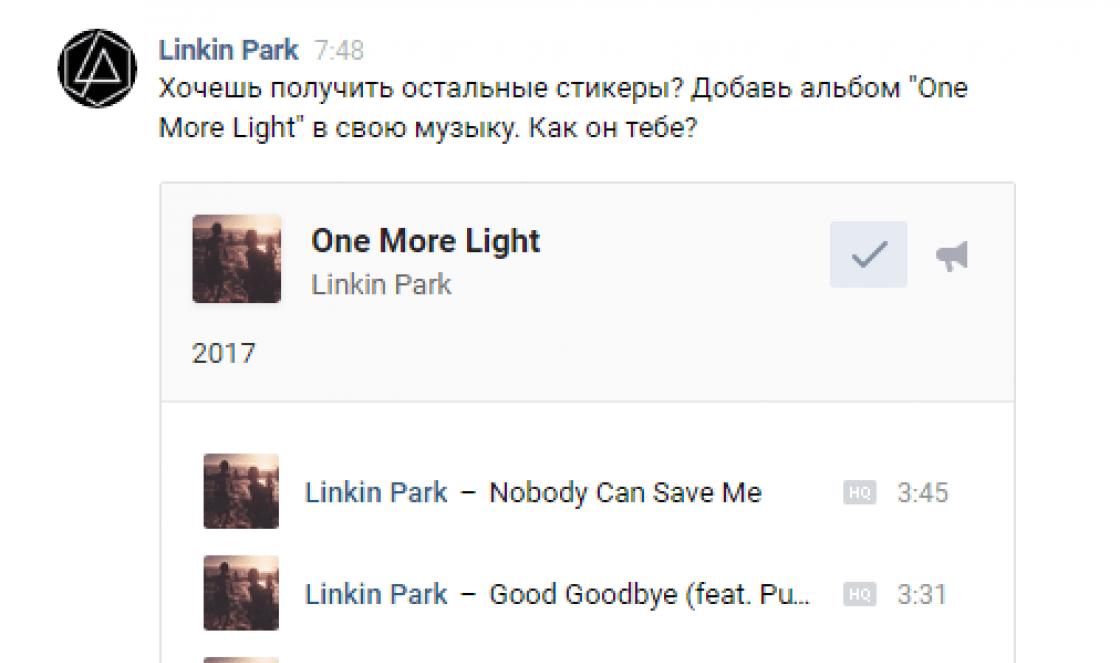What to do if the WordPress editor doesn't work? We recently encountered such a problem, and we know 13 possible reasons, which may cause the visual editor to disappear.
WordPress Editor Not Working: 13 Possible Reasons
1. There is a checkmark in the admin panel: Users - Your profile - Disable the visual editor.

2. Plugin conflict. Disable plugins that you recently installed. If the reason is them, everything will work. Then turn it on one by one until you find the one responsible for the breakdown of the WordPress editor.
3. One possible reason is that some WordPress files have become corrupted. You will have to update WordPress or reinstall it.
4. Disk space is out.
5. Let's turn to the files. Sometimes it helps to include it in the wp-config.php file
Define('CONCATENATE_SCRIPTS', false);
If it doesn't help, return it back.
6. tinyMCE advanced plugin - disable and remove it.
7. Edit in the file wp-includes/js/tinymce/tiny_mce_gzip.php
We look for a string and replace it ob_gzhandler on ob_gzhandlerX
was:
ob_gzhandler
became:
if ((in_array(‘gzip’, $encodings) || in_array(‘x-gzip’, $encodings) || isset($_SERVER[‘-----‘])) && function_exists(‘ ob_gzhandlerX‘) && !ini_get(‘zlib.output_compression’)
If it doesn't help, we return everything.
8. We are looking for the file /wp-includes/js/tinymce/tiny_mce_config.php
Scroll to the line: ‘compress’ => true,
Instead of true we write false
9. Empty line in the functions.php file
10. Browser problems, or rather due to JavaScript. It’s worth checking whether the visual editor disappears in all browsers (it is not displayed)
11. WordPress may be installed crookedly, in a folder or on a subdomain
12. There is not enough memory on the hosting. WordPress needs at least 32 MB
13. Errors in the WordPress template. Temporarily change the template to the default WordPress one.
Every time you check, clear your browser's cookies and cache. Good luck!
(Visited 1,458 times, 1 visits today)
Hi all! I would like to tell you what to do if the TinyMce visual editor does not work, and how I dealt with this problem in WordPress.
How I encountered a problem with the TinyMCE visual editor
It all started when I started optimizing my . After I fulfilled a number of requirements from Google, the site began to load much faster, and the server response time was 9 milliseconds versus 700, which suited me quite well. Being carried away by optimization, I did not notice that the text in the post editing field was missing, and all the fields of the SEO plugin were also missing.
Without thinking twice, I installed an up-to-date backup and thought that the issue was resolved. But imagine my surprise when I didn’t see the desired result in this copy of the site either. I cleared the cache of all my browsers, but none of them had the coveted text in the editor field. On another computer I had the same results.

I searched Google for the following phrases: “Empty visual editor field”, “visual editor not working”, but I didn’t get anything intelligible there. All answers were useless.
See a similar visual editor problem in this video.
The site came to the rescue from the official WordPress support site - https://ru.wordpress.org /. This is what all users of this engine should read! There are answers to any questions, an interesting forum and a knowledge base. So here's what I learned there on the matter:
A reliable way to restore the TinyMce visual editor to work
If the TinyMce visual editor does not work for you, follow these steps:
- The checkbox in your profile in the “Disable visual editor” field should be unchecked
- Add your site to the “trusted addresses” of your firewall and antivirus software
- Clear your browser cache completely and restart it. Refresh the page several times. Until you are sure to reset the cache
- Go to the admin panel of your site and reset the cache completely
- Then be sure to disable all plugins
- Go to your hosting and delete the wp-admin and wp-includes folders
- Replace deleted directories with new ones by downloading the latest version of WordPress
- Open a clean browser with all cache cleared and make sure everything works.
I must say that this is not the first time I have encountered problems with the visual editor. And in each case these were different bugs.
On one of my sites it completely disappeared after updating the engine. This is how I got out of this situation:
If something doesn’t work after the update, it means that some third-party programs are interfering with it. These could be, for example, plugins.
I turned them all off and started checking the editor, turning them on one by one. I soon identified the culprit. It turned out to be a plugin that organizes code insertion and highlighting, SyntaxHighlighter Evolved. I reinstalled its latest version, and everything fell into place.
Conclusions:
If you are not strong in the design of the engine and are little familiar with PHP language, then in the event of a breakdown of the visual editor, a universal remedy would be to replace the wp-admin and wp-includes directories and then connect the plugins for each separately. This method is applicable in all cases if the TinyMce visual editor does not work. Create backups site. This is the best site protection
To enter entries in WordPress, as a rule, an administrative panel is used, equipped with a visual editor and a text (html) editor. They differ significantly from each other and complement each other, having their own advantages and disadvantages.
Thus, it is not possible to insert many tags and operators through the WordPress visual editor; there is a version that it is used by beginners who are just starting to learn programming languages. This is partly true, although on the other hand, it also has a number of advantages, the greatest of which, perhaps, is the fact that the user sees how fonts, colors, hyperlinks, etc. change when using a particular function, which We are not provided with working with the source code.
In almost every version of the CMS, problems may arise with one of the editors, although the visual one turns out to be the most sensitive. I mentioned how I encountered this problem in an article about Pinterest and Instagram.
Symptoms of the WordPress visual editor not working properly:
- Characters entered into the text field are not displayed
- The text input field is inactive
- There is no control panel and settings for input text
- There is no ability to switch between a visual editor and a text editor.
Reasons and ways to restore the WordPress visual editor to work
The visual editor is disabled in the administrator's profile. This problem is treated very simply. Go to your profile and uncheck the box next to “Disable visual editor”. After that, save the changes and you can get to work.
Browser problems. Try logging into the admin panel via IE, Firefox, Opera, Yandex browser etc. Quite often the problem is not with the visual editor, but with the browser. In addition, you can clear the cache and reload the page several times. Sometimes it helps.
The visual editor may not work due to a conflict with one of the plugins, user installed. This is a fairly common problem that can be easily fixed even by an inexperienced user. It is necessary to deactivate all installed plugins (don’t be afraid, their settings will not be lost). After this, check the functionality of the editor. If the problems with it have disappeared, then start connecting them one by one, and then check the editor’s operation. This procedure must be carried out until you identify the module that is preventing you from working.
The visual editor may not work even after updating the CMS. That is why I recommend not installing a system like 2.6.4.0, 3.5.0.2. These are kind of intermediate versions. It is better to install engine versions consisting of three numbers. Also, download the update manually, not automatically. If the visual editor stops working after the update, I recommend trying to roll back to the previous version.
In addition, you can install additional plugins for entering text when using the visual editor. The most common ones are FCKEditir and TinyMCE. They have quite flexible settings and are very easy to use. In addition, they are equipped with much more interesting functionality, rather than the built-in editor.
If, after manipulating the plugin settings, you were still unable to resolve the problem, you can try working in an HTML editor. To simplify the work, you should install Post Editor Buttons or AddQuicktag. Setting up modules is very simple: enter the name of the button and the tags for which it is responsible. But the first one doesn't work with latest versions WordPress.
If the WordPress visual editor does not work, then you can resort to more radical methods: make a backup of the database on your computer and completely reinstall the engine, or the wp-admin and wp-includes folders, but this, you see, is not the most pleasant and not always acceptable method.
In addition, problems may also be related to the hoster, therefore, if the measures you listed did not lead to anything, you should contact technical support. Perhaps they can provide you with some help. All of the above measures did not help me, and I didn’t really like working with AddQuicktag, so I had to look for an alternative.
WordPress visual editor not working? – Try Windows Live Writer
Windows Live Writer is free software that can be downloaded from the company’s official website. However, although it is an alternative, it has its advantages and disadvantages.
Among the advantages:
- Simple and convenient to set up and operate
- It is possible to write text in both a visual and html editor
- Creating tables, inserting links, photos, videos
- You can save files on your hard drive, send them to drafts in the admin panel, or immediately publish them on your blog
- It is possible to edit already published texts
Minuses:
If you want to set a description of the text through the All in One SEO Pack, then after uploading the text to the blog, you will have to additionally edit the description for it in the admin panel
Many users do not like to use additional software
Thus, we see that there are a large number of ways to solve the problem. If the WordPress visual editor does not work, you can resort to the help of a hoster, or reinstalling the engine, or using additional software. Or maybe this is a reason to start working more closely with HTML?
The visual editor does not work - debugging the error

How to fix it - I found the answer on the Internet. First, click on the 3 stripes in the upper right corner of the Chrome browser. Let's go to "tools". Find “developer tools” and the site code will open. Select the “Network” option here, press it, and press the F5 key on your computer keyboard. On the Network tab, some line movements began, accompanied by a change in the location of the colored balls. After that, texts appeared in the visual editor.

On the browser tools page there are several links where a window was found where 2 errors were shown in detail in the codes; according to the results of Network debugging, the codes were large.


Google Help
Follow the link: “About the browser Google Chrome", we are taken to a window where we should pay attention to the link: “help for using Chrome”. I looked here, there is very extensive material here. It’s worth getting to know him better, this is the original source.
From time to time the visual editor still does not work for me. I debug it as I wrote here and it works again. At least this way, otherwise all work would stop completely. This is the first time I've had such a glitch. Gradually everything got better on its own. Subsequently there were two new automatic updates. After which everything went smoothly, there are no problems now. Sometimes it also doesn’t work on the YouTube channel. I debug the same way as here and everything works out.