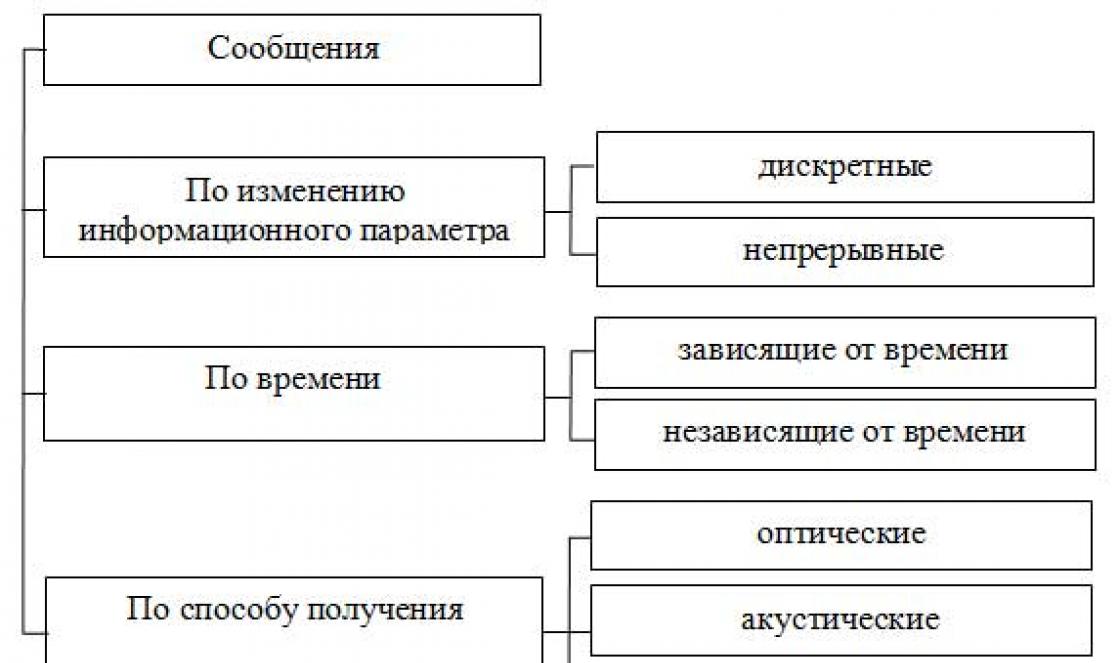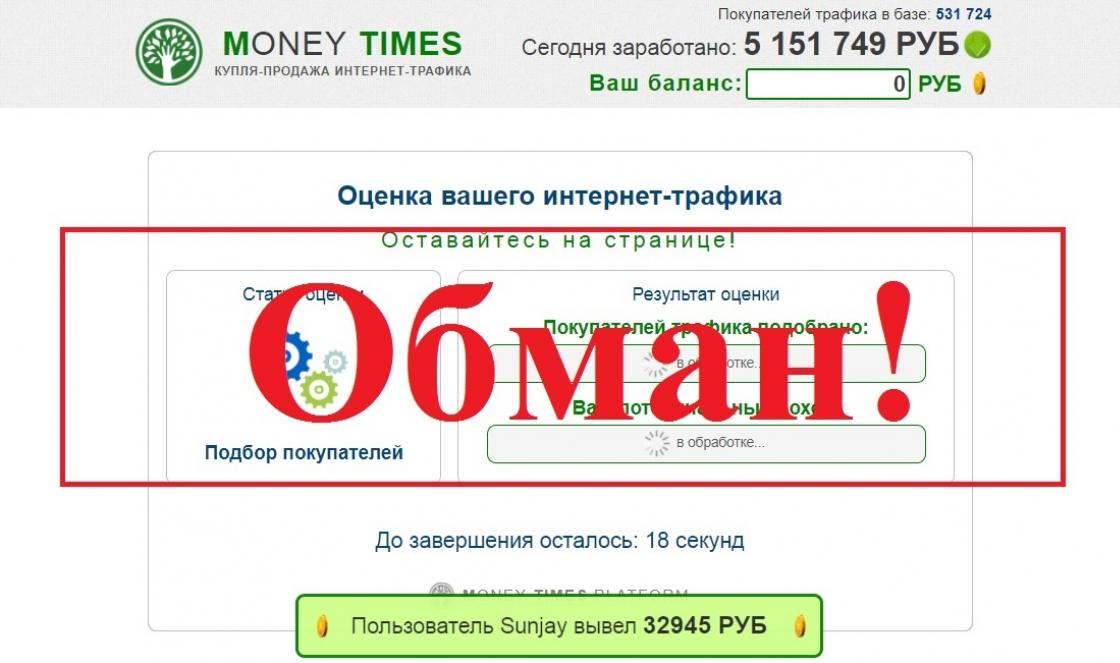Many of you know that in Windows operating systems there are so-called hot keys, which you probably use (for example, CTRL + C and CTRL + V - copy and paste, respectively). This “trick” was invented for a reason, but to make it more convenient for the user to work with the system. Today I will talk about the main hotkeys, many combinations of which you probably need to work online.
I remind you that most combinations are relevant for everyone Windows versions, including the most popular ones. Some of these combinations work exclusively on the XP version (there are not many of them here). So, let's start in order.
General purpose hotkeys
| Keyboard shortcut | Description |
|---|---|
| Ctrl+Esc Win |
Start Menu |
| Ctrl + Shift + Esc | Calling the "Task Manager" |
| Win+E | Launching Explorer |
| Win+R | Dialog “Run a program” |
| Win+D | Minimize or return all windows to their original state |
| Win+L | Blocking a user |
| Win+F1 | Calling operating system help |
| Win+Pause | Calling the System Properties window |
| Win+F | Searching for files in the system |
| Win + Ctrl + F | Search for computers |
| Printscreen | Taking a screenshot of your desktop |
| Alt + Printscreen | Taking a screenshot of the active window |
| Win + Tab Win + Shift + Tab |
Switch between taskbar buttons |
| F6 Tab |
Moving between panels |
| Ctrl+A | Select everything (for example, pressing this keyboard shortcut in the active browser window will select all elements in it, including text and objects) |
| Ctrl+C Ctrl + Insert |
Copying data to the clipboard |
| Ctrl+X Shift+Delete |
Cutting data to the clipboard |
| Ctrl+V Shift + Insert |
Paste data from the clipboard |
| Ctrl + N | Creating a Document |
| Ctrl+S | Saving a document |
| Ctrl + O | Calling a window to open a document |
| Ctrl+P | Seal |
| Ctrl+Z | Undo last action |
| Shift | Pressing Shift blocks the disk from starting in the drive |
| Alt+Enter | Full screen mode |
Working with text
Working with files
Working with windows (general)
| Keyboard shortcut | Description |
|---|---|
| Alt+Tab Alt + Shift + Tab |
Calling up a menu to switch between windows |
| Alt+Esc Alt + Shift + Esc |
Switch between windows in order of rotation (that is, in the order in which they are launched) |
| Alt+F6 | Moving between multiple windows of the same program |
| Alt+F4 | Closes the active window. You can also turn off your PC with these keyboard shortcuts |
| Ctrl+F4 | Closing the active document in programs that allow you to open multiple documents at the same time |
| Alt F10 |
Calling the window menu |
| Alt + − (minus) | Calling the system menu of a child window |
| Esc | Close open dialog |
| Alt + Space | Calling the window system menu |
| F1 | Calling help |
| Ctrl+Up Ctrl+Down |
Scrolling text |
Working with Dialog Boxes
Working in Explorer
Working in Internet Explorer
| Keyboard shortcut | Description |
|---|---|
| F4 | Displaying a list of the Address field |
| Ctrl + N F5 |
Launch another browser instance with the same web address |
| Ctrl+R | Refresh current page |
| Ctrl+B | Organize Favorites dialog box |
| Ctrl+E | Launch the Search panel |
| Ctrl+F | Starting the Search Utility |
| Ctrl + I | Open the Favorites panel |
| Ctrl+L | Opening the Open dialog box |
| Ctrl + O | Opening the Open dialog box |
| Ctrl+P | Open the Print dialog box |
| Ctrl+W | Closing the current window |
| F11 | Go to full screen mode and back |
What else do you need to know? For example, the Win button, if anyone doesn’t know, is located with right side keyboard between the CTRL and ALT keys, and the Menu button next to the right CTRL. In cases where you need to press several keys, press them one by one or simultaneously.
P.S. If I suddenly missed something, add keyboard shortcuts using the comments.
In the operating room Windows system 7, a number of new keyboard shortcuts (hot keys) have appeared. Using hot keys makes working on a computer more convenient, significantly speeds up the process and saves valuable time.
Keyboard shortcut |
Description |
|---|---|
| Ctrl+Esc Win |
Open the Start menu |
| Ctrl + Shift + Esc | Calling the "Task Manager" |
| Win+E | Launching Explorer |
| Win+R | Displaying the “Run program” dialog, analogous to “Start” - “Run” |
| Win+D | Minimize all windows or return to original state (switch) |
| Win+L | Locking a workstation |
| Win+F1 | Access Windows Help |
| Win+Pause | Opening the System Properties window |
| Win+F | Open file search window |
| Win + Ctrl + F | Open computer search window |
| Printscreen | Take a screenshot of the entire screen |
| Alt + Printscreen | Take a screenshot of the currently active window |
| Win + Tab Win + Shift + Tab |
Switches between taskbar buttons |
| F6 Tab |
Move between panels. For example, between the desktop and the Quick Launch panel |
| Ctrl+A | Select everything (objects, text) |
| Ctrl+C Ctrl + Insert |
Copy to clipboard (objects, text) |
| Ctrl+X Shift+Delete |
Cut to clipboard (objects, text) |
| Ctrl+V Shift + Insert |
Paste from clipboard (objects, text) |
| Ctrl + N | Create a new document, project, or similar action. IN Internet Explorer this causes a new window to open with a copy of the contents of the current window. |
| Ctrl+S | Save the current document, project, etc. |
| Ctrl + O | Call a file selection dialog to open a document, project, etc. |
| Ctrl+P | Seal |
| Ctrl+Z | Undo last action |
| Shift | CD-ROM autorun lock (hold while the drive reads the newly inserted disc) |
| Alt+Enter | Switching to full screen mode and back (switch; for example, in Windows Media Player or in a command interpreter window). |
Working with text.
Keyboard shortcut |
Description |
|---|---|
| Ctrl+A | Select all |
| Ctrl+C Ctrl + Insert |
Copy |
| Ctrl+X Shift+Delete |
Cut |
| Ctrl+V Shift + Insert |
Insert |
| Ctrl + ← Ctrl + → |
Moving through words in the text. Works not only in text editors. For example, it is very convenient to use in the browser address bar |
| Shift + ← Shift + → Shift + Shift + ↓ |
Selecting text |
| Ctrl + Shift + ← Ctrl + Shift + → |
Selecting text by words |
| Home End Ctrl + Home Ctrl+End |
Move to the beginning or end of a line of text |
| Ctrl + Home Ctrl+End |
Move to the beginning or end of the document |
Working with files.
Keyboard shortcut |
Description |
|---|---|
| Shift + F10 Menu |
Displays the context menu of the current object (same as right-clicking). |
| Alt+Enter | Calling “Object Properties” |
| F2 | Renaming an object |
| Drag with Ctrl | Copying an object |
| Drag with Shift | Moving an object |
| Drag with Ctrl + Shift | Create an object shortcut |
| Ctrl clicks | Selecting multiple objects in random order |
| Shift clicks | Selecting multiple adjacent objects |
| Enter | Same as double clicking on an object |
| Delete | Deleting an object |
| Shift+Delete | Permanently deleting an object without placing it in the trash |
Working in Explorer.
Keyboard shortcut |
Description |
|---|---|
| F3 or Ctrl + F | Show or hide the search bar in Explorer (switch). |
| ← → + (on numeric keypad) − (on numeric keypad) |
Navigation through the explorer tree, folding and unrolling of nested directories. |
| * (asterisk) (on numeric keypad) | Show all folders within a selected folder |
| F5 | Refresh the Explorer or Internet Explorer window. |
| Backspace | Go up a level in the Explorer or Internet Explorer window. |
| F4 | Go to the address bar in Explorer or Internet Explorer. |
Working with windows.
Keyboard shortcut |
Description |
|---|---|
| Alt+Tab Alt + Shift + Tab |
Calling the transition menu between windows and navigating through it |
| Alt+Esc Alt + Shift + Esc |
Switch between windows (in the order in which they were launched) |
| Alt+F6 | Switching between multiple windows of the same program (for example, between open WinWord windows) |
| Alt+F4 | Closing the active window ( running application). On the desktop - call the Windows shutdown dialog |
| Ctrl+F4 | Closing the active document in programs that allow multiple documents to be opened simultaneously |
| Alt F10 |
Calling the window menu |
| Alt + − (minus) | Calling the system menu of a child window (for example, a document window) |
| Esc | Exit a window menu or close an open dialog |
| Alt + letter | Call a menu command or open a menu column. The corresponding letters in the menu are usually underlined (either initially, or become underlined after pressing Alt). If the menu column is already open, then to call the desired command you must press the key with the letter that is underlined in this command |
| Alt + Space | Calling the window system menu |
| F1 | Call application help. |
| Ctrl+Up Ctrl+Down |
Scroll text vertically or move up and down paragraphs of text. |
Working with dialog boxes.
Keyboard shortcut |
Description |
|---|---|
| Ctrl+Tab | Move forward through tabs |
| Ctrl + Shift + Tab | Move back through tabs |
| Tab | Move forward through options |
| Alt + underlined letter | Execute the appropriate command or select the appropriate option |
| Enter | Execute a command for the current option or button |
| Arrow keys | Select a button if active option included in the switch group |
| Shift + Tab | Move back through options |
Working in Internet Explorer.
Keyboard shortcut |
Description |
|---|---|
| F4 | Displaying a list of the Address field |
| Ctrl + N F5 |
Start another browser instance with the same web address |
| Ctrl+R | Refresh the current web page |
| Ctrl+B | Opens the Organize Favorites dialog box |
| Ctrl+E | Opens the Search panel |
| Ctrl+F | Starting the Search Utility |
| Ctrl + I | Opens the Favorites panel |
| Ctrl+L | Opens the Open dialog box |
| Ctrl + O | Opens the Open dialog box, similar to CtrL+L |
| Ctrl+P | Opens the Print dialog box |
| Ctrl+W | Closing the current window |
| F11 | Switch to full screen mode and back (works in some other applications as well). |
Special features.
- Press the Shift key five times: Turn Sticky Keys on or off
- Hold down the Right SHIFT key for eight seconds: Turn input filtering on or off
- Hold down the Num Lock key for five seconds: Toggle voiceover on or off
- Alt Left + Shift Left + Num Lock: Enable or disable keyboard pointer control
- Alt Left + Shift Left + PRINT SCREEN: Toggle High Contrast on or off
You still don’t know how to set up hot keys on Windows 7, and why they are needed? Hotkeys on Windows 7 are necessary for ease of use of the operating system. They help you quickly perform various operations on your computer by pressing a certain combination.
The operating system contains a built-in database of such commands; they are used by default. Some of them can be changed programmatically or assigned independently.
How to find a list of hotkeys
A list of keyboard shortcuts for quickly operating the OS is available in the Windows Help system. You can find out the entire list of Windows 7 hotkeys by calling the MS Office Help window using the Win + F1 key combination.
Please remember that you will need an internet connection to use the help.

Next from the list that I gave search engine, you can select an item of interest, for example, “Hot keys and shortcuts.” A website page will open in the browser, which contains descriptions of frequently used key combinations.
Second method: you can find hotkeys on a laptop with Windows 7 using the built-in Help and Support. In this case, no Internet connection is required. Help is available in the “Main Menu”. Then the necessary information is selected from the list using the “Keyboard shortcut” request.

If you select the “Keyboard shortcuts” section through “Help and Support”, we will get all the necessary information. Descriptions of all possible combinations of hot buttons are divided into topics, which makes searching easier.
The keys are designed for quick search and editing texts in MS Office, performing any operation on the desktop without using a mouse, calling and closing a program and other commands specified by the user. All described keyboard shortcuts are configured by default.
Default button combinations allow you to control OS objects. Secret Windows 7 hotkeys:
- SHIFT+DELETE allows you to delete files from hard drive without placing in the “Basket”;
- ALT+F4 or Ctrl + W closes the active program or file;
- Ctrl + Shift + Esc brings up the task manager;
- Win + F opens a search window;
- Win + L locks the computer;
- ALT+TAB allows you to navigate from one open file or windows to another;
- CTRL + mouse scroll wheel allows you to change the size of desktop icons;
- Win + G places gadgets on top of open windows;
- Win + Home allows you to minimize windows except the active one;
- Ctrl + P submits documents for printing;
- Win + X brings up the “Mobility Center” on the laptop;
- Win + M minimizes open windows;
- Shift + Ctrl + N allows you to create an empty folder.
How to assign hotkeys
Setting up Windows 7 hotkeys is usually done for programs that are frequently used by the user. Assigning hot keys is done through the “Main Menu” or the shortcut to “ “.
Assigning hotkeys in Windows 7 is not difficult; to do this, you need to go to the “Properties” section of the selected program through a shortcut on the “Desktop” or “Main Menu”. In the “Shortcut” tab, place the cursor in the “Shortcut” line. When pressed simultaneously CTRL keys or ALT and the desired letter of the Latin alphabet, the combination CTRL+ALT+selected letter is specified.

Please remember: if the combination used was previously assigned by default by the system, after completing this setting, you can change the Windows 7 hotkeys.
After pressing the assigned key combination, the specified program will open instead of the previously performed default action.
The possibilities of Windows 7 seem limitless: creating documents, sending letters, writing programs, processing photos, audio and video materials is far from full list what you can do with this smart machine. However operating system stores secrets that are not known to every user, but allow you to optimize your work. One of these is the use of hotkey combinations.
Keyboard shortcuts on Windows 7 are certain combinations, with which you can perform various tasks. Of course, you can use a mouse for this, but knowing these combinations will allow you to do work on your computer faster and easier.

Classic keyboard shortcuts for Windows 7
- Ctrl+C– Copies text fragments (which were previously selected) or electronic documents;
- Ctrl+V– Inserting text fragments or files;
- Ctrl+A– Selecting text in a document or all elements in a directory;
- Ctrl+X– Cutting out part of the text or any files. This command is different from the command "Copy" the fact that when inserting a cut fragment of text/files, this fragment is not saved in its original location;
- Ctrl+S– Procedure for saving a document or project;
- Ctrl+P– Calls up the settings and printing tab;
- Ctrl+O– Calls up a tab for selecting a document or project that can be opened;
- Ctrl+N– The procedure for creating new documents or projects;
- Ctrl+Z– The operation of canceling a completed action;
- Ctrl+Y– The operation of repeating a completed action;
- Delete– Deleting an element. If you use this key with a file, it will be moved to "Basket". If you accidentally delete a file from there, you can restore it;
- Shift+Delete– Deleting a file permanently, without moving it to "Basket".
Keyboard shortcuts for Windows 7 when working with text
In addition to the classic Windows 7 keyboard shortcuts, there are special combinations that execute commands when the user works with text. Knowledge of these commands will be especially useful for those who are learning or already practicing touch typing on the keyboard. Thus, you can not only quickly type text, but also edit it. Similar combinations can work in various editors.
- Ctrl+B– Makes the selected text bold;
- Ctrl+I– Makes the selected text italic;
- Ctrl+U— Makes the selected text underlined;
- Ctrl+"arrow (left, right)"– Moves the cursor in the text either to the beginning of the current word (by pressing the left arrow) or to the beginning of the next word in the text (by pressing the right arrow). If you also hold down the key during this command Shift, then the cursor will not move, but words will be highlighted to the right or left of it, depending on the arrow;
- Ctrl+Home– Moves the cursor to the beginning of the document (no need to select text to move);
- Ctrl+End– Moves the cursor to the end of the document (the transfer will occur without selecting text);
- Delete– Deletes text that has been selected.
Keyboard shortcuts when working with Explorer, Windows, Desktop Windows 7
Windows 7 allows you to use keys to perform various commands to switch and change the appearance of windows when working with panels and Explorer. All this is aimed at increasing the speed and convenience of work.
- Win+Home– Maximizes all background windows. When pressed again, it collapses them;
- Alt+Enter– Switch to full screen mode. When pressed again, the command returns to its original position;
- Win+D– Hides all open windows; when pressed again, the command returns everything to its original position;
- Ctrl+Alt+Delete– Calls up a window in which you can perform the following actions: "Lock computer", "Change user", "Log out", "Change password...", "Start Task Manager";
- Ctrl+Alt+ESC— Calls "Task Manager";
- Win+R– Opens a tab "Running the program"(team "Start" — "Run");
- PrtSc (PrintScreen)– Start procedure full snapshot screen;
- Alt+PrtSc– Starting the procedure for snapshotting only a specific window;
- F6– Moving the user between different panels;
- Win+T– A procedure that allows you to switch forward between windows on the taskbar;
- Win+Shift– A procedure that allows you to switch in the opposite direction between windows on the taskbar;
- Shift+RMB– Activation of the main menu for windows;
- Win+Home— Expand or collapse all windows in the background;
- Win+"up arrow"– Enables full screen mode for the window in which the work is being performed;
- Win+"down arrow"— Changing the size of the involved window to a smaller side;
- Shift+Win+"up arrow"— Enlarges the involved window to the size of the entire desktop;
- Win+"left arrow"– Moves the involved window to the leftmost area of the screen;
- Win+"right arrow"– Moves the affected window to the rightmost area of the screen;
- Ctrl+Shift+N– Creates a new directory in Explorer;
- Alt+P– Switching on overview panel for digital signatures;
- Alt+"up arrow"– Allows you to move between directories one level up;
- Shift+RMB on file— Launching additional functionality in the context menu;
- Shift+RMB on folder– Inclusion of additional items in the context menu;
- Win+P– Enabling the function of adjacent equipment or additional screen;
- Win++ or — – Enabling the screen magnifier functionality on Windows 7. Increases or decreases the scale of icons on the screen;
- Win+G– Start moving between active directories.