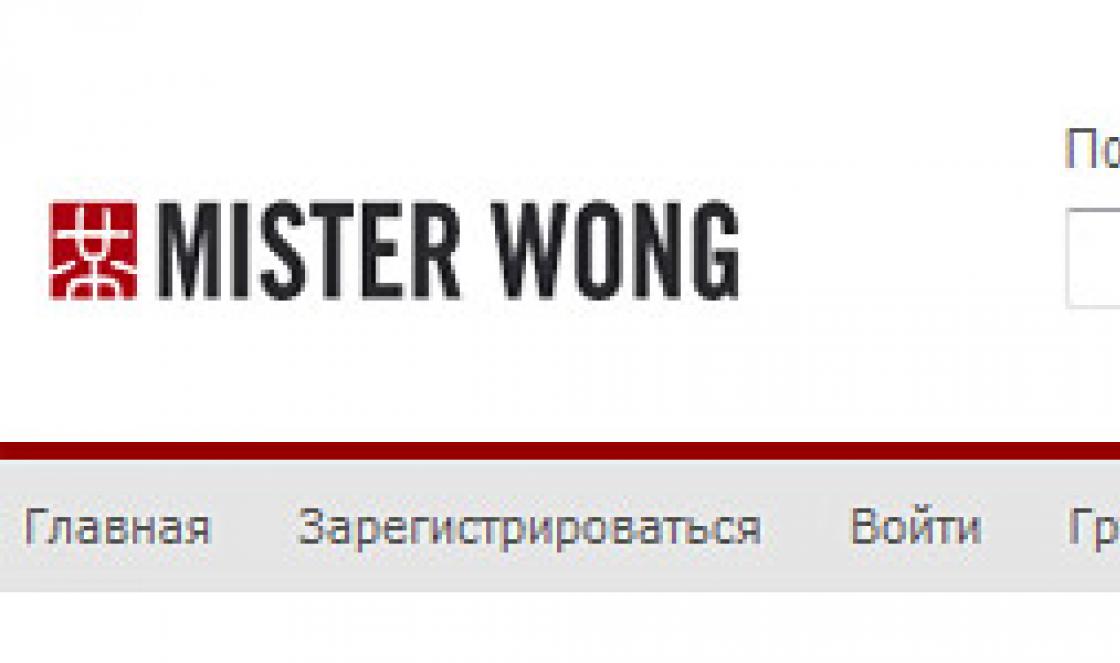11.02.2015 27.01.2018
In this tutorial, I will tell you in detail about how to change the color in Photoshop. I will sign all the steps in detail, accompany with pictures so that it is clear and intelligibly explain where and what function can be used.
1 way
The first way to replace the color is to use the ready-made function in Photoshop "Replace Color" or Replace Color in English.
I will show on the simplest example, on a simple picture. Take the icon and open it in Photoshop.
Trowel on yellow color icon. We will replace the yellow color with any other color that interests us. To do this, go to the menu Image – Correction – Replace Color (Image – Adjustments – Replace Color)
![]()
The color replacement dialog box appears. Now we have to specify what color we will change, to do this, activate the Eyedropper tool (see arrow) and click on the master with it. You'll see this color appear in the dialog box at the top, which is labeled Selection.
![]()
At the bottom heading Replacement - there you can change the selected color. But before that, you can set the Scatter in Selection option. The larger the setting, the more it will capture colors. In this case, you can set it to the maximum. It will capture all the yellow in the image.
Set the Color Replacement options to the color you want to see instead of the one being replaced. I made it green by setting Hue, Saturation and Lightness.
![]()
When you're ready to change the color, click OK.
So we changed one color to another.
2 way
The second method according to the scheme of work can be said to be identical to the first. But we will consider it on a more difficult image.
For example, I chose a photo with a car. Now I'll show you how to change the color of a car in Photoshop.
![]()
As always, we need to specify what color we will replace. To do this, you can create a selection using the color range function. In other words, select an image by color.
To do this, go to the menu Selection – Color range (Select – Color Range)
![]()
Then it remains to click on the red color of the car and we will see the function determined it - painting it with white in the preview window. White color shows which part of the image is selected. The spread in this case can be adjusted to the maximum value. Click OK.
![]()
After you click OK, you will see how the selection was created:
![]()
Now you can change the color of the selected image. To do this, use the function – Image – Correction – Hue / Saturation (Image – Adjustments – Hue / Saturation)
![]()
A dialog box will appear.
Immediately check the Toning option (bottom right). Now using the Hue, Saturation and Brightness options, you can adjust the color. I set the color to blue.
![]()
All. The color has changed.
![]()
It was - became:
![]()
The ingenious developers of the Adobe gem probably did not suspect that the Color Replacement tool in Photoshop would become, among other functions, one of the leaders in terms of frequency of use.
Recolor brush
The brush named "Color Replacement" can be found in the "Brush" tool group (in Photoshop CS3 and later). This tool is good for its simplicity (for recoloring objects, you can do without laborious selection), but at the same time it is not entirely predictable.
In essence, this circle-and-cross cursor color substitute works like a regular brush, painting the area first, preserving the textural and structural features of the image, but with some caveats.
Firstly, unlike a normal brush, in its settings, in addition to size and hardness, you can set the intervals (when moving), the angle of inclination and the shape of the print, as well as adjust the pen pressure (when using graphics tablets).
During the painting process, the program continuously analyzes the paint within the brush print, replacing it with the specified as the main color in accordance with the selected mode.
By default, the "Chroma" mode is set, in which the color and saturation change, but the brightness remains the same, and the new hue, of course, will not exactly match the selected color.
In the "Brightness" mode, the original tone is preserved, but the brightness changes.
In the "Hue" mode, the color will change tonally to the declared paint, while the original brightness and saturation will be preserved.
By selecting the "Chroma" option, we will change the saturation, while maintaining the brightness of the original paint.
The Saturation mode retains the brightness but changes the original color's hue and saturation.
To the right of the mode window on the settings panel at the top, there are three options for sampling.
By selecting the first one ("Continuous"), we instruct the program to continuously scan the color in the brush print area while we hold the button, painting over the object.
If we specify "Once", the color sample taken at the first click will be used as a sample. This option is suitable for uniformly colored areas.
In the third option ("Background Sample"), only areas related to the background color will be repainted.
The Limits setting determines the extension of the replaced color as the mouseover tooltip asserts.
The "All Pixels" option replaces all pixels in the "target" area of the brush. With "Adjacent Pixels" selected (default), we will paint within the brushprint only those that are adjacent to the color pixels directly below the cross. In the "Edge Selection" mode, all the pixels of the sample will be recolored, but with emphasis on the edges.
In principle, by choosing the appropriate brush size, you can confidently repaint in the boundary zones of the object, even accidentally getting into a different color, if the "Tolerance" parameter is correctly selected, which determines the error when choosing relative colors, as the hint says. As the tolerance increases, the range of replaced tones expands, and vice versa.
Thus, we can conclude that the "Color Replacement" brush in "Photoshop" is a rather flexible tool, and, despite its "straightness", in skillful hands it can do a lot.
All commands that can radically change the color without destructive consequences for the image are in the "Correction" list in the "Image" menu. These are functions such as "Color Balance", "Hue/Saturation", "Selective Color Correction" and "Replace Color".
In the "Color tone" mode - the "chameleon" object
Another undeservedly rarely mentioned and infrequently used way of color transformation lies in the modest "Hue" blend mode. By selecting the "Color" adjustment layer and specifying the desired paint, the blending mode on this layer is then changed to "Color tone". The object, of course, will not be repainted exactly in the specified color, but the hue will change. If you then double-click on the fill thumbnail of the adjustment layer, the color picker opens and you can cycle through the options while watching the chameleon effect on the canvas.
The excess is erased with a soft black brush on the mask of the adjustment layer, which is what it is good for.
Of course, there will be more fuss with colorfully colored objects, so it’s better to repaint objects that are more or less uniform in color in this way.
Instead of an adjustment layer, you can create a new layer, change its blending mode to "Color tone" and, choosing the desired color, paint over the object with a brush, then correcting the flaws with an eraser.

A word about color balance
By selecting "Color balance", we can pre-colorize the selected object using the Cyan - Red, Magenta - Green and Yellow - Blue color pair engines. Tonal balance is adjusted in shadows, highlights and midtones.

Hue and Saturation
The hue and saturation adjustment functions are very commonly used for tasks such as color replacement in Photoshop.
The color change algorithm in the dialog box called by the "Hue/Saturation" command is based on adjusting the hue, saturation, and brightness parameters. Here we can shift the overall color range of a picture or a selected fragment (object) and adjust the colors individually in different parts of the color range by selecting the desired tone with a pipette.

In the list of ranges below (under "Style"), where the default is "All", there are six more color ranges that can be processed at the same time, but with separate parameters.
Given the power of the tool in terms of color correction, it will not be difficult to recolor the selected object here.
Selective color correction
This function allows you to change colors from the HSB (hue, saturation, lightness) model, but CMYK, by controlling the amount of cyan, magenta, yellow and black in the selected color. Having selected the object to be repainted in the image, select the required color group in the "Colors" box and use the sliders to adjust its composition.
Sometimes, instead of the command "Selective color correction" (Selective Color) in the menu "Image"\u003e "Correction", it is better to use the adjustment layer of the same name (Layers> New Adjustment Layer or the button on the layers panel at the bottom). In this case, it becomes possible to correct the effect on the mask of the adjustment layer by removing everything superfluous with a black brush.

Replacing white and black
While changing the color with the corrective functions, you may notice that the white color cannot be recolored in this way. Replacing the white color in "Photoshop" is solved very simply: if this area is pre-selected, and then, having deleted, repainted.
However, this cardinal solution is destructive. It is justified only in the case when it is not the original drawing itself that is important, but its color. Or if you just want to give the white color a different hue, try converting the image to CMYK and using the Selective Color feature, and then back to the RGB color space.
Depending on the uniformity of the color, you can use any tool from the extensive arsenal of Photoshop tools to select (Quick Selection, Background Eraser, Magic Eraser, etc.), but the best option is most often the "Color Range" in the " Selection". And how a new color takes root in place of the removed white depends on the quality of the selection.
By the way, if you need a replacement in Photoshop, all the arguments regarding recoloring the white color are valid for this case as well.
Replace color
This command from the Adjustments list in the Image menu (or the appropriate adjustment layer) is easier to use than Hue/Saturation, and its results are more predictable.

In the dialog box, use the pipettes to select the paints to be changed. Using the "Hue", "Saturation" and "Brightness" sliders, we achieve the desired effect. To control the selection, it is better to select the "Selected area" checkbox (the image will be shown as a mask). The Scatter slider is used to correct the scatter outside the selected area.
This color replacement method is most effective for contrasting and not very colorful images.
Recoloring in Lab mode
One of the most operational and relatively simple ways recoloring objects is replacing colors in Photoshop using color mode Lab, although it is desirable to have at least some understanding of the Lab color space to use this method effectively.
So, the L coordinate specifies the value of brightness (lightness), defined in the range from 0 (the darkest) to 100 (the lightest), and the color parameters are specified by the coordinates A (color in the range from green to red) and B (color in the range from blue to yellow).
Thus, in Lab, the brightness value is separated from the chromatic color parameters, which makes it possible to influence the brightness, contrast, and color of the image separately. It is this circumstance that sometimes makes it possible to speed up the processing of images, for example, if it is necessary to replace the color.
True, this option is not suitable for repainting colorful multi-colored objects and objects with complex contours (hair, fur). Let's say you need to change the color of a car. In Lab, color replacement in "Photoshop" involves, first of all, transferring the image to this mode.

We transfer the picture to the Lab mode (Image> Mode> Lab), then select the desired color from the libraries by double-clicking on the main color on the toolbar, and remember the values of the L, A and B channels.
In the "Pipette" tool group, select "Color Standard" and put a mark (control point) in the representative area of the replaced auto color, thereby calling the "Info" panel.
Now we add an adjustment layer "Curves" and for each channel we find the position of the curve in accordance with the fixed values, referring to the "Info" palette.
The curves of channels A and B must necessarily cross the center of the graph, and the curve of the luminance channel L must necessarily maintain the angle of inclination.
Now double-click on the image layer to open the "Layer Style, Blending Options" window. We transfer attention to its lower part ("Overlay if"). Here, by manipulating the sliders for each parameter (L, A and B), we separate the car from the background or other objects.
Repainting everything
By mastering the methods of color replacement listed above, you can recolor almost any object. Depending on its complexity, one method or another may be preferable. For example, changing the color of hair in Photoshop is easily done using the Hue/Saturation and Color Balance adjustment functions, but here the main task is to qualitatively select an object with such a complex (usually) contour.
Most often, a quick mask is used for selection (a button with a dotted ring at the very bottom). Then, the selection is made using the special features of the "Refine Edge" command in the "Select" menu.
The selected area is usually copied to a new layer (Ctrl + J), then the painting tools noted above are applied to it.
And such simple tasks as replacing eye color in Photoshop, where standard selection tools are used, are generally solved in a jiffy. The eye can be selected by selecting "Lasso" or "Oval" (for pupils), then, as in the previous case, replace the color by applying the "Hue/Saturation" correction.
The Color Replacement brush works well for this too.
Everything is the same with color
Most user requests related to recoloring objects in Photoshop, as a rule, do not specify a specific version of the editor, and if they do, color replacement in Photoshop CS6 is of interest much more often than others.
Perhaps this is due to a more significant update of the program in relation to previous version than it happened before. The changes affected the background save and autosave features, selection tools, cropping, Magic Wand and Eyedropper, brush options, some filters, fill functions, layer editing, interface colors and much more.
There are new possibilities for working with RAW files in new version Camera RAW7, gradient fills, artistic styling of images, video editing, finding the right layer in multilayer documents, as well as the new Color Lookup color correction, and more.
Nevertheless, the corrective functions in the "Correction" list in the "Image" menu have not changed much during the program modernization, so recoloring objects, for example, in CS2, and replacing colors in Photoshop CS6 are practically no different in essence. for those owners of earlier versions who believe that in new modifications there are more options for replacing colors.
Hello again, my dear readers. Today I would like to tell you how to replace a color in Photoshop with another one in a separate area and even in the whole picture. After all, you probably often had a desire to repaint something to see how it would look. But in order not to be mistaken, first it is better to do it on some kind of layout or on a photograph. Then you will already know how and what it looks like. Let's see how to change the color of an object to a specific one, using the example of repainting a car in the picture.
First way. Color replacement
Let's look at the simplest case, when our background is completely different from the object itself, i.e. cars.
- So, upload a photo, picture or drawing to our editor and now go to the familiar Image menu. Next, select the item "Correction", and then already "Replace color".

- A color replacement window has opened in front of us. What are we doing here? First, let's make sure that the active tool in this window is a regular eyedropper (no signs). Now just click with the left mouse button somewhere on the hood of the car.

- As you can see, we have a small drawing in the window. What is colored light shows us which area will undergo the color change. Now start dragging the Hue slider. See? Some of the color starts to change as you move this tone. Do not be upset that not the whole car was painted over. We'll fix it.

- To get started, hold down the left mouse button on the Scatter slider and drag it up. Just try to make sure that the car is painted over as much as possible, while the background remains untouched. In this case, there are no yellow tints in the background, which allows me to set the maximum spread to 200.

- The desired object has changed almost all the color, but not completely? Again, no problem. Activate the internal tool "Pipette +" and left-click on those parts of the car where there are unpainted areas in the picture.

- Voila!) As you can see, everything worked out and even our background was not damaged. And by the way, you can still move the sliders "Hue", "Saturation", "Brightness" to achieve the desired hue.

See. Looks like it should. And this function can be used in different areas, for example, to change the color of clothes, or to give an unusual but certain shade to vegetables or fruits. In! Try making blue watermelon. Trust me. It's easy, very interesting and useful for reinforcing.

Correction of misunderstandings
Let's look at a slightly more complicated case. Let's say I again want to change the color of the car, but a different one. As you can see, the color of the car is the same as in the background. Well? Let's do the same as above and see what we get.

But we are not doing well, the background is so similar to the color of the car that neither the "Pipette-" nor the reduction in dispersion helps. If we want to have purple, then our mountains will also be similar. What to do?

In such difficult situations, you will have to work a little with the handles. In fact, there is nothing wrong here. You just have to use the one you know. Yes Yes. With pens we erase failed painted objects or the background, thereby leaving only the object itself with a certain color, i.e. in our case a car.

Even better, before you start changing the color, duplicate the layer and perform all the actions on the created copy. And unnecessary details can be erased with ordinary ones. This will be better if you suddenly want to change the color later.
The second way. Blend Mode
Well, since we are talking about repainting a car in photoshop, I cannot but mention another good way to carry out this action. True, here you will also have to work with pens, as you will have to change and paint over everything in places. But on the other hand, we can easily replace the color in Photoshop with any other.
Let me load the same car as above.
- We take and how we would like to paint over this machine. Well, let's say I want to see it green, then I will choose this particular color.
- Now create a new layer by pressing the key combination SHIFT+CTRL+N. And then take a look at the layers panel. See there are blending modes? The default is normal, but you'll open the drop-down list and select "Color" (By the way, the "Hue" mode is also suitable, so you can choose it too). Excellent. Well done.

- Now choose the size, shape and hardness of the brush, and go! We paint the car. Just be careful not to overdo it. Well, if you hurt, then correct it with an eraser, it's okay.

- And now, if you want to change the color that you have built, you need to go to our again familiar “Image” menu and select “Correction” there - "Hue/Saturation". But I advise you to immediately use a simple key combination CTRL+U

- Well, in the newly opened window, you can also move the hue, saturation and brightness sliders in order to change the hue. Everything is simple.

Well, how do you like the lesson? Was everything clear and interesting? I hope that yes. Personally, when I learned about replacing the color of an object in Adobe Photoshop, I was simply delighted. If, of course, something is not clear, then you can always clarify or ask. I will be glad to help as far as possible.
I would also advise you to look awesome photoshop video tutorial. The video tutorials are simply awesome, the course goes from easy to complex, everything is told in human language, nothing is missed and at the same time no extra “water”. Everything on the shelves. So be sure to check it out.
Well, I say goodbye to you today. I will be glad to see you in my other articles. Well, in order not to get lost, be sure to subscribe to my blog updates. I will not spam - everything is just on business, honestly. Well, you practice. See you in other lessons. Bye Bye!
Sincerely, Dmitry Kostin.
34709 ,When editing images in Photoshop, it often becomes necessary to change the color of an object or part of it, and do it in such a way that it retains its texture, shadow, transition effects, and other attributes exactly. For obvious reasons, simple repainting with a brush is not applicable here, this method is only valid when working with solid objects.
When replacing the color of textured or non-uniform color objects, you cannot do without the use of additional tools. So, how to replace the color of an object in Photoshop.
Replacing color with changing layer blend mode
The easiest way to replace a color in Photoshop is to use the Blend Mode. Now we will not analyze exactly how the interaction of colors works when using different modes, it is better to get down to business right away. In our example, we will change the color of the inner circle of the hand-drawn gear. Right now it is blue, but we want it to be red and still retain all of its gradients and effects.
Open the images in Photoshop, create a new layer and change its blend mode to .

Select the desired color in the palette and start painting with a regular brush directly on top of the object. Isn't it too easy?

Yes, if the areas adjacent to the object being edited are black, white or gray (of any gradation). In all other cases, the area to be repainted must first be selected with a lasso, magic wand, or mask.
Color replacement by color correction
This method is more suitable for replacing the color of objects that have a more or less uniform tone, such as clothing, a flower, a car body, and the like. Open the image in Photoshop and choose from the menu Image -> Correction -> .

In the window that opens, take the eyedropper and click on the color you want to replace, after which it will immediately appear at the top of the window.

Then click on the square with the color (Result) at the bottom of the dialog box and select the desired color in the palette that opens.

Changes can be viewed in real time. To more accurately determine the object to be repainted, you can use the scatter and pipette option «+» and «-» , allowing you to add and remove adjacent areas.
Replacing color with a special brush
AT latest versions Photoshop has a special brush that allows you to replace the selected color, including neutral, with any other. It is located in the same tool group as the regular brush. The essence of its work is to replace the color of adjacent pixels, the error of which is determined by the user himself. Yes, with permission 1 percent only one particular color that is in focus of the brush will be replaced.

With admission 30 percent The brush will replace the color of not only those pixels that will be in its focus, but also adjacent pixels that have a similar color tint. At 100 percent tolerance, all colors will be replaced. The main difficulty when working with a brush "Color Swap" in that the user has to select the tolerance empirically. As in our opinion 14-17 percent for starters, it’s enough, if necessary, this threshold can always be raised.
1 voteGood day, dear readers of my blog. Today we are talking again about Photoshop and its tools. Not many people know that hiding among them is the Color Replacement brush. Nevertheless, thanks to it, you can very cool change the color of any object in the photo.
I already wrote about that, but if you use the tips from that article, you can quickly get rid of a certain shade from an entire photo.

Today we will talk about the Color Replacement tool in Photoshop. I will show you how to work with certain objects. Change, for example, not all the red in the picture, but only the hair. You don't have to bother with any masks. Everything will be very easy and simple. A couple of moves and you're done.
Well, shall we begin?
Color Replacement Tool
How does Color Change work? It recolors pixels from one color to another. And although this method cannot be called super-professional, darker and lighter areas and highlights remain so even when repainted.
The method is very easy to use and is ideal for solving simple tasks of changing colors and shades in Photoshop.
This tool "hides" on the same button as the other brushes. Hold down the left mouse button for a few seconds and additional tools open.

You can control the size of the brush using brackets ( and ) ("X" and "b" on the keyboard). In this, the brush does not differ from the rest of its "brothers".
How does a brush work? You move the arrow and everything that falls within the diameter of the brush changes its color to the one you need. Putting it out is very easy. It's active. To replace it, just click on the plate with the foreground color, select a shade and click OK.

Look, I took the black color and moved it over the girl's head. Her hair has changed, while all shades are preserved. They do not look like a dark spot.

Instrument settings
If you zoom in on the image, you will see that the color has "drifted" onto the girl's body. One of the brush options is Tolerance. It defines how different the color can be from the samples. By default, this figure is 30%. If I set it to 90, then I will hit the girl’s forehead and eyes a lot, and if I set it to 1, then I won’t paint over anything.

There is another interesting setting here - the mode. If you try to change something now, it will seem to you that the option does not work. The thing is that you first need to set the settings, and then work with the brush.

See, in the picture below, I tried all 4 modes. 1 is hue, 2 is saturation, 3 is chroma (this is the default), and 4 is brightness. You already know how to use them, but what is each of them?
If the colors in the photo are not too saturated, and the changes are not serious, then it is best to apply the “Color tone”. In this case, you will only change the hue, and the saturation and brightness of the original color will not change. The hand looks dull blue.
If you need to slightly reduce the intensity or even completely remove the color, then it is better to use the "Saturation" mode. It will not affect either the hue or its brightness. The lower part of the hand has not changed much. The color only hints that the hand is bluish.
"Chroma" will change both the hue and its saturation, but the brightness will remain unchanged. The girl's face became like an Avatar's.
"Brightness" will not change the hue and saturation, but its brightness, of course, will be completely different. You see, in my case, the girl's hand became almost white.

Another interesting setting, "Restrictions". Of the three available options in life, as a rule, only two are used: Adjacent and all pixels. The settings determine the location of the points you are going to change.

In the "Adjacent pixels" mode, only those points that are adjacent to the center of the cursor and do not differ from them in color change. This allows you to make changes more accurately, taking into account contrasting borders. If a color of a completely different shade suddenly falls into the diameter of the brush, then it will not change.
If you set the "All pixels" mode, then the photo will be "smeared" evenly, without taking into account the difference in shades.

OK it's all over Now. The tool, in principle, is not complicated. To make a real masterpiece, you will have to dig deeper, but changing parts of the object will not be so difficult. If you need to turn a large photo into a spectacular miniature, then there is simply no better tool.
If you care about how to make the quality of your work more impressive, then I probably still recommend that you take a deeper look at Photoshop. Get to know him better. The course will help you with this Photoshop from scratch in video format ».

This course will tell you all about the tools and features that this program has. You no longer have to look for answers to questions on the Internet. They will appear by themselves. You will be able to find ways to solve any problem and make incredible masterpieces.
Well, if you already know enough and want to start making money on your skills, then I will advise you another " Basics of commercial web design ". These lessons will help you understand what web designers do. If you already know something about Photoshop and want to take this hobby to a whole new level, then this option is for you.
 An online course with the support of the author is a reliable investment in your future profession.
An online course with the support of the author is a reliable investment in your future profession. Stop thinking of a job. Let other people pay you to solve their problems with this powerful program. I assure you, you will be able to quickly find clients, and thanks to the ability to make collages, you will be able to complete the most incredible projects.
Read my introductory article on web design, find out as much as you can. I'm not talking about scam and games, but about real work for which someone is willing to pay. I will not hide it, at first the money will not be so big, but now you do not earn anything on your hobby. Is not it?
I wish you success and I want you to succeed. Subscribe to the newsletter and VK group May every day bring you one step closer to your dream of becoming a better person.
Until we meet again and good luck in your endeavors.