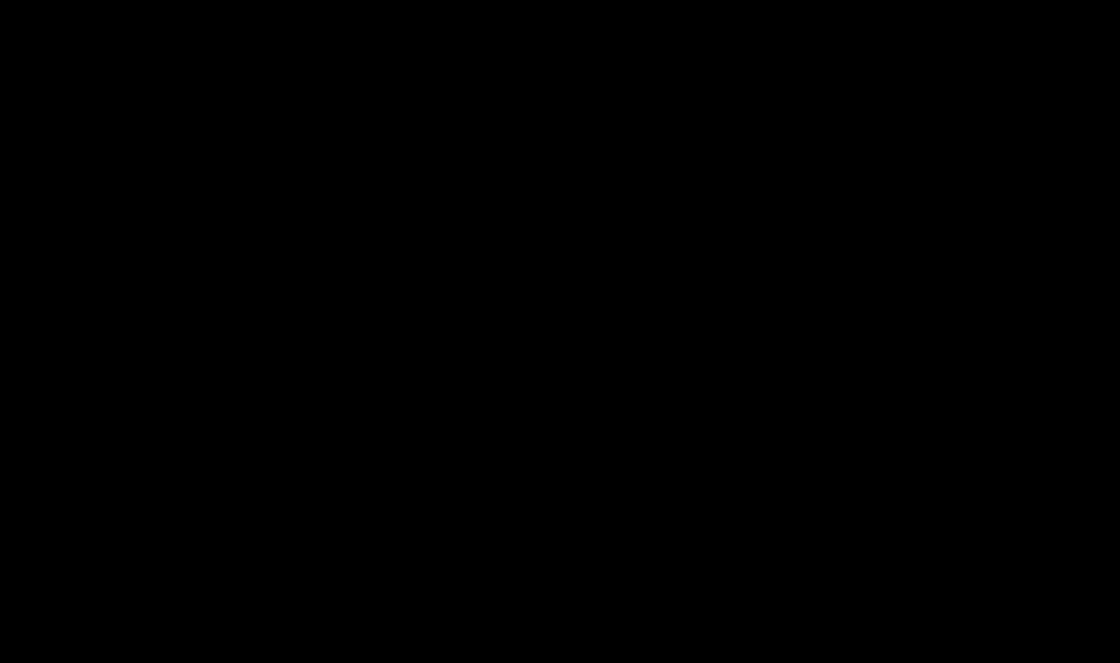Working with the Microsoft account service, you can interact with many devices and programs by providing a list of data that comes in the form of a message by email. First you need to create account Microsoft. A Microsoft account provides complete confidentiality for its clients, who are provided with a personal, unique password; only the account owner can use the code. Using the account interacts with programs such as Skype, Office, and the service package also includes downloading game content, music, photos and videos. The account also has its own unique OneDrive storage, where you can always place your saved files.
This application has many positive aspects, but the main advantage is that viewing data and editing your account can be done using any device, so the account is synchronized with many electronic gadgets.
To create a Microsoft account, we recommend that you go to official instructions. Registering an account in Windows 8 involves performing sequential actions of the client of the company and the Internet.

A window will appear on the screen:
After opening the required window, a section will appear in which you should click on the top line.

When creating a Microsoft account, the client is provided with an additional (local) account, although most users prefer to use the first version. She is well in sync with latest Windows 8, and has the function of using a number of Internet add-ons “Windows Live”; this parameter was taken into account when creating the account. The additional Microsoft account does not support this add-on.
Your account is the focal point from which you can manage other Microsoft products.
Programs that require a Microsoft account
A program for free communication with friends and relatives Skype

One of the most reliable and convenient services for storing your data and files SkyDrive

Send and receive messages with a trouble-free email assistant Hotmail

Using all useful functions one of MSN's largest information resources, entertainment with Xbox Live, shopping for new products and the apps you want on Windows Phone

Create a new Microsoft account
The main positive qualities of the account are visible. By clicking on the “ADD USER” line, the client needs to enter his personal data and the email address that was previously registered to work with the account. At the next stage, you need to confirm that you are a human and enter a simple code in the form of a captcha and click on the “APPLY” icon. All actions are shown in the images.
- Later, a special window appears asking you to confirm the authenticity of your email address. To do this, go to your email in the “INCOMING MESSAGES” section.
- In this section, you should receive a message from Microsoft confirming your account registration. In this letter you should enter the code that was sent to your mobile number.

After entering the code, click on the “CONFIRM” icon, after which you will be notified that your Microsoft account has been successfully registered. Now you can start working with your account.
Worth paying attention!
For the client on his computer, it is recommended that in the “SETTINGS” section, select the “CHANGE COMPUTER SETTINGS” function, use special add-ons, select a photo for the account, synchronize updates, for the normal functioning of all account services.

So we've looked at the aspects of successfully creating a Microsoft user account.
Privacy and Security Measures
Every Microsoft customer must be protected from possible dangers that come from outside. All users should be informed about possible hacking activities.
You, as a full-fledged Microsoft user, need to go through the stage of filling out personal data in order to confirm the right to manage your account.

To fill in the confidentiality data, a password is used, which consists of a series of numbers and letters. The system will automatically inform you about the complexity of the password you created and the security of its use. In case of introduction easy password a replacement with a more complex combination of letters and numbers will be proposed.

Another traditional security operation is answering a secret question. Usually questions are asked about the mother’s maiden name, the name of a favorite animal, etc.
The next step is to enter your phone number and frequently used email address. As a last resort, you can always contact the operators technical support who will answer your questions quickly and clearly and help you understand the problem that has arisen.
These simple steps significantly reduce the chances of attackers hacking your account, and if you lose your password, you can quickly regain access to your account. To receive a password, you need to enter your phone number and email address, to which an unlock code will be sent within a short period of time. Setting up account security measures looks like this:
- For registering an account on Nokia Lumia, you should use hints in pop-up windows.
- At your disposal detailed instructions with images, for quickly and securely registering a Microsoft account, you can use it to save your time.
For security purposes, when several people use a computer, or when working in an enterprise, it would be advisable to create a separate account for each user so that everyone has access to their documents, browser settings and desktop. This distinction will be very useful.
Even on one computer, several user accounts form an orderly picture for work, since by selecting the user you need when logging into the OS, you will receive completely delimited and separate privileges, files and other user objects, and when working under your account, you can immediately log out of your account and switch to another account if the user so needs. Today I will talk about how to create a Microsoft account on a PC under Windows control 10, how to change and delete it.
In the Windows 10 operating environment, there are two types of accounts: local and Microsoft. A local account is valid only on the computer on which you created it, and you can log in to it without a password. A Microsoft account has advanced rights and capabilities; you can log in from any computer using it. Windows based 10, and get access to the same applications and programs you were working with (meaning only Microsoft programs– Skype, OneDrive, Outlook, etc.).
To sign in to your Microsoft account, you typically need to enter your username or phone number. In this article, I will only touch on your Microsoft account, how to work with it, and methods for changing and deleting it. Read how to create a local account.
Create a Microsoft account
Method 1 – using a form Windows settings 10
Click the Start button and select Settings from the pop-up menu.


A prerequisite for creating a Microsoft account is to first log into your account with a Microsoft account, respectively (such a pun, don’t blame me). If you are logged in from a local account, the system will also treat you as a local user and the tools for creating a new Microsoft account will not be available.
So, let’s assume you did just that, logged in with a Microsoft account and went to the PC settings in the desired section. Here you see two sections: “Your Family” and “Other People”. In the first section (namely, Your Family), you can create a Microsoft account for another member of your family. They will sync with Microsoft and you can set parental controls for each of them.
The "Other People" section is for accounts of third-party users who do not belong to your family. They will also be controlled by Microsoft and may be local or online.
First, let's use the first case, when you want to add an account for another member of your family. Click on the “Add family member” button.

Select for whom you want to add an account: for a child or for an adult and enter the Email of the new user. When everything is ready, proceed further by clicking “Next”.

Confirm your choice by clicking the “Confirm” button in the next window that opens.

After confirmation, an invitation will be sent to the added user’s email address, which must also be confirmed. Let's do this by logging into your email and agreeing to accept the invitation.
What options will be available to us after inviting a child as a new PC user?
- firstly, you will be able to transfer some amounts of money to your child so that they can make purchases in Xbox and Windows stores without a credit card;
- secondly, you can see what actions children performed on the device, what applications they bought and what search queries compiled in a search engine;
- Another feature that cannot be overestimated is the setting of age restrictions for the content being rated - television shows, films, videos, games and applications;
- a similar function is setting limits on the duration of work on an active device for children;
- finally, the last, but by no means least important feature is the location of the child on the map if they use a smartphone based on the “tens”.
So, after the child’s joining is confirmed, information about his account and the ability to log in to the system will appear in the account settings menu.

Now let's add a user who is not part of your family. Both a local account and a Microsoft account can be created for it. Click on the “Add a user for this PC” button in the “Other people” section.
To add a Microsoft account, you will need to enter email address the user under which you would like to log into the system. If email this person doesn’t have one, a box will have to be created. Otherwise, all we can count on is a local account with no synchronization capabilities.
So, let's assume that we have created an email (on the same Outlook.com). Let's enter his name on the next form that opens.

Well, everything is ready! We have created a user, as evidenced by the following active form.

Now you can log in to the system using his account and freely use Win 10 from the same device.
By default, when creating a new account, its powers are limited. To turn a user into an administrator, click on his name on the settings form, and the “Change account type” button will appear. Use it and change the current type to administrator.


You can log in as a new user by selecting an account from the list of active users in the Start menu and clicking on its name.

Another option is to quit and log in using a new user and password in the login window.
Method 2 – using the control userpasswords2 command
Using a key combination

The “User Accounts” form will open, which presents all user accounts available in the system (both local and online, or, in other words, Microsoft). Let's use the "Add" button. 
As a result, a window will appear for entering the new user’s email address. We saw an absolutely similar form, but made in a different design, earlier, using the first method indicated in this article.
If an account has already been created for the new user, enter the name of the corresponding email address in the provided field. If there is none at the time of registration, select the button to create a new email account.

The further procedure is not particularly original - we have already seen all this earlier, in the Windows OS settings, so we will not have the opportunity to encounter anything new here.
How do I delete my Microsoft account?
Let's use the same control userpasswords2 command described in the mechanics of creating a user account. Select the account that we want to remove and click the “Delete” button located under the list of controlled accounts.

How do I reset my Microsoft account password?
After logging in to your account, go to the new system settings menu in the “top ten”, select the “Accounts” section and in it enter the “Login Options” subcategory. Click on the “Change account password” button in the middle part of the form and then follow the wizard’s prompts.

A Microsoft account works in all programs and services of the Redmond software giant: from the Xbox Live account used to log into the exclusive service of the Xbox gaming console, to mobile Windows version 10 installed on smartphones and mobile gadgets from Microsoft.
Now you can use all your devices that use the same authentication algorithm, with the same settings and options, by connecting to your Microsoft account from any of your Windows 10 gadgets or accessories. If you simply don't need these features, use this instead a regular local Microsoft account, without a password and synchronization.
There are many benefits to signing into Windows 10 with a Microsoft account. It allows you to synchronize parameters between various devices, purchasing applications, music, movies and games from the store. Allows you to associate a Windows 10 license with the account itself, which will open access to services like onedrive (cloud storage), Outlook (mail), contact synchronization and many convenient and cool tools.
At Windows installation 10, the installer will prompt you to sign in with a Microsoft account. If you don't want to create it, you can use Windows 10 using . You can always switch in the future from the created Microsoft account to a local user profile and vice versa.
How to create a Microsoft account
Step 1. Go to the official microsoft page.
Step 2. Fill out the form provided to you. Enter your first name, last name, email address to which you want to link your account or click below Get a new email address and you will be prompted to create a new Outlook mail. Create a password and enter your phone number, which will increase the security of your account and you can easily recover it using the number. See below where to enter data on your computer to link your created account.
How to link a Microsoft account on a computer
1 way. To link the created Microsoft account on your computer or laptop, go to settings:
- Click Accounts.

- On the left select Email address and on the right click on .

- Enter your details that you registered above and your account will be linked to Windows 10.
- If you do not have a microsoft account, then click and follow the suggested forms. (This is a similar method to what was described at the beginning.)

Method 2. If you created your account and logged in under a local profile, then simply go to " Options" > "accounts" > "Your details" > "Login instead..."Enter your information in the form provided.

Microsoft has several products linked into a common ecosystem. These include operating systems for both computers and phones with game consoles, and all kinds of services: cloud data storage, Skype messenger, Xbox Live service. In order for the user to work comfortably in this system, a universal Microsoft account was invented, with which it is not necessary to have a dozen accounts for different programs.
Account Types
There was no such thing before Windows 8 was released. separating users by type. With its release and the launch by OEMs of their products with a pre-installed OS, an option to log in to operating system not only locally, but also using a network account. This made it possible to conveniently control your own purchased products and changed the activation mechanism. In addition, this feature protected against the theft of personal data by third parties who could physically access the PC - not a single account password removal program could cope with the new type of protection.
 Registering a Microsoft account was possible even before the short life cycle of Windows 8. At that time, it was used mainly to access the SkyDrive cloud (today called OneDrive), to work with mail client Hotmail and gaming services Xbox LIve and Games for Windows Live. After the company's acquisition Skype programs It became possible to first link the previously created account with a new account, and then the login method was completely limited only to the entry from Microsoft.
Registering a Microsoft account was possible even before the short life cycle of Windows 8. At that time, it was used mainly to access the SkyDrive cloud (today called OneDrive), to work with mail client Hotmail and gaming services Xbox LIve and Games for Windows Live. After the company's acquisition Skype programs It became possible to first link the previously created account with a new account, and then the login method was completely limited only to the entry from Microsoft.
Thus, there are two types of user entries available in the desktop version of Windows. Local- often not password-protected, used primarily by people who, apart from the computer OS, do not use any services from the company or do not have constant access to the Internet. Microsoft Posts- with a mandatory network password, logging into them requires a permanent and stable network connection.
Benefits of a new type of user
The average gadget owner today has need for several devices at once. For example, a desktop PC that has enough power to quickly work on time-consuming tasks, and a simple laptop from which the owner or another family member consumes media content. There are also people whose smartphone is controlled mobile version Windows. In this case, various working moments are performed in the same set software: notes are written in the built-in OneNote, documents are edited in Word and Excel, messages are sent to Viber and Skype.
Signing in to your Microsoft account on all devices allows you to conveniently sync everything.
- Skype - has full synchronization of incoming and sent messages, you can start a conversation on a smartphone, continue on a laptop and finish on a PC.
- OneDrive not only automatically uploads photos from your Lumia smartphone, but also sorts them by tags. Stores documents in a specific folder office suite. Recently it has a “Files on Demand” function. It allows you not to physically store all files from the cloud on each device, but provides access only to those that are needed at a particular moment.
- OneNote - allows you to load notes from all devices and sort them into folders and virtual notebooks.
- Mail client - works with all email providers, instantly synchronizes with servers and displays notifications about incoming letters on all connected devices.
- Office - view and edit any documents saved directly to the cloud.
- Xbox Live Unified Service - has a cross-platform cloud save feature. If the user has a console Xbox One, he can continue playing a supported game right where he left off on PC. Additionally, app purchases in the Store apply to your entire account, eliminating the need to purchase the game twice.
- Edge browser. If there is Lumia smartphone, tabs, bookmarks and reading list are synchronized between it and any computing device.
Managing Windows licenses has also become much easier. If for some reason the system needs to be reinstalled, there is no need to enter license key product. Once entered, it binds you to your account and, when reinstalled, loads purchase data in the first minutes of the new OS.
Create a Microsoft entry
To register a new user or sign in, Microsoft uses the live.com address. It is from the authorization window of this site that the procedure for logging into any product of the company begins. To register in the system you need:
- Go to the website and click “Login”. Since the username and password combination does not yet exist, you need to click on the hyperlink “Create one!”
- In the account registration form that opens after this, you need to choose which email address to attach to it. You can use any existing one or create a new one on the hotmail.com domain. In addition to email, there is an option to register by number mobile phone. In this case, in addition to the login information, he will receive a message asking him to install new version Skype.
- Having come up with and printed a login with a password, the user is taken to a page for filling out personal data. This allows you not only to personalize your account as much as possible, but also indicates voice assistant Cortana, how to address a person by name. On the page, in addition to the name, the region and date of birth are indicated. This determines the set of basic OS features and the contents of the App Store.
- After clicking the “Next” button, a page opens that informs you that a confirmation code has been sent to the address or number specified during registration, which you are asked to enter into the highlighted active field.
This completes the procedure and redirects the user to home page his records. From now on, he can enter the selected combination when logging in to one of the company’s services. When authorized in the operating system, such an entry automatically receives administrator rights.
Adding a new user
In addition to the owner, other members of his family can use the computer: wife, children, parents, and so on. For this purpose in Windows 10 there was function invented"Family and other people." It allows you to add a local user associated with your main account that you can control, or full PC administrator. This is done like this:
- In the Start menu, click the Settings button, which looks like a gear.
- In the window that opens, select “Accounts”.
- After - “Family and other people.”
If you add a user as a family member, they become available options for controlling this entry. The administrator can prohibit certain time, limit the list of web resources available for viewing and launching applications. This feature is useful when you want to restrict your child and at the same time control his online activities.
 The user logged in under this account cannot change the rights of this account. He will not be able to change it, configure it, remove it, or restore limited access. or name, and you won’t be able to delete it either. This is a recording completely controlled by the PC administrator.
The user logged in under this account cannot change the rights of this account. He will not be able to change it, configure it, remove it, or restore limited access. or name, and you won’t be able to delete it either. This is a recording completely controlled by the PC administrator.
When adding a new user, select “Add new user”. However, it will not be added to the family, and the restrictions that are imposed on its members will not affect such an account. However, by clicking “Settings” limited access» you can choose degrees of freedom his privileges in relation to the main record, and what he can do with the system. For example, assign or remove from him the rights to delete and change other records. To perform some of the actions, you will need to log out and log back in to your account once.
Working with traditional user records
Since Microsoft has long offered to get latest version your operating system through an upgrade program from an older one, but some problems arose. For example, how to delete an account Windows entry 7 on new system without losing user data created in it.
This may require special software or knowledge of ways in file system PCs on which all user-specific files, settings and templates are located. In all OSes starting from the seventh version, there is only one path - at the root system disk there is a folder called Users or Users, information from which should be taken.
If you have problems accessing this folder, you can try using the Unlocker program, which will help you configure read and write permissions and then remove all possible restrictions. This will be especially useful in situations where it is difficult to remember the password for an old entry, and the files are of particular value to the user.
5 minutes to read. Views 632 Published 11/13/2019
Developers of several IT products strive to make life easier for their users. For example, Microsoft has created a single account for authorization in its products. But during use, various situations arise that make it necessary to delete your account. How to do this - read in our material.
What is a Microsoft account
To make it easier and more synchronized for users across its software products, Microsoft has created a single sign-on window, or account. Now you can sign in to Office, Skype, Xbox, OneDrive, Windows operating systems and other Microsoft products or applications with one password and login. By downloading the You Phone app, you can also access your devices from your desktop. This management system makes it easier to work with your files and data from a distance. Your photos, videos, contacts, correspondence, and so on are now always at hand - you just need access to your personal account.
The ability to link your computer to a single login first appeared in Windows 8. Now, when you first start it, the system requests data from a single Microsoft account. But this option is not convenient for everyone. After all, in order to log into the desktop, you have to enter long and complex passwords. There's no way to make it any easier—Microsoft strictly monitors the security of your data. But there is another way out - you can unlink this device from your account and use a more familiar local account to log in.
Removing a Microsoft account in Windows 8.1 and 10
The account status changes in its settings. To get to this menu, click on “Start” and then on your username. A list of possible actions will appear in front of you. We need the option “Change settings...”. In the menu that opens, in the right column, select the option “Sign in with a local account instead.” 
A dialog box for switching status will open. To change it, you first need to enter the password for your current Microsoft account, and then enter a new username and password. If the password fields are left empty, it will not be requested when logging in. You can always set a password in the future. All we have to do is press the “Log out and finish work” button, and the next time we log in, use the new local account. Now, when logging in, you do not need a password for a single account, but access to it will still be possible from your PC.
To completely close your account on your PC, go back to “Change settings...” by clicking on the user name in the Start menu. There in the right block there will be an account management block. Next to the desired account, click the “Delete” button.
For Windows 8.1 OS, all steps are identical, only the path to management will be through “Settings”. There we find “Change computer settings”. This section contains a tab for managing accounts. Next, we do everything according to the instructions above.
Nokia Lumia smartphones use the operating system Windows system Phone, and therefore they can also be connected to single office. But if for some reason you want to remove it from your phone, that is also possible. To do this, open the list of applications and tap on the “Settings” icon. There we need the “Mail and Accounts” option. Press and hold the line with the account to be deleted. A menu will appear on the screen with the option to delete it. 
This option is only suitable if this account was not the main one. Otherwise, you will have to reset all settings to factory settings. To do this, follow this path “Settings” - “Device information” - “Reset settings”. This option will also delete your personal data - take care of backups in advance.
How to remove Xbox LIVE from your Microsoft account
Unfortunately, no way. The fact is that the Xbox profile, and therefore the gamertag, is tied to your Microsoft account. If you want to delete a profile in the console and free the tag, you will have to close your single account. However, you can clear your personal Xbox profile data and your Microsoft account and gamertag will remain. 
What you can remove from your Xbox LIVE profile:
- Friends list;
- Personal profile information;
- Payment method;
- Contact details.
Changing the name for your account may solve your problem. A radical way is to delete your entire Microsoft account.
How to completely delete your Microsoft account
Microsoft treats your personal data with care and therefore the process complete removal account is not entirely simple. First, the company will ask you to confirm that you are the owner of the account being closed. Secondly, you will need to save all data, since after deleting your account, access to other Microsoft services will be closed. Thirdly, the final closure of the account will occur only after 60 days after you marked it for closure.
Think again - is it really necessary to delete the entire Microsoft account, because access to files cloud services and the accounts of other applications will be buried. But sometimes Microsoft itself leaves no choice - after all, you cannot delete one profile for a specific application.
Before closing your account, please check:
- Have all subscriptions been cancelled?
- Are they done? backups important data;
- Have all funds from the account been used?
- Are new accounts installed on the corporation’s devices?
- Are your children's linked profiles ready to be deleted?
If everything is ready to close, then open the Microsoft website in your browser, log in to the account to be deleted and follow the link: https://account.live.com/closeaccount.aspx. Once again, make sure that the same account is selected and click on the “Next” button. You will see a list of important information that you need to familiarize yourself with. The corporation should receive a response that you have been notified of them. Carefully re-read the checklist and check the boxes, indicate the reason for closing in the field at the bottom of the page, and then select “Mark for closing.” After 60 days, your account will be deleted. During this period, your account can be restored without losing your data.