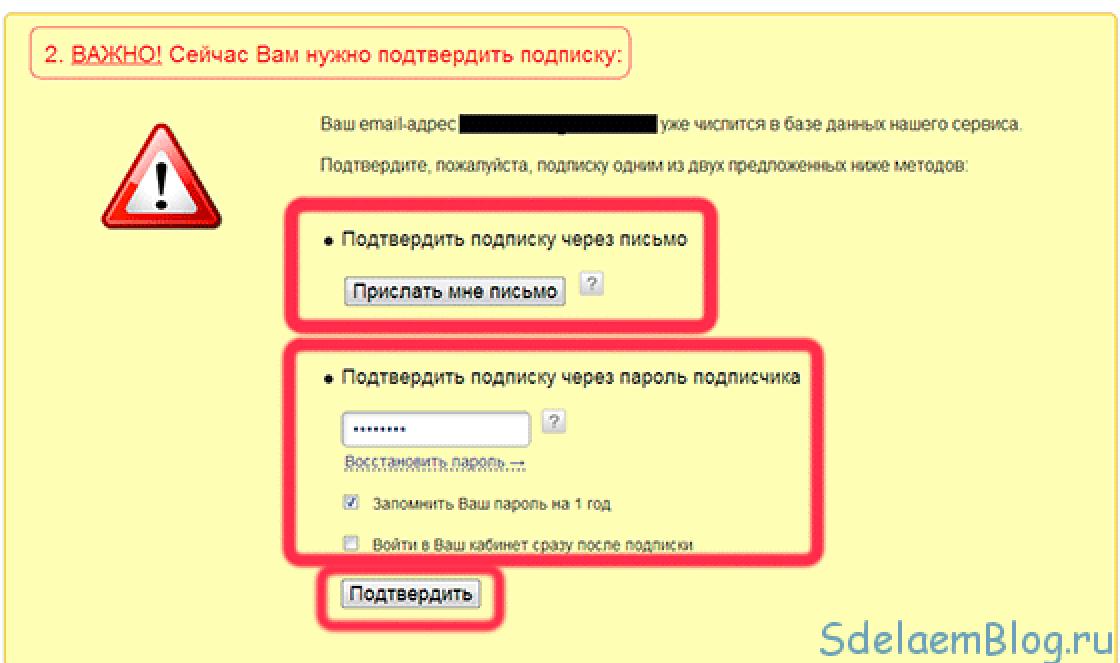Setting a password on a computer is not a very difficult task. The main thing is to know where and what to press, what settings to make. In this article, we will describe in detail the process of setting a password when turning on the computer in two ways. A simple way using standard Windows properties and a more advanced method using settings in the BIOS. We'll also give useful tips from the “Your PC World” portal, to restrict access to important settings and information on your computer.
This method is the simplest and most popular. When setting a password to log into Windows, the user will be shown a special window in which he will need to enter a password to log in:
Instructions for setting up a password:
In our example, we will perform the setup on the Windows 7 operating system. If you have Windows 8 or more installed old version Windows XP, the settings there are exactly the same, so you can safely use these instructions.
Click “Start” and select “Control Panel”:

Go to the menu item - “User Accounts”:



And enter the password to log into windows:

It's best to come up with strong password and write it down on a piece of paper. And the hint should be written in such a way that other people cannot guess. Remember that the tooltip will be visible to all users!
Once the password has been configured, you can restart the computer. While loading operating system A password entry window should appear:

How to set a password to boot a computer in the BIOS?
A password to turn on the computer can be set not only using the standard properties of the operating system, but also using the BIOS. This method will be especially effective if you want to deny access to people who are familiar with the computer. The advantage of this method is that the password entry window will appear not after Windows boots, but before it. Therefore, it is very difficult to select or bypass such a password (in the case of the first method, this is much easier).
Setup instructions
However, not all BIOS version support setting a password to boot the computer (do not confuse the password to enter the BIOS)! For this reason first you need to check the possibility of setting up such a password. To do this you need to go into the BIOS. To get there, press the F2, F4 and Delete buttons simultaneously while restarting the computer. If you did everything correctly, a window like this will open in front of you:

Then go to the “Security” tab and see if there is a line called “Password on boot” " If there is such a line, change its setting from “Disable” to “Enable” and set the desired password:

After this, save the settings by pressing the F10 key and confirming the action by clicking on the “Yes” button.
If you do not have this option, then you will have to use the first method, which we showed at the beginning of the article.
Please note: To follow most of the instructions in this article, you must use a local account. Windows entry with administrator rights.
How to set a password on a Windows computer
If other people have access to your computer, it is wise to protect Windows with a password. This way, your settings and data will be safe: without special knowledge, no one will be able to view or change them. Windows will prompt you for a password when you turn on your computer, when you change your account, or after resuming from sleep mode.
- Open Start → Settings (gear icon) → Accounts → Sign-in options.
- Click "Add" under "Password".
- Fill in the fields according to the system prompts and click “Finish”.
How to set a password on Windows 8.1, 8
- In the right sidebar, click Settings (gear icon) → Change PC settings. In the menu of the window that opens, select “Accounts” (or “Users”), and then “Login Options”.
- Click on the " " button.
- Fill out the fields, click “Next” and “Finish”.
How to set a password on Windows 7, Vista, XP
- Open the section “Start” → “Control Panel” → “User Accounts”.
- Select the desired account and click “Create a password” or immediately click “Create a password for your account.”
- Fill in the fields using the system prompts and click on the “Create password” button.

If strangers do not have physical access to your computer, it may be better to disable protection. This will eliminate the need to enter a password every time the system starts.
- Use the Windows + R key combination and enter command line netplwiz(or control userpasswords2 if the first command doesn't work). Press Enter.
- In the window that opens, select in the list the account for which you want to remove the password, and uncheck the box next to “Require username and password.” Click OK.
- Enter the password, confirm it and click OK.
Windows will stop asking for a password only when you turn on the computer. But if you lock the screen ( Windows keys+ L), if you log out or the computer goes into sleep mode, a password request will still appear on the display.
If the “Require username and password” option is not available, or you want to completely remove the Windows password rather than disable it, try another method for more experienced users.
To do this, open the account management section using one of the instructions at the beginning of this article.
If the open section says that you are using a Microsoft online profile (sign in with email and password), disable it. Then use the system prompts to create a local profile, but do not fill out the password fields during the process.
After account deactivation Microsoft system will stop synchronizing your settings and files on different computers. Some applications may refuse to work.
If the local profile is initially active in the account management menu, then simply change the current password, leaving the fields for the new password empty.
If you delete an old password, the system will never prompt you for it until you add a new one.
How to remove the password when waking up from sleep mode
If you disable the password prompt when Windows startup, the system may still prompt you for it when you wake up. But you can deactivate this feature separately using these instructions.

- In the search bar in Windows, enter “Power Options” and click on the link found to the section with the same name. Or find it manually through the Control Panel.
- Click "Require a password when you wake up," then "Change settings that are currently unavailable" and check the "Don't ask for a password" checkbox.
- Save your changes.
How to remove password when waking up Windows XP
- Open the “Control Panel” → “Power Options” section.
- In the window that appears, open the “Advanced” tab and uncheck the box next to “Require a password when exiting standby mode.”
- Save your changes.
If you have forgotten your password and cannot log into your local profile Windows administrator, it is not at all necessary to reinstall the OS. There is a simpler solution: resetting the password protection. To do this you will need another computer, a USB drive and free utility to reset your password.
Create a bootable USB flash drive on another PC

- Download the Lazesoft Recover My Password installer on any available computer.
- Run the downloaded file and complete the installation.
- Connect the flash drive to your computer. If necessary, make a copy of the files stored on it, since all information will have to be deleted.
- Open Lazesoft Recover My Password, click Burn Bootable CD/USB Disk Now! and create bootable USB flash drive using program prompts.
Boot your computer using a flash drive
- Insert the prepared USB drive into the computer for which you have forgotten the password.
- Turn on (or restart) your PC and, as soon as it starts to boot, press the go to key BIOS settings. Usually this is F2, F8, F9 or F12 - depending on the equipment manufacturer. Most often, the required key is displayed on the screen while loading the BIOS.
- While in the BIOS menu, go to the Boot section if the system does not redirect you there right away.
- In the Boot section, install the USB flash drive to the first place in the list of devices that appears on the screen. If you don't know how to do this, look around - there should be some control tips nearby.
- Save your changes.
If the BIOS is also protected by a password that is unknown to you, then you will not be able to reset Windows password protection using Lazesoft Recover My Password.
Perhaps instead of the classic BIOS you will see a more modern graphical interface. In addition, even in different older BIOS versions, the settings may differ. But in any case, the procedure will be approximately the same: go to the Boot menu, select the desired USB drive as the source and save the changes.
After this, the computer should boot from the flash drive on which the Lazesoft Recover My Password utility is recorded.
Reset your password with Lazesoft Recover My Password
- Select Lazesoft Live CD (EMS Enabled) and press Enter.
- Reset your account password using Lazesoft Recover My Password tips.
- Reboot.
After these steps, Windows will stop prompting you Old Password, and you can set a new one according to the instructions at the beginning of the article.
Personal and confidential data must be protected under all circumstances, even if you only use a computer or laptop at home. In addition, Microsoft has provided various ways information protection.
However, the simplest, but at the same time effective method Protecting your computer from strangers involves setting a password when logging into the Windows operating system. Thus, if you have personal data on your computer that you want to hide from prying eyes, use the instructions described in this article.
How to set a password on a computer when logging on to Windows XP?
To date using Windows XP is as relevant as using other versions of Windows. Thus, let's move on to how to set a password on a computer when Windows login XP.
- "Start", then select "Control Panel".
- Now enter the section.

- After that, click on the account for which you need to set a password. Be careful, if the account does not have administrator rights, you will not be able to set a password.

- After selecting an account, click on the item "Create a password".

- In the new window, enter your password twice, set a hint, and then click the button "Create password".

How to set a computer login password on Windows 7?
There is nothing easier than setting a password for an account in Windows 7. However, some users encounter problems in this process, and in addition, there are several nuances that are important to consider so that you do not have to reset the operating system later.
Let's look at the instructions that will tell you how to set a password on your computer when you log in to Windows 7.
- The first thing you need to do is open "Start", then select "Control Panel".

- Now enter the section "User Accounts". The control panel will open account, click on the item “Creating a password for your account”. To set a password for someone else's account, you need to click on the item "Manage another account", and then select the account for which you want to set or change the password when logging into Windows.

- After that, enter the password twice, set a hint, and click on the button "Create password".

- Ready! You can now restart your computer to test how password login works.
How to set a computer login password on Windows 8 and Windows 10?
Setting a password to sign in to your Windows 8 and Windows 10 account is not a difficult process. Both beginners and experienced users can cope with this task.
Let's look at step-by-step instructions on how to set a password on your computer when you log in to Windows 10. In addition, this instruction Suitable for owners of computers with Windows 8.
- The first thing you need to do is open "Start", then select menu "Options". If you have Windows 8, then you can open the menu "Options" via the side sidebar.
- Now go to the section "Accounts" and then select the subsection "Login Options". In this subsection, click on the button "Add password".

- In the pop-up window, enter the new password twice, which will be used when logging into Windows.

- Ready! You can now restart your computer to test how password login works.
As we mentioned earlier, protecting personal and confidential information is an integral task for every person. This way, you can protect yourself as much as possible from someone else’s access to your data.
Hi all! Today we will look at the question of how to set a password on your computer in Windows 7 when you turn it on, and you can also change it this way to a new one.
Why is this needed, you ask. Firstly, so that no one can sit at the computer, install or remove programs without your knowledge. Or, so that children do not play without permission on the PC in your absence for several hours.
Step-by-step instructions on how to set a password on a computer in Windows 7:
Video:
A video lasting several minutes will clearly show you how to set a password on your computer in Windows 7.
If you have any questions, ask in the comments and don’t forget to like.
service-nk.ru
How to set a password to log into a computer in the BIOS
With the help of a user account password in Windows, we can protect our data from third parties, but the truth is that it is not difficult to hack. Moreover, its actions are limited to the system and not the entire computer, so the data can be accessed using other operating systems, such as Linux, which can be run from a bootable flash drive or disk. To prevent this, you can set a password in the BIOS or UEFI. A BIOS or UEFI password will protect your computer at the most fundamental level. Without its introduction you will not start the operating room windows system, it will not be possible to boot from a disk or flash drive. Each time you turn on the computer, you will need to enter it to continue booting the system. We offer detailed instructions How to set a password on a computer.
Setting a login password
Things to keep in mind before setting a password.
Before jumping directly into the installation process, there are a few things to note. First, you need to set a password that you won’t forget. BIOS is not a website social network, in which you can ask him to remind you email. Without knowing the password, you will not boot the computer.
Another thing is with the level of security. Although the BIOS password protects against unauthorized access, in the case of desktop computers, it's easy to get around. Enough to promote system unit and reset the BIOS (using a jumper or removing the battery for a while from motherboard). In the case of laptops, access to these elements is more difficult, and this has its plus (from the security side) and minus (if you forget it).
Setting a password in BIOS
To install it in the BIOS you should not have any difficulties. When you start your PC, pay attention to the first screen - there will be information about which keys to press to enter the BIOS Setup settings. Typically these are the Delete, F11/F12 or Escape keys.
After logging in, look for the “Security” tab. It contains all the security settings, including the Password function. Depending on the BIOS version or laptop model, you can simply select the Password or System Password and Admin Password option (the password blocks access to other settings).
In our case, use the System Password option, which prompts you for it immediately when you turn on the computer. Select this option, and then enter your password twice. Exit the BIOS saving the settings.
Now every time you start the computer, the BIOS will prompt you to enter a password to boot it further.
Setting a password in UEFI
UEFI is the successor to BIOS and if you have Windows 8 installed, then accessing UEFI is slightly different. The entire process of moving to UEFI settings can be found in the instructions on how to access the BIOS in Windows 8.
As soon as you go into the settings, just like in the BIOS, you need to find the Security option, enter the password twice and exit the BIOS, saving the settings.
We hope that the instructions provided on how to set a password on your computer will help you protect information from unauthorized access.
InstComputer.ru
How to set a password on a computer
One of the main tasks of every PC user is to protect his computer from third-party interference. It’s unlikely that you will like it if someone else gets access to the files stored on your PC, so if you still don’t know how to set a password on your computer, it’s time to correct the situation and increase your knowledge in the field of protecting your data from prying eyes and hands
Of course, setting a password does not guarantee that no one will be able to use your computer. Unfortunately, any protection can be hacked if necessary, and if someone seriously decides to gain access to your PC, they will achieve their goal. However, it is unlikely that such important data is stored on your device that all the hackers in the world will try to gain access to it, and most likely you are thinking about how to set a password on your computer in order to limit access to the PC for some family members who probably do not have the knowledge. necessary to crack the password.
In this article we will look at two ways to set a password on a computer - through the Windows operating system and through the BIOS. The second option is universal and does not imply differences depending on the operating system installed on your computer, but the first has some differences, so we will separately look at how to set a password on a computer with Windows 7, Windows 8 and Windows XP. Essentially, this is basic knowledge, but many users have many questions about this, so step-by-step instructions with corresponding pictures will be given below.
How to set a password on a computer in Windows
As stated earlier, the process of setting a password using windows assumes some differences depending on the version of the operating system used, and therefore we have prepared separate instructions for windows 7, windows 8 and windows XP.
Setting a password in windows 7.
Go to “Start – Control Panel”.



Now you need to come up with an account password, which we will subsequently use to turn on the computer. The password must be entered twice. In addition, you are required to enter a password hint, which will be needed to recover it if you forget it. After filling out all the fields, click on the “Create password” button.

Your computer is now password protected and will require you to enter your password each time you start and exit sleep mode.
How to set a password on a computer in Windows 8.
First you need to open windows menu 8. To do this, move the mouse cursor to the very top right screen of the monitor. In the menu that appears, select the “Options” section.

After this, an additional Windows 8 menu will open, where you need to select the “Change computer settings” section. Next, in the “PC Settings” section, select “Users”, and then click on the “Create a password” button. In the page that opens, opposite the “New password” line, enter the desired password, which must be repeated in the “Enter password again” line. In the “Password Hint” line, provide information that, if you are unable to log in using your password, will help you recover it.

For the changes to take effect, click on the “Next” button. After this, a page will open with a notification about the successfully created password. Click on the “Finish” button and the next time you turn it on, the system will ask you to enter a password.
How to set a password on a computer in Windows XP.
1. Open the Start menu and select Control Panel.

2. In the window that opens, select “User Accounts”. There may be some differences depending on the selected display mode; we have provided screenshots for both options.


3. In the window that opens, select your account. If in progress windows installations and the next time you use it you did not specify a username, then the name “Admin” should be used, which sets the default for all computers.

4. In the account management window, click on the “Create a password” section.
5. Next, you must enter the desired password twice in the appropriate fields. The system will also ask you to enter a hint to recover your password. You can fill out this field or enter nothing, it all depends on your personal preferences and this field is not mandatory.

6. After filling in all the required fields, click on the “Create password” button. Now the system will prompt you to make your files and documents hidden from other users. In this case, there is also the opportunity to refuse, so when making a decision, it is based on personal wishes. That's all, the password setting has been completed successfully, which you can do by restarting your computer.
How to set a password on a computer in the BIOS
It should be said right away that setting an account password using the operating system involves a much simpler procedure than a similar process through the BIOS. However, before setting a password on your computer in Windows, you should consider the BIOS option. The fact is that a password set in this way is much more secure and cannot be cracked programmatically. To make the necessary settings, you need to enter directly into the BIOS itself. This is done by pressing a specific key when turning on the computer. Depending on the computer model, the key will differ; “Delete” is most often used. You can clarify this question by using the Internet or documents that came with your computer. After you find out which key is used to enter the BIOS, you can begin setting a password.
It should be noted that the BIOS versions also differ, so there may be differences in the menu items and bring universal instructions it won't work. For example, in some versions, the password is set in the “BIOS Setting Password” section, when you go to it you will be prompted to enter a password. True, this password will only be requested when entering the BIOS; we need to make sure that the need to enter the password arises when loading the operating system. To do this, you need to find the section “Advanced BIOS Features”, and opposite the “Password Check” item, set the value to “Always”.
In another version BIOS installation The password is changed in the “Password on boot” section, opposite which you need to set the value to “Enabled”. Don't forget to save your settings when exiting the BIOS.
As you can see, setting a password on a computer in this way is somewhat more complicated and is more suitable for experienced users. If you are setting a password in order to protect children or curious relatives from it, then setting the password using the operating system will be enough. This is where we will end this article. Now you know how to set a password on your computer. If you have any questions, ask them in the comments.
click-net.ru
How to set a password on a computer Windows 7, 8, 10

Comments on this post: 3
Hi all! Today I will show a non-standard, but universal way of how to set a password on a computer for any windows versions! But I will show it on windows 7, 8, 10!
To get started, press the key combination WIN+R

and enter control.exe /name Microsoft.UserAccounts

Go to Control Panel - User Accounts and Family Safety - User Accounts


How to set a password on a Windows 7 computer
In windows 7, after you enter the command, a window appears. Click Create your account password. If you have several accounts and want to bet on another, then select manage another account and select the one you need.

Now enter the password you want to use to log in. Well, a hint if you suddenly forget. It’s better to remember later than to waste time resetting your password.

That's it, now loading windows 7, there will be a window asking you to enter the password you set.
How to set a password on a Windows 8 and 8.1 computer
Again, at the very beginning of the article we go through the procedure by entering the command in the execute line. A window appears.


Now enter the password and a hint if you forget.


All. Windows 8 password created!
How to set a password on a Windows 10 computer
Again, we do the steps at the beginning of the article and after that the following window appears:

But in 10k, again go to Change account in the Computer Settings window. Next, login parameters - where is the password field, click add.

Enter your password and hint in case you forget.


That's it, the password for Windows 10 has been created!
In this way you can create a password for any version of the Windows operating system.
AlexZsoft.ru
Methods for setting a password on a Windows 7 computer
The security of your home or work PC is an important issue that should not be overlooked. Each user stores a large amount of information on their device, which may be confidential.
A simple way to avoid leakage and protect your privacy is to use a password, which is provided in every version of Windows.
Why set a password
Personal computer has long become a repository of personal information - documents, photos or videos. It can also store more important things, such as passwords to various Internet accounts, contact lists, personal bank account numbers and other data not intended for prying eyes. A simple and reliable way to protect them is to set a passphrase to log into your computer.
Installation Methods
The main ways to set a password are:
- installation via control panel;
- menu-based installation local users and groups;
- use of third party software.

It is worth noting that there are a great many ways to set a password on a PC. To do this, you can use both the resources available in the device and use other features - third party programs.
What to give preference to? More reliable and secure, of course, is to use your own PC software, which reduces to zero the risk of infecting your computer with viruses or spyware, which often accompany programs from unverified publishers.
Via control panel
Let's look at the first and easiest way to install protection when logging in.
Following this step by step instructions, any user can quickly complete this task:

Open the settings window
This menu in Windows 7 it is a settings window that will help you create a code combination. You must enter it twice to eliminate the possibility of error and then confirm your choice by clicking “Create a password.”

Setting a password
- it must consist of at least 8 characters, combine numbers and letters in upper and lower case;
- be well remembered for the user himself, but at the same time remain heavy so that outsiders cannot “guess” it;
- It is better to avoid using names and significant dates, because these are the first things hackers pay attention to;
- You should not use whole words, as well as passwords that have already been set previously;
- the ideal option is a random sequence of symbols specially learned for this purpose.
Ensuring the safety of data is a concern for many PC users. This issue becomes doubly relevant if not one person, but several, have physical access to the computer. Of course, not every user will like it if an unauthorized person gains access to confidential information or ruin some project he has been working on for a long time. And there are also children who, even unintentionally, can destroy important data. To protect yourself from such situations, it makes sense to set a password on your PC or laptop. Let's see how to do this on Windows 7.
There are two options for setting up a password-protected login:
- For the current profile;
- For another profile.
Let's look at each of these methods in detail.
Method 1: Set a password for the current account
First of all, let's figure out how to set a password for the current profile, that is, for the account under which you are currently logged into the system. You do not need administrator rights to perform this procedure.
- Click "Start" and go to "Control Panel".
- Now move to .
- In a group "User Accounts" click on the name "Change Windows password» .
- In this subsection, click on the very first item in the list of actions - “Creating a password for your account”.
- The window for creating a code expression opens. It is here that we will carry out the main actions to solve the problem posed in this article.
- In the field "New Password" Enter any expression that you will use to enter the system in the future. When entering a code expression, pay attention to the keyboard layout (Russian or English) and case ( Caps Lock
). This makes a big difference. For example, if, when logging into the system, the user uses a symbol in the form of a small letter, although he initially specified a capital letter, the system will consider the key incorrect and will not allow him to log into the account.
Of course, a more secure password is a complex one written using various types characters (letters, numbers, etc.) and in different registers. But it should be taken into account that hacking an account, if the attacker stays near the computer for a long time, will not be difficult for a person with the proper knowledge and skills, regardless of the complexity of the code expression. This is more protection from home and idle onlookers than from hackers. Therefore, there is no point in specifying a particularly complex key from an alternation of arbitrary characters. It’s better to come up with an expression that you yourself can remember without any problems. In addition, we should not forget that you will have to enter it every time you log into the system, and therefore it will be inconvenient to use very long and complex expressions.
But, naturally, a password that is too obvious for others, for example, consisting only of your date of birth, should also not be set. Microsoft recommends that you adhere to the following rules when choosing an encoding:
- Length from 8 characters;
- Must not contain username;
- Must not contain a complete word;
- Must be significantly different from previously used encodings.
- In the field "Password Confirmation" you need to re-enter the same expression that you specified in the previous element. This is because the characters are hidden as you type. Therefore, you may mistakenly enter the wrong character and thereby lose control of your profile in the future. Re-entry is intended to protect against such absurd accidents.
- To the region you need to enter an expression that will remind you of the key in case you forget it. This element is not required to be filled in and, naturally, it makes sense to fill it out only when the code word is a meaningful expression and not an arbitrary set of characters. For example, if it consists entirely or partially of certain data: the name of a dog or cat, mother’s maiden name, date of birth of a loved one, etc. At the same time, you should remember that this prompt will be visible to all users who try to log in under this account. Therefore, if the hint too obviously points to the code word, then it is better to refuse its use.
- After you have entered the key twice and optionally a hint, click on "Create password".
- The password will be created, as evidenced by the new status next to your profile icon. Now, when you log in, you must enter the key in the welcome window to log into your password-protected account. If on this computer If only one administrator profile is used and there are no other accounts, then without knowledge of the code expression it will be impossible to start Windows at all.










Method 2: Set a password for another profile
At the same time, sometimes it becomes necessary to set passwords for other profiles, that is, those user accounts under which you are not currently logged in. To password protect someone else's profile, you must have administrative rights on that computer.
- To begin with, as in previous method, go from "Control Panels" to subsection "Change Windows Password". In the window that appears "User Accounts" click on position "Manage another account".
- A list of profiles on this PC opens. Click on the name of the one to which you want to assign a password.
- A window opens "Account Change". Click on the position "Create a password".
- Almost exactly the same window opens that we saw when creating the login code expression for the current profile.
- Just as in the previous case, in the area "New Password" enter the code expression in the area "Password Confirmation" repeat it, and in the area "Enter a password hint" add a hint if desired. When entering all this data, follow the recommendations that have already been given above. Then click "Create password".
- A code expression for the other account will be created. This is what the status says "Password protected" near its icon. Now, after turning on the computer and selecting this profile, the user will need to enter a key to log into the system. It is also worth noting that if it is not you yourself who is working under this account, but another person, then in order for him not to lose the ability to access his profile, you must give him the created keyword.






As you can see, creating a password on a PC with Windows 7 is not difficult. The algorithm for performing this procedure is extremely simple. The main difficulty lies in selecting the code expression itself. It should be easy to remember, but not obvious to others who have potential access to the PC. In this case, starting the system will become both safe and convenient, which can be organized by adhering to the recommendations given in this article.