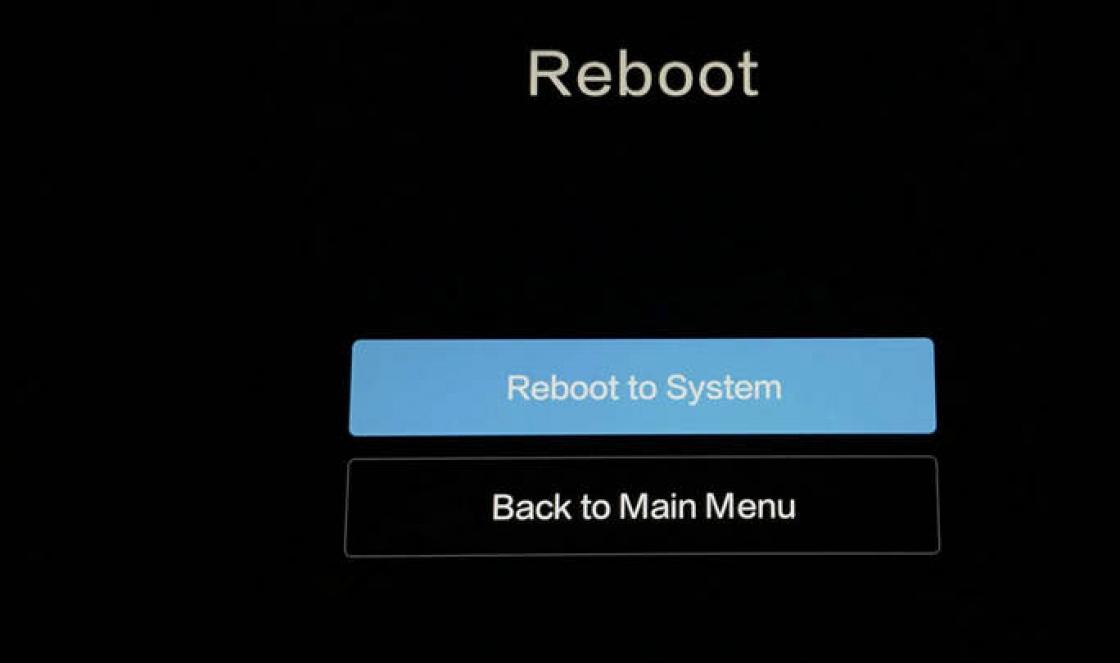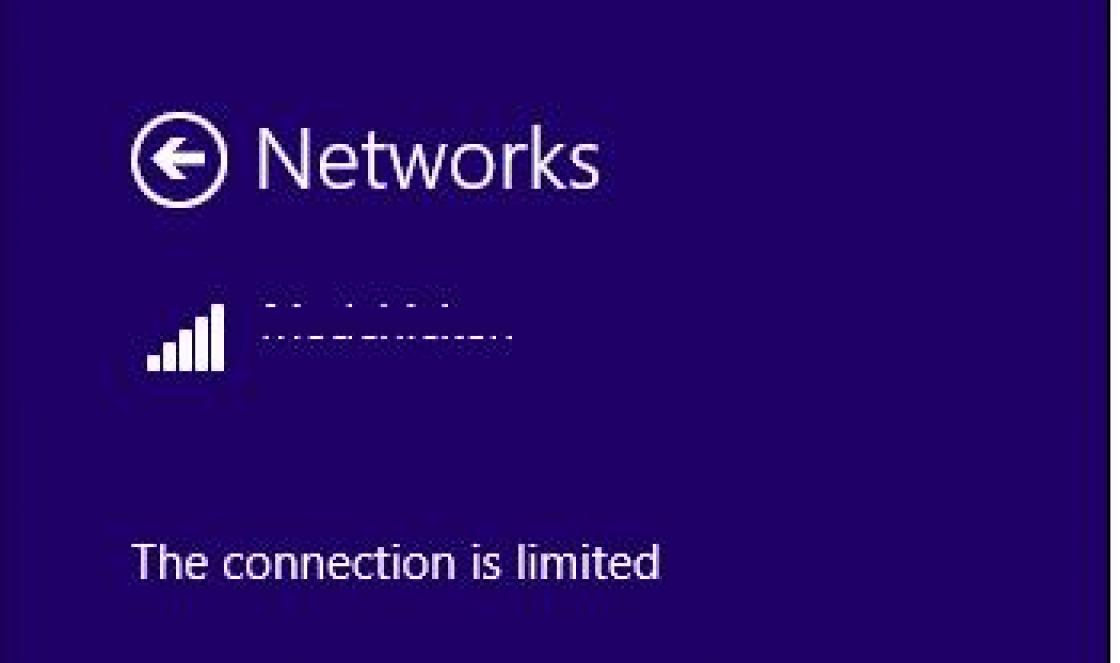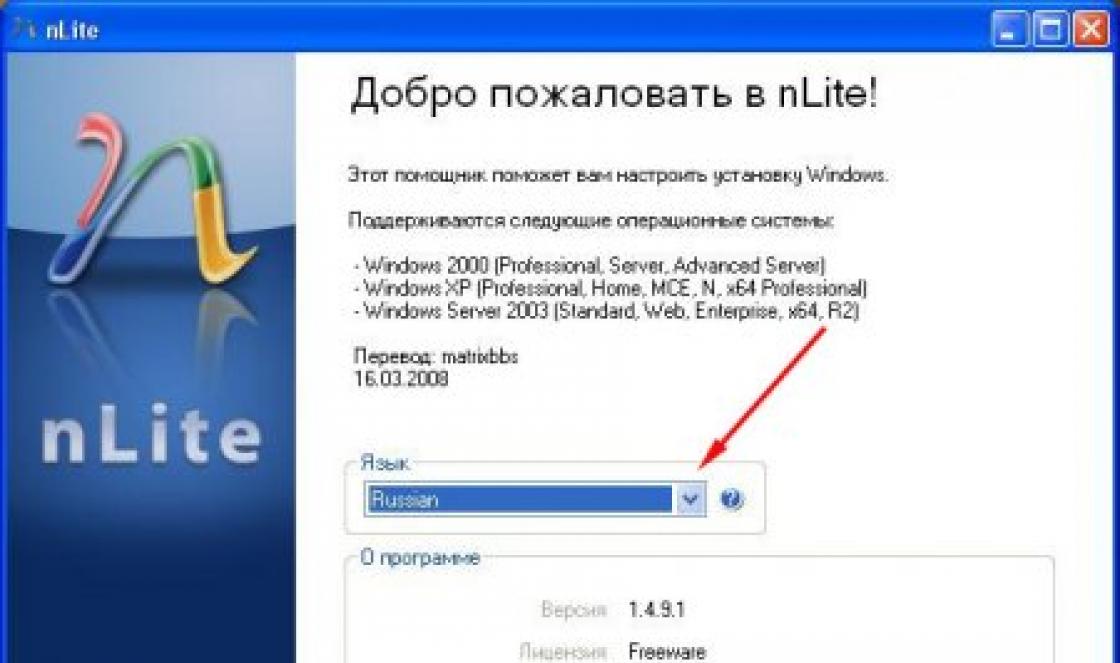Internet Explorer is the standard web browser found on every Windows computer. However, for most users it causes some inconvenience when working, has an unclear interface for settings and tends to be somewhat slow when updating or opening web pages. In short, Internet Explorer is an inconvenient and simply unnecessary browser. Therefore, almost every user, after rearranging Windows, installs a different browser.
To prevent Explorer from taking up system space on the disk and simply getting in the way, you can completely remove it from your computer. Of course, right-clicking on the Internet Explorer folder and selecting Delete won't do anything. This procedure must be done using another method:
1. Click the “Start” button and go to the control panel:

2. Click “Uninstall programs” in the “Programs” item:

3. Select “Turn Windows components on or off” at the top left:

4. Uncheck the box next to Internet Explorer and click “OK”:

5. Acknowledge the following warning:

6. Wait a few minutes and you're done:

Internet Explorer and all services associated with it will now be disabled on the computer. This will not be deleting the program, but disabling it, and at any time you can restore it back by simply checking the box, as described above in the instructions.
There is nothing complicated in this procedure and there will be no negative consequences for the OS. That is, removing Internet Explorer will not affect Windows operation on the computer.
To completely remove Internet Explorer, you must repeat the previous procedure, only select “View installed updates»:

Select the Internet Explorer program and left-click on “uninstall”:

Wait until the program is completely uninstalled and restart the computer. Now a browser such as Internet Explorer will be completely absent from the PC. Now you can choose a different browser on our website.
Today the main software Browsers are used to access the Internet. The most popular are Opera, Chrome and Mozilla Firefox. However, Microsoft offers a browser such as Internet Explorer with its Windows operating systems. In fact, each of the browsers listed above has a huge number of advantages over the one built into Windows, but we will not talk about the differences, but about how to remove this software from the system. Any of the proposed removal options can be applied regardless of what version of Internet Explorer is installed.
How to disable explorer
The procedure is performed in the following sequence.




- It is worth understanding that the described removal process is actually just a shutdown procedure, but it will not go anywhere from the system. If you need urgent access to the Internet, for example, if the main browser has failed, you can restore functionality to the disabled application.
Internet Explorer removal method
As stated in the previous paragraph, it will not be possible to completely remove Internet Explorer, but it is possible to clear additional space by removing more new version. After the procedure described below, it will still be necessary to disable the component using the algorithm above, but at the same time system disk increase the amount of free space.
For implementation this method Just go to the uninstall updates section, the path to which can be seen in the screenshot.

- Having restarted the computer after completing the uninstallation procedure, the user will see a message about completion and that the starting version that was in the assembly when installing the operating system has been restored. Usually these are versions from 7 to 10, because... the newest one today is 11.
Now the main task is to disable the automatic update procedure of this element systems.


Today, the most popular browsers in the world are clearly not the merit of Microsoft. Therefore, we will reserve the right to produce excellent operating systems, and we will use more familiar ones Opera browsers, Chrome or Mozilla. The instructions described in the article are enough to perform all the steps yourself. The main thing is to carefully monitor what is highlighted in the section with disabling system components and updates, since an error may result in the device not functioning correctly.
If you are thinking about how to remove Internet Explorer, then you are in the right place.
Everyone can get rid of an unnecessary and annoying browser, you just have to familiarize yourself with all the methods below. It is worth mentioning in advance that staff using Windows 10 you can completely disable the application, i.e. Internet Explorer will not be in the user's field of view.
The thing is that IE is standard application for Windows, just like Notepad and Paint. The web browser is integrated into the operating system, perhaps in the same way as earlier versions of Internet Explorer, without which some service packs could not work. Therefore, the developers had to keep the explorer in latest version operating system, despite the fresh Microsoft Edge browser developed from scratch.
So from the user’s point of view, disabling IE means removing Internet Explorer 11 for Windows 10 for yourself 100%. Below we show you how to do it quickly and surely.
How to uninstall Internet Explorer 11 for Windows 10 using Control Panel
Step 1: Open " Windows Settings"or "Control Panel" in earlier versions of the operating system. To do this, open the “Notification Center” from the Taskbar and click the “All Settings” button.
Or right-click to go to the “Start” context menu and go to “Settings”.
Step 2: Go to Programs and Features. To do this, in the “Windows Settings” window, select “Applications”.
Step 3: Then from the Apps and Features window, go to Programs and Features using the link on the right side of the screen.
Step 5: In the “Windows Components” window, you need to find the “Internet Explorer 11” entry and uncheck the box next to it, and then click “OK”.
Step 5: The operating system will display a warning about the possible consequences of disabling IE 11. In fact, this will not affect the performance of the computer in any way if you have any other browser installed. You must agree to continue the operation in order to remove Internet Explorer 11 for Windows 10.
Step 6: You need to make a choice: restart your computer immediately or later. Internet Explorer will be disabled during the PC restart process.
Just in case: to enable the browser, you need to go all the way from the beginning, and in the “Windows Components” window, check the box next to Internet Explorer 11.
How to Uninstall IE 11 Using Command Prompt
This method was developed based on instructions from Microsoft, which are given on the official website of the corporation.
Step 1: Call Command line with elevated rights. Several options on how to do this:
- Click “Start” and write “cmd”. Right-click to bring up the “Command Prompt” application menu and run it as administrator;
- Or click “Start”, then System Tools> Command Prompt. Right-click and select “Advanced”, then “Run as administrator”.
Step 2: Enter the following query:
dism /online /Disable-Feature /FeatureName:Internet-Explorer-Optional-amd64
Sometimes during the operation you will need to press “Enter” again.
Step 3: Type “Y” to restart your computer immediately, or “N” to delay the reboot, then “Enter.”
Internet Explorer will be completely removed only after you restart your computer.
To get the browser back, you need to enter the following query into an elevated Command Prompt:
dism /online /Enable-Feature /FeatureName:Internet-Explorer-Optional-amd64
To remove Internet Explorer 11 for Windows 7, you can use both methods described above. According to Microsoft instructions, disabling IE 11 has the same algorithm for both Windows 7 and Windows 10, and many other versions.
IMPORTANT. As mentioned above, standard methods only disable Internet Explorer. To completely remove Internet Explorer 11 for Windows 10, you need to use NTLite, a program for modifying Windows.
Note: to restore the browser, use the same method as to disable it (Control Panel or Command Prompt).
Conclusion
Both methods discussed are verified by Microsoft, so feel free to use them on your computer. I hope you were able to remove Internet Explorer without any problems. We are interested in your opinion, leave comments and reviews.
The Internet Explorer browser is a basic integrated program that is installed automatically with operating system Windows. It is extremely unstable and slow, which is why many people try to immediately remove it from their computer.
But doing this without the necessary knowledge is quite difficult.
What you need to know before uninstalling Internet Explorer
Before you remove this browser from your computer, keep in mind that it is installed for a reason: with its help you can download the program you need or any other browser. And even though IE no longer has its former relevance, since many high-speed browsers with individual settings have appeared, still think about whether it is worth deleting it altogether?
Judge for yourself:
- You can install another browser to access the Internet, but simply not use the built-in browser.
- There are programs that can work exclusively with Internet Explorer. Check for such programs on your PC.
It is not necessary to remove Explorer - you can simply disable it using the method described in this article below!
But if you still decide to remove the built-in browser (especially if installing a new version is not available), then the standard procedure through the “Control Panel” and the “Add or Remove Programs” item is not suitable in this case. Moreover, even standard operating system components are not available in this menu (unlike uninstalling Yandex.Browser)
Removal procedure
If the reason for deleting the built-in browser was due to operational errors, then first visit the “Help and Directions” section - perhaps there you will find a solution to your problem. If this does not help or you simply do not want to work with the browser and want to erase it, then strictly follow the instructions below.

Once the browser is completely removed from your computer, a reboot will be required for all changes to take effect. Windows OS itself should ask you about this.
Possible answers:
- reboot later;
- reboot now.
Note: Once you uninstall Internet Explorer from your PC, the earlier version will automatically be restored along with all user settings (including add-ons, home page, and favorites). But if Internet Explorer was installed at the same time as the operating system, then you should also install a third-party Internet browser from another manufacturer.
Disabling Internet Explorer
But if you are not a supporter of such drastic measures, then you can simply disable the built-in browser. To do this you need to follow these points:

So we disabled the built-in Internet browser Explorer without removing it from your computer. If necessary, you can always start it manually.
Internet Explorer is the object of user likes and dislikes, the hero of good and evil Internet memes. Someone calls him legendary in the literal sense of the word: they say, one of the first and always under the system, clicked the blue letter “E” and order - here it is the whole Network in front of you. And others put this loud, majestic status (in the sense of legendary) in quotation marks: well, to hell with it, fame and history are a form of mockery of the user, and that’s all.
But we, dear reader, naturally do not encourage you to join the camp of IE admirers or haters. We're just helping. Do you want, but don’t know, how to remove Internet Explorer from your computer? Read this article and the problem will be solved. Here is a method for completely removing the integrated browser and instructions for temporarily disabling it in the OS.
How to remove Internet Explorer?
First, let’s dispel doubts like “Is it possible to remove Internet Explorer, since it’s built into the system?” Yes, that's right. But, if we are talking about Windows 7, the integration and, in fact, the IE program itself can be removed by removing installed updates - components of the Windows kernel.
So, to completely remove Internet Explorer in the “seven”, follow this procedure:
1. Click on “Start” and go to “Control Panel”.
2. In the “View” line, set the view to “Large icons”.

3. Click “Programs and Features”.

4. In the command column, on the left side of the software list, click “View installed updates.”

5. In the search line located at the top right, enter the name of the web browser - Internet Explorer.

6. To remove Internet Explorer, get rid of all updates found by the system upon request: left-click on the line → command “Delete” (inscription above the table).

After successfully uninstalling Internet Explorer, you need to hide its elements in the list of system updates (so that it does not appear again after the next update):
1. In the Control Panel, click “Center” Windows updates».

2. In the list on the left, select “Search for updates.”

3. Wait until the search is completed. Click in the "Download and Install..." panel. " link "Optional...".

4. Right-click on the IE line. And then click "Hide Update".

At the end of this procedure, Internet Explorer will completely disappear from the computer.
Temporary shutdown
You don't have to completely remove Internet Explorer from the system, but only deactivate it. After disabling, its components are saved in the directory, but it becomes invisible to the user (its shortcuts disappear). This operation is performed like this:
1. In the Control Panel, open “Uninstall a program” (“Categories” view).

2. Click the last item in the left column - “Enable or disable …”.

3. Wait a moment while Windows generates the list.
Attention! Do not close the window, do not press the “OK” button.

4. Click the left mouse button to clear the checkbox in the browser line.

5. Confirm the action: in the disconnection request, select “Yes”.

6. Click OK.

7. Wait for the system to complete all specified function changes in a few minutes.

After Windows shutdown will prompt you to remove all IE shortcuts you have created. Click the Yes button in the message box to run this command.

Deactivation in Windows 8 and 10 is performed in almost the same way (the only difference in actions is access to the settings panel). Before saying goodbye to Internet Explorer, do not forget to make sure that some other browser is installed on your computer - an alternative to IE.