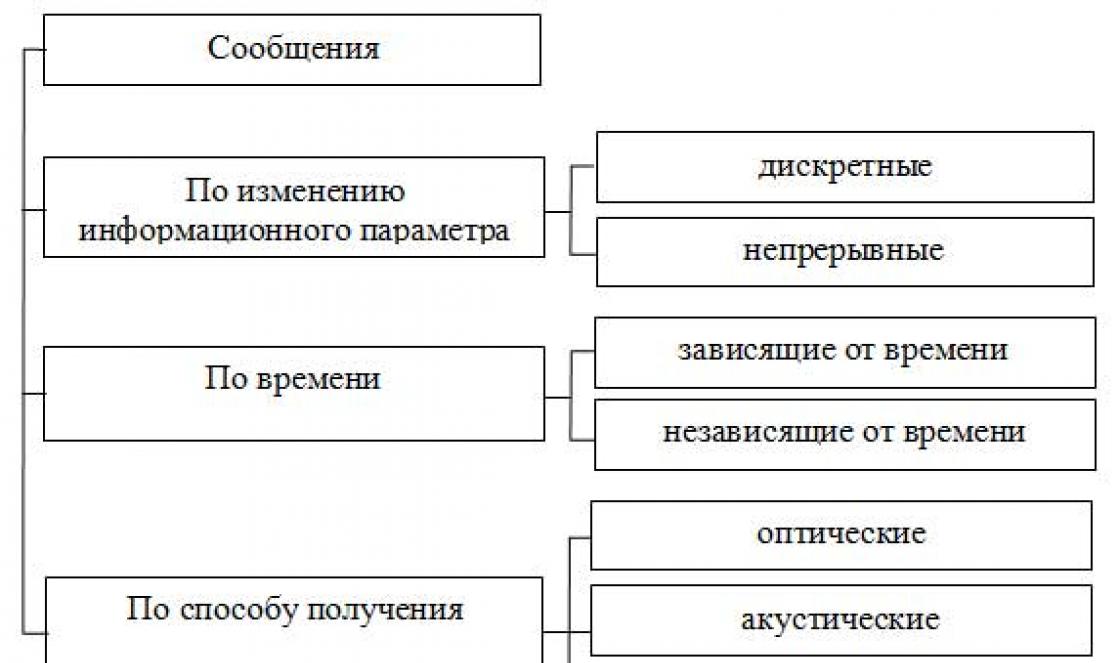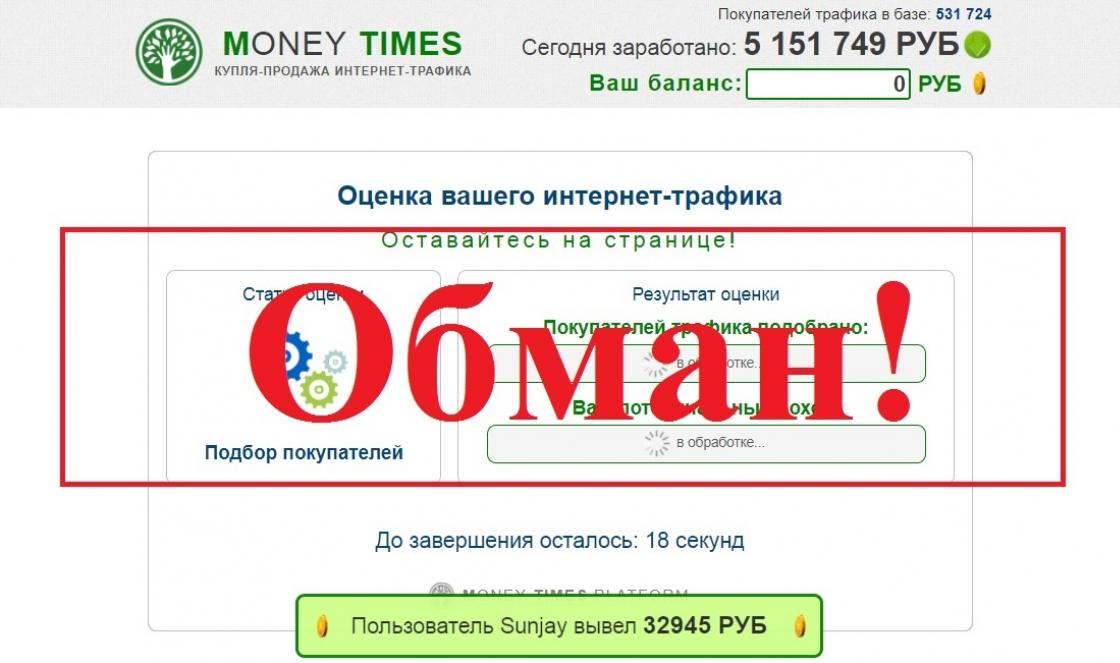Protecting your own information when working online is imperative. You need to use a password both when restricting access to the computer and email, personal accounts social networks, sites for work and leisure. In practice, it is not always possible or safe to use one type of typed characters. In some cases, the site independently generates a code word. Therefore, there is a need to save a set of characters to ensure quick access for later work.
How to see the password instead of asterisksWhen you need to find out the hidden code
An experienced user always duplicates the secret information for logging into the office on the page of a separate text document.
There may be several situations when you need to view the saved cipher:
- the need to use a browser from different developers;
- possible use of another electronic device to enter the office;
- the need to confirm your actions, for example, when changing saved credentials;
- the need to unlock access to the device if it is impossible to recover the password.
Saved password under asterisks
you can see in different ways. The hidden character set in the browser is easy to view, and re-entering the saved code to access the program or device will require installing a special utility.
Viewing code in the browser
To see the password under the asterisks in a separate browser, use the method of viewing the HTML code.
For browser Google Chrome the procedure will be as follows:
- We go to the page we are looking for and highlight the visible stars in the column.
- Select the menu code after right-clicking the mouse – “View element code”.
Fig 1. After clicking the right mouse button, select viewing the element code - In the interface of the lower right part of the desktop we find a position with the command “input - type”, which will be highlighted in color.
The ability to see the password in other browsers instead of dots is also provided. The popup window in Firefox contains command line“Examine element”, in Opera – “View element code”. To see the password in Microsoft’s browser instead of dots, you will need to follow a slightly different algorithm:
- in the open window, call up the snap-in menu by pressing the F12 key;
- by pressing the key combination “Ctrl+F” we call up the search menu;
- set the word “password” and find the location you are looking for.
It is the English word that provides quick access to information in personal account, to a social network account.
Passwords have long been considered one of the most reliable means of protection and control. With the advent of the Internet in our lives, absolutely nothing has changed, rather, on the contrary - these secret combinations are now even more important than ever. On the one hand, it’s convenient to keep your data password-protected, but on the other hand, you have to keep not always obvious combinations in your head, and their number can be in the dozens. Therefore, there is absolutely nothing strange that passwords are forgotten.
Browser developers took care of the user so that he would find himself in such awkward situations as rarely as possible, and provided the ability to save the password in the browser. But, for the sake of confidentiality, appearance They are encrypted with dots or asterisks, but sometimes you still need to see the meaning. That is why today we will talk about how to see the password instead of dots.
Let's say the input line is in the browser, and our secret combination is stored in it. There are many examples of this. For example, the question often arises: how to see the password in Odnoklassniki instead of dots? This problem confuses the average user, because it would seem that there is nothing simpler, but it cannot be solved. However, everything is quite simple, and this does not require complex knowledge and skills at all - anyone can do it.
Regardless of which browser you prefer to use, the scheme is the same everywhere. To do this:
- Let's move on to the form that contains our secret code encrypted with asterisks;
- Right-click on this field and select:
- For Google Chrome – “View element code”;
- For Mozilla – “Examine element”;
- For Internet Explorer– “Check element”;
- Next, a panel with the HTML code of the page will appear at the bottom of our browser window, and the line we need will be highlighted in blue;
- Then right-click on it and select “Edit as HTML” in the menu that appears;
- A text field will open in which we will need to find the structure type=”password” and replace “password” with “text” so that it turns out type=”text”;
- After finishing editing, press F2 - the editing mode will turn off and you will be able to see the hidden password.


Completely without any third-party programs or special knowledge, we answered the question of how to see the password in the browser instead of dots.
Saved Account Manager
All popular browsers record user data with which he logs in to various services. Through this function you can also find out a forgotten combination.
For example, in Google Chrome, to do this you need to go to “Settings”, then scroll down the page and click “Show additional settings", then select "Manage saved passwords". An additional window will open in which you can select which service you need to find out the password for.

A similar function is presented in Mozilla Firefox. You need to go to “Settings”, “Protection” tab and click on the “Saved Passwords” button. An additional window will appear in which you can view the combinations you are interested in.

Universal utility
Everything is clear with the browser. But how can you see the password in instead of dots? third party programs on the computer? A special utility called PWDCrack is perfect for this. It is absolutely free and distributed by the developer.
The principle of its operation is outrageously simple - click on the “Enable” button, hover over the password field, and it will be displayed in the PWDCrack program. The software does NOT steal passwords and has been tested by millions of users.
What about smartphones?
If you need to know how to see a password instead of dots on iOS, then we have to disappoint you - this function is not directly provided to the user. The most real and in a simple way, as in the case of a computer, there will be a first – through the source code. Unfortunately, built-in browsers do not allow you to view it, so for iOS for these purposes it is recommended to download the Source Browser application from the AppStore, and for Android - the VT View Source browser.
That's all. We will be happy to answer any questions in the comments!
Dear friends, today we will learn how to see the password under the asterisks. But first, you will need to figure out what data from which programs or sites can be viewed, and under what conditions. In general, before taking any action, you will need to understand the situation a little.
So, you can see the following passwords:
- From any login on any website using a browser. This will be useful if you have changed the password, for example, for your mailbox and forgot him. The recovery procedure is far from the most interesting. But if this data is saved in the browser itself, then you can view it without any problems.
- From Wi-Fi on a computer or laptop (if they are already connected to the network). So, you came to visit a friend, and he doesn’t know the password for his Wi-Fi. You may think: how can this be, it’s impossible? Friends, this is still possible! But a way out of this situation can also be found.
We remind you once again that to view the password, the data must be stored in the browser (for the first case) or on the computer itself (for the second case). Now you can proceed directly to action.
We put on gloves and perform the operation...
So, we are slowly getting to the most important thing: how to see the password under the asterisks. From the examples described above, we realized that this can be done in two cases. Accordingly, we will consider them.
In browsers
- We will look at this example using the Google Chrome browser. The situation with other browsers will be described later. So, launch Chrome on your computer or laptop.
- Next, open the required site.
- Find the fields for entering login and password information on the page of the running site and right-click on your password under the asterisks.
- In the menu that appears, click on “View Code”.
- A special panel will open on the right, where a specific field will be highlighted in blue.

HTML page code in Google Chrome
- Here we will need to change “type=password” to “type=text”. To do this, double-click on the word password with the left mouse button, type the word text instead and press the Enter key.

You need to change “type=password” to “type=text”
- Now in the password field you will see the combination that you used to log into a specific site.
Other browsers allow you to do this too. The steps are repeated, with the exception of the fourth point: in Opera you will need to select the “Inspect element” item, and in Mozilla Firefox you will need the “Inspect element” item. In other browsers, the instructions from Chrome are suitable, since they are built on the same engine. For example, you can easily perform these manipulations in Yandex Browser.
Wi-Fi password
- Go to the “Control Panel” menu, which is located in “Start”.
- Now open the “Network and Internet” tab.
- Next, run “View network status and tasks.”
- In the window that appears, you will see a map of your connection to the World Wide Web. Active networks will include your wireless network (the text you need is highlighted in blue). Click on it.
- In the new dialog box, click on the “Properties” button wireless network».

- Now open the “Security” tab and check the box next to “Display entered characters”. This way you can see the password instead of asterisks from the Wi-Fi wireless network, even if it is not on the router.
How can I show and find out the password instead of asterisks in other programs?
It is important to understand that if you want to hack or find out someone else’s password, then such manipulations are punishable by law. This is strictly confidential information that must not be compromised under any circumstances. For this you can get a real sentence in accordance with part one of Article 272 of the Criminal Code of the Russian Federation “Illegal access to computer information.” But if you need this specifically for yourself (that is, if you need a password for your own page or mail), then you can try special programs from third-party developers.
Keep in mind that their performance is not guaranteed by anyone. You need to be especially careful with paid services that can offer you similar services. They can deceive you and take your money, so it’s better to try to restore access yourself using official means and methods. As a last resort, you can directly contact the service for which you lost the password to recover your data.
Conclusion
Dear readers, today we tried to find out how to see or show the password instead of asterisks from your login on websites or from a wireless network on a computer or laptop running the Windows operating system. Let us remind you once again that to perform these actions you need the data to be stored in the browser (for the first case) and on the computer itself (for the second case). Other methods will already mean hacking and theft confidential information. We considered viewing existing information.
- In the browser, you need to right-click on the password field, then select “Source Code” (using Google Chrome as an example) and instead of the word password, type the word text, only then press the Enter key on the keyboard.
- To view the Wi-Fi password, you need to go to the network settings, which is one of the control panel items, open the properties of the wireless network and in the “Security” tab, check the box next to “Display entered characters.”
We hope that everything worked out for you and you were able to restore access to your mail or any account. Tell us in the comments why you might need such an operation. Which of the above methods did you use to accomplish your goal?
- Does not require installation;
- Simple and easy to use;
- Quite high efficiency.
- There may be malfunctions and some passwords may not be displayed.
Analogues
RoboForm is a shareware program for managing passwords and web forms. It completely automates the procedure for filling them out. All information needs to be entered just once, after which it is automatically saved in the database. If you visit the site again, the information is quickly entered with one click.
LastPass is an unusual password manager. This utility not only stores all information from user accounts, but also can automatically fill out registration forms in all popular browsers. Moreover, the application client is also available for mobile platforms. It can be downloaded absolutely free from Google Play, AppStore, Windows Marketplace.
KeePass Password Safe is a small but extremely convenient password manager. Despite its small size, this utility has powerful functionality. At the same time, it is easy to use. The program stores all user passwords and other secret data in a well-protected database, where all information can be sorted into groups. In addition, the database can be printed and exported to other convenient formats. Additionally, the program's capabilities can be expanded with downloadable plugins.
Installation and use principles
In this article you will learn:
- How to find out the password under asterisks in the Opera browser
- How to open the password under asterisks in Mozilla browser Firefox
- How to display password under asterisks in Google browser Crhome
- Viewing password under asterisks in Comodo Dragon browser
Opening passwords under asterisks
For user security, almost all browsers visually hide passwords entered by the user in form fields under asterisks. This increases the security of authentication data so that a person standing or sitting next to you will not see and subsequently will not be able to use the spied password.
You can see the password under the asterisks using special programs. But it is much easier to open the password using the view function source code browser. You don't need any special knowledge to do this. Just follow the instructions.
Password under asterisks in the Opera browser
Open the Opera browser and go to the online service, mail or other sites for which you need to display the password. In this case, I need to find out the Gmail password.
The first thing you will see is a window for entering your login and password. The login is always displayed, and the password is deliberately hidden under asterisks.
Opera browserIn order to view the password, you need to right-click on the password field somewhere and select at the bottom of the drop-down menu Inspect element Opera browser
After this, a small window will appear at the bottom of the screen - the Development Panel. In this window, among other code, the line in which you need to change the display type Type will be highlighted, more precisely, what is in quotes is the word Password to the word Text.
Opera browserAfter you have changed the value, click anywhere in the browser window, and at the top of the screen the password entry field will appear hidden password under the stars. In my case the password was "spysoftnet123".
 Password under asterisks in the Opera browser
Password under asterisks in the Opera browser Password under asterisks in Mozilla Firefox browser
In the Mozilla Firefox browser everything is the same, only the menu item will be called Explore element. As it is shown in the screenshot:
Password under asterisks in Google Chrome browser
The same thing happens in the Google Chrome browser. In order to find out the password under the asterisks, you need to click on the Inspect Element menu.
Password under asterisks in the Comodo Dragon browser
You can display the password under asterisks in the Comodo Dragon browser using the same method as in the Google Chrome browser.
Password under asterisks in the browser in Comodo DragonWell, that seems to be all. This method works now and will work in the future. If something is unclear, ask in the comments.
Subscribe to our public page on VKontakte so as not to miss other articles. In the next article I will tell you how to find out the password hidden under asterisks in various popular programs.