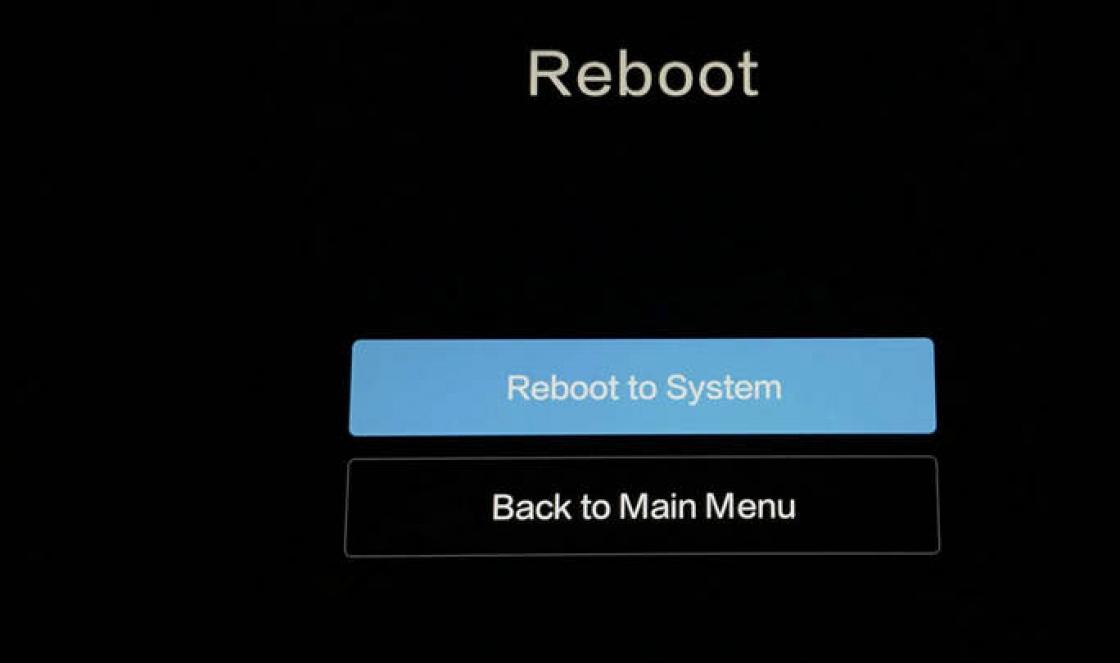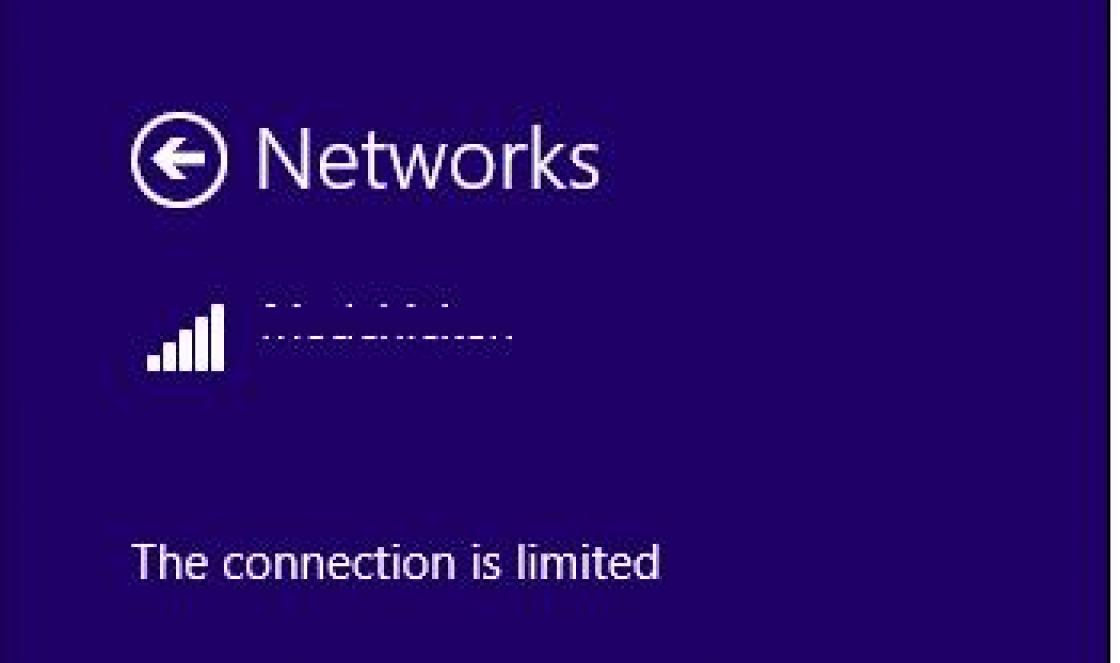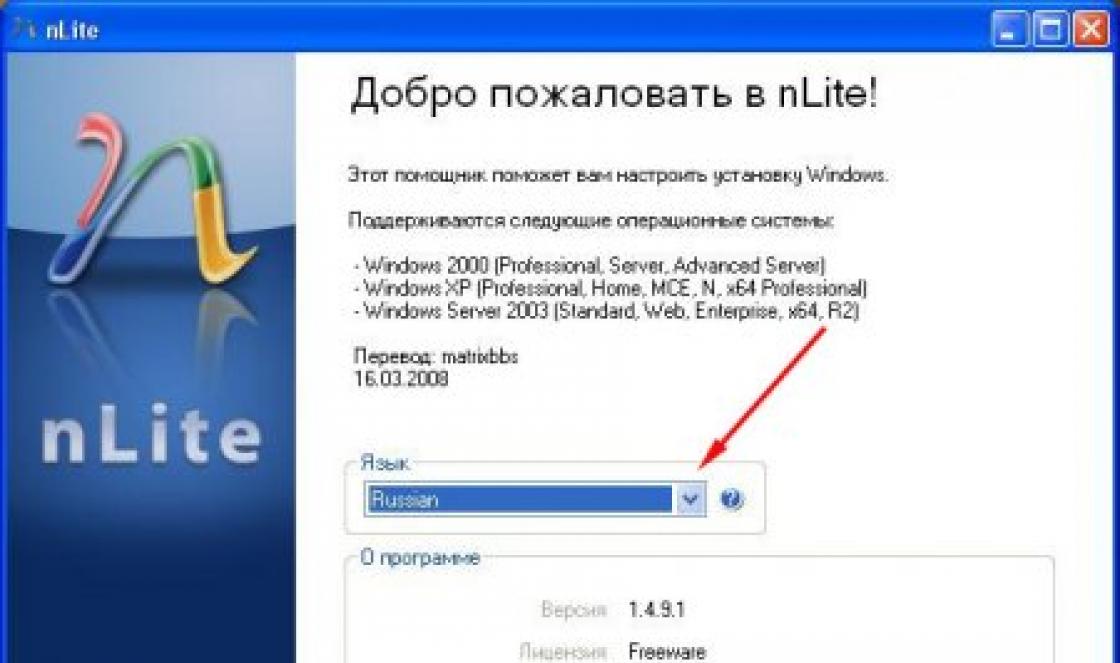According to the author. In this article, I will show one of the simplest free ways to convert a DVD disc (either directly from the disc or from the VIDEO_TS folder transferred to your computer) into a single MKV video file, so that you can conveniently view it on your computer or on another device, without having to insert the disc itself into the computer or corresponding set-top box for the TV.
To do this, you can use the MakeMKV program, the advantages of which are described below.
I tried different programs(exclusively free), but each of them was not satisfactory in some way or did not work at all. For example, some are paid, some convert DVDs with loss of quality, and some programs could not cope with certain DVD disc mi and just hung up at the stage of reading them.
Advantages and disadvantages of MakeMKV program for converting DVD disc into one MKV file
Benefits of MakeMKV:
Disadvantages of MakeMKV:
- There is no option to select the format for conversion.
In the program you can convert DVD and Blue-ray discs only to MKV and that’s it. It would be cool if, for example, the MP4 format was available, which is much more popular. Well, by the way, the program is called MakeMKV, which only means conversion to MKV.
- Blue-ray disc conversion is limited to a 30 day trial period.
After this period has expired, only DVD discs can be converted without purchasing the program.
Downloading the program
You can download the latest version of the program from the official website using the link:
There is also a version for operating system MacOS.
Installing the program is extremely simple, you just need to click the Next button everywhere without changing anything (there’s actually nothing to change there).
How to use MakeMKV
The conversion takes place in just a couple of steps.
In the main program window, you need to click the Open Files button to select one or more files for conversion.
Or click File - Open Files.
To specify the DVD disc that you will convert in the program, you need to select the VIDEO_TS.IFO file from the folder of this disc, which contains all the information about it. It is from this that the program reads the DVD disc and then converts it.
After a few seconds, the program will read the information from the file and display it in the window on the left brief information about the DVD disc indicating the number of chapters, size in GB, video and audio format.
All that remains is to perform the conversion. Before this, you can change the folder for the final (converted) file, since initially the conversion will go to the same folder where your original DVD disc is located. To do this, click the button in the Output folder block and select the folder you need to receive the converted file in MKV format.
And to start the conversion, click Make MKV.
The program does not provide any conversion settings, which is why it is convenient for beginners. The quality of the final file will be the same as that of the original DVD!
The conversion process typically takes less than a minute for regular DVD discs. After the conversion is completed, you will receive the message “Copy complete” and you can close the window (the “OK” button), go to the folder that you selected to obtain the result and check what the program gave you in the end.
The program names the converted files as follows: title00.mkv
Conclusion
Thus, using the MakeMKV program, you can convert the entire DVD disc into one file for free and literally in a couple of steps, so that it is, firstly, convenient to watch on a computer or other device, and secondly, so that you can easily transfer this recording to anyone else.
If MKV format if it is inconvenient for someone, it will not be difficult to re-encode it into any other format, for example, into the popular MP4 through another program (for example, FormatFactory).
> How to convert MKV to DVD?
Introduction.
Of course, turn the data block with hard drive to a real optical disc is not possible, but you can convert MKV file into a file structure known as DVD video. This structure can then be recorded onto a DVD disc without any further processing and played in any DVD or Blu-ray player.
To convert MKV to DVD, we will use AVS Video Converter.
Step 1: Download and install the program.
Download AVS Video Converter to your computer and run the file. Follow the wizard's instructions to install the video converter.
Step 2: Launch the program. Opening MKV.
Launch AVS Video Converter. In the main window, on the right, find the "Browse" button:

Click on the button. The usual file open dialog will appear:

Find and select the MKV file you want, then click Open.
Step 3: Convert MKV to DVD.
AVS Video Converter will analyze your MKV file and add it to its "Input File Name" list:

Now on the program toolbar, find and click the “To DVD” button (1). This button appears on the "Formats" tab.
Make sure the "Output File Name" field shows the correct path (2). You can edit the path manually or click on the "Browse..." button next to this field to select a different folder.
Finally, click the "Convert Now!" button. in the lower right corner of the window (3) to convert MKV to DVD.
The "Profile" field shows the selected DVD profile. Using the current High Quality (HQ) profile, we can record up to 60 minutes of video onto a regular DVD (single layer). If our video is longer than 60 minutes, we need a different profile (or a double-layer DVD). Click the field to view available profiles:

Select the appropriate profile ("Standard Play" is suitable for most purposes) and click "Convert Now!" to convert MKV to DVD.
Free trial version AVS Video Converter adds a logo to all converted video files. If you like the program, you can register it and remove all restrictions.
This article will talk about converting video (conversion) from the DVD format (for example, from a DVD disc) into a single file that would be convenient to play on a computer, TV or other devices using the Free DVD Video Converter program.
In one of the articles I already touched on one of the methods for converting a DVD disc and then we were talking about the MakeMKV program. That program does its job well, but it converts DVD video exclusively to the MKV format (called “sailor suit”), and not to some popular MP4 or AVI, for example. For some this will not be significant, but for others it will be significant. For example, not all devices can play MKV files, and not all video editors can work with them, because someone may want to edit the final file, perhaps cut something. Of course, there is always the option to once again convert a ready-made MKV file, for example, to MP4, but the 2nd conversion is unlikely to do without loss of video quality.
Therefore, I offer another option for converting DVD video - using free program Free DVD Video Converter.
Pros and cons of DVD converter program Free DVD Video Converter
I will highlight the advantages of the program:
The program is completely free.
The program is truly free to use without any payment. The program itself has a “Premium Subscription” item, but according to information from the official website of the program, it is needed in order to disable advertising in the program, to be able to receive prompt support (including remote access to the computer) and for convenient management of updates (this point is generally incomprehensible to me).
Based on this, we do not lose anything significant from the program by using it without a premium subscription.
Conversion without loss of quality;
Conversion is performed with slight compression, i.e. the resulting video file will be smaller in size than the original DVD disc;
It's ridiculously easy to use the program. The entire process of setting up the conversion will take a minute or two at most.
Disadvantage of the program I noticed only one: the program may not cope with some DVD movies, most likely due to their not entirely correct structure. For example, I tried to convert three DVD movies using Free DVD Video Converter. Two of them were successfully converted to the MP4 format I needed, but the program could not open one movie; it simply froze at the stage of reading the structure of the DVD disc. By the way, this was noticed not only for this program, but also for some others, which I will talk about in other articles.
And I’ll immediately add one more point to the pluses, and to the disadvantages of Free DVD Video Converter at the same time. This is the lack of a large number of different conversion settings. For beginners, this is even good, since you don’t need to understand the settings and just select the final file format and one of the ready-made settings profiles to select the optimal quality of the final video. You don’t need to “tighten” anything yourself. But for experienced users, this may, on the contrary, serve as a disadvantage, since someone will want, for example, to set a certain bitrate for the video, enable or disable deinterlacing (removing the “comb” effect from the video), set other compression parameters and, probably, something else.
Download and Install Free DVD Video Converter
You can download the program to your computer from the official website of the developer using the link:
On the program page, click the “Download” button and after a few seconds the program installer will begin downloading to your computer.
Size of the program installation file: 40.8 MB.
After downloading the program, run the installation file and complete the installation. The installation is extremely simple, click “Next” everywhere until the process is completed. There is no need to configure anything.
You can find out more about the various nuances of installing programs for Windows
How to use Free DVD Video Converter
When you launch the program, you will see the following window:
First of all, you need to select the DVD video you will convert. To do this, click the “Browse” button under “Original DVD” at the top and point to the VIDEO_TS folder of your DVD movie (or shared folder, where there are folders VIDEO_TS and AUDIO_TS), then click “OK”.
You can insert the DVD directly into your computer (if you have a drive, of course) and select a folder from the disk, but I recommend that it is better to transfer all the contents from the DVD to your computer and convert the files already transferred to the computer. This is more reliable, because the disk may fail during the conversion process.
Now you need to specify the folder where the final file will be placed after conversion. To do this, click “Browse” under “Output Folder” and select the desired folder on your computer, then click “OK”.
The last step is to select the final file format, the profile for converting DVD to this format and click “Convert”.
To begin, select the desired format from the 4 available: MP4, MKV, AVI, MP3.
I think you will immediately exclude the MP3 format, since this format only supports audio, i.e. after conversion you will only get audio, no video!
After selecting the format, you need to select a conversion profile, which will determine the quality of the final video. Pay attention to the video bitrate (width or speed of the video stream), for example, 5Mbit/s. The higher this value, the higher the quality of the video and the larger the final file size. But, one way or another, the size of the output file will not exceed the size of the original DVD video and the bitrate above 5Mbit/s cannot be selected in the program anyway.
If the bitrate is selected to be the maximum possible in the program, then you don’t have to look at the other values, they will also correspond.
By clicking “Convert”, the program will begin converting your DVD movie to the selected format with the selected settings.
Among the optional program settings, there is also the ability to select which sections from the DVD will be converted. Most often, the option is useless, because there is usually no point in converting videos in chunks. But if necessary, click “Select” in the center of the window and mark the required sections, if any, because DVDs are not always divided into sections.
The time that the conversion process will take may vary, because DVD videos can be of different sizes.
If the program slows down your computer a lot during the conversion process, then you can lower its priority:
Then the program will not load the computer so much, but the conversion time will also increase. Or, conversely, if your computer is powerful, set the priority to maximum so that the video is converted faster.
After the conversion is completed, all you have to do is check the result by going to the folder where the video was converted and opening it.
Conclusion
The Free DVD Video Converter program is very simple and therefore very suitable for inexperienced computer users who need to convert their DVD movies, which are no longer relevant to storing on disks, into separate video files so that they can be watched conveniently on various devices, without the need to insert a DVD into a special player (set-top box) for a TV or play it on a computer using special programs.
In just a few clicks you set up the conversion and you’re done, all you have to do is wait for the result!