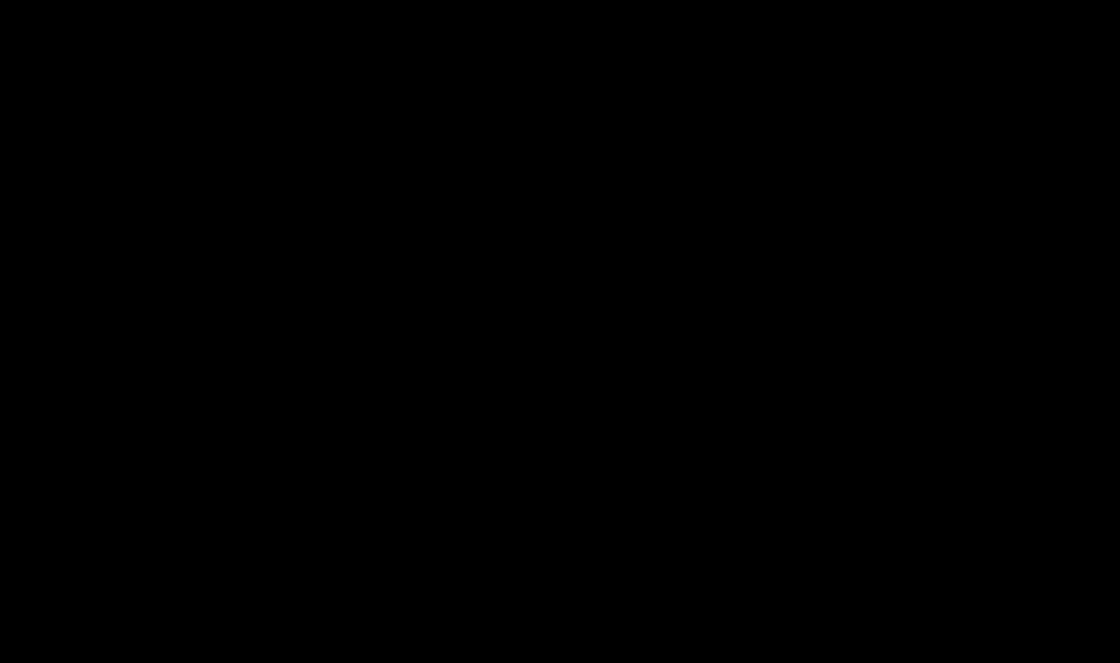When you don’t have a computer at hand, but you really need a backup copy.
Mobile ecosystem operating system iOS is designed in such a way that as soon as you connect your smartphone to charger, there is an available Wi-Fi network at hand, and iPhone screen or iPad is locked, photo copying starts, text messages, applications, mail, calendars and other data to the remote cloud iCloud. What to copy and what not is decided by the user in the corresponding menu: Settings - iCloud.

This is done for security purposes and the possibility of further data recovery in case of loss or breakdown of the device. If at least one of the three conditions is not met (the smartphone is not charging, there is no connection to Wi-Fi, or the screen is unlocked), copying to iCloud does not occur. Now imagine a situation where you are forced to go to another city for several days or weeks. You make new acquaintances, take a number of photographs, add numbers to your contact book with the numbers of interesting people... In a word, if you don’t have a computer at hand, a smartphone completely replaces it. That's just to create a full backup using a stationary iTunes applications We rarely find time and the loss or breakdown of a device can turn into a real headache.
Anticipating human laziness, the developers included the ability to create backups without the need to connect to a Mac or PC. It's more convenient, it's faster and it will save you from digital losses. In addition, when purchasing a new smartphone “far from the homeland,” such mobile copying will allow you to easily start using the new smartphone with a complete transfer of all data.
What is saved in iCloud backup from iPhone
The algorithm for backing up directly from a smartphone is similar to traditional creation of copies using iTunes. A backup created exclusively using a smartphone will contain:
- application data;
- history SMS messages, MMS and iMessage;
- device settings;
- Health data;
- purchase history: applications, books, music, movies;
- photos and videos (if iCloud Photo Library is enabled: Settings – iCloud – iCloud Photo Library – Enable);
- ringtones;
- HomeKit data and configuration.
Please note that music and videos not purchased from official iTunes stores and App Store, V backup copy created without Mac use or PC will not be included.
Creating a Backup
To start synchronizing, you will need a stable Wi-Fi signal. You can use it at home wireless network, or use the Internet at the nearest restaurant, hotel or airport.
Open Settings - iCloud and go to Backup and turn the slider on.

Agree to the request to start the backup. Enter your password account, used in iCloud. After enabling backup, iPhone will display current version last save:

Now you can start creating a new copy by clicking Create Backup.

The smartphone will warn you about how long ago backups were not created. In my case, two weeks have passed since the last save, and considering that I use the smartphone’s capabilities to the fullest, the losses could be great. The backup time depends on the quantity installed applications, downloaded music, videos and general “load” of iOS device. During copying, you can minimize the corresponding menu and use your smartphone: the process will take place in the background.
Restoring from a backup
For full reset settings of the iOS device for the purpose of further restoration from the newly created backup copy, transfer to Settings – General – Reset – Erase content and settings.

Enter set password and select Erase iPhone. Enter your iCloud account password. The smartphone will reboot. All data will be deleted.
Regardless of whether you are setting up a newly purchased smartphone, or want to return the current settings to your native device, the further steps will be completely identical.
- 1. After connecting to Wi-Fi networks select item Restore from iCloud copies
(Restore from iCloud Backup).
2. Enter the login and password for the account in which the backup was created.

- 3. Select the current backup and wait for the process to complete.

After restoring the settings (takes a few minutes), the iOS device will reboot. You will be required to re-enter your iCloud password and standard setting iMessage, TouchID service. When the Springboard appears, you'll be greeted with a familiar selection of apps and games that will immediately begin loading (connecting to a charger is recommended at this point in the recovery process).
Please rate it.
Mobile device users often have to face the problem of iPhone not making a backup. As a result, various messages appear in iTunes that indicate various problems.
We offer our clients:
iPhone repair |
 iPad repair |
 iPod repair |
 MacBook repair |
Guarantee! Original components! Low prices!
It is important to remember that before carrying out any operations, it is better to save an existing backup copy, which will allow you to restore the device software if necessary.

Possible causes and their elimination
1. Backup files have been locked or corrupted. To fix the error, you will initially need to restart your PC, which will solve the problem if files are temporarily blocked. If the reboot does not bring results, you will have to repeat the following algorithm:
- Delete the existing backup in iTunes settings (Settings -> Device tab) or move it to another folder.
- After that, connect your iPhone to iTunes again to create a new backup.
- If the above manipulations did not help, then you will need to create a new user who will have administrator rights. Subsequently, backups must be made on his behalf.
2. It happens that the iPhone does not create a backup copy due to outdated iTunes, Mac or iOS software. To fix the error, just download latest version and install the necessary updates.
3. The inability to backup may be due to different time zones that are set on the PC and iPhone. Fixing the problem is quite simple - just check the box next to the line “Automatic change to daylight saving time”.

4. When backing up from using iCloud, an error may occur if the account password cannot be verified, for example, after the user resets the password. To solve the problem, just log into your account again.
5. There are times when the error is related to security settings. To fix it, you will have to install updates or turn off the system for a while, and then try again.
6. The inability to create a backup copy may be due to lack of free space.
If all else fails, it is better to contact Apple support staff.
And Apple developers have provided for this: any iPhone owner can use the backup function and transfer important information to hard drive PC. Initially, backup copies were created exclusively through the program iTunes, but now it has become possible to copy information to the “cloud” iCloud If you have a fast Wi-Fi connection, this method is even more convenient. The article will tell you how to create a backup copy of your iPhone using iTunes, Wi-Fi and one of the alternative file managers.
Apple technology is considered reliable, but it does not last forever. It’s easy to imagine the following situation: an iPhone, which served for years as a personal assistant in business, suddenly broke down - it simply stopped turning on. You can go to the store and buy a new Apple gadget, but where can you get the information that was stored on the old one - phone numbers of business partners, suppliers, important notes? The answer is obvious: from backup. It is enough to connect new smartphone from your PC and download a copy - the information will be there.
The user should be aware that not all information is stored in the backup copy - it includes:
- All photographs.
- Telephone directory plus call history.
- Notes – contents of the application of the same name.
- SMS (including iMessage).
- Calendars and scheduled events.
- Safari information (such as bookmarks).
- Audio recordings made from a voice recorder.
- Desktop wallpaper.
- Settings for connecting the gadget to global network(VPN, wireless network access point).
- Application settings and achievements in games.
- Location of shortcuts on the screen.
Not included in the backup copy:
- Music and video.
- Games and mobile applications.
Ringtones are only saved in the iCloud backup.
Selecting information to back up due to weight- say, a telephone directory and notes take up little space in memory, but are of undoubted value to the user. Movies and musical compositions weigh a lot, but they can always be downloaded again, so it is not advisable to backup them.
Movies and music albums purchased from the iTunes Store, as well as applications purchased from the App Store, are assigned to a specific Apple ID, so you won’t have to buy this data a second time if the gadget is lost or broken.
How to make a backup via iTunes?
Through the program iTunes backup copies are created in this way:
Step 1. Connect your smartphone to your PC with a cable and open iTunes.
Step 2. Go to the device management menu by clicking on the button with the image of a smartphone.
Step 3. Scroll down to the block " Backups"and decide where you want to save the copy - on a PC or in iCloud.

Remember: in iCloud Only 5 GB of space is available to you for free. If you intend to make copies regularly for preventive purposes, it is better to select the storage location " This computer».
Step 4. Encrypt the copy if you think it is necessary - check the box next to " Encrypt backup" and enter the password twice.

Then click " Set a password».
Step 5. Click " Create a copy now».

Step 6. iTunes will prompt you to transfer applications from the gadget to your media library. If you prefer the option " With copies of programs", then the process of creating a backup copy will take more time, however, in the future, download programs again you won't have to.

Step 7. Wait for all 4 synchronization steps to complete. After this you will see that in the field " Latest copies” the current date and time are displayed, which means that the creation of the copy was successful.

Backups to personal computers are stored at the following addresses:
- On Mac - User/Libraries/Application Support/MobileSync/Backup/.
- On Windows 7/8 – Users/AppData/Roaming/Apple Computer/MobileSync/Backup/.
There is another way to create a backup copy - through the menu " File» select « Devices» — « Create a backup».

When using this method, copies are created simultaneously in iCloud and on your hard drive.
How to backup iPhone to iCloud?
To create a backup in iCloud no cable required and no PC at hand – just connect to Wi-Fi. The copy is made like this:
Step 1. IN " Settings"find the section " iCloud" and go into it.

Step 2. Scroll down and go to the subsection " Storage and copies».

Step 3. Make sure that there is enough space for backup in the “cloud” - in the “ Place storage", there is an item " Available", which indicates how much free memory is left.

In our example, 4.5 GB of 5 GB are free.
Step 4. Find out approximately how much one of your backups weighs. To do this you need to go to the subsection “ Storage" in the block " Storage location».

It can be seen that the weight of one copy is 485 MB; about 2 MB more iCloud spent on messenger and wallet data. Using simple calculations, we determine that there is enough space in the storage for about 9 more backup copies. We can also open a ready-made backup and analyze what type of data takes up the most memory.

In our copy, 482 of 485 MB are occupied by photographs. You should carefully “sort through” the album and leave only the most important pictures - then you will be able to significantly reduce the weight of one copy. You can completely exclude a photo from the backup copy - to do this, you need to toggle the slider next to “ Film» to the inactive position.

Step 5. If there is enough space in the “cloud”, in the block “ Backup"Activate the toggle switch opposite " Copy to iCloud».

Step 6. A confirmation window will appear - click " OK"; this will confirm that you want to start copying to iCloud.

Step 7. Click " Create a copy" and wait for the process to complete. Rejoice: the backup is ready and saved in the cloud!

Field " Create copy" will be inactive if the iPhone is not connected to a wireless network.
If there is not enough free space in iCloud you can purchase it here, in the subsection “ Storage and copies"via the button" Buy another seat».

The prices are very affordable: 50 GB will be available for just 59 rubles per month, and as much as 2 TB for 1,490 rubles - this is an abyss of information!

How to create a backup using the alternative file manager iTools?
Attitude towards iTunes Apple technology users have mixed feelings: official program for transferring files regularly presents problems and bugs and, in addition, is quite difficult to master - new iPhone owners, as a rule, tend to put off getting acquainted with iTunes"V long box" However, you still need to upload data to the iPhone somehow - many users turn to alternative file managers, which are simpler software. Such programs can do everything that they can do. iTunes, including – create backup copies.
iTools– most convenient file manager for iPhone. Thanks to this program you can make backups completely free– for comparison iPhone Backup Extractor(another well-known copy utility) costs $25. Advantage iTools before iTunes is that iTools Allows you to create backups of video and music files. Download Russified iTools Can .
Backup via iTools done like this:
Step 1. Connect your iPhone to your PC with a cable and launch the utility.
Step 2. Go from the section " Device" to the section " Toolbox».

Step 3. In the block " Data Management» select the item « Super Backup».

Step 4. In the next window, determine what data you would like to see in the backup.
iTools doesn't copy files like, say, notes and browser data.
Check the box next to what you want, then click " Next».

Step 5. The next window will appear where you can determine the save path - this is done through the “ Browse" The default path is: D:iToolsBackup.

Step 6. Click " Start Backup" - this will start the backup process.

If the copy includes only " Contacts”(as in our case), then its creation will take no more than a second. When saving heavy files (videos or music), you will have to wait much longer. Signs of completion of the process are a value of 100% on the right and a check mark on the left.

Step 7. Click " Backup complete» and find a copy in your PC memory.

If necessary, you can easily erase backups that are no longer relevant.
Erase copies from iCloud and PC
Delete copies made via iTunes, of course, you can by finding files on your hard drive, however, it’s easier to do this through the program itself.
Step 1. Go to the menu " Edit" and select " Settings» or click CTRL+, (comma).

Step 2. In the next window, go to " Devices».

You will see how many backup copies iTunes stored on the hard drive.
Step 3. Select the unnecessary copy and click on “ Delete backup».

Step 4. Confirm that you really want to erase the backup - click " Delete».

Copies will be deleted permanently - they will not be found in the trash!
Erase backup from iCloud can be done as follows:
Step 1. Follow the path " Settings» — « iCloud» — « Storage and copies" and go to " Storage».

Step 2. Go to " Properties» a copy that is no longer needed.

Step 3. On the next screen, scroll down and find " Delete copy" and click on it.

Step 4. Confirm that you want to delete backup data from iCloud and stop backing up.

After this, you will notice that there is a significant increase in free space in your “cloud”.
Why is a backup not created: possible problems?
When using software users rarely encounter problems when creating backups. If you cannot create a backup using iTunes, you need to take two measures: update iTunes to latest version(if some buttons are inactive) and check the status of the hard drive memory.
Backup to iCloud– on the contrary, the matter is very problematic. If the iPhone reports that copying is impossible, proceed as follows:
- Check if there is enough space in the cloud to create a backup.
- Check the quality Wi-Fi signal using other applications - for example, see how quickly pictures load " VKontakte" If the download is slow, you might want to look for a different Wi-Fi source.
- Log out of your account iCloud and come back again.
- Remove those contained in iCloud backups. How this is done has been described previously.
If there is still no result, reset the settings: follow the path “ Settings» — « Basic» — « Reset" and select " Reset all settings" You don’t have to worry about your personal data and content: after such a reset, they will remain where they were.
A big and inexplicable problem with saving data in iCloud is definitely present in iOS 9: backups are not created or deleted! Apple developers are aware of this problem and recommend that users update to at least iOS 9.3 - this is the only way to solve it.
Conclusion
The user must choose a data backup method based on his own needs and capabilities. Let's say, if a user wants to create a backup copy of his favorite movies, he has no other choice but to start mastering an alternative file manager iTools. If USB cable iPhone has long been torn and gone to scrap, the owner of the smartphone does not have to go for a new one - he can create a backup via Wi-Fi.
Each of the methods for creating a backup iPhone copies guarantees that the user can “resurrect” the most important data, even though Apple developers emphasize in every possible way that a full copy is obtained only when used iTunes.
There are several common errors that may occur when backing up your iPhone or iPad to iCloud. The strangest of them is related to the fact that the copy creation process does not complete, while iOS does not give any recommendations on how to fix the problem. How to get rid of such an error is described in this instruction.
Method 1: Delete the previous backup
Step 1. Go to menu " Settings» → iCloud → « Storage».
Step 2. Select " Control", and then a backup copy of your device, which was created earlier.
 Step 3. On the page that opens, click “ Delete copy" Note that the button appears after a short loading time.
Step 3. On the page that opens, click “ Delete copy" Note that the button appears after a short loading time.
 Step 4: Confirm deletion.
Step 4: Confirm deletion.
Immediately after this, try to create a new backup in the " Settings» → iCloud → « Backup».
Method 2: Create a backup in iTunes
The error related to the inability to create a new backup in iCloud can often be solved by creating a copy through iTunes and then activating the backup in iCloud.
Step 1: Connect your iPhone or iPad to your computer and launch iTunes.
Step 2: In the iTunes window, select your device.
 Step 3: On the "" tab Review"check the box" This computer" and click " Apply».
Step 3: On the "" tab Review"check the box" This computer" and click " Apply».
 Step 4: Click " Create a copy now" and wait for the backup process to complete.
Step 4: Click " Create a copy now" and wait for the backup process to complete.
 Step 5. On mobile device go to menu " Settings» → iCloud → « Backup" and activate the switch " iCloud backup».
Step 5. On mobile device go to menu " Settings» → iCloud → « Backup" and activate the switch " iCloud backup».
 After enabling the backup feature, the problem with the inability to create a backup copy should disappear.
After enabling the backup feature, the problem with the inability to create a backup copy should disappear.
When creating a backup copy of data on an iPhone, iPad or restoring from a backup copy in iTunes, warnings may appear informing you that it is impossible to restore from it. The reasons indicated may be of different content:
- “...because an error occurred”;
- "...since it happened unknown error–1";
- “...because the backup could not be saved on this computer”;
- “...because the backup session failed”;
- "...because the session could not be started";
- “...since the request was rejected by iPhone”;
- "...because there is not enough free space."
Where are iPhone or iPad backups stored?
- Mac:~/Libraries/Application Support/MobileSync/Backup/
Here the tilde symbol (~) corresponds to the user folder and if there is no Libraries folder in it, click the Go menu while holding down the Option key. - Windows XP:\Documents and Settings\(username)\Application Data\Apple Computer\MobileSync\Backup\
Or you can try to find the Application Data folder yourself by opening Start and selecting Run. In the input field that appears, enter the line %appdata% and click “ok”. This way you will have access to the Application Data folder, from which you can go further to \Application Data\Apple Computer\MobileSync\Backup\ - Windows Vista, Windows 7 and Windows 8:
\Users/(username)\AppData\Roaming\Apple Computer\MobileSync\Backup\
Alternatively, open the Start menu, type %appdata% in the search bar, and press Enter. Then follow the rest of the path AppData\Roaming\Apple Computer\MobileSync\Backup\
Failed to backup iPhone, iPad data to iTunes
Possible options for resolving problems associated with the inability to create a backup copy of iOS device data in iTunes:- First, reboot: Restart your computer and iPhone or iPad, and then try backing up your device again.
- Update yourself. Update your software: Download the latest version of iTunes, install any necessary updates for your Mac, update iOS.
- Check whether there is free space on your hard drive. Insufficient free space may result in the inability to create a backup copy.
- Check your security settings. You may need to update your security software or disable it for a while. After that, try again to back up your iPhone or iPad data in iTunes.
- Disconnect your iPhone, iPad from your computer and reset the Lockdown folder. by reset is located. Then reconnect your mobile device to your computer and repeat the backup procedure.
- Apple support.
Failed to restore from iPhone, iPad backup in iTunes
Possible options for resolving problems associated with the inability to restore from a backup copy iPhone data, iPad in iTunes:- Restart your computer and iPhone or iPad, and then try backing up your device again.
- Update your software: Download the latest version of iTunes, install any necessary updates for your Mac, update iOS.
- Check the free space on your iPhone or iPad. Lack of free space on your mobile device may make it impossible to restore from a backup. In this case, go to Settings on your iPhone or iPad and go to General > Reset > Erase Content and Settings. Then try restoring your data from the backup.
- Check your security settings. It may be necessary to update your software security or disable it temporarily. After that, try restoring from your iPhone or iPad backup in iTunes again.
- Disconnect your iPhone, iPad from your computer and reset the Lockdown folder. Detailed instructions by reset is located. Then reconnect your mobile device to your computer and repeat the restore procedure from the backup.
- Try restoring from a backup on another computer. First, copy the backup copy to the backup folder on the new computer. Where data backups are stored is indicated above. You may also need to create a Backup or MobileSync folder.
- If all else fails, contact Apple Support.
If you haven’t found the answer to your question or something didn’t work out for you, and there is no suitable solution in the comments below, ask a question through ours. It's fast, simple, convenient and doesn't require registration. You will find answers to your and other questions in the section.
A couple of days ago I tried to do it in iCloud, but, unfortunately, without success: in the window located at “Settings” - iCloud - “Backup”, I was greeted with a message that it was impossible to create a backup of the device. Why did this happen? The answer to this question was left behind the scenes, but not the solution from idownloadblog.
If you also encounter a similar error, first of all, delete the old backup copy of your gadget from the cloud storage. You can do this on your iPhone or iPad in the “Settings” - - “Storage” section. Click Manage, select the backup, and delete it.
It happens that for unknown reasons it is not possible to delete a copy from the device. In this case, a computer comes to the rescue: on OS X, open “Settings” - iCloud (this is the iCloud control panel). Click “Manage” again and in the list of backups that opens, delete the unnecessary one.

Didn't help? Then try logging out of your iPhone or iPad and then logging in again. Resetting your network settings in the General section of your phone settings may also help.
By the way, it is quite possible that the copy is not created due to the poor quality of the Internet connection. Connect to another Wi-Fi network and start the copying process again.

KiruHaHa View profile Send PM KiruHaHa Find all posts by KiruHaHa. I start synchronization and the SyncServer window immediately pops up - an error has been detected. We apologize for the inconvenience. MobileDeviceHelper - an error has been detected. Then it writes that tuna was unable to load data class information from the synchronization services, then a window pops up: MobileBackup - an error has been detected.
Giggles View profile Send PM Giggles Find all posts by Giggles. The iPhone and computer must be set to the same time zones and time. Had the same problem - everything worked.
Apparently it has something to do with the transition to winter time. Thanks, now everything is finally working. I would never have thought that such a small thing could cause such problems! Today, due to this synchronization error, all contacts and music were completely lost. Theme options Printable version. View options Linear view Combined view Tree view.
How to restore Google Chrome functionality. What's new in iOS 11 Beta 3 - full list of changes. How to make a portable charger from old smartphone batteries. Beeline will transfer some subscribers to more expensive tariffs. Apple has released tvOS 11 Beta 3. Apple has released macOS High Sierra Beta 3. iOS 11 Beta 3 released. How to make a lamp with the Apple logo. Renovated Galaxy Note 7 may start selling outside of South Korea. iGuides apps for smartphones.
Find all posts by laswe. Find all posts by iSwiss. Find all posts by gruzdev. Find all posts by iMoonnz. Find all posts by KiruHaHa. Find all posts by mazanigga. Find all posts by Giggles. Find all posts by elantra.
Problems when creating a backup copy in iCloud - solutions
Find all posts by sashalav. Find all posts by sashken. Find all posts by kharsanov. Find all posts by alyska. Find all posts by pallado.
There are several common errors that may occur when backing up your iPhone or iPad to iCloud. The strangest of them is related to the fact that the copy creation process does not complete, while iOS does not give any recommendations on how to fix the problem. How to get rid of such an error is described in this instruction.
Method 1: Delete the previous backup
Step 1. Go to menu " Settings» → iCloud → « Storage».
 Step 2. Select " Control", and then a backup copy of your device, which was created earlier.
Step 2. Select " Control", and then a backup copy of your device, which was created earlier.
 Step 3. On the page that opens, click “ Delete copy" Note that the button appears after a short loading time.
Step 3. On the page that opens, click “ Delete copy" Note that the button appears after a short loading time.
 Step 4: Confirm deletion.
Step 4: Confirm deletion.
Immediately after this, try to create a new backup in the " Settings» → iCloud → « Backup».
Method 2: Create a backup in iTunes
The error related to the inability to create a new backup in iCloud can often be solved by creating a copy through iTunes and then activating the backup in iCloud.
Step 1: Connect your iPhone or iPad to your computer and launch iTunes.
Step 2: In the iTunes window, select your device.
 Step 3: On the "" tab Review"check the box" This computer" and click " Apply».
Step 3: On the "" tab Review"check the box" This computer" and click " Apply».
 Step 4: Click " Create a copy now" and wait for the backup process to complete.
Step 4: Click " Create a copy now" and wait for the backup process to complete.
 Step 5: On your mobile device, go to the menu " Settings» → iCloud → « Backup" and activate the switch " iCloud backup».
Step 5: On your mobile device, go to the menu " Settings» → iCloud → « Backup" and activate the switch " iCloud backup».
 After enabling the backup feature, the problem with the inability to create a backup copy should disappear.
After enabling the backup feature, the problem with the inability to create a backup copy should disappear.