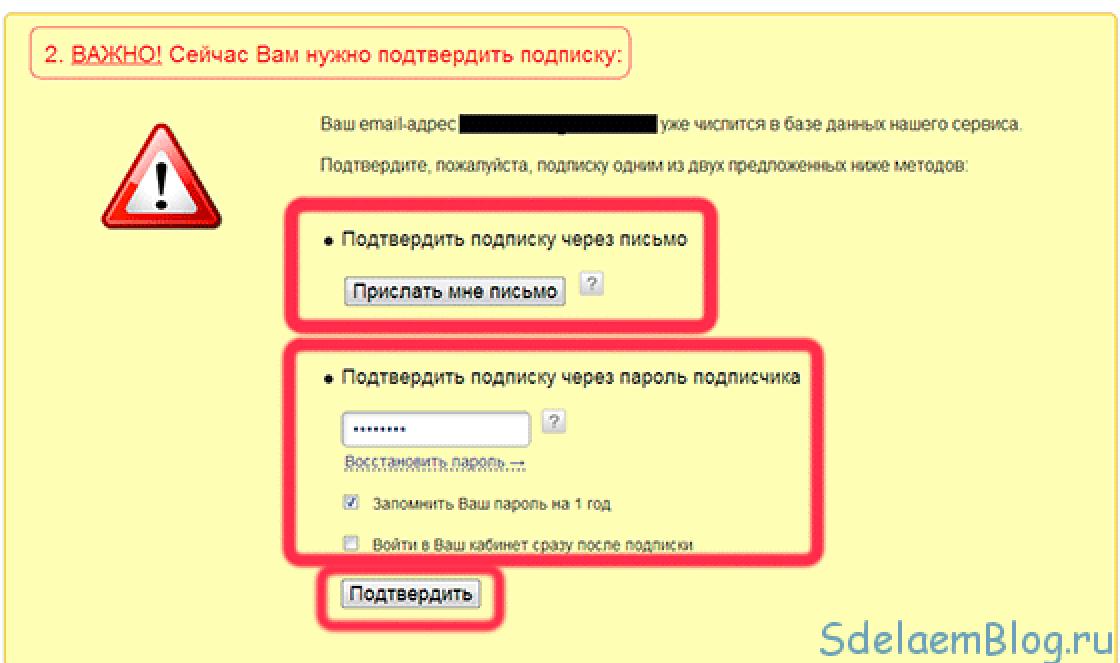The registry is a large database that stores all the parameters necessary for normal operation operating system. You can view it through the registry editor, which is available in Windows. Any user can log in if their account has administrator rights.
And if you made any changes, or the computer turned off by itself, for various reasons, or you accidentally pressed the wrong key and deleted a parameter or an entire registry branch, then this may not in the best possible way affect the operation of the computer.
And yet, if this happened, let's figure out what ways to recover Windows registry 7 and Windows 8, for normal computer operation.
Using a backup
As you probably guessed, this method is not suitable for everyone. If you previously created backups registry via “File” – “Export” - read on, if not, move on to the next method.
So, you have a backup copy. Press the combination Win + R, the “Run” window will open. In the “Open” field we write regedit and click “OK”.

The Registry Editor window should appear. In it, go to the “File” tab and select “Import” from the menu.

Explorer will open, find the previously created backup in it and click “Open”.

Wait while the files are copied.

Using System Restore
System recovery can be done using restore checkpoints. You could create them earlier, when the system was stable and you were satisfied with everything. Or they could be created automatically by the system: when making changes to the computer configuration, before installing drivers, etc.
Let's first consider how to restore the registry if the operating system boots. In Windows 7, go to Start - "Control Panel".

Here we are interested in the point "Recovery".

In the next window, click "Run System Restore".


Now you need to select a restore point. If there are several points, and you are in doubt, look at the date the point was created - did your computer work normally on these dates?! - choose her. Clicking "Search for affected programs", you can see which programs will be removed as a result of recovery. Click "Next".

We confirm the system rollback to the selected state by clicking “Finish”.

All data, including the registry, will correspond to the state that was at the time the selected recovery point was created.
If you have Windows 8 installed on your computer, read the article: Windows 8 restore point and system rollback. There you will be interested in the second part. The steps you will need to perform are the same as those described above.
If the OS does not start
Restore the registry if the computer does not turn on It's also possible. In the Windows 7 operating system, when booting the computer, press the F8 button at intervals of 1 second. A window will appear "More download options". In it, use the arrows to select the item "Troubleshooting your computer".

In the next window, select your language and click Next.

Select your account, it is better if it has administrator rights, then enter the password if you have one set when logging in, and click OK.

The following window should appear, select the item in it "System Restore".

A recovery window will open, click “Next” in it and repeat the steps described in the paragraph above.

If you have Windows 8 installed on your computer, you can press F8 or Shift+F8 when loading, but you are unlikely to see a window for additional download options. Your best bet is to use a system repair disk or bootable USB flash drive. You can create them on any other computer with Windows 8 installed.
Follow the link and read the article on how to restore Windows 8. Everything is described there in detail. You should see the following window. Then follow the path: “Diagnostics” – "System Restore", and select the desired restore point.

Via command line
In Windows, the files that are responsible for the operation of the registry are stored in the following path: C: (your system drive letter)/Windows/System32/config. The RegBack folder is also located there; backup copies of all registry branches are stored in it. They are updated automatically by the system, depending on the settings, every 5-10 days.

We need to do the following: delete the files DEFAULT, SAM, SECURITY, SYSTEM, SOFTWARE, which are located in the config folder, and replace them with similar files from the RegBack folder.
We will not be able to do this in the operating system, since we will need to replace the files responsible for its operation. Therefore, you need to use additional boot options and open the command line.
In Windows 7, press F8 when the system boots. Then you need to do everything as described in the paragraph above. In the window "System Recovery Options", select item "Command line". As a result, the command line will launch as administrator.

In Windows 8, you can open the command line using the combination. This is described in detail in the article: Windows 8 Safe Mode. Read the point: go to safe mode using the combination Shift+reboot. When the following window appears, select "Command line".

If the computer does not turn on at all due to changes in the registry, then read the paragraph: enter safe mode using a system repair disk (you can create it on any computer with installed Windows 8).
So, we launched the command line. Now enter the following commands line by line. At the end of each line, press Enter. First, let's create a badreg folder on system disk, we will copy all the files of our non-working registry into it. Then we safely delete the files DEFAULT, SAM, SECURITY, SYSTEM, SOFTWARE from the config folder, because we have copies of them. And lastly, copy the backups from the regback folder to the config folder.
MD c:\badreg
copy c:\windows\system32\config\default c:\badreg
copy c:\windows\system32\config\sam c:\badreg
copy c:\windows\system32\config\system c:\badreg
copy c:\windows\system32\config\security c:\badreg
copy c:\windows\system32\config\software c:\badreg
delete c:\windows\system32\config\default
delete c:\windows\system32\config\sam
delete c:\windows\system32\config\system
delete c:\windows\system32\config\security
delete c:\windows\system32\config\software
copy c:\windows\system32\config\regback\default c:\windows\system32\config\
copy c:\windows\system32\config\regback\sam c:\windows\system32\config\
copy c:\windows\system32\config\regback\system c:\windows\system32\config\
copy c:\windows\system32\config\regback\security c:\windows\system32\config\
copy c:\windows\system32\config\regback\software c:\windows\system32\config\
exit
After you enter the exit command, the window command line will close and the computer will restart.
I hope one of the methods will help you restore the registry in the Windows 7 or 8 operating system.
Rate this article: (3
ratings, average: 3,67
out of 5)
Webmaster. Higher education with a degree in Information Security. Author of most articles and computer literacy lessons
Related Posts
Discussion: 14 comments
I enter the commands in the line as shown, for some reason it says: “the system was unable to find this path,” what should I do?
Answer
Most likely, your DEFAULT, SAM, SECURITY, SYSTEM, SOFTWARE folders are located in a different path, but not c:\windows\system32\config.
Answer
As we mentioned earlier, in some cases when inconsistencies are detected in the registry, for example, incorrect data was recorded, the system will attempt to self-heal during the boot process.
Poorly written though software or the driver actually does not pollute the registry, they, with their chaotic areas, which, when available, create systemic problems, lead the registry to an unstable state. To help keep the registry in a reliable state, Windows provides several useful tools, including System File Checker, Chkdsk, System Restore, and Driver Rollback. And also, to repair, clean and defragment the registry, you can use third-party utilities.
System File Checker (SFC), a fairly old tool that is still used on modern operating systems, uses an administrative command line to operate. SCF verifies the integrity of every existing system file within a Windows installation, including Internet Explorer.
A damaged Windows system file leads to system instability and security vulnerabilities, as well as suboptimal performance during normal operation.
To call SFC, follow these steps:
- Insert DVD from Windows installation(but don't run it).
- Open an administrative command prompt.
- Type sfc /scannow and press Enter.
SFC are all included Windows versions, but if you are trying to run SFC on a system updated with one or more service packs, you will have to prepare a DVD (or ISO image) with installation Windows files, which include service patches. This is necessary so that SFC checks and uses SP versions of system files to replace damaged ones.
Attention. The SFC check takes a long time. SFC, to ensure the integrity and restore the found damaged system file, checks each file in the system.
SFC is not intended for regular troubleshooting use, only consider it when you encounter system instability issues.
Another well-known tool is Check Disk (ChkDsk and Chkntfs), which scans hard drives computer for errors and corrects them. The tool requires administrator credentials to run because it runs on low-level hardware and must have special disk access if installation issues occur.
To run ChkDsk, open an administrative command prompt, type the following command and press Enter.

Running the ChkDsk program on the system drive will schedule the task the next time the system is rebooted.
Any hard drive, which stops reading or writing data correctly will most likely lead to corruption of files on the system. Typically, if the system detects corrupted data files, it will result in some data loss and ultimately require the user to restore their files from a backup or file history. You should be interested in saving your registry files carefully, as this will cause your system to freeze or, worse, crash.
Whenever Windows tries and fails to read data from a corrupted system file, page file, or registry, Windows displays an error message commonly known as blue screen death. If this happens, you should immediately determine whether this is an isolated incident or whether the blue screen is an early sign of a likely disk failure, which will lead to rapid spread of file corruption and Windows instability. A media failure may seem catastrophic, and it is, but typically it will display the above errors for a while, which is a typical symptom of failed unusable sectors. Most bad sectors are the result of physical damage such as overvoltage, physical damage or manufacturing defects.
Software tools such as ScanDisk and CHKDSK are offered to the user to attempt data recovery. Typically identified once bad sector, the system marks it as bad and excludes its use for recording data.
In Windows 8.1, Chkdsk works automatically in background and actively monitors the health of NTFS volumes.
If the system detects a damaged file, NTFS running Windows OS independently solves most problems without requiring additional special tools, such as a recovery disk.
Attention. Under normal operating conditions, if you are using Windows 8.1, you will not need to run Chkdsk, since the operating system itself monitors file system for damage, and the hard drive for damaged sectors and eliminates problems in the background.
CCleaner
Although we have already talked about the popular CCleaner tool from Piriform, in this article it is worth recalling it again in relation to solving general issues of registry corruption.
As previously mentioned, if any software application or device driver, problems with remaining fragments of incomplete or outdated records are inevitable.
CCleaner will perform some or all of the following activities:
- Scan the registry for unwanted/malicious entries
- Remove unwanted/malicious entries to combat registry bloat
- Remove or replace outdated files
- Create registry backups
- Remove incorrect file and program associations
- Restore the registry if any maintenance task fails
- Defragment the registry to remove any free spaces
- Repair or remove system files, such as unused or shared DLL files, find no longer needed device drivers and old ActiveX files
- Creates a scan schedule to ensure the registry is scanned and errors are automatically repaired.
Many third-party registry cleaner utilities remove unnecessary bloat and keys that are no longer relevant to the current system, and then defragment the registry files.
Good day, blog readers.
A computer is a complex device that may experience problems from time to time. Often such errors are entered into the system area and even affect it. To return the operating system to its previous state, there is a special program Windows 7 registry recovery, or rather there are many of them. They allow you to return everything to its place in the shortest possible time.
The system registry in Windows 10, as in other versions of the Microsoft OS, is a database where information about hardware, boot options, accounts and much more is located. This area is divided into groups.
Important! It is worth remembering that without this section the operating system simply cannot exist.

This area is one of the most important. However, it is completely open to users. It turns out that any user with administrator rights can make changes.
In addition, it is worth remembering that any software installed on the device writes various data to this partition, as well as reads it.
The last two also leave their marks in the system area, allowing themselves to work in almost any conditions. All this will make it possible to steal in the future important information and disrupt performance.
To provide protection, several mechanisms are provided:
Create a restore point where all settings are saved.
Restoring from a backup of a running system.
( )
There are many applications for working with system data. At the same time, the operating system itself provides the Regedit utility for this. It allows you to do whatever you need with this area. To create a backup you need to perform several steps:
Afterwards, a file will appear that will allow you to return your computer to functionality as soon as possible. This method has proven itself perfectly. True, it will only be useful when users can get into the OS.

ERUNT( )
What should you do if the shell refuses to load, say after a virus or other serious failure? For this you can use special applications. And it is considered one of the most convenient ERUNT.
Compared to the built-in capabilities, the program allows you to work with the registry, regardless of whether the operating system is loading or not. True, for this you need to install the program on the hard drive in advance. In addition, the procedure will not work without a backup copy, which means it must already exist.
To create a recovery database, you need to perform a number of steps:
The process will take some time - it all depends on the amount of data stored on the hard drive.
Recovering from the environment( )
If suddenly the system stops loading, users always have the opportunity to use special tools - ERDNT. This is done without a disk, although everything will take place not in the graphical interface, but in the command console.
So, we need to manually perform a series of movements:
For a visual example, you can watch the video
Damage system registry can happen for many reasons. One of these reasons is the playful hands of the “user”. But when similar problem Don't fall into despair. So how can you restore the Windows 7 registry without resorting to the services of a specialist? Let's look further.
System Restore
The most in a simple way Restoring the registry is a rollback of the operating system. Go to the Start menu - System Tools - System Restore and select the date when certain problems did not exist.
It happens that it is impossible to restore the operating system. For example, when the user disables this function. In this case, the “user” will be helped by creating a backup copy of the registry. For this you can use specialized program ERUNT. But first, you can “ask” the “Regback” folder for help.
Using the system folder "Regback"
Replacing files is only possible when using a portable version of Windows. In other cases, replacement will be prohibited systemically. So, you should go to the system folder “System32”, in which we find “config”. This is where the “Regback” folder is located, which is responsible for storing backup copies of several important registry files. Automatic update once every ten days is their distinctive feature.
 To restore the registry, you should move the files from “Regback” to “Config”, and then restart your personal computer.
To restore the registry, you should move the files from “Regback” to “Config”, and then restart your personal computer. 
Regedit editor
In the “Start” menu, launch “Run”, and then enter “ regedit” in the pop-up window. Follow the prompts shown in the picture below. 
Select “Entire registry” (preferably) to save, specifying the file type as “.reg”. 
Restoring the registry is now possible by simply running this file.
The main disadvantage of this method is that in order to carry out the work, the operating room Windows system must function properly. If impossible the method described above– a program called ERUNT will help.
Using the ERUNT utility
The possibilities of this program are enormous. It allows you to restore the registry regardless of the operation of the operating system.
First you need to download and install the ERUNT utility. After starting the program, you should specify the registry keys required for saving in the backup file and wait until the utility performs all the necessary actions. 
Now a user who needs to restore a working configuration can easily and quickly run the saved backup file, which (by default) will be located in the backup storage directory. 
Attention! All actions are performed only on behalf of the administrator.
What to do if the system does not start?
If the system refuses to boot “voluntarily” due to any registry errors, you can use the emergency boot disk. The ERUNT program must be installed on the user's workstation in advance, as well as a registry backup created and placed in advance.
Using an emergency boot disk
To boot, use a portable Windows operating system. Locate and open the system folder where the backup is stored. Find the file “ERDNT.inf”, then edit it using a text editor, replacing the existing path. For example: it was C:\Windows. It should look like G:\Windows. After that, use “ERDNT.exe”, marking the partitions for recovery.
If you do not have an emergency boot disk, use the Windows operating system recovery environment.
The registry is a database that contains all Windows operating system settings. accounts users, settings of installed software, etc. If one or another registry branch is damaged due to inexperienced user actions, a software failure or the influence of viruses, the system begins to function incorrectly or stops working altogether.
The following applications are available to return registry settings:
- Windows system recovery;
- registry backups;
- command line;
- ERUNT program.
Using System Restore
This program allows you to restore Windows functionality in many cases, including when the registry is damaged. It can be launched in two ways:
- directly through the OS;
- using a Windows boot disk.
To use the first method, 2 conditions must be met:
- the system booted, that is, it was possible to enter it;
- recovery checkpoints have been activated.
Checkpoints are files that record data about the state (parameters) of the OS and all installed programs on certain moment time. For system partition Restore points are created by default. For other drives, they must be activated manually.
To restore default Windows 7 registry settings using checkpoints, you need to:
If the OS does not start, then to roll back you will need a boot disk with Windows 7 of the same configuration as on the computer. The sequence of actions will be as follows:

After completion this process the registry will revert to its default settings.
Using backups
If System Restore is disabled by the user, you will not be able to use the example above. In this situation, registry backups come to the rescue. They can be launched in two ways:
- via the Regback folder;
- using the Regedit command.
In the first case you need:

If you don't want to mount LiveUSB, you can use the Regedit procedure. However, in this case, there must be a saved working copy of the registry on the PC. To create it, you need:

To restore the registry in the event of a failure, you just need to run the saved file with the .reg extension. After this, all data will be rolled back to its previous state.
Restoring the registry using the command line and the ERUND application
This method is suitable in cases where the OS does not start and there is no installation disk with Windows at hand. The ERUND program is easy to use and requires a minimum of system resources.
To restore information using this program and the command line, you will need a registry backup, that is, a copy of it. The order of its creation will be as follows:

To restore the registry using the command line is necessary.