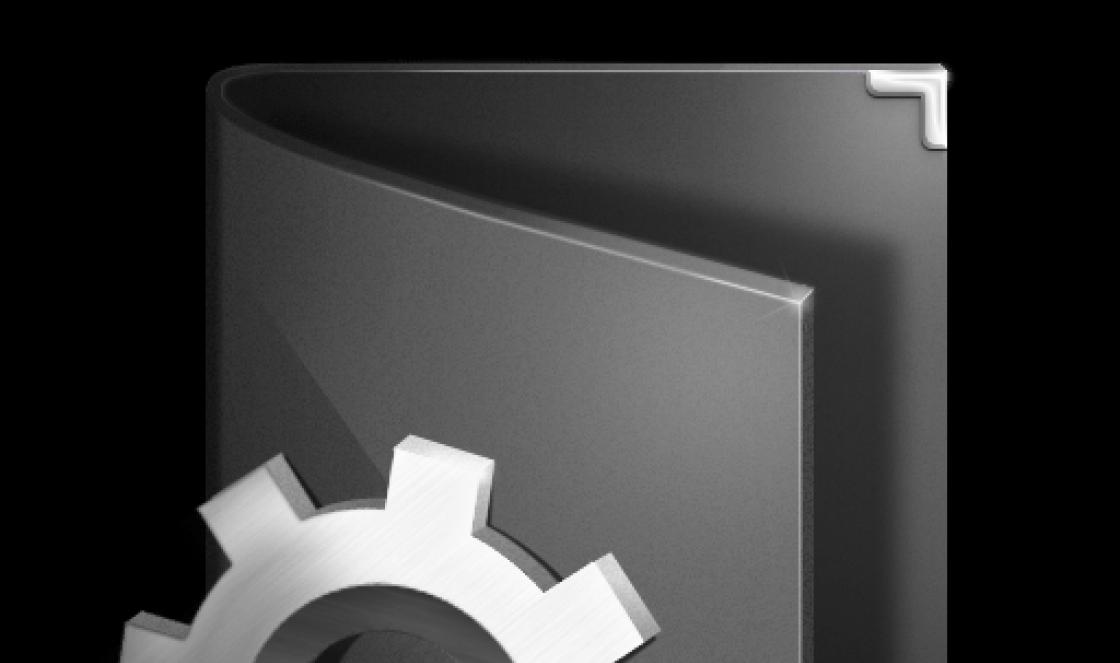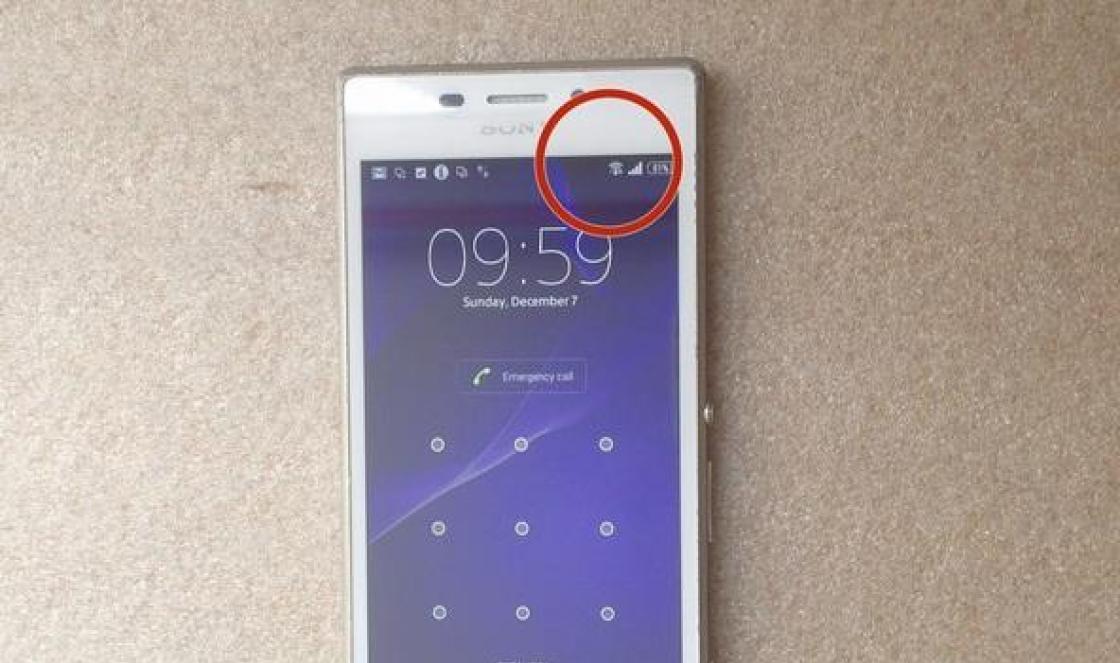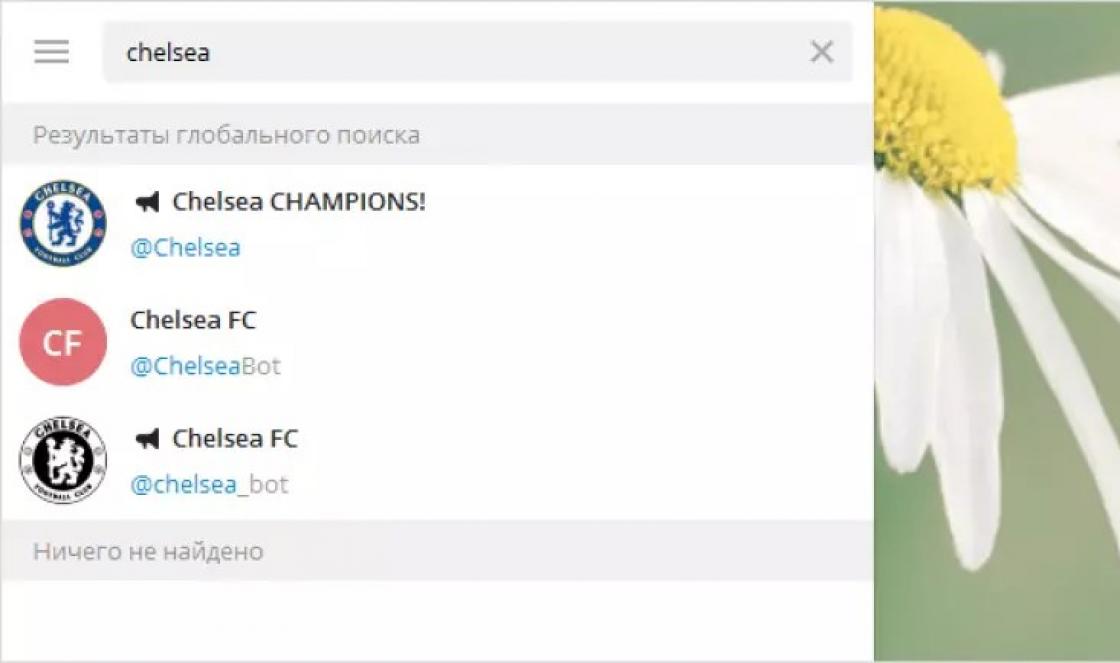The Mozilla Thunderbird email program is a free cross-platform software that works as a universal email and news link generator. In addition to latest versions of this utility, there was an integration with the Lightning product and the calendar. Outwardly and in terms of its technical characteristics, Mazila Thunderbird is very similar to the personal information manager Microsoft Outlook.
Application features
Suitable for work on personal computers with any engine, whether Microsoft Windows OS, macOS or linux.
Protocol support:
- IMAP & NNTP - Internet Message Access and Network News Transfer Protocols
- SMTP & POP3 - Simple Mail Transfer and Post Office Version 3 Protocols
- RSS - Rich Site Summary
Designed at the end of winter 2008 mail client Mozilla, from the non-profit organization "Mozilla Foundation", has undergone four years of various changes, both in names and in technical specifications. In the fall of 2012, further development was discontinued and handed over to individuals and organizations. The Mozilla Foundation justified its decision by falling demand for applications for personal computers in favor of mobile versions.
To date, the Burevestnik program is successfully developing and helping millions of users to optimize their activities with a variety of different e-mails.
You can download the Mozilla Thunderbird mail program here by going to the developer's proprietary Internet resources:
The advantages of this software a bunch of. All of them can be found on the official Mozilla portal: https://www.mozilla.org/ru/thunderbird/features/
But the most important and useful property of a universal mail program is the ability to aggregate several "mailers" into one shell. That is, if a user has several accounts in different mail programs, they can be combined under one shell.
- Mail.ru
- Yandex Mail
- gmail
- Rambler

In this case, there will be no need to open several clients to check your mail. All accounts can be concentrated in one program. Further, setting up Mozilla Thunderbird will allow the user to set up their personal filters and cut off unnecessary information in the form of spam, advertising messages, broadcasts.
master this program and customizing it to your needs is quite simple. The interface is intuitive. And if users have experience with mail Microsoft program Outlook, then there will be no problems with the work of Mozilla Thunderbird at all.
- Among the useful features and capabilities of Thunderbird are the following:
- Convenient access to the address book;
- Tabs, similar to those in Mozilla itself, after closing the "mailer", are saved;
- Flexible filter settings;
- Convenient search for letters;
- Possibility to archive messages;
- Activity and add-on managers;
- Automatic update;
- Setting for protection against suspicious emails and spam;
- Openness to developer innovation.
The uniqueness and originality in writing letters and such a function as in Mozilla Thunderbird to make a signature and add a picture at the end of the message will not leave indifferent any friends or acquaintances. And they will always look forward to new emails from Thunderbird users.
Installing Mozilla Thunderbird
The Mozilla Thunderbird mail program is not an add-on to . The mailer is a separate development and is a standalone software.

After downloading the file, you need to go to the "Downloads" folder.



After successful installation, the user needs to either get a new email address or maintain existing data.

The interface during installation and after it, when the user starts working in his new universal mail tool in Russian. There are useful and informative tips for beginners. It is worth spending a little of your precious time for the initial settings to fit your needs and expectations, and in the future, the saved minutes, or maybe hours, will allow users to use them wisely for pleasant or useful actions.
Mozilla Thunderbird is a free email client that is a separate part of the Mozilla project. Work with email, news and calendar. The program supports RSS, IMAP, SMTP, POP3, NNTP protocols.
The interface of the Mozilla Thunderbird program is quite simple, it is based on XUL technology. When working with Thunderbird, high speed and security are ensured. Fast message search engines are available.
The Mozilla Thunderbird client has a number of individual features:
- the program recognizes dubious correspondence automatically. You can also select emails that are spam manually. Thunderbird is able to store mail in one shared folder, as well as in separate ones for each mailbox;
- the email client is protected from attempts to illegally acquire personal and confidential information, including user passwords. If such attempts are detected, the program will warn about it;
- Mozilla Thunderbird supports certificate validation, digital signatures as well as message encryption. Mail attachments are opened exclusively at the user's command. Thereby providing protection against viruses and worms.
- timely updating of the program is ensured by the mechanism of automatic updates;
- the ability to customize the interface. It is possible to change the standard view of the toolbar by choosing other themes;
- received correspondence can be displayed simultaneously in several folders, which are selected by the user based on certain filters. At the same time, the letter itself remains in a single copy, without taking up extra space;
- the program supports the function of importing mail settings and messages from other mail clients such as The Bat, Outlook Express, Microsoft Outlook;
- the program provides high-quality spelling check directly during the text input;
- Mozilla Thunderbird allows you to read news using RSS;
- has a built-in HTML editor that generates compact code. This reduces the size of the submitted documentation.
We recommend downloading Mozilla Thunderbird for free in Russian, as the utility can work on almost all popular operating systems. Mozilla Thunderbird is presented for downloading the latest Russian version for Windows 7, Xp, Vista.
Add and configure your email accounts on Thunderbird
Which includes a functional email client is a solution for business people corporate sector, the Mozilla Thunderbird mailer is perhaps the most ideal option for convenient work with e-mail for ordinary users. For ordinary users, but actively using e-mail in Everyday life. Convenient, minimalistic in terms of system resource consumption, with automatic configuration of email accounts, flexible and customizable - Mozilla Thunderbird will bring true comfort to work with multiple email accounts.
Mozilla Thunderbird is a functional mailer that supports IMAP and POP and HTML email protocols, as well as RSS feeds, newsgroups and chats (personal correspondence) of IRC, Twitter, Facebook, Google Talk accounts. As for the latter functionality, these, alas, are not the most popular communication services for Runet, for example, popular social networks - VKontakte and Odnoklassniki - are not. Nevertheless, the idea itself is good - to implement personal correspondence from social networks and various services for people to communicate in the mailer.

Among the advantages of Mozilla Thunderbird are the efficiency of the program, security when working with e-mail, a simple interface with a clear and understandable organization. Mozilla Thunderbird, like the browser, is an absolutely free cross-platform software product. The mail client can be downloaded from its official website.
Adding a mail account
The first thing we see after launching Mozilla Thunderbird is a mailer window with options for adding email accounts and other components supported by the program. Click "E-mail" to add your mailbox to the software client.

If you are adding an email account to a desktop mailer for the first time, be sure to check if access to mail via IMAP and POP protocols is active in the settings of your mail service account.

And in the Mozilla Thunderbird mailer we will see a welcome window for setting up an email account. Moreover, if someone does not yet have an email account or needs a multi-account, Mozilla Thunderbird immediately offers a quick account registration on the mail services with which the program cooperates - on gandi.net and on hover.com. These are English-language mail services, and they are far from the most popular on the Internet, therefore, of course, we will refuse the offer of Mozilla Thunderbird. In our case, however, for sure, as in most others, there is a mailbox, so feel free to click "Skip this and use my existing mail."


Mozilla Thunderbird will automatically select optimal settings connections that are available in the program database for most popular mail servers. And in the next window, what remains to be done is to select the protocol - IMAP or POP. The first protocol - IMAP - allows you to work with e-mail without downloading it to the local space of a computer device. This is a more popular type of interaction between mail servers and client E-Mail applications, in which the user can have access to mail data both from the mailer and on the mail service website anywhere in the world where there is Internet. The POP protocol completely removes all mail from mail server and transfers it locally to the computer. It can be used in rare cases when it is undesirable to leave mail on the server, at the same time, emails should be stored in some secluded place on a computer or on removable media.
We select the protocol (in most cases it will be, of course, IMAP) and click "Finish".

If the data mailbox were entered correctly, we will see how Mozilla Thunderbird is promptly replenished with incoming e-mail messages. After a couple of minutes, all letters from the server will be downloaded, and they will be displayed in the mailer window.
Interface
Do not be afraid of the poor, ascetic interface of the mailer, with the help of add-ons (extensions), like the Mozilla Firefox browser, the Mozilla Thunderbird program can also be “dressed up” in a beautiful cover from among the themes presented in the add-ons store. Click the mailer menu and select "Add-ons".

In the first tab "Get add-ons" select "Featured topics" and click the link "Show all".

Then select the cover you like from the catalog of presented covers and click the "Add" button to apply it.

And to change appearance mailer dramatically, you can apply the so-called full themes to it, which completely transform the program interface into a different style - with a different background color, with different fonts, with different icons. To get into their directory, in the "Get add-ons" tab, select "Other ways to customize" and click the link "Show all full themes".

Getting into the catalog full themes and choose the one you are interested in.

So, lovers of dark tones can give Mozilla Thunderbird a techno-style in black.

Lovers of positive colors can pick up cute themes in warm colors.

In order not to be distracted by the coloring of the program interface, you can choose neutral themes with readable fonts.

Sorting
Mozilla Thunderbird is the perfect mailer for those who like to collect various junk in their mailbox for years. The display of the table of letters can be built by subject, sender, date of receipt. In addition, the mailer is equipped with an internal search and filters, with the help of which messages can be displayed only unread, only with tags, only with attachments, etc.

Anti-spam and protection

Moreover, the anti-spam filter can be configured separately for each email account.


And also allow the antivirus installed in the system to place suspicious messages in quarantine.

Sound settings
If you are the leader of E-Mail subscriptions and often receive mail, you can turn off the sound notification in the "General" section of the mailer settings so that it does not annoy you. Or, on the contrary, you can set your favorite ringtone (“.wav” format) or any other sound from the existing selection in Windows (C:\Windows\Media) as a sound alert by changing the preset system sound.

As you can see, Mozilla Thunderbird has plenty of functionality to comfortably work with incoming mail. What about outgoing mail?
Sending letters
To send an email, click on the big noticeable button at the top "Create". An additional window for creating and sending a message will appear. Here, from the drop-down list, we can select one or another email account from which the letter will be sent.

Mozilla Thunderbird is equipped with an internal spell checker - this is certainly a huge plus for the program. As for the formatting capabilities of the sent text, the brainchild of Mozilla, of course, is far from the full-fledged functionality built into Microsoft Outlook 2013. text editor Word, however, basic features for text formatting are present.

In order not to write the same text of the letter to many recipients, you can use Mozilla Thunderbird templates. Once we compose a universal letter and save it in the mailer as a template.

What will need to be done in the future is to open it in the templates folder, if necessary, enter certain exact data, enter the recipient and, in fact, press the send button.

Export and import settings
It's a pity that Mozilla Thunderbird is not equipped with cloud data synchronization, as is the case with most browsers. And, alas, there is no full-fledged function of import / export of settings in the mailer either. There is only the possibility of importing settings from other email clients.

But it's not a problem. Migration of Mozilla Thunderbird settings can be done manually by copying the customized files to a non-system drive or transferring them to cloud storage. And then these files will need to be placed in the Mozilla Thunderbird settings folder after installing the program already on a new reinstalled system or on a new device.
Before reinstalling the system or before using Mozilla Thunderbird on another computer device, go to the mailer settings directory:

Typically, the AppData folder is hidden and is not visible in File Explorer by default. In order for it and its contents to be visible, it is necessary to set the display settings for hidden elements in Windows Explorer.

The contents of the “Thunderbird” folder are the mailer settings files. We copy this folder with all its contents and place it on a non-system drive or send it to cloud storage on the Internet.
But new system or install the Mozilla Thunderbird program on a new computer, launch it and immediately close it without connecting email accounts. We follow the same path as before - set the display of hidden elements of Windows Explorer and go to the mailer settings folder:
C:\Users\Username\AppData\Roaming\Thunderbird
Open the “Thunderbird” folder with the old mailer settings in another explorer window and drag all its contents into the new “Thunderbird” folder. The files in the destination folder, of course, are replaced.
Google Chrome or its Chromium-based clone or . Therefore, to collect all your mailboxes into a single lightweight mail client, which is Mozilla Thunderbird, so as not to miss important letter is a productive move. At the same time, no matter what mail service the email is sent from, a functional mailer like Mozilla Thunderbird will offer its own tools for creating it, and there will be no need to delve into the features of the web interface of each individual account.
Mozilla Thunderbird (Russian "Mozilla Thunderbird") is an email program. It was created to relieve the client of the need to use an electronic mailbox using a browser. In order to fully use mail in Thunderbird, the user needs to configure it.
Automatic addition of a new mailbox
When you first start Mozilla Thunderbird, the program itself offers to add a new account. In this case, you can create a new mailbox or enter the data of an existing one. In the first case, she suggests creating an email address. mail with a service cost of $ 15-20 per year or use one of the many free servers. A link to their list is displayed in the same window.
In the second case, when you click on the "Use my existing mail" button, a window will open for entering your login, password and initials. The latter are displayed next to the recipient's subject line.
When you enter your login and password when setting up mail, Mozilla Thunderbird will automatically download from the server of the developer company all the necessary parameters for sending and receiving emails. This feature requires a network connection to work.
Manually setting up a new mailbox
If there is temporarily no Internet connection or the parameters of the mail server used are not in the developer's databases, then you can use its "manual" option to configure Mozilla Thunderbird.
To do this, open the "Account Settings" dialog box. You can do this in 2 ways:

In the new window at the bottom left, click on the button "Actions for account"and in the drop-down menu select" Add account. mail record.
In the Add Email Address window. mail to enter the required data. After adding them and clicking OK. Then the server options and the "Manually configure" button will appear at the bottom. After activating it, LMB will open the changeable parameters: server address, port, protocol (for incoming messages), encryption and verification methods.

To configure for a specific mail server, you need to change all 5 parameters. The table below shows their values for popular email services.
| Name of the mail service | POP server address | IMAP server address | SMTP server address | Encryption |
|||
| google.com ( [email protected]) | SSL/TSL or START/TLS |
||||||
| Yandex ( [email protected]/ua/kz) | |||||||
| Mail.ru ( [email protected]/bk.ru/list.ru/inbox.ru) | |||||||
| Rambler( [email protected]) | |||||||
| Microsoft Mail :( [email protected]/live.ru/outlook.com) | pop-mail.outlook.com | imap-mail.outlook.com | smtp-mail.outlook.com |
With this setup, Mozilla Thunderbird will be able to send and download emails.
POP3 and IMAP protocols: what is the difference and how to change settings
They differ from each other in the organization of work with the mail server. The first protocol downloads all letters to the computer and deletes them from hard drive postal service. As a result, they are stored only in this location.
The second protocol downloads the email but does not delete it from the server. This allows you to work with letters from any computer. This set of rules is supported by all modern mail clients and most mail servers.
To change the POP3 protocol to IMAP, you need to:
- Create a new account using the IMAP protocol.
- Copy folders to it from an account with connected POP3.
- Delete account from POP3.
After this procedure, all letters from an account using the IMAP protocol will be copied to the mail server.
Synchronization setup
During synchronization, all actions with letters performed in Mozilla Thunderbird are duplicated on the mail server and vice versa. By default, the client copies to HDD mail server all folders. But this can be changed. This is done as follows:

Synchronization occurs every time you connect to the network.
Message autosignature
This function is designed to automatically add some template information (contact details, initials or a wish) to the end of the created letter. To set up a mail signature in Thunderbird, you need to:

In the letter, they will be displayed in the same way as they are written. In addition to plain text, you can use any html tags, responsible for formatting. For example: text or text .

In addition to filling in the field in the mail settings, instead of a text signature, you can insert an image or an html document with the desired content. When writing a message, you need to call the properties of the inserted image (it will be displayed in the text of the letter) and in this window check the box next to the line “Attach this image in the message”. This will allow the recipient to receive the message in its entirety and not download the signature separately.
Antispam filter
This feature in Mozilla Thunderbird is enabled "by default" and allows you to additionally filter out useless or promotional emails. The filter has 2 settings levels: for an individual account and general.
In the first case, to gain access to the filter settings, you need to open the "Account Settings" window and go to the "Anti-spam filter" subsection.

In it, you can enable / disable the filter and configure where you want to move letters marked as spam by the user.
Access to general settings The anti-spam filter can be accessed from the same window after clicking on the "Global Settings" button. They configure the filter training parameters, namely, what to do with marked messages: delete or move to the Spam folder.

To learn anti-spam, when reading useless and promotional emails, click on the "Spam" button located in the upper right corner of the message's quick view area. If you do this regularly, then after a while Mozilla Thunderbird itself will move spam from the Inbox folder to the appropriate folder.
Mail ban
This task is performed by the built-in message filter. It does not prohibit downloading letters from a specific sender, but moves them from the main folder to Spam or deletes them. Setting this option in Mozilla Thunderbird is done according to the following algorithm:

To add new addresses to the filter, just open it (Mozilla Thunderbird menu > Message Filters > select the one you need > Edit) and click on the button with the “+” sign. It will add one more field for the new e-mail address.

Manage saved passwords
When adding new accounts, Mozilla Thunderbird prompts you to save passwords for them. This is a handy feature, but not secure because anyone with access to a computer can copy them. To avoid this, there are 2 options in the Mozilla Thunderbird settings.
The first provides access to available passwords. To get it, you need:
- In the main menu, select the "Settings" sub-item.
- In the new window, successively go to the "Protection" and "Passwords" tabs.
- Click the Saved Passwords button.
In this window, you can view passwords (the "Display" button) or delete them.

The second setting allows you to restrict access to the vault with a password. For this you need:

This password will need to be entered each time the program is restarted.
Setting up Mozilla Thunderbird is a fairly simple process thanks to the program's friendly interface.