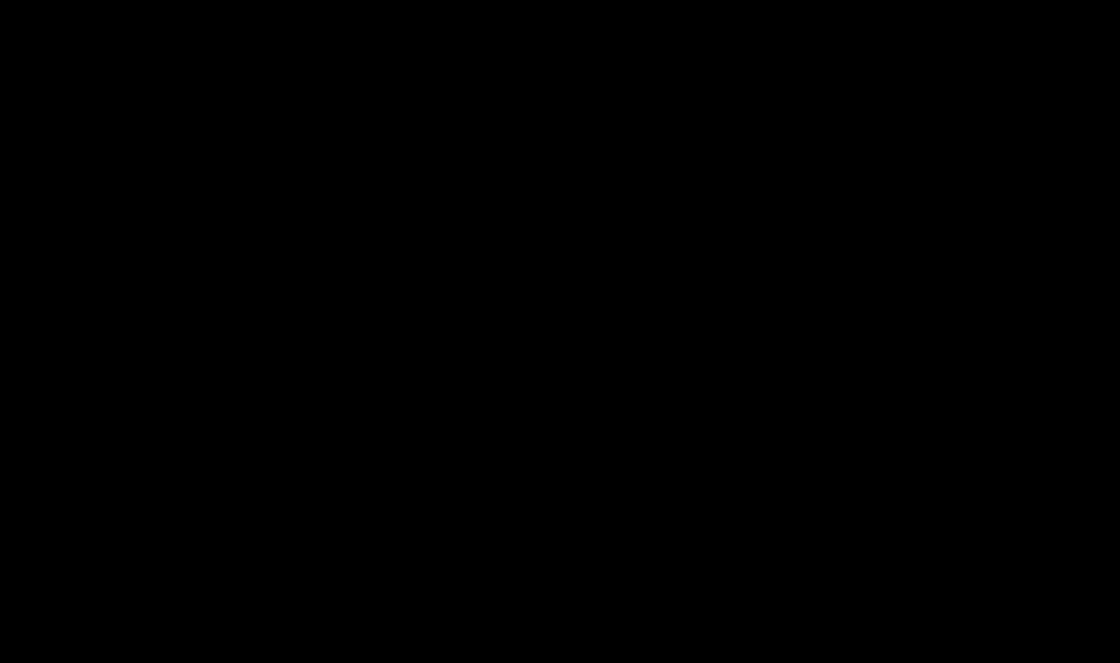As a rule, most problems arise when connecting to the router via wireless network. And the connection via network cable should not cause any difficulties. But, I have already encountered similar questions several times, and I decided to write a short instruction with a photo, in which I will tell you how to connect a computer (or laptop) to a router using a LAN cable.
And what exactly is there to write about here? We took the cable, connected it to the router, then to the computer, and everything was ready. But still, maybe it will be useful to someone.
As a rule, modern routers have 4 LAN connectors. This means that you can connect 4 devices using a network cable. And they will all receive Internet from the router, or work in local network. By the way, read the article on setting up a local network.We will need:
- Router with a free LAN connector (yellow).
- Network cable. A small cable is included with the router. But, if you need a longer cable, you can make it yourself. I wrote how to do this in the article. Or just go to a computer store and ask to crimp the network cable to the length you need.
- Computer with network card (usually it is integrated into motherboard) . Well, or a laptop, netbook with an RJ-45 network connector.
Let's get started :)
Take our network cable, it looks like this (yours may be slightly different, I will enter a different length):

We connect one end of the cable to the yellow connector (LAN) of our router.

It doesn't matter which of the four connectors you connect the cable to.
Now we connect the other end of the cable to our computer or laptop.

This is what the network connector looks like on a computer:

After connecting the network cable, one of the four indicators on the router should light up, indicating a connection to the LAN connector.

Now look at the computer screen. If in the notification panel (bottom, right) you see this connection status (as in the screenshot below), then everything is fine. The Internet is already working.

But, in this way, it would seem in a simple way, problems may also arise. Now we will look at some of the most popular ones.
Problems connecting your computer to the router via a network cable
After connecting, the status on the notification panel may not change; you will see the computer crossed out with a red cross.

In this case, first of all you need to check the cable with which you connected the computer to the router. How to do this? You can, for example, take another cable, or a cable that carries the Internet directly to your computer. If this connection status changes (even if a yellow triangle appears), then the problem is in the cable. Perhaps something has come loose there. Just change it.
It's possible that network card just disabled. Let's check it out. Go to and find there Local network connection. If there is a status next to it Disabled, then right-click on this connection and select Turn on.

If such a connection as There is no local network connection at all, then most likely the driver is simply not installed on your network card. Download and install the driver. If there was a disk included with your computer (laptop), then most likely it has this driver.
Connected the cable, but the connection does not have access to the Internet
And this can happen. The problem looks like this:

First, you need to determine what the problem is. This may occur due to problems on the router side. See the article on this issue.
But I'll tell you in a simple way. If other devices work normally from this router, and there is Internet on them, then most likely the problem is on the computer itself. This is understandable :).
And as a rule, there is only one problem.
Go to again Control Panel\Network and Internet\Network Connections and right-click on Local Area Connection. Select properties. Then highlight "Internet Protocol Version 4 (TCP/IPv4)" and press the button again Properties.
Set to receive IP and DNS automatically and click OK.
Updated: November 11, 2013 by: admin
Good day everyone!
As a rule, when connecting and setting home internet, you need to go into the router settings at least once by connecting to it with a network cable (via the LAN port). At least to set up a Wi-Fi network...
In general, problems usually arise more with Wi-Fi setup than directly connecting to the LAN port of the router. However, in a number of cases, interesting “incidents” happen: when I connect the computer and the router with a cable, but for some reason the network icon in Windows reports that there is no connection - the cable is not connected (and the red cross is lit on the icon).
In general, in this article I will consider sequentially all the steps for connecting a PC/laptop to the LAN port of the router. I think the article will be useful to all novice users who are trying to set up a home network.
Connecting to the router with a LAN cable
I'll start right off the bat...
1) The first thing we need (besides the router and PC, of course) is a network cable. In general, usually such a cable comes with the router (in 99% of cases). Most often, the length of such a LAN cable [from the kit] is no more than 1÷2 m. This length is quite enough [in most cases] to connect and configure the router.
Note! If you don’t have one, or its length is clearly not enough, you can purchase it at any computer store. Moreover, there you can ask that the cable be cut to a specific length...

Network cable (1-2 m cable is included with all routers)
2) Next, connect the power adapter to the router and turn it on. Then connect the cable from your Internet provider to the "Internet" socket. One of the blue ones (often they are yellow) ports (LAN) must be connected to the network LAN port of the laptop/PC.

As a rule, there are no problems with computers. Most models have at least one built into the mat. The board is a network card, and its port is easy to find on the back wall of the system unit.
With laptops, things may be a little different. The fact is that modern laptops usually connect to the Internet using a wireless network, and not all devices have a LAN port. If you do not have a LAN port, then you need to purchase a special one. USB adapter...

There are quite a lot of such adapters: some are suitable for both classic USB 2.0/USB 3.0 ports, and there are also more universal ones (with support for LAN, HDMI, USB) for USB Type-C. See screenshot below.
Note! You can purchase such adapters for pennies in Chinese online stores. The best of them are described in this article:

3) If both the computer and the router are turned on, everything is in order with the cable - then on the router’s case you should see several LEDs light up (blink): those responsible for power, LAN port, Internet (if the connection is established).

The LEDs on the router lit up (including the LED responsible for the LAN port)
4) Ideally, you should see a network icon in the tray without any warnings (signaling that the connection to the router is established and the Internet is available).

Network icon (Windows 10). Everything is OK!
But, unfortunately, in some cases, the router does not always automatically start working immediately (sometimes without manual settings- no way) ...
Why does the exclamation mark appear on the network icon after connecting (without Internet access)
This is perhaps the most popular option (especially when connecting and setting up the router for the first time, for example, after changing equipment).
In this case, first of all, I recommend opening network connections and check if everything is ok there. To do this, press the button combination Win+R and use the command ncpa.cpl(see screenshot below).

How to open network connections || command ncpa.cpl and Win+R
In the network connections window you need to open properties your connection (usually called "Ethernet" (as in my case) or "Local Area Connection").

- obtain an IP address automatically;
- get the DNS server address automatically (in some cases it is recommended, instead of the auto option, to specify DNS 8.8.8.8 - this is DNS from Google.).
Save the settings and check the network operation.

Second important point - this is checking the router settings. If you have not previously configured it, then, in principle, in most cases there will be no Internet until the connection parameters are specified. Different providers have different requirements: as a rule, find the necessary logins and passwords, IP addresses, etc. [which must be entered into the router settings] possible in an agreement with the provider, which was concluded when connecting to the Internet.
Help! How to enter the router settings [exactly where you need to set the connection parameters] (for beginners) -

Setting up a PPPoE connection in the Tenda web interface (for connecting to the Internet)
Why does the red cross appear on the network icon after connecting?

This icon means that you do not have a connection between the router and your computer (laptop). This can happen for various reasons. Below are the most common ones.
1) Check the cable condition.
Is everything okay with him, is he overextended? It often happens that the cable may appear intact on the outside, but it has been severely bent several times, and the copper strands inside have been broken. Therefore, I would recommend trying a different cable.

2) Check if the cable is firmly inserted into the LAN port.
Often due to minor manufacturing deviations (as well as rubber gaskets that are often placed on them, roughness, etc.) RJ-45 connectors and LAN ports - not always and not every connector is fully inserted into each port. Ideally, after the connector has been inserted, you should hear a slight click (and on the network card of the PC/laptop, the LED should light up indicating that the cable is connected (the same as on the router)). If your PC has several LAN ports, try using another one.
3) Check if your network adapter is enabled.
In Windows, it may happen that the network adapter is turned off. To check if this is true, go to network connections (to do this, open the "Run" window with the combination Win+R and use the command ncpa.cpl) . Next, pay attention to what the icon is: for a switched off device it is black and white (as in the screenshot below).
You can simply right-click on the adapter to see the operating status and turn on the device (if necessary). See example below.

Turn on the adapter / Network connections
I also recommend going to Device Manager (combination Win+R, and command devmgmt.msc) , and find your adapter in the tab "Network adapters" . Next, try turning it off/on (just right-click on it). An example is shown below.

Help!
That's all, have a successful and fast connection everyone!
All the best!
03/01/2019 at 23:43 (5 months ago)
Hello. I've been struggling with this problem for two days now. I can’t decide, maybe someone has encountered this?
1. The Internet from the provider goes through fiber optic to the home router. From the router to the computer - twisted pair cable.
2. There are three rooms in the house. Each of them has a twisted pair cable from one router.
In room 1 and room 2, connecting a desktop computer to the Internet does not raise any questions; the network is immediately picked up when you connect the cable to the integrated network connection.
In room 3 desktop computer Internet (PC) does not see (Windows 7-64), the red cross on the icon is lit network connection(the cable is not connected), or sometimes an identification attempt occurs and again there is a red cross.
In room 3, where the PC does not see the network, I connect a laptop (Windows 7-64) to the same network cable, everything is OK. The laptop sees the network without problems.
Those. It turns out that the network on the laptop works in all three rooms, but on the PC the network works only in two rooms.
Where to look for the reason?
— Are the wires in the twisted pair mixed up when crimping (or connecting to an outlet)?
— Could a bad contact in the power cable socket cause the signal to fade out?
— If the Internet works in two out of three rooms, could there be a problem in the PC’s integrated network connection?
— Could there be a conflict of IP addresses in this situation (although nothing else was connected to the router, only a PC)?
03/01/2019 at 23:51 (5 months ago)
Hello. If the Internet appears on the laptop via cable (Wi-Fi is turned off on it?), then in theory everything should work on the PC.
Have you tried connecting the network cable to the PC and moving the cable near the connector on the side of the PC and the socket? At this moment, it is advisable to look at the connection status (it can change quickly). Maybe when you connect a laptop, the cable bends in such a way that a contact appears and everything works.
03/01/2019 at 23:57 (5 months ago)
Wifi is disabled. We tried moving the cable both near the outlet and in the integrated network interface of the PC. The indicators on the network card when connecting the cable blink once every 5-10 seconds (in other rooms, the indicators are on almost constantly, sometimes blinking)
In general, can it be that one computer can see the network, but the other cannot (in the network settings on both the PC and laptop there are automatic IPs)?
It happened again. The sockets were turned off. They twisted the wire from the wall with the wire to the PC network connection (the Internet was on), they thought it was a problem with the socket. We bought a new one. We connected the wires by color, rang the tester, everything rings, we connect to the PC - there is no Internet, we connect to the laptop - there is Internet. I thought it was a problem with the PC's network connection. I moved the PC to another room, connected it to another outlet - there is Internet on both the PC and the laptop.
One specialist told me that the wires in this room are mixed up and that on the laptop, Windows (or the network adapter) itself tests which wire the signal is coming from and takes data from there, but on the PC the network adapter (or Windows) does not do such a test, but tries to take the signal only from a certain wire. What is your opinion, maybe this?
How to connect a Wi-Fi router to a computer? This question is tormented by the majority of novice users who first brought home a treasured box with a brand new (or not quite new) modern router and now have no idea how to use this miracle of the modern network industry.
Moreover, each model has its own “subtleties”, so we discussed this issue separately in the “Network equipment” section, where instructions for most modern ones are presented.
So, you can get acquainted with the connection features, and even the settings, working using Gpon technology.
In addition, you can use the site search to find information on other router models or in a section specially designated for this.
However, despite the functional differences and features of the web interface, directly connecting a Wi-Fi router to a computer is the same for most models, and in this article we will look in detail at how to connect a router to a computer via a network cable.
How to connect a computer to a router via cable?
For wifi connections router with a computer (or laptop) via twisted pair, you will need:
- - network card with an Ethernet RJ-45 socket - most computers and laptops have an Ethernet module built into the motherboard;
- - directly Wi-Fi router;
- - “patch cord” - a short cord with an RJ-45 plug, reminiscent of a telephone jack. As a rule, it is included in the basic package of the router. If this is not available, you can purchase a piece of twisted pair cable crimped with connectors at any computer store (the cost of the cable ranges around 100 rubles);
- - standard router power adapter. Usually it is also “included” in the delivery of the router, however, there are models in which power is supplied via a USB-micro-USB cord.

Before connecting the Wi-Fi router to the computer, you need to disconnect the Internet cable from the PC (if it is connected and only one Ethernet adapter is installed in the computer).
If you plan to connect your desktop computer to the router via wireless communication, it will be useful for you to read the article.
 how to connect a printer to a Wi-Fi router.
how to connect a printer to a Wi-Fi router.
What to do if the connection to the router is not detected by the OS?
Possible reasons:
- 1. The patch cord is not connected to the router correctly. Make sure that it is connected to the LAN port - you should hear a characteristic click when connected.
- 2. Ethernet adapter is disabled in operating system, or there are no drivers for this component. Make sure that the network card is not disabled and is correctly identified.