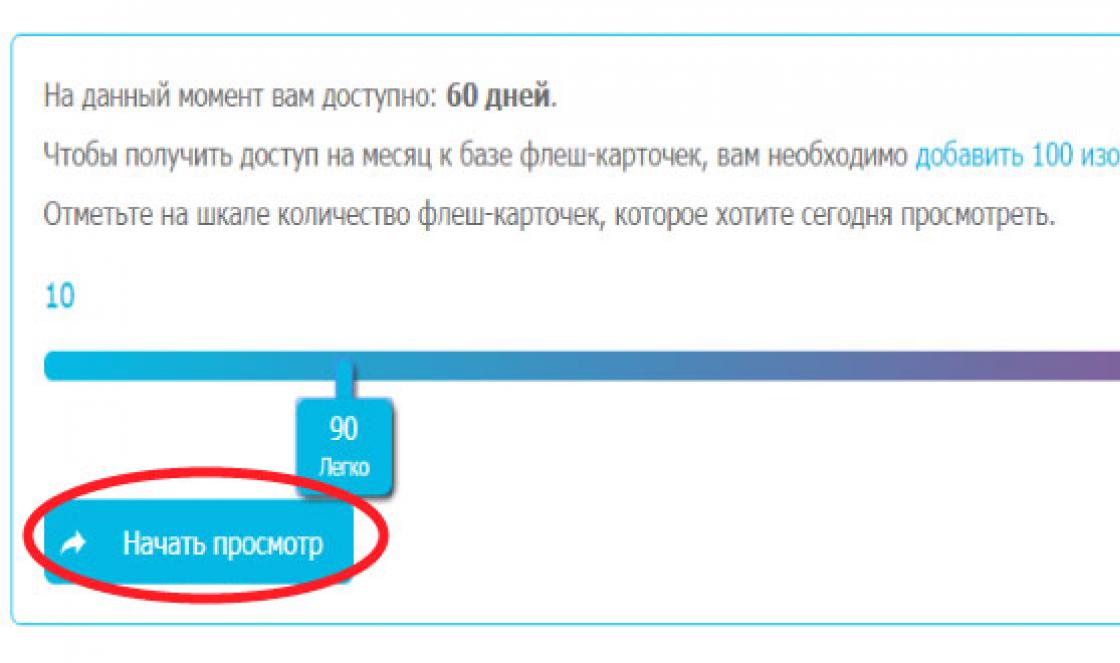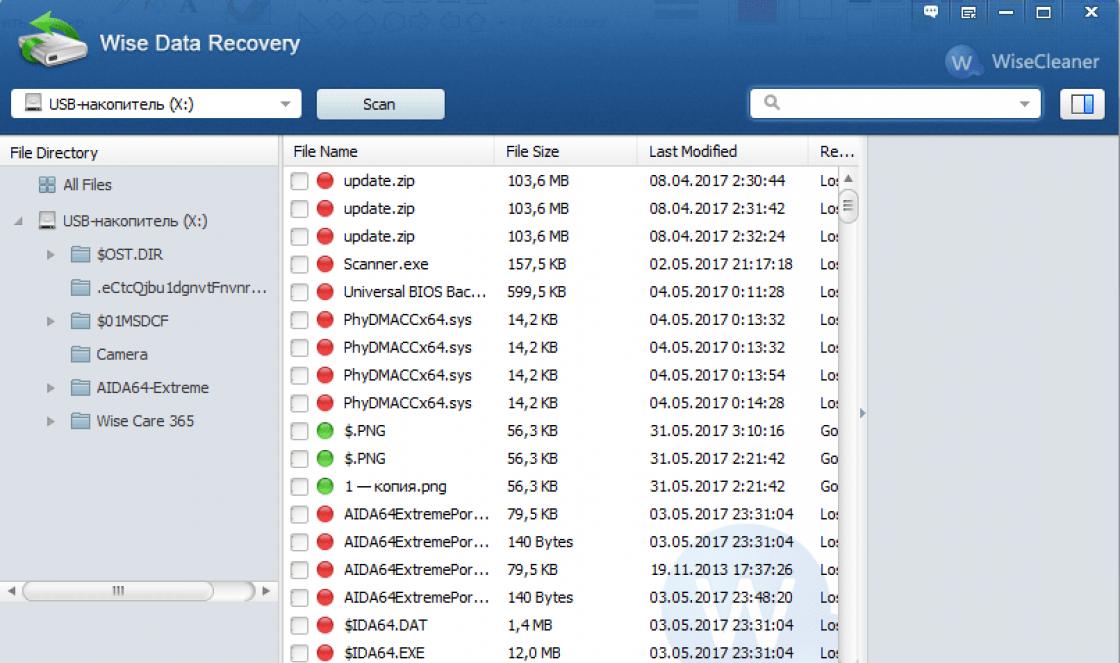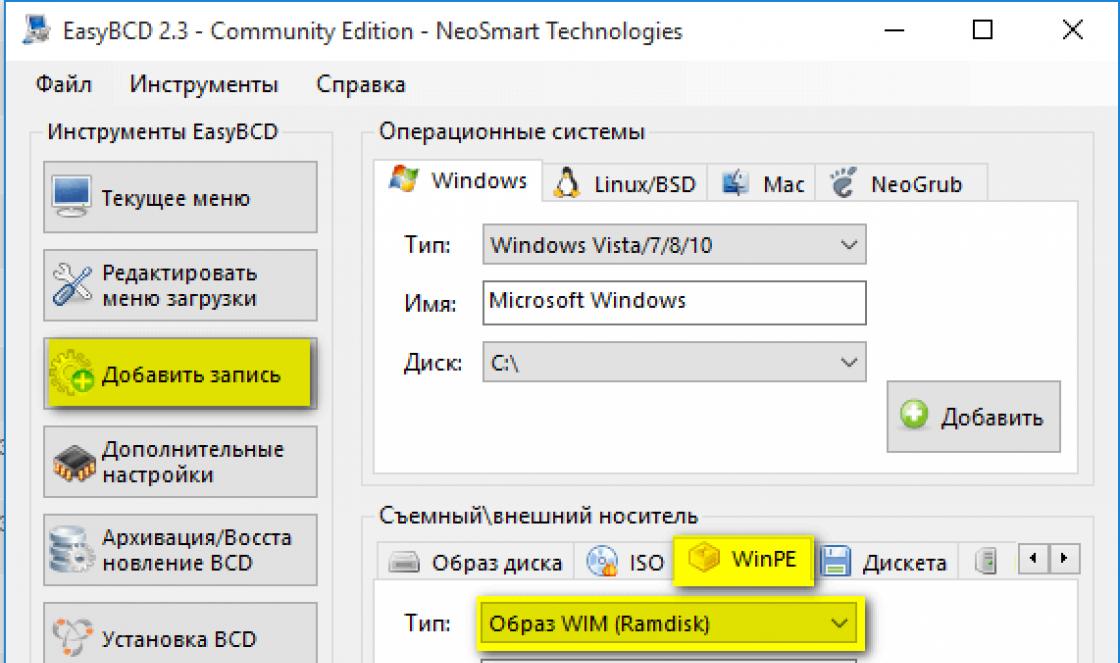Private VPN technology gives users a chance to download files from resources that are not available in the country; hide your IP address and “surf” the Internet as an anonymous person; protect your data from theft through encryption. To start using such a network, you first need to create a connection. How to do this on Windows 7 - in the system window or in a third-party utility?
A clear guide to creating and configuring a VPN in the “seven”: several methods
The built-in Windows tool means manual setting networks - enter the VPN server address in the creation wizard, as well as login and password. You can obtain this data from your provider (if it provides such a service), as well as on special sites that offer information on VPN - free of charge or for a fee. An example of a free one is Netherlands Free VPN.
Find the details of a VPN server online
A third-party utility with a VPN service configures everything automatically - it is much more convenient to use. The interface has special button, which quickly turns the service on or off. Usually even in free applications You can change the VPN server and country in a couple of clicks.
With a VPN, your PC connects to a server on the Internet not directly, but through an intermediary
We use built-in Windows tools
Once you have found the details to create a VPN connection, do the following:
- Expand “Control Panel” - click on the item in the right list in “Start”.
In Windows 7, Control Panel is located in the Start menu on the right
- Or click on “K” (Russian) and Windows, and then enter the control command and click OK.
The panel is launched through the Run window
- Set the interface to show large icons and click on the link leading to the “Network Control Center”.
- Another method of launching the center is through the additional menu of the network icon on the right side of the bottom panel next to the clock (called by right-clicking the mouse).
- Open the link to create new network.
- Select Desktop Attachment and click Next.
Select Desktop Connection
- Click on the first link to use your connection.
Select your current connection in the window
- Leave setting up the connection for now in the next window.
Let the system know that you want to configure your connection later
- Enter the Internet address and destination name.
Enter VPN server address
- Check the box next to the item that prohibits connecting to this moment. If you want all users of your device to have access to this connection, check the second box as well. Click “Next”.
You can only do the installation now and leave the network connection for later
- Type your login and security key - the data that your provider provided you with or that you found yourself. Click on "Create".
Click on "Create" in the lower right corner
- You should see a notification in the window that the connection has been created and is ready to use.
The wizard will notify you that the connection has been successfully created
- Go back to the center and click on the second link on the left for adapters.
- Select the newly created network with the right mouse button - click on “Properties”.
Go to connection properties
- In the third tab with security settings, set the VPN PPTP type. Set the option to optionally encrypt information and uncheck the Microsoft CHAP box.
In the "Security" section, install the point-to-point tunnel protocol
- In the next section, uncheck the last two items on the list.
Disable options for Microsoft Networks Client and File Sharing Services
- In the second tab, deactivate the line “Enable login domain in Windows.”
Deactivate domain input for login
- Click on the “PPP Settings” button. Uncheck all lines in the additional window.
Clear all checkboxes
- Click OK to save. Confirm that you want to turn off encryption. Now you can connect to the VPN network and use it.
Save all changes
Video: how to create a VPN connection in Windows without additional software
Create a point via the Command Line
If you are already a confident PC user, use the console to create a connection:

Download and install a third-party program
Free and high quality VPN service- Windscribe utility from the developer of the same name. It provides 2 GB of traffic, but you can increase it to 10 GB if you simply register your email with the service. Unlimited traffic use is available only for a certain fee.
We'll tell you where to download it from, how to install and use the utility:
- Let's go to the official Windscribe resource. Click on the second green Windows button.
Download the installer from the official website
- Open the installer and run the Express installation.
Perform express installation of the program
- We are waiting for it to complete - it will take a little time.
Wait - the installer needs some time to install the utility on your PC
- Check the box and click “Finish” to immediately open the utility interface.
Close the window and open the program
- In the first window you will immediately be asked if you have an account. Most likely not, so click on the second button to immediately create an “account”.
Click "No" if you don't have an account
- In the browser that is installed on your system by default, the application website will open - a page for registering an account. Fill out the form: create a Username and Password. If the login is not unique, click on the icon on the right in the field so that the system itself creates it for you. In the third line, enter the password again.
Enter the data: created login, password and valid email
- If you want to use 10 GB, write the address of the "soap". Click on Create Free Account.
Click on the green button at the bottom of the questionnaire
- Through the letter that came to your email, activate your profile.
Verify your email to get an additional 8 GB of data
- In the Windscribe utility, enter the authorization data that you just came up with.
Login to your account
- To enable the service, click on the key shaped like a power button on the right.
Click on the button on the right
- After a few seconds, the interface will turn blue - On mode is activated.
If the word ON lights up on the button, it means the VPN is turned on
- Initially, the application selects the best location for the user. If you want to change the VPN server country, expand the menu.
Open dropdown menu for locations
- Select the state that interests you from the list, among those that are not marked with stars (they are available to those who have paid for a subscription).
Select the desired country from the list
- Select a city in the country you have chosen.
Click on the required locality
- The application will reconnect you automatically.
The location will change immediately
You can manage the connection to the VPN network yourself (activate or disable it in the system window) or set up an auto-connection.
How to manually connect to a VPN
You can independently monitor network activity as follows:
- Go to the same system window " Network connections"through the center. Select the VPN tile with RMB and click on “Connect”.
Click on “Connect” in the context menu
- In the login window we write the security key and user name. You can set the data to be saved from the “account”. Let's start the connection.
- On the panel with network types, select public.
Select a public network in the window
- In order not to go to the panel with network connections every time, select “Create a shortcut” in the context menu.
Create a connection shortcut on the “Desktop”
- We agree with the creation of the icon.
Click "Yes" to place the network shortcut on the table
- An icon for your connection is displayed on the “Desktop” - double-clicking on it opens a window for authorization.
A shortcut with the name of your connection appears on the “Desktop”
How to set up automatic connection when Windows 7 boots
If you want to automate logging into the VPN network so as not to perform unnecessary actions when loading the operating system, do the following:
- Click on “Win” and “K” to launch a window for executing commands - insert and run the code taskschd.msc to open the “Task Scheduler”.
Run the command taskschd.msc
- On the panel with a list of actions, click on the item to create a simple task.
Click on “Create a simple task”
- We write any name and description.
Enter a task name and description for it
- Select the penultimate item “When logging into Windows.”
Select to run the "When I sign in to Windows" task
- Leave the first line checked to launch the utility.
In the “Action” tab, select launch the program
- Click on “Browse” and indicate in “Explorer” the directory C:\Windows\system32\rasdial.exe.
In Explorer, select executable file rasdial.exe
- In the arguments we print data separated by spaces: name VPN connections, login and security key.
Yours should appear in the list of active tasks
- Click “Next” and complete the creation of the task. In the list of active tasks you will see the newly created item.
Autorun via Registry Editor
A special branch has been placed in the registry - the list in this section contains utilities that Windows automatically opens when fully loaded:
- First, rename the name of your VPN connection - give it an English name. Select it in “Network Connections” with the right mouse button and click on the option.
Rename your connection via the context menu
- For example, name the network vpn_office.
Set the value for the entry with network login parameters
- Reboot so that all changes to the registry are made.
- If you want the network to be turned on when Windows logs in only for your user, but not for others, do the same only in the HKEY_CURRENT_USER branch.
How to disable or remove VPN in Windows 7
If you no longer need to be online via VPN (temporarily or completely), deactivate and completely delete the connection:
- In the list of network connections, right-click on the network and select “Delete”.
- Confirm the action in the additional window.

You can deactivate the network in the panel with the list of connections
Table: main VPN connection errors and how to fix them in Windows 7
| Error | Solution |
| 400 Bad Request |
|
| 611, 612 |
|
| 629 |
|
| 630 | Reinstall network adapter drivers. |
| 650 |
|
| 738 |
|
| 752 |
|
| 789 | Set the VPN type to “Automatic” or “Point-to-Point Tunnel Protocol (PPTP)” in the connection properties. Then reconnect. |
| 800 | Check the cable and router for damage. If they are intact and all the necessary indicators are lit on the router, use the following methods:
|
Photo gallery: error codes when connecting to VPN
An error with the text 400 Bad Request appears when you try to open a website in the browser An error with code 800 occurs due to a failure of the used VPN tunnels. The text of error 738 indicates that the server was unable to assign an address. Error 789 indicates that a failure occurred on security level during negotiations with a remote computer
Creating a VPN connection is easy: if you are a complete beginner, use special utilities, and if you are a more advanced user, choose the built-in ones Windows tools. In the latter case, you can configure automatic connection to the network through the scheduler or place the connection as a shortcut on the “Desktop” in order to have quick access to the login window.
It's no secret that many people, in some cases, use a virtual private network or VPN when connecting to the Internet on their computer or smartphone. This may sound paranoid, but there are real threats and situations are only getting worse. On Wi-Fi networks, unscrupulous people may try to intercept your information. And whenever you connect to the Internet, your Internet Service Provider (ISP) has access to everything you send. Online, advertisers and spies can track your movements between websites and discern your location by looking at your IP address. This is scary! And in order to prevent and protect yourself, you need to use a VPN, and we will describe how to set up a VPN in this article
The fact is that the Internet itself was not designed to protect your privacy. It was created for convenient information sharing rather than user privacy, anonymity or encrypted communication. Although HTTPS is designed to protect your information, it does not protect against Internet attack attempts or local network attacks, which is a serious problem if you have ever used a connection that is not yours. For example, in a hotel or cafe.
While a more private, closed internet will not become a reality (perhaps never), using a VPN is the easiest way to make sure you share as little information as possible.
What a VPN Does and Doesn't Do
As with any security tool, it's important to understand the capabilities of a VPN.
After all, you wouldn't expect a Kevlar vest to save you from falling out of an airplane; it's designed to stop a bullet.
When you enable a VPN, your traffic is routed through an encrypted tunnel to a server managed by the VPN company. This means that your ISP or anyone connected to your router will not be able to see your web traffic. From the VPN server, your traffic goes to the Internet.
Since your traffic is coming from the VPN server, your actual IP address is hidden. This is important because IP addresses are distributed geographically and can be used to determine location. If someone checks your IP address, they will see the VPN server's IP address. This can come in handy if you want to spoof your location. When you connect to a VPN server in London, it will appear as if you are connecting to the internet from the UK.

What a VPN won't do is completely anonymous traffic. To do this you will need to use Tor. This excellent anonymization is easily accessible through a special version Firefox browser. Instead of just sending your data through one VPN server on the network, your data is sent across multiple different computers. This makes it much more difficult for those trying to track your actions and understand what you are doing.
Additionally, websites may track your movements using cookies, online trackers and other sophisticated tools. Using an ad blocker such as Adblock Plus, helps suppress these nasties and will make it much harder to access and make it harder for advertisers to study your online movements.
Finally, just because you have a VPN doesn't mean you can forget about security basics. Although some VPN services claim that they can block malware, we recommend standalone antivirus software for your computer because these tools are designed specifically to protect your computer from malware. software. Another precaution is to use common sense when clicking on links or opening attachments Email. Phishing attacks—where an attacker uses a bogus website that mimics one you know to trick you into entering your credentials—are very common, so stay alert.
How to choose a VPN
When we look at a VPN, there are a few key metrics we look for. First, the VPN service should allow you to connect to at least five devices simultaneously. Another is whether the VPN service supports BitTorrent traffic on its servers.
Speaking of fees, the average cost for a VPN service is $10.53 per month. A VPN service that charges more per month should offer something substantial, like a great interface or multiple server locations to sweeten the deal. You can usually get a discount if you're buying long term, but we recommend avoiding them until you're sure you're happy with the service.
Before signing up for a VPN, be sure to read its terms of service.
This document will outline the information the VPN collects and what it does with that information. Most companies say they don't log traffic, which is great. Others go further, saying that they do not monitor user activity at all. This is important because the VPN provider has access to all the information you are trying to protect from others. Be sure to review this issue and consider trying a different service if the terms and conditions of this one do not suit you. The most important thing in a VPN is trust. If the location, prices or terms of service don't fill you with confidence, try another service.
Free VPN or paid?
We at WoW IT recently conducted a survey of 1,000 people asking questions about using a VPN.
According to our results:
- 62.9 percent said they were unwilling to pay more than $5 per use.
- 47.1 percent said they want to use free VPN.
Some services offer free trial version, but usually for a limited time. Others, like TunnelBear and AnchorFree Hotspot Shield Elite, have completely free versions but may limit some features for paid users. For example, TunnelBear has a data surcharge for free users. On the other hand, Hotspot Shield has a free, ad-supported version. IN Opera browser, until recently, there was a free VPN and they didn't charge anything to use it. Opera separately offers excellent VPN apps for Android and iOS, also completely free, extending protection wherever you go.
How to set up a VPN and start working with it
Once you purchase the service, the first thing you need to do is download the company's app. The VPN service's website usually has a download page. Next, download applications for your mobile devices; you'll want to protect as many of your devices as possible. Typically you pay one subscription fee behind a certain amount of licenses (usually five), you can use this service on any device for which the application is provided. If you suddenly have problems and cannot set up a VPN, the support service of the company where you purchased the VPN will always come to your aid. This is another plus of a paid application. 
Once you have installed the app, you will be asked to enter your login information. In most cases, this is the username and password you created when you registered. Some companies, such as Private Internet Access, assign you a username that is different from your login credentials to give clients more privacy.
Once you log in, your VPN app will typically connect to the VPN server closest to your current location. This is done to ensure faster speeds with a VPN, as latency and speed reductions increase with the distance of the VPN server from your actual location. Like this: Your information is now securely tunneled to the VPN server.
Note that you don't have to install the VPN company's app. Instead you can configure network settings your device for direct connection to the VPN service. If you are concerned about app surveillance, this may be good option for you. Most VPN services will have documentation on how to set up your device.
Perhaps you want to spoof your location, use BitTorrent over a VPN, or want to take advantage of some of the custom servers provided by your VPN company.
 Many VPN companies include an interactive map as part of their app. For example, NordVPN allows you to click on countries to connect to those servers. This is a useful way to understand where your information is going.
Many VPN companies include an interactive map as part of their app. For example, NordVPN allows you to click on countries to connect to those servers. This is a useful way to understand where your information is going.
The choice of server depends entirely on what you want to achieve. To ensure security and speed, you should choose a server that is nearby. To access region-specific content, you need a server that is local to the content you want to watch. If you're trying to watch the BBC, you'll need to make your way to the UK. Some VPN companies, such as KeepSolid VPN Unlimited and NordVPN, have dedicated servers for video streaming.
These specialized servers are useful because streaming services such as Netflix block VPNs. We're talking about Netflix's licensing deals. For example, Netflix has the right to provide Star Trek: Discovery outside the US, but in the US you have to pay for the service.
It's also a good idea to check whether your VPN service allows BitTorrent traffic on any server or only on certain ones. NordVPN clearly states that the servers do not allow torrent traffic.
Other services, such as NordVPN and ProtonVPN, have advanced security options such as access to Tor or multihop virtual networks. Tor, as mentioned above, is a way to better protect your privacy and allows you to open hidden websites on the so-called Dark Web. Multihop VPN, rather than simply routing your traffic through one VPN server, connecting through multiple hosts connects you to one server and then to another.
If you decide to ignore third-party apps and configure your network settings manually, you'll likely have to enter information for each VPN server separately.
Advanced VPN settings
The feature set of each VPN varies from service to service, so we can only generalize what you can see when you open the Settings panel. But we recommend that you read the documentation and try clicking a few buttons. In the end, The best way learn to use the tool - try it.
Most VPN services include a Kill-Switch feature. Once enabled, this setting prevents the computer from sending or receiving information over the Internet unless a VPN is enabled. This is useful when your computer is disconnected from the VPN, and it can prevent small pieces of data from leaking in that are not encrypted.
We recommend using the OpenVPN protocol. With open source code, so as many potential vulnerabilities have been checked and you can set up a VPN with ease. IKEv2 is also a good, secure option if OpenVPN is not available. Please note that on some platforms such as macOS and iPhone, OpenVPN is not always available due to additional restrictions installed by the developers. The best VPNS for iPhone give you access to the latest and greatest protocols available on the platform.
How to set up a VPN and use it?
To ensure maximum security, you should use a VPN as often as possible, and ideally, all the time. But this is an ideal, and it is not always achievable. At a minimum, you should use a VPN when you're using a network that you don't control, and especially if it's a public Wi-Fi network. But in general, we recommend that users set the default in their VPN applications. You can always disconnect if it causes a problem.
VPN for Android and other mobile devices is a little more complicated, especially if you move around often and get coverage cell phone. Every time you lose and reconnect, the VPN should reconnect. But at the same time, it is less likely that your mobile traffic can be intercepted, but as researchers prove, it can be done. And given that law enforcement and intelligence agencies have virtually unhindered access to telecommunications data, it is recommended to use a VPN even when cellular communications. In addition, most mobile devices can automatically connect to any friend Wi-Fi networks. At a minimum, you should use a VPN when connecting via Wi-Fi.
If you're concerned that a VPN is slowing down your connections or blocking important traffic, you should take a look at your split tunneling options. Again, different companies give this feature different names, but the point is that you can decide which apps will use the VPN for their traffic and which apps can run without a VPN. For example, TunnelBear includes the option to not tunnel Apple apps to ensure they function correctly on Mac.
How to Set Up a VPN to Stream Using Chromecast or AirPlay
Chromecast and AirPlay let you stream music and videos from your computer or mobile device on speakers, TVs and streaming boxes. But they all require Wi-Fi, which can be a problem when using a VPN.
When a VPN is enabled, your traffic travels through an encrypted tunnel, preventing devices from finding each other on the same Wi-Fi network. This is the way it should be, since you don't want anyone snooping on the network and finding out what you're doing. Unfortunately, this also means that Chromecast and AirPlay won't work if you activate a VPN.
Chromecast Ultra
The simplest solution is to disable the VPN, but this is not the only option. You can use split tunneling, as mentioned above, to route only the traffic you want to protect through the VPN. You can use a VPN browser plugin that only encrypts your browser traffic and nothing else.
Alternatively, you can install and configure a VPN on your router. This means that all devices connected to your router, from your phone to your smart juicer, will have encrypted traffic. This is a great option for a smart home.
VPNs are not a rocket ship
Too many of you don't use a VPN because they think it's a secret security tool. But many companies have worked hard to make them convenient and easy to use. Most set and forget about security tools, as it should be. And while opening your wallet to protect yourself from potential threats is always annoying, buying a VPN is one of the best and simple ways protect your web traffic.
If you are unable to set up a VPN or have problems with it, the WoW IT team is always ready to help.
Today, Internet users increasingly use the term VPN. Some recommend using it more often, while others recommend avoiding it. Let's take a closer look at what is hidden behind this term.
VPN connection, what is it?
VPN(Virtual Private Network) is technology, which provides communication closed from external access in the presence of a high connection speed. This connection is carried out according to the principle “ dot - dot" In science, this connection method is called tunnel. You can join the tunnel at PC with any OS, wherein VPN client installed. This program “forwards” a virtual port using TCP/IP to another network.
To implement such a connection, you need a platform that quickly scales and ensures data integrity and confidentiality.

In order for the PC to IP address 192.168.1.1-100 connected via a gateway to an external network, you need to set the connection rules on the router. When a VPN connection is made, the message header contains the address of the remote PC. The message is encrypted by the sender and decrypted by the recipient using a shared key. After this, a secure connection is established between the two networks.
How to connect a VPN
A brief diagram of the protocol's operation was previously described. Now we’ll find out how to connect a client on a specific device.
On a computer and laptop
Before you set up VPN connection to Windows 7 PC, should specify IP address or server name. To do this in " Network Sharing Center" on " Control panels" need to " Create a new connection».

Select item "" - " (VPN)».

At the next stage you should specify Name And server address.


You need to wait for the connection to complete.

Let's check the VPN connection. To do this in " Control Panel" In chapter " Network connections» Call the context menu by double-clicking on the shortcut.

On the " Details" need to check IPv4 address. It must be within the IP range specified in the VPN settings.

On your phone, iPhone or tablet
Now let's look at how to create a VPN connection and configure it on gadgets running Android OS.
For this you need:
- smartphone, tablet;
- login, password for the network;
- server address.
To set up a VPN connection, you need to select “” in your phone settings and create a new one.



An icon with a new connection will appear on the screen.

The system requires a login and password. You need to enter the parameters and select the "" option. Then at the next session you will not have to confirm these data again.

Once the VPN connection is activated, a characteristic icon will appear on the toolbar.

If you click on the icon, the connection details will appear.
How to set up a VPN to work correctly
Let's take a closer look at how to automatically configure VPN on computers with Windows 10 OS.
Go to PC settings.

In chapter " Options"go to the subsection "".


... and add a new VPN connection.

On the next page you should specify the VPN connection parameters:
- Service Provider - Windows;
- Connection name;
- Server address;
- VPN type;
- Username and password.

Once the connection is established, you need to connect to it.
How to create a VPN server
All providers record the activities of their clients. If a request is received from law enforcement agencies, they will provide complete information about which sites the offender visited. Thus, the provider relieves itself of all legal liability. But sometimes situations arise in which the user needs to protect his data:
- Companies transmit their data over the Internet via an encrypted channel.
- Many services on the Internet operate based on geographic location. For example, the Yandex.Music service operates only on IP from the Russian Federation and CIS countries. A Russian, while in Europe, will not be able to listen to his favorite music.
- Offices often block access to social networks.
You can, of course, clear your browser history every time you visit a site. But it’s easier to create and configure a VPN server.
To do this you should call command line (Win+R), and then enter your query ncpa.cpl and press Enter. In a new window click Alt and select "".

Next, you need to create a user and give him limited rights only to the VPN. You will also have to come up with a new long password. Select a user from the list. At the next stage you need to select the connection option " Through the Internet».

How to use a VPN
Once a new connection has been created, all you need to do is open your browser and load any page.
Beginners can skip creating a connection and immediately download a VPN client from the Internet or install a special browser extension. After downloading the program, you need to launch it and click the “ Connect" The client will join another network and the user will be able to view sites prohibited in his region.
The disadvantage of this method is that the IP is issued automatically. The user cannot select a country. But the connection is set up very quickly, by pressing just one button. The option of adding an extension also has disadvantages. Firstly, the user must be registered on the official website of the program, and secondly, the extension often crashes. But the user can choose the country through which the connection to the external network will be made. The connection process itself also does not raise any questions. Just press the button " Start" and the browser will reboot on the new network. Let's look at how to install the extension using an example ZenMate VPN.
Download the program from the official website. After installation, the following icon will appear in the browser:
Click on the icon. The extension window will appear:

If you move the mouse cursor to icon with the Russian flag, then the screen will display current IP. If you move the cursor over the icon with the Romanian flag, the IP of the selected server will appear. If desired, you can change the connection country. To do this, click on the globe and select one of the automatic addresses.

Disadvantage free version The program is a small number of available servers and the imposition of advertising.
The most common mistakes
Various antivirus programs, and firewalls may block the connection. In this case, an error code is displayed on the screen. Let's look at the most popular problems and ways to solve them.
| Error | Cause | Solution |
|---|---|---|
| 678 | Encryption is not allowed in the OS | You need to open the command line and check the “ProhibitIpSec” parameter in the registry “HKEY_LOCAL_MACHINE\SYSTEM\CurrentControlSet\services\RasMan\Parameters”. It should be equal to 0. If the provider itself uses an encryption channel to provide services, then changing this setting will affect Internet access. |
| 691 | Incorrect login/password entered | You need to log in to the network again |
| 692 | Firewall Error | Disable your firewall |
| 720/738 | User is already connected | Error 720 occurs only on Windows 7. All other operating systems display code 738. If you have to work from different PCs through one client, then you need to create several user names. |
| 734 | Automatic VPN | You need to change the connection type from “Automatic” to “L2TP IPSec VPN” in the connection properties. If the error does not disappear, you need to re-create the connection. |
| 766/781 | Key not saved/not entered | Open the VPN properties, on the “Security” tab, select “Advanced settings” and enter the key in the new window |
| 768/789 (Windows 7, Vista, XP) | IPSec doesn't work | RMB on the shortcut “My Computer” - “Management”. In the “Services” section, select “IPSec”. Set the connection type to Auto. |
In the modern world, cybernetic space has become much more popular than the real world. Young people are more likely to spend time playing online games and in social networks than going for a walk or reading a book. And this is understandable - the availability of information increases awareness and overall human development. However, for some reasons, information and social resources may be blocked by providers, government agencies, or the sites themselves. In this case, do not despair, since in most cases the blocking can be bypassed.
What is a VPN connection and why is it needed?
VPN (English: Virtual Private Network) is a generalized name for technologies that allow one or more network connections(logical network) on top of another network (for example, the Internet). Despite the fact that communications are carried out over networks with a lower or unknown level of trust (for example, over public networks), the level of trust in the constructed logical network does not depend on the level of trust in the underlying networks due to the use of cryptography tools (encryption, authentication, public key infrastructure, means to protect against repetitions and changes of messages transmitted over the logical network).
Wikipedia
https://ru.wikipedia.org/wiki/VPN
To explain it in simple and understandable words, VPN is the ability to access Internet resources through other networks. In this case, several levels of channel changing are used, which means that your IP address is encrypted, and access is provided according to the following scheme: Internet - virtual network (or several virtual networks) - Internet. When using a VPN, providers “see” the connection to a certain network or server, and further requests to resources occur through an encrypted channel. Thus, data packets are returned to you regardless of blocking by the Internet provider.
When connecting to the Internet via a virtual network, the provider does not monitor traffic
The main disadvantage of a VPN is considered to be a reduction in speed while surfing and downloading files, however, technology does not stand still and paid services already provide good communication speeds.
How to create and configure a VPN connection on Windows 10
There are several options for setting up a VPN for Windows 10. Conventionally, they can be divided into:
- built-in (standard OS tools);
- third-party (special programs and browser extensions, as well as functions of some routers).
Creating a VPN through Windows Settings
Creating a virtual network via " Windows Settings" - this is the most time-consuming, but at the same time the most reliable way to gain access to blocked resources. In addition, once the VPN is created, it is quite easy to manage it and, if necessary, change the server address:
- Press the Win+I key combination and go to the “Network and Internet” applet.
 In the “Windows Settings” block, open the “Network and Internet” element
In the “Windows Settings” block, open the “Network and Internet” element - Open the VPN tab and click on the plus icon that says “Add a VPN connection.”
 Click on the plus icon with the caption “Add VPN connection”
Click on the plus icon with the caption “Add VPN connection” - Next, fill out the form:

- We save the changes using the button of the same name.
 Click on the connection and click “Connect”
Click on the connection and click “Connect” Open VPN servers can be found on the Internet, for example, or on a similar resource.
Video: how to create a VPN connection
How to disable or remove a VPN connection
If you no longer need a VPN or you don’t like the services provided, the created connection can be disabled or deleted:

Automatic configuration of a virtual network using special programs
Like most Windows functions, creating a VPN connection has been adopted by software developers. As a result, users got a whole market with programs that simplify creating a tunnel and connecting to virtual networks. Most of them are a small window with just one button - connect/disconnect from VPN.
One such program is HideGuard VPN. Using her example, it is very easy to see how a connection to a virtual network occurs:

Setting up via router
Unfortunately, not all routers support VPN connections. To do this, the router must have DD-WRT technology, but devices that are less than four years old almost certainly have the necessary firmware. The settings of routers vary, but in general, virtual network management is located in the same tabs:

VPN in browser
Instead of establishing a virtual connection for the entire computer, you can resort to a partial one using a VPN in the browser. There are two possibilities for this:
- internal browser settings (for example, Opera has a built-in function with a good and free VPN);
- extensions in browser stores.
“Turbo” modes can also be considered virtual networks in some situations, but they only work when your browser has low speed access to a specific address; in other cases, the function is ignored.
To enable VPN in the Opera browser, you need to slightly change your browser settings. To do this, press the key combination Alt+P, select “Advanced” in the menu, then “Security” and slightly scroll down the page with settings. We find the VPN column and switch the toggle switch to the working position.
 Turn on the VPN by moving the corresponding toggle switch to the right position
Turn on the VPN by moving the corresponding toggle switch to the right position In other browsers, you can install additional extensions that will add VPN functionality to your browser:

I prefer to use a browser-based VPN, and there are several reasons for this. Firstly, for most extensions you can set exceptions in the operation of the virtual network, and this provides huge advantages, for example, applying the service to only one or two sites. For the rest of the Internet, the original connection will be used. Secondly, when downloading files through applications and exchangers, the traffic will not exceed the amount of information received, since packets are often “lost” when passing dozens of nodes in the virtual network. And besides, I always value connection speed, and a virtual network, even a paid and fastest one, will slow down data transfer, which is unacceptable in some cases.
Video: how to install VPN in Chrome, Opera, Mozila browsers
Work with VPN on a computer under Windows control 10 is very simple. By standard means you can create and configure a virtual connection. If necessary, it can be quickly removed or temporarily disabled.
Besides powerful computer and an impressive list of additional programs for convenient surfing and safe work on the Internet, you need a reliable server - a tool that provides communication with people, services, companies and information sites. Among different types the best choice would be a VPN server, if only because it is included as an option in the operating system Windows system. Read on, and you can launch and configure it on Windows 7 yourself and at no cost.
Connecting and setting up a VPN server
Don't be alarmed. It is not difficult to create and prepare a VPN server for correct operation, but a prerequisite is that you have administrator rights.
What is a VPN server
Literally, VPN (Virtual Private Network) translates as “virtual private network.” Technically, this is a set of protocols and solution architecture that provides secure communication in the digital environment. Essentially, a VPN is a secure add-on on top of the usual virtual network.
Installing and configuring a VPN server will not require much time from you, since it is already built into operating system Windows. According to experts, the most successful private server configuration is contained on this platform.
This is what a simplified connection diagram via a VPN server looks like:
The server's job is to create tunnels connecting the user to the endpoints he wants to get to. Moreover, the information is encrypted using a complex algorithm, which is almost impossible to decode. No one from the outside can enter the tunnel. The server blocks such attempts, leaving personal information well protected - correspondence, calls, messages, video and audio files.
What is it for?
The essence of the answer is in the tasks that the server performs. It not only combines many devices in the virtual space, such as computer terminals, laptops, tablets and even mobile devices. Its technology provides anonymity, data encryption and security confidential information from interception by intruders.
Some will object: we have no need for anonymity and data protection, because there is nothing to hide. Let me not believe you. It’s not just criminals who use encrypted traffic; most are not averse to protecting data so as not to “share” access passwords to their bank card or not become the target of blackmail due to leakage of personal information. As they say: it is stupid to leave the door of the house open if the world does not consist of only good and kind people. Anonymity also adds a nice detail - the ability to visit resources that were previously inaccessible for various reasons.
 One of the most common reasons for using a VPN is the reluctance to be tied to a workplace
One of the most common reasons for using a VPN is the reluctance to be tied to a workplace
It’s also a good idea to mention the benefits of using a VPN:
- scalability - no additional costs are required when connecting another participant;
- flexibility - it doesn't matter where you access from;
- A valuable opportunity to work anywhere.
A VPN server is also extremely necessary when creating corporate networks, when for the safe operation of a company or enterprise it is necessary to limit access to information circulating among employees by unauthorized persons. Using technical solutions VPN, it is not difficult to organize the confidentiality of clients located outside the company.
How to create and configure on a computer with Windows 7: step-by-step instructions
The sequence of actions that need to be performed to launch and configure the VPN server on Windows platform 7 is like this.
- Open the Start menu and go to the Control Panel tab.
 Go from the Start menu to Control Panel
Go from the Start menu to Control Panel - In Computer Settings, select Network and Internet.
 Open the “Network and Internet” section
Open the “Network and Internet” section - In the window that opens, click “Network and Sharing Center” shared access».
 Select "Network and Sharing Center"
Select "Network and Sharing Center" - Then click “Set up a new connection or network.”
 Select “Set up a new connection or network”
Select “Set up a new connection or network” - Select “Connect to Workplace” in the new window.
 Click on the “Connect to Workplace” button
Click on the “Connect to Workplace” button - Then click on “Use my Internet connection (VPN)”.
 Select "Use my Internet connection (VPN)"
Select "Use my Internet connection (VPN)" - When prompted to establish an Internet connection immediately or defer this action, select “Delay setting up an Internet connection.”
 Select “Delay Internet connection setup”
Select “Delay Internet connection setup” - Next, write the server address, destination name and come up with a name for the connection.
 Enter the VPN server address and write the name of the connection in the “Destination name” field
Enter the VPN server address and write the name of the connection in the “Destination name” field - In the next window, enter the username and password that are registered on VPN server. In the “Remember this password” field, check the box so that you do not have to enter it every time you connect. Be sure to save.
 Enter the username and password registered on the VPN server. Check the box "Remember this password"
Enter the username and password registered on the VPN server. Check the box "Remember this password" - The connection has been created. Click the "Close" button. For convenience, create a shortcut to the program on the “Desktop”.
 Close a window
Close a window - Go back to the Start menu, then Control Panel, Network and Internet, Manage Networks and Sharing, and select Change adapter settings.
 Go to “Change adapter settings”
Go to “Change adapter settings” - Find the VPN connection in this window and right-click on it, then go to its “Properties”.
 In the VPN connection window, right-click on it and go to its “Properties”
In the VPN connection window, right-click on it and go to its “Properties” - Next, select “Security”, where in the “VPN Type” field select “Point-to-Point Tunnel Protocol (PPTP)”, and in the “Data Encryption” field click on “Optional”.
 Open “Security” and in the “VPN Type” field select “Point-to-Point Tunnel Protocol (PPTP)”, in the “Data Encryption” field select “optional”
Open “Security” and in the “VPN Type” field select “Point-to-Point Tunnel Protocol (PPTP)”, in the “Data Encryption” field select “optional” - In the same window, only on the “Network” tab, uncheck the boxes next to “Client for Microsoft Networks” and “File and Printer Sharing Service for Microsoft Networks”.
 On the “Network” tab, uncheck the boxes next to the items: “Client for Microsoft Networks” and “File and Printer Sharing Service for Microsoft Networks”
On the “Network” tab, uncheck the boxes next to the items: “Client for Microsoft Networks” and “File and Printer Sharing Service for Microsoft Networks” - Then, without closing the window, go to the “Options” tab and uncheck the box next to “Include Windows logon domain”, then click “OK”.
 On the “Options” tab, uncheck the box next to “Include Windows login domain”, then click “OK”
On the “Options” tab, uncheck the box next to “Include Windows login domain”, then click “OK”
Before starting, the VPN will ask for a location. The best choice- “Public place”, then the greatest privacy in the digital space will be ensured. If desired, in the “Connection” menu, configure the settings for encryption and use of other devices.
The installation process is quite simple, except that you will need to temporarily disable the antivirus. When loading the program, the TAP-Win32 Adapter V9 virtual network adapter and its driver are introduced into the system. OpenVPN's task is to set the IP address and mask of the local add-on.
First of all, you need to copy the configuration file that your provider should provide to you. Save the data in the C:\Program Files\OpenVPN\config folder. Once in it, click on the “Insert” item.