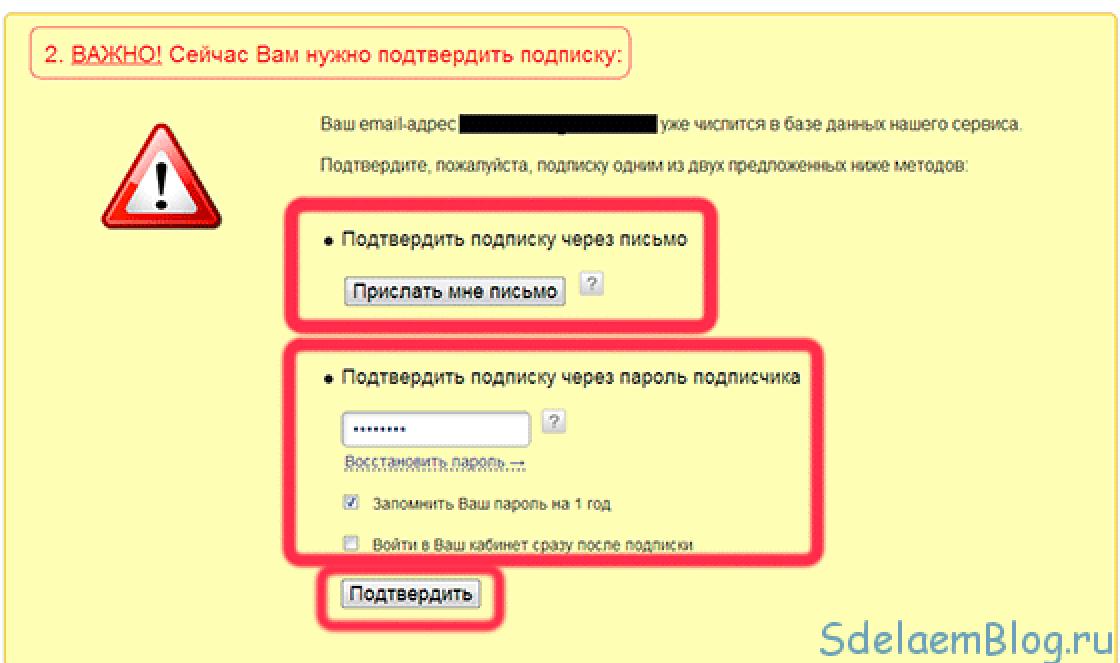As you know, Windows 7 has received significant improvements in boot time and system responsiveness compared to its predecessor Windows Vista.
Significant changes were made that allowed the system not to consume all system memory When opening a large number of Explorer windows, system services and processes are optimized.
In this article we will look at:
- optimizing the start menu
- optimizing hard drive performance in Windows 7
- optimize the speed of copying and moving files in Windows 7
- optimize work with windows drivers 7
- Windows 7 boot time optimization
- speed up the process of viewing thumbnail images
- speed up completion windows work 7
Attention! Please note that some of the considered methods for speeding up Windows 7 are based on disabling any kind of tasks to simplify or improve the functionality of the system, for more convenient use.
Those. Essentially you are choosing between convenience and performance. Now let's look at all these small ways to optimize Windows 7.
1. Speed up the start menu.
Determining recently installed programs, as well as highlighting these recently installed programs, takes the system some time each time the start menu is opened.
You can save this time.
To do this, you need to go to the Start menu settings: in the properties of “Taskbar and Start Menu” (to activate, go to the panel windows control 7: Start -> Control Panel). Go to the “Start Menu” tab and click on the “Customize” button.

Uncheck "Select recently" installed programs", then click "Apply".

In order to reduce the pause, when the Start menu window appears, go to the registry editor (the “regedit” command in the “Search programs and files” dialog).

Launch the registry editor (regedit.exe), then go to the HKEY_CURRENT_USER -> Control Panel-> Desktop as shown in the picture.

Change the MenuShowDelay key value from "400" to "50". The pause will be significantly shortened.

2. Optimizing the hard drive in Windows 7.
This option has been familiar since the days of Windows XP, but while in XP it was initially enabled, in Windows 7 hard drive optimization was considered unnecessary and is disabled by default - now we will look at a method for enabling this option.
Go to “Start -> Control Panel -> Device Manager -> Disk devices -> (select your hard drive) -> Properties -> Policy... and check the box next to “Disable cache buffer clearing” Windows records for this device" as shown in the figure.

Now in the same “Device Manager” we open another branch - “IDE ATA/ATAPI Controllers (IDE ATA/ATAPI Controllers)”, then in the properties of all ATA channels (ATA Channel 0, ATA Channel 1, etc.) in the tab " Additional settings(Advanced Settings)” check if the “Enable DMA” checkbox is checked.

If the checkbox is not checked, check it.
3. Speed up copying and moving files in Windows 7.
Windows 7 received another interesting feature - remote differential compression.
On the one hand, this option calculates and transmits the difference between two objects, minimizing the amount of transmitted data, but on the other hand, it takes time for calculation.
You can disable this feature. To do this, go to Start -> Control Panel -> Programs and Features -> Turn Windows features on or off -> Remote differential compression (you must uncheck the box).

4. Disable driver digital signature verification.
This action can also slightly increase the speed of the system (when installing new drivers).
To disable this option in Windows 7, follow these steps:
Run gpedit.msc in Start.

Then go to the following path:
User Configuration -> Administrative Templates -> System -> Driver Installation -> Digital signature device drivers -> Set to Disabled mode.

5. Speed up booting Windows 7.
We can gain a few more seconds, although this advice applies to those users who work on multi-core processors with Windows 7 as operating system. So, follow these steps:
1. Type "MSCONFIG" (without quotes) in the Start menu search box and press Enter.
2. In the window that opens, go to the “Boot” tab and click on the “Advanced options” button, as shown in the figure.

3. Check the box next to “Number of processors” and in the drop-down menu under this item, select the maximum number of your cores (2 or 4).

4. Click “Ok” and reboot the system to see a fairly noticeable difference in the boot speed of Windows 7.
6. Accelerate viewing of thumbnails (thumbnails).
You can increase the speed of viewing thumbnails (thumbnails) in Windows 7. To do this, you need to follow these steps:
2. Go to the branch “HKEY_CURRENT_USER -> Control Panel -> Mouse”.

3. Double-click on the "MouseHoverTime" parameter and change its value to 100 or lower as shown in the figure.

7. Reducing Windows 7 shutdown time.
Windows 7 shutdown time can be significantly reduced. Just pay attention to the fact that this is a rather barbaric method - we reduce the time allotted to the process to complete the program, after which the program will be terminated forcibly.
1. Type "regedit" (without quotes) in the Start menu search box and press Enter.
2. Go to the branch “HKEY_LOCAL_MACHINE -> System -> CurrentControlSet -> Control”.

3. Change the value of the "WaitToKillServiceTimeout" parameter from 12000 (12 seconds) to 2000 (2 seconds), as shown in the figure.

Well, that's all. Now you can easily increase your computer's performance. By the way, I almost forgot about the most important piece of advice – DON’T CLUTTER YOUR DESKT WITH A TON OF SHORTWORKS! That's all for sure now. See you!
The question of how to speed up a computer interests a huge number of users, and interest in it does not fade. You can really influence the speed of your computer by optimizing the operating system. Most of the functions and capabilities of modern operating systems remain unclaimed by ordinary users. Many people, after reinstalling the OS, do not make any changes to the configuration and are content with standard settings, which are not the most optimal.
We will analyze in detail all the latest methods for optimizing Windows 7 to improve computer performance. If you follow our recommendations, you will probably notice that your computer will run much faster.
Customizing Windows 7 Visual Effects
Operating systems of the Windows family have not only a convenient, but also a beautiful interface. This, in turn, imposes quite serious requirements on the computer hardware. With all the abundance of interesting visual effects, the hardware must ensure smooth operation and the highest possible performance. If the computer is not the most powerful, then a drop in performance is guaranteed. This problem is especially relevant for owners of low-power laptops and netbooks, whose manufacturers primarily set themselves the goals of increasing energy efficiency and reducing costs.
Solution. To solve this problem, it is recommended to turn off almost all visual effects and leave only the basic ones. In this case, you are guaranteed a productivity increase. Optimizing Windows 7 for visual effects is quite simple. Go to the Start menu and type “Visual Effects” in the search bar. Click on the section that appears “Configure presentation and system performance.”
For convenient settings, place the selector next to the “Ensure the best performance” item, and absolutely all the checkboxes will be cleared. After that, check the following boxes:
- Enable desktop composition
- Using Window and Button Display Styles
- Show thumbnails instead of icons
- Smooth out jagged screen fonts

Click “Apply” and restart the computer.
Optimizing your hard drive in Windows 7
Optimizing Power Options in Windows 7
Very often, when working on a computer, users forget to configure the power management scheme - a set of hardware and system parameters, which are responsible for the energy consumption of individual system components. The power management scheme can be configured to maximum savings energy (respectively for minimum performance), for balanced energy consumption or for increasing computer performance (maximum energy consumption). You can simply forget about this simple parameter and at the same time negatively affect the performance of the system.
This problem is relevant for laptop owners. By default, the system sets the balanced power mode. When the laptop battery runs out, the power saving mode is automatically set. Later, when the laptop is connected to the network, few people remember about the economy mode and the need to switch it. So on simple things The speed of the computer is lost.
If you are using personal computer or laptop (but still running on mains power), adjusting the power plan can speed up the computer and improve overall system performance.
Solution. The solution to the problem is to control the power supply mode. Go to “Start” --> “Control Panel” --> “Power Options” and select the “High Performance” mode.

If desired, you can customize the power plan. To do this, select “Configure power plan” --> “Change advanced power settings.” Set your own values as desired.

We have looked at several ways to optimize Windows 7 that will help increase the speed of your computer. It is very difficult to fit all optimization methods into one article, so this is only the first part of the material. In future articles we will continue to examine interesting and effective ways optimization, since this topic is quite extensive and interesting.
I optimize the system with various settings. But still, in some places there are still systems that need this kind of optimization, because Windows 7, to put it mildly It doesn’t “fly” everywhere. And on modern, powerful systems, this kind of action will come in very handy.
So, we can begin a process like optimizing Windows 7 step by step, we will try to talk about all the points: starting with registration and ending with disabling services. I want to say right away that the tips given here are not a panacea and will not suit absolutely all users.
So whether to use it or not is up to you, but I recommend everyone to read it.
Optimizing the design of Windows 7
If you look at Windows decoration 7, then it looks very attractive, well, at least in comparison with the same “ XP yushey." True, after a couple of months, for me personally, it became very boring: everything seems to be good and beautiful, the windows smoothly unfold and collapse, but this is precisely why it is created slowdown effect and system braking. No, Windows has quite impressive hardware resources at its disposal, but it is the abundance of animation that creates this effect. For those who are also not satisfied with this effect, I suggest installing the classic theme, which in my opinion is simple and tasteful. When this theme is installed, everything visually begins to work much faster, given the fact that there is practically no extra “drawing” left. And on weak systems, disabling Aero (the beautiful graphical interface of Win 7) will give an unprecedented performance boost.
For those who really don’t like the classic theme and don’t want to remember the 98 old lady, I offer an alternative in the form of “Windows 7 - simplified style” (Fig. 1). I would call this theme a compromise between the classic design and the most rich in various animation effects.

Fig.1
Also, if we continue the conversation regarding the optimization of Windows 7, namely the design, then you can configure it more finely. This method was very often used when configuring and optimizing Win XP. You need to go to: Start => Control Panel => System and Security => System => Advanced system settings => In the “Performance” section, select “Settings”.
The “Performance Options” window will open in front of you (Fig. 2). In this window, you can configure each of the design parameters in more detail.

Fig.2
So we figured out a little about the design. Here, again, everyone decides for themselves what they need from the system: various “cutes” or a strict working style. Now we move on to the next point of our “grand” optimization of Windows 7.
Optimizing your hard drive in Win 7
1. Options hard optimization disk were enabled by default in Windows Xp, but for some reason these options were disabled in Windows 7. I suggest enabling them to provide better performance.
To do this, go to: Start => Control Panel => Device Manager. In the device manager window, select Disk devices and right-click on the item where the name is indicated hard drive, and select “Properties”. Then, in the window that opens, go to the “Policies” tab and check the box next to “Disable clearing the Windows record cache buffer for this device” (Fig. 3).

Fig.3
2. Also, in the device manager, in the IDE/ATA ATAPI controllers item, it is advisable to check all channels and check the “Enable DMA” checkbox in the “Additional devices” tab (where this item is present) (Fig. 4)

Rice. 4
3. Optimizing Windows 7 is a rather labor-intensive process, but this is done only once, so we continue . For now, I suggest disabling the indexing feature for quick search. This way we will maintain overall performance since the system will not index hard drive when contacting him. To do this, go to My Computer, then right-click and go to local disk properties. Then, in the properties window, you need to go to the general tab and uncheck the box next to “Allow the contents of files on this disk to be indexed in addition to file properties.” After all these actions, you click the “Apply” button, and a window appears as in Fig. 5. Click OK.

Fig.5
Optimizing services (disabling unnecessary ones) in Windows 7
Now we move on to Windows services. Services in Windows are special programs that start and work without the user’s knowledge, performing useful and useless actions. So, some of these useless services can be disabled, because there is no need for extra load on the system.
In order to disable any service, you must follow the following steps:
Start => Control Panel => Administrative Tools => Services
Here is a small list of services that can be disabled:
- Offline files
- Network Access Protection Agent
- Adaptive brightness control
- IP Ancillary Service
- Secondary login
- Grouping of network participants
- Disk defragmentation
- Dispatcher automatic connections remote access
- Network Member Identity Manager
- Performance Logs and Alerts
- Windows Defender (if you are not using the built-in antivirus)
- Secure storage
- Setting up a Remote Desktop Server
- Smart Card Removal Policy
- Homegroup Listener
- Network login
- Tablet PC input service
- Smart card
- Diagnostic Service Node
There are other services that you may not need. But this can only be determined experimentally, but be careful with this.
Removing “extra” from startup
I would like to remind you about this routine action. Unused programs that automatically start when Windows starts can significantly slow down the initialization time of the operating system, so it is advisable to remove these programs from startup.
There is a lot of third-party software to exclude programs from startup, but in this case we will implement this using built-in Windows tools.
To do this, we press the key combination Win + R, and in the window that opens, enter msconfig. A window appears before our eyes as in Fig. 6; we immediately go to the Startup tab. Now you just need to uncheck the boxes next to those programs that are not “vital” for you.

Rice. 6
That's it, Windows 7 optimization is complete. With the above simple steps, we have slightly speeded up our system. To clean the operating system, there are many third-party software, but this is a topic for another article. That's all for now :)
There is little doubt that Windows 7 has the best performance right out of the box. The system disk is practically newborn, there is nothing superfluous in it, so the system “flies”. Yes, the manufacturers of Windows 7 tried to impress their future users, especially those who are replacing their previous system with Windows 7. At first, everything goes fine. The Seven starts up, shows decent performance, which pleases the user, but then it begins to upset him with its “slowness.”
Unfortunately, the developers of Windows 7, who probably work on super-fast PCs, thought little about the many settings that are responsible for system performance, counting on the fact that the bulk of users will be housewives with their own laptops and tablets. And not every more educated user, especially if he has problems with English, has access to the information on setting up system parameters to increase its performance, which is posted on the Microsoft website. The article makes an attempt to tell users what optimization of Windows 7 is possible, to introduce them to its techniques for increasing the speed of the operating system and the computer as a whole. The full list of functions and sections of the seven that can be customized and optimized is quite large. Let's look at the main ones.
Speed up Windows 7 boot
It is unlikely that any user will like it if he has to wait several minutes for the operating system to load. Although the Windows 7 computer boots previous versions OS, many users are not averse to speeding it up with some tricks.
Using multi-core
To enable support for multi-core processors at boot time, enter msconfig in the search bar. Then you need to follow the path “Boot” tab - “Advanced parameters” - “Number of processors”, mark it, set the value equal to the number of cores in the installed processor, and finish everything by clicking “OK”.



Then you need to restart the computer and make sure that the OS loading speed increases.
Disabling applications from startup
The loading speed of the OS also depends on the number of applications that are loaded simultaneously with loading Windows. Their list can be seen using the same msconfig command, but on the “startup” tab:

Often, this list includes (unbeknownst to the user) applications that do not require downloading at all, but they increase the download time. To optimize Windows, you should exclude such applications by unchecking them and clicking “OK”. After this you should reboot.
Speeding up PC shutdown
You can also speed up your computer's shutdown by reducing the time interval allotted for shutting down active programs. If they do not have time to complete on their own, Windows will forcefully stop them. To reduce the computer shutdown time, you need to edit the registry. Without going into details of this process, it should be said that in the registry you need to find the WaitToKillServiceTimeout parameter and change its value from 12000 to 2000.
Speed up launching applications from the Start menu
If you do not use the classic view of this menu, then you can optimize it, that is, increase its speed as follows:
- Right-click on the taskbar or Start button.
- From the context menu, select the “Properties” sub-item.
- In properties, open the “Start Menu” tab.
- On the tab, click “Customize”.
- Remove the checkbox from the “Highlight recently installed programs” item.

Graphics acceleration
In the case when the PC does not have a sufficiently powerful graphics adapter (it has a cheap one or one integrated into motherboard video adapter), the AERO interface can cause a significant decrease in system speed. You can optimize the graphics system in this regard by disabling some AERO functions, but without losing the main advantages of this mode. Which AERO features can be disabled and which can be left, and how to do this? And this is done like this:
- In the Control Panel (CP) we find the “System” section and click on the line “Advanced system settings”.
- Open “Advanced” and click on “Options”.
- Open the visual effects tab.
- Uncheck all parameters except those shown in the following figure and click “OK”.

Increasing file copy speed
The seven has a new function - the so-called “remote differential compression”. It is used when copying and moving files and consists of calculating the differences in the source and destination files. This is done to reduce the amount of data being rewritten, but requires additional time to calculate their differences. This feature can be disabled as follows:
- Select the “Programs and Features” section in the PU.
- Click on the line “Turn Windows components on or off.”
- In the constructed list of system components, uncheck the “Remote differential compression” element.

Enabling ReadyBoost
The optimizations planned by the developers for Windows 7 have been expanded new feature– ReadyBoost. The purpose of this function is to virtually expand the computer's RAM by connecting external USB drives and Flash cards. The OS will use them as cache memory, thereby speeding up read/write operations and increasing the speed of the entire system. You just need to enable it, and for this you need:
Registry optimization
The registry files of a computer with Windows 7 are a kind of database about the configuration and settings of the OS itself and installed applications. This database, unfortunately, tends to become cluttered and fragmented over time. And since it is accessed very often, this can cause a significant drop in the speed of the computer. Therefore, the registry should be periodically cleaned and defragmented.
Built in Windows tools Defragmenters are not designed to work with the registry, so optimizing it is usually done using some third-party utility. As an example, we can cite the well-known to many users CCleaner program. After launching it, you need to select the “Registry” item in the menu. In the window that opens, click the “Search for problems” button and wait for the results of the analysis of the registry status. If any problems are found, then you need to click the “Fix” button.
Defragmentation of hard drives
Severe fragmentation hard drives can also cause a decrease in computer speed. This especially applies to system disk, since it is used almost constantly during system operation. To defragment it, you can use the built-in Windows tool– Defrag utility. To launch it you should:
- Click "Start".
- Click on “Computer”.
- In the window that opens, right-click on the system disk and select “Properties” from the context menu.
- In the properties window, open the “Tools” tab and click the “defragment” button. A window will appear that looks like:

As you can see from it, defragmentation can be performed in two modes - scheduled and manual. When manually defragmenting, you should first determine its need by running a disk analysis. If after this it turns out that the disk is heavily fragmented, then you need to start defragmenting it by pressing the appropriate button.
Disabling UAC
UAC (Control) function accounts) is one of the most important means of ensuring system security. You should carefully weigh the pros and cons of turning it off. And yet, many users turn it off, relying entirely on high-quality antivirus protection. You can disable the UAC feature completely or lower the security level. In any case, this requires administrator rights. Changing the protection level is done in this way.