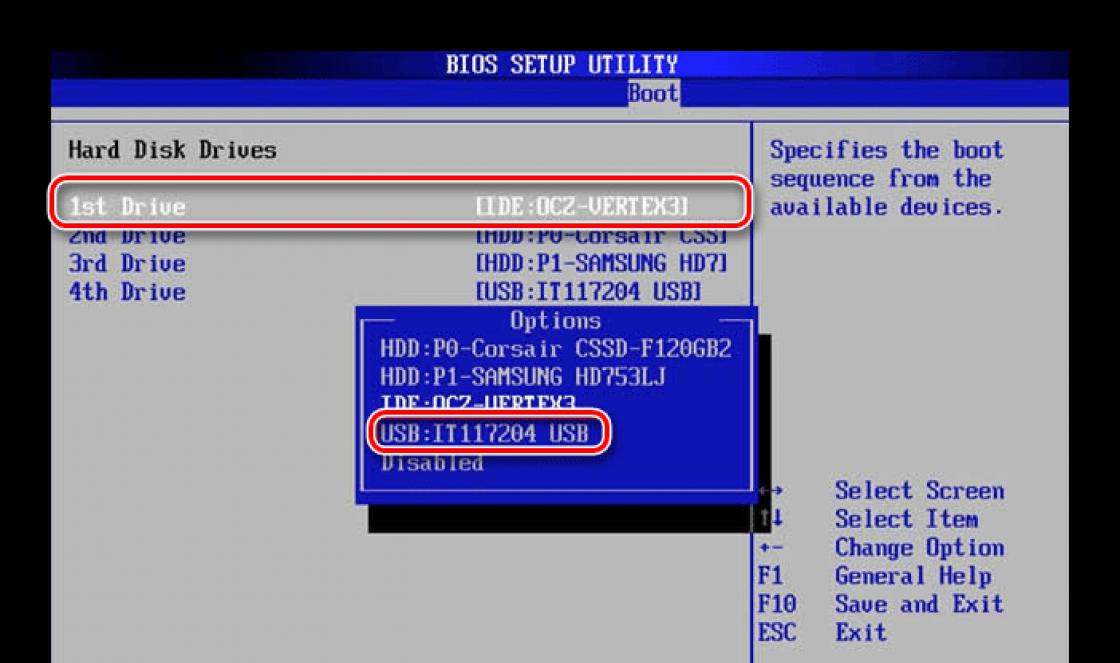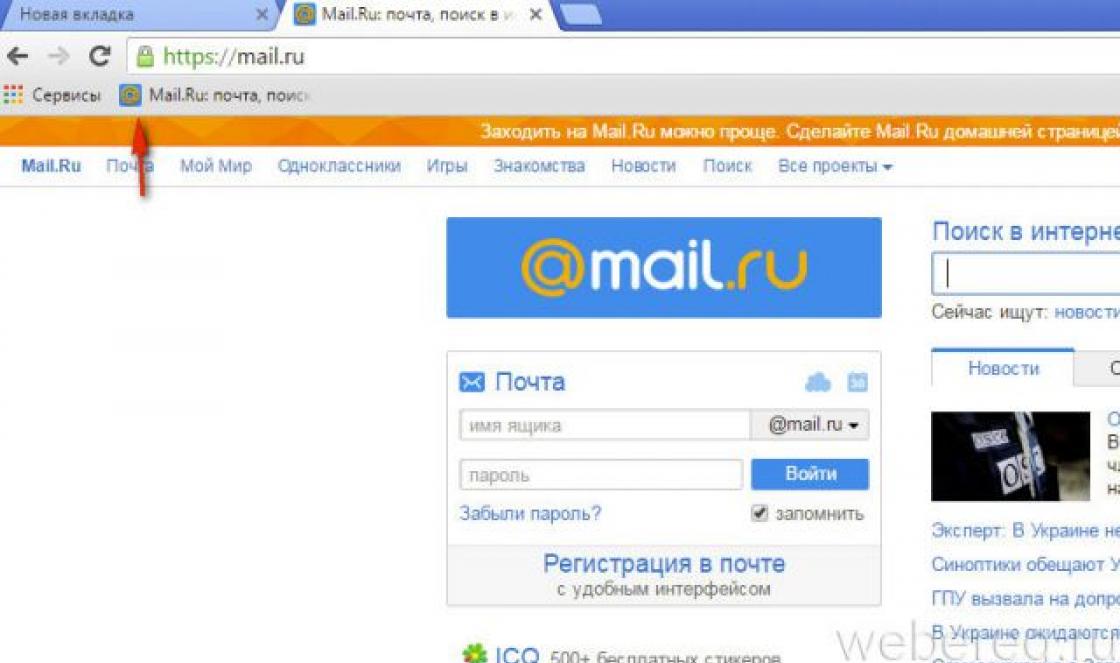Outlook is a program included in Microsoft Office, designed for working with emails and letters. In order not to lose or transfer letters from the program to another computer or third-party media, you can save them in separate file, export or archive.
Saving an email in Outlook 2010 and 2013

Where does Outlook store emails?
By default, the program saves all letters after every certain period of time into a separate outlook.pst file automatically. This file is located in the Primary_disk:\Documents and Settings\account_name\Local Settings\Application Data\Microsoft\Outlook folder. You can copy and use this archive for your own purposes, but keep in mind that the latest letters received by mail may not have time to get into it. Therefore, it is better to use manual export or archiving to be sure that all letters will end up in the file.
 Outlook.pst file containing all emails
Outlook.pst file containing all emails How to archive letters
Archiving in Outlook is a feature that moves some emails into a separate compressed archive to reduce the amount of memory they occupy on your hard drive. Unlike traditional backup, which creates a copy of Outlook items, archived items are moved to a separate Outlook data file (.pst file). Archived items can be accessed at any time by opening this file.
Automatic archiving
By default, the function is activated and performs its duties after 2, 3 or 6 months, depending on the type of letters. See the table below for more details.
Table: Retention period for various data in Outlook
After the first automatic archiving session, the program creates a file and a separate folder for it. In the future, you will be able to independently add letters to the archive or remove them from it. An archive created using Outlook is located by default in the Primary_drive:\User\Account_Name\Documents\Outlook Files\archive.pst section.
To customize automatic archiving settings for yourself, follow these steps:

Manual archiving
During manual archiving, the “Archive” folder will be created automatically if it was not previously created during automatic archiving.

Video: Archiving in Outlook
Downloading and restoring emails from archives and pst files
If you have an archive or other file with letters in pst format, then you can quickly download all the data from it into the program. That is, with the help PST file you can restore lost data or add new data taken from another computer:

Video: Microsoft Outlook 2010 database migration
Exporting letters
Export allows you to save both letters and other elements located in Outlook into a separate uncompressed file in pst format. The resulting file can be used in the same way as an archive, but it will not need to be unzipped.
- While in the “File” tab, go to the “Open” subsection.
 Open the “Open” section
Open the “Open” section - Select the "Import" or "Import and Export" function, depending on the program version.
 Click the “Import” button
Click the “Import” button - Check the "Export files" option.
 Select the action “Export files”
Select the action “Export files” - Specify that you want to create a file in pst format.
 Specify pst format
Specify pst format - Select separate folders to be exported, or check the topmost section and check the box next to the words “Include subfolders.”
 Specify which folders need to be exported
Specify which folders need to be exported - Specify the path where the location for storing the file with exported letters will be determined.
 We indicate where to save the file with the exported files
We indicate where to save the file with the exported files - If you want, you can set a password for the file, but this is not necessary.
 Set a password for the file
Set a password for the file - As a result, you will receive a file with which you can transfer letters to any computer that has Outlook.
 Exported file received
Exported file received
How to highlight letters
To mark several emails at once for further deletion or transfer them to the “Read” section, hold down Ctrl key on the keyboard and start marking letters with the mouse without releasing the key.
If you need to select a large number of letters at once, then select the first letter, and then hold down the Shift key on your keyboard and select the last letter without releasing the key. All letters between the first and last letter will be highlighted.
 Selecting several letters at once
Selecting several letters at once To select all letters at once, mark one letter and hold down the Ctrl+A key combination, then all letters located in the same folder as the selected letter will be selected.
Saving attachments from multiple emails
Some received letters may contain attachments: files, pictures, videos, etc. You can save the attachments of each letter in turn, but there is another option:

Some problems with Outlook emails and their solutions
While working with letters, certain errors or problems may arise. To eliminate them, you need to perform certain actions.
Unread messages are read independently
If emails that arrive in your email are automatically marked as “Read” even though you did not open them, then the fact is that you have enabled a feature that shows that you have read the email if you have a tab open with it for a few seconds. To disable this feature, you must follow these steps:

Old emails are not displayed
Messages read some time ago may no longer appear in the program. To fix this, follow these steps:

Emails from Outlook can be exported or archived to create a file that you can transfer to another computer or give to someone else. The created file can be retrieved using any version of Outlook using import or item creation.
Contacts, as you know, can be transferred from one mailbox to another, as well as between Windows accounts. They can also be imported and exported from mail client. This will allow you to later transfer them to another computer or even another application (such as Excel or Notepad). Today we will talk about how to transfer contacts from Outlook or import them into this program.
Import and export contacts from Outlook 2016, 2013
id="a1">In the two most relevant this moment In mail client releases, the procedure for transferring contacts is very similar. First, let's talk about how importing contacts works in these two Outlook builds.
Import contacts into Outlook 2016, 2013
id="a2">Export contacts from Outlook 2016, 2013
id="a3">Now let's talk about how the procedure for exporting contacts works.

Import and export contacts from Outlook 2010, 2007, 2003
id="a4">Now let's see how importing contacts works in versions of the email client from 2010 and later.
Import contacts into Outlook 2010, 2007, 2003
id="a5">

Export contacts from Outlook 2010, 2007, 2003
id="a6">
That's all for the routine of transferring data to and from Outlook. All this works very conveniently thanks to tools such as data filtering and support for several formats of exported and imported objects.
You can use the same contacts in Google Gmail and Microsoft Outlook without manually adding them in both locations.
In this article
Import contacts from Google Gmail to Outlook
Export contacts from Outlook to Google Gmail
Before you export contacts from Outlook, it's helpful to differentiate between Outlook Address Book and Outlook Contacts. Both are part of Outlook. However, an address book is a compilation of lists of different addresses that Outlook may store, such as Internet LDAP directories, a global address list (GAL), or other third-party address books. Contacts is just one of the lists of addresses included in the address book. You can only export contacts directly from Outlook to Google Gmail.
Open the tab File.
Select an item Options.
Select an item Additionally.

In chapter Export click the button Export.
In field from drag the field you want to convert the shape to the Outlook field specified in the field To whom.
To view additional entries in the " from", press the button Back or Further.
To remove all mappings, click the button Clear.
To restore the original mappings, click Default.
In the window Import and Export Wizard select Export to file and press the button Further.
Select Comma separated value (DOS) and press the button Further.
In the list of folders, select the contacts folder you want to export and click Further.
Select a folder to temporarily save the file on your computer.
Note: This file can be deleted after importing contacts into Google Gmail.
Enter the name of the exported file and click the button Further.
To add or remove fields to determine how contact information is saved in the new imported file, click Field Matching.
Note: When you try to import data from another program or file, the button Field Matching in the dialog box Export to file may not be available. In the dialog box the following actions will be performed check the box Export, and then the button Field Matching available.
More help custom field mapping
To display additional fields in field, click the plus sign (+) next to the field. For example, to display fields Street And City of business, click the plus sign (+) next to Business address.
Click the button Ready.
Sign in with your Google Gmail account.
In the left column, select Contacts.
On the right side of the screen, click the button Import.
In the dialog box Importing contacts click the button Review.
Select the file exported in step 10 and click Open.
Click the button Import.
Some users operating system Windows, or rather its official Microsoft Office suite, is asked one simple question. How to import contacts into Outlook? Typically, this is required when transferring data from computer to computer, or for example, when . Ours decided to write step by step instructions How to correctly import contacts in the Outlook email program.
This instruction is universal - after reading it to the end, you will see how simple it is. And you can transfer contacts in any version of the program - Outlook Express, 2003, 2007 and Outlook 2010. The main thing is to just read the article carefully.
In order to import contacts, you first need to export them. Exporting contacts from Outlook is a simple procedure, let's walk through it step by step. Actually, for this, you do not need to know where Outlook contacts are stored. Everything can be done through the program.
How to Export Contacts from Outlook
Let's learn how to copy contacts from outlook. Open Outlook and go:
File → Export and Import

Select export to file.

In the next menu item, you must select a file type, the values of which are separated by commas. This is a CSV file. As you can see, here you can save data in another format, but we recommend sticking with the more common one.

Select a folder with recipients.


How to Import Contacts into Outlook
So, we have a file with data from the program. Let's import them. Again:
File → Export and Import
And select import from another program or file.

And since we saved our recipients in CSV format, we select the appropriate item when importing.

Specify the path where the file is located. And import contacts.

If you have already imported data before, then it most likely makes sense to check the “replace duplicates when importing” checkbox. Now you know how to copy and transfer contacts from Outlook. Read website!
If you have Outlook installed on your computer, you can use it to move emails, contacts, and calendar items from one account Email to another.
For example, you have Mailbox Office 365 and Gmail account. You can add them to Outlook. You can use Outlook to export items from your Gmail account and import them into your Office 365 mailbox.
Export items by creating a PST file. This Outlook data file contains messages and other Outlook items and is saved on your local computer. For information about how to import items after export, see this article.
Export emails, contacts and calendar from Outlook to PST file
Use one of the following sets of export instructions.
Office 365: Export items from an Office 365 mailbox to a PST file
Add your Office 365 email account to an Outlook application, such as Outlook or Office 365, Outlook 2016, or 2013. You can then move emails, contacts, and calendar items to your Office 365 mailbox using Outlook.
After you export your email data to a PST file, you can move it to another location. You can import them into others Accounts Email. For information on how to do this using Outlook, see Import Outlook emails, contacts, and calendar from a .pst file.
Outlook without Office 365: Export Outlook items to PST file
Outlook data saved in a PST file can be moved to another location. You can save the PST file to OneDrive and then download it to new computer. You can also save to portable media and then import your email, contacts, and calendar into Outlook.
Outlook 2010: Export Outlook Items to PST File
Outlook 2007: Export Outlook Items to PST File
Outlook data saved in a PST file can be moved to another location. Save the PST file to OneDrive, and then download it to your new computer. Save to portable media for access anywhere, then import your email, contacts, and calendar into Outlook.
What data is exported?
Exporting email, contacts, and calendar data to a .pst file creates a copy of the data. Nothing disappears from Outlook. You'll be able to view and use messages, contacts, and calendar information in Outlook.
In Outlook when exporting emails all attachments are also exported.
Outlook does not export metadata such as folder properties (views, permissions, and AutoArchive settings), message rules, and blocked sender lists.
Important: If you use Cached Exchange mode, Outlook will only export items that are already in the cache. By default, your cache contains items from the last 12 months. To export more than 12 months of data, first disable Cached Exchange mode. For more information, see the article