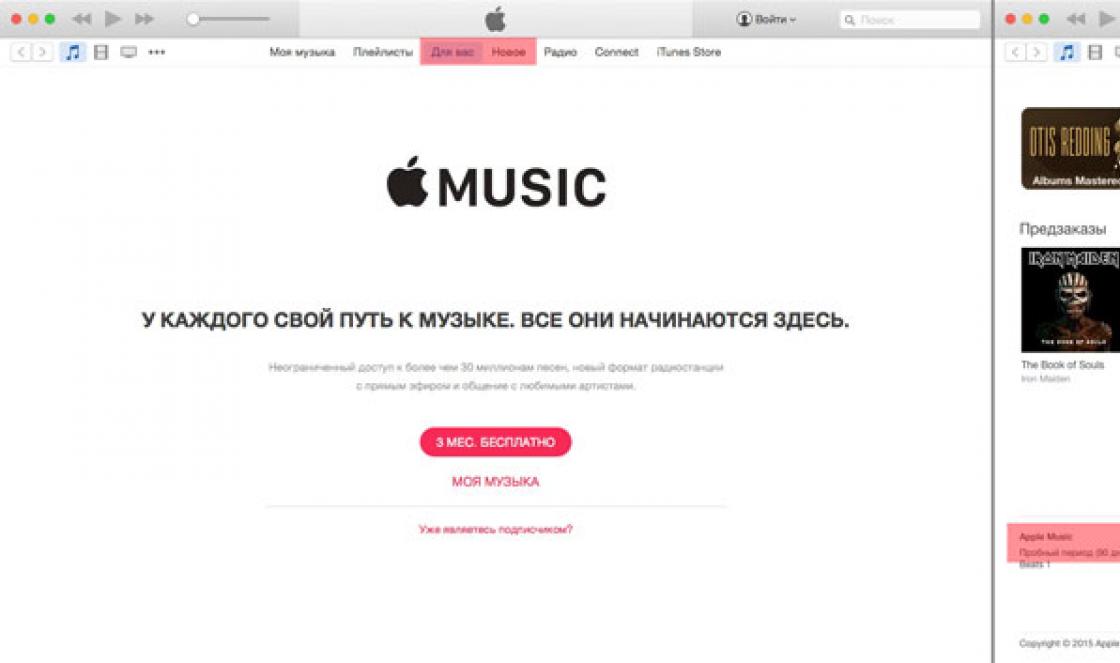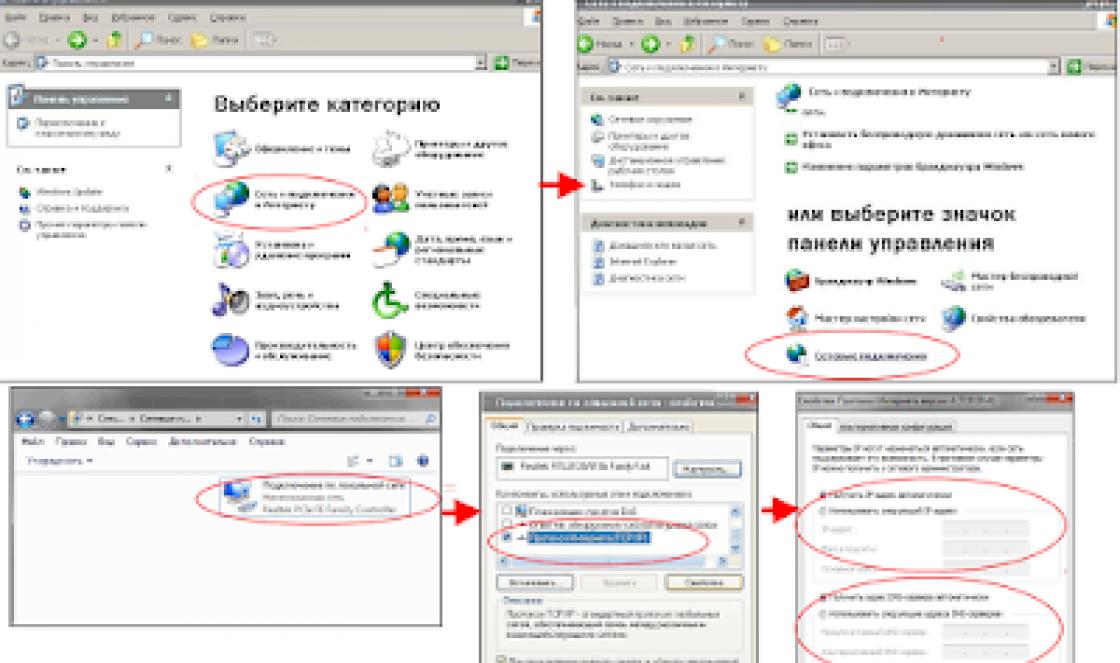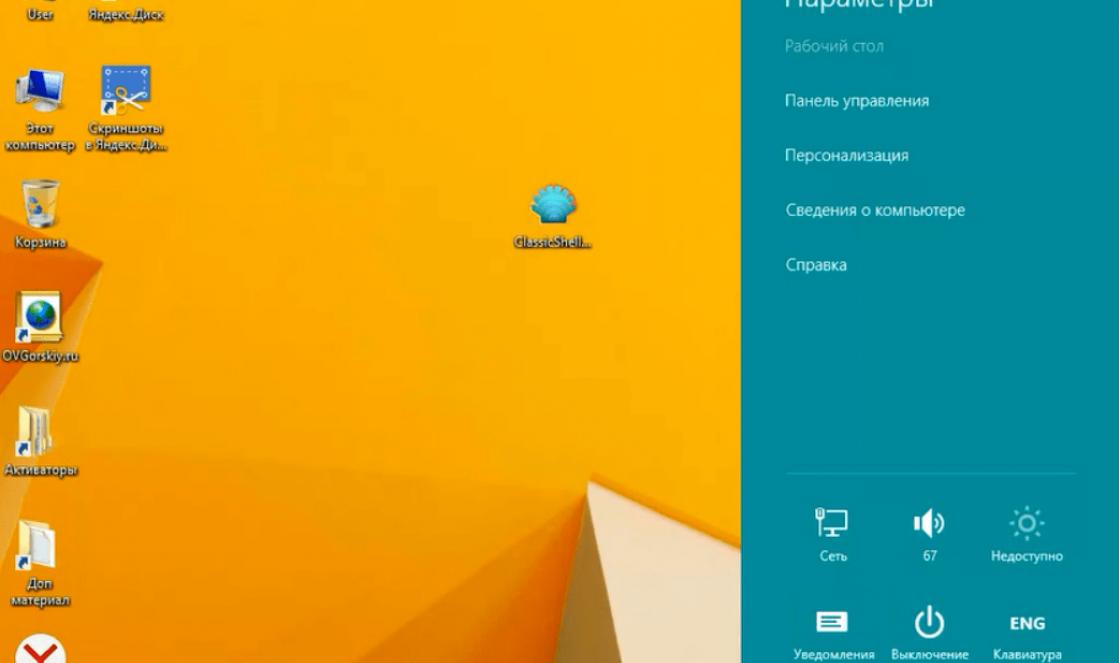Under some circumstances, you as a user may need to send some data using email services. We will talk about how you can send documents or an entire folder later in this article.
Touching upon the topic of transferring various types of data through the use of mail exchange services, one cannot fail to mention the fact that such an opportunity exists on literally every resource of the corresponding type. At the same time, in terms of use, the functionality can differ dramatically, confusing even experienced users.
Not all messaging services are capable of working with full file directories.
Please note that we have already touched on the topic of data transfer via mail. In particular, this applies to videos and various types of images.
If you need to transfer documents of this type, we recommend that you read the relevant articles on our website.
Yandex Mail
Once upon a time, the Yandex company introduced functionality for users in their mail service that allowed them to send files to other people in three different methods. However, to access additional options, you will have to acquire Yandex Disk in advance.
Moving directly to the essence of the issue, it is necessary to make a reservation that documents can be sent by mail solely as attachments to a message.

The Yandex mail service still limits its users regarding the maximum amount of data and upload speed.
Another way to send data is to use documents previously added to Yandex Disk. At the same time, entire directories with many folders can also be attached to the letter.
Don’t forget to first activate Yandex Disk and place the data you are sending there.

The third and last method is rather additional and directly depends on the activity of the Disk. This method consists of using previously forwarded data from other messages.
- In the twice mentioned panel, use an element with a floating caption “Attach files from Mail”.
- In the dialog box that opens, go to the folder with letters that have attachments.
- Having found the document to be sent, click on it to highlight it and press the button "Attach".
- Having finished adding data, and generally working with attachments, use the key "Send" to forward the letter.
- The user who receives your letter will be able to download and add files to their Drive or view documents.


The names of the sections are automatically translated into Latin.

You can only add one file at a time.


You can only view the contents of a folder with other files.
Due to the lack of any other means of sending documents, the analysis of this topic can be completed.
Mail.ru
Mail.ru mail in its functional structure is not very different from the previously mentioned service. As a result, when using this email box to send documents, you will not have any additional problems.
The administration of this site does not provide users with the ability to download file directories.
In total, Mail.ru has two full-fledged upload methods and one additional one.
- On the first page of Mail.ru in the upper side part, click on the inscription "Write a letter".
- If necessary, after completing the preparation of the letter for sending, find the data loading panel under the block "Subject".
- Use the first link provided "Attach file".
- Using Explorer, select the document to be added and click the button "Open".
- Mail.ru does not support attaching empty documents.
- The speed of data upload does not allow you to instantly add files, since the mail service has a basic set of restrictions.
- After adding data, some of them can be opened directly in the Internet browser.
- Sometimes a processing error may occur due to certain problems in the document itself.




In this case, multi-loading of data is supported.




For example, an empty archive cannot be processed by the system.
In the case of the second method, you will need to create the Mail.ru Cloud in advance and add files there that require attachment. To familiarize yourself with this functionality, you can read the corresponding article.

The last, but quite useful method for many users, will require you to have previously sent mail with attached data. Moreover, for the purpose of attaching documents, received rather than sent messages are quite suitable.

The recipient of the message will have the opportunity to perform certain actions on the files, depending on its format and type:
- Download;
- Add to Cloud;
- Look;
- Edit.

The user can also perform several general manipulations with the data, for example, archive and download.

We hope you were able to understand the process of sending files using mail from Mail.ru.
Gmail
Google's email service, although compatible with other well-known resources, still has a lot of differences. This especially applies to downloading, adding and using files within messages.
Gmail is more universal, since all Google services are interconnected.
The most convenient method for PC users is to send data by uploading documents to a message.

Be careful when sending large amounts of data. The service has some restrictions on the maximum size of attachments.
The second method is more suitable for those people who are already accustomed to using services from Google, including cloud storage Google Drive.
- Use the button with a text signature “Insert links to files in Google Drive”.
- Through the navigation menu, switch to the tab.
- Using the upload options provided in the window, add data to Google Drive.
- To add a folder, drag the desired directory to the upload area.
- One way or another, the files will still be added separately.
- Upon completion of uploading, the documents will be placed as links in the main body of the message.
- You can also attach using existing data in Google Drive.
- Having finally completed the process of downloading the attached information, use the button "Send".
- After receiving, the user will have access to all sent data with a certain number of options.









This method is the latest method to send data via email from Google. Therefore, work with this mail service can be completed.
Rambler
The Rambler service is in little demand on the Russian-language market of similar resources and provides a minimal number of opportunities for the average user. Of course, this directly applies to sending various types of documents via E-Mail.
Unfortunately, sending folders via Rambler mail is not possible.
To date, the resource in question provides only one method for sending data.

This email resource does not offer any other remarkable functionality.
In addition to all the information provided in the article, it is important to note that, if necessary, you can attach a folder with data, regardless of the site you are using. Any easy-to-use archiver, for example WinRAR, can help you with this.
By packaging and sending the documents as a single file, the recipient will be able to download and unpack the archive. In this case, the original directory structure will be preserved, and overall data corruption will be minimal.
How to create a folder in Yandex mail in a few minutes.
How to create a folder in Yandex mail for archiving specific letters mailbox.
How to ensure that incoming important emails never end up in the SPAM folder.
Hello! Evgeny Nazarov is with you.
Without further ado, let’s start creating folders for archiving incoming letters.
Everything will look as shown in the picture below.

Step one is choosing a sender.
First, we must open a letter from the sender for whom we want to create a folder in Yandex mail, so that all subsequent letters are archived in it, bypassing the inbox and not ending up in the SPAM folder.
Step two - go to the rule creation console.
After we have opened the letter we need, we must open an additional menu at the top right (three dots), as shown in the picture below.
Then click on “Create Rule” in the menu that opens.

After this we will be transferred to new page, where we will make all the necessary settings.
Step three - create a rule.
In the “Apply” section, we change the first rule to “to all letters, including spam”; this rule will tell the servers not to put this letter in the SPAM folder.
We leave the second rule unchanged “with and without attachments.”
We leave the meaning of the “from whom” and “matches with” rules unchanged, that is, we leave the email that is entered in the field.

In the “Perform action” section, check the box next to “Put in folder”, then expand the rule menu and select “New folder”.
Give the folder the desired name and click the “Create Folder” button.

We are finishing setting up to create a folder in Yandex mail.
At this point, you can complete the setup so that everything works, then you need to save the settings by simply clicking on the “Create rule” button, or if you have letters from the sender to whom we are creating a folder, it is better to click on the “Apply to existing letters” button. In this case, all letters that were sent to you in the past will also be moved to our created folder.
After this, a new window will open in which you do not need to do anything. Just go to home page mail and you will see the folder you just created.
I'll end this post here. If it was useful to you, share it on Social Media. Networks and leave comments.
You can also watch my video “How to create a folder in Yandex mail” if you don’t want to read.
Always with you,
Evgeniy Nazarov and the “I am a Partner” Team.
Creation local folders letters to reduce the size of the mailbox
Upon reaching big size mailbox, incoming mail begins to malfunction. In this regard, if incoming mail stops arriving or comes with long delays, you need to check the size occupied by your mailbox.
There are two ways to check your mailbox size.
1 way. Checking the mailbox size via the mail web interface.
2. Click on the settings stash in the upper right corner and select “Options”
3. The window that opens will indicate the size occupied by the mailbox.

Method 2. Checking the box size via mail client MirosoftOutlook.
1. Launch the mail client and in the “File” - “Information” - “Cleaning Tools” tab, select “Mailbox Cleaning”

2. In the window that opens, click on the “Mailbox size” button.

3. In the new “Folder Size” window, on the “Data on Server” tab, the total size of the mailbox and its individual folders will be displayed.

If the mailbox size is approaching 1000MB (1GB) (or exceeding the specified value), you need to migrate messages to be stored on the local computer rather than on the server.
Creating local email folders
- Launch Outlook 2010 and in the “File” tab select “Account Settings”

Enter mail settings: “Start” -> “Control Panel” -> “Mail”



2. On the “Data Files” tab, select “Add”.

3. In the dialog box that opens, specify the location and name of the file in which the letters will be stored.

Attention!
- When you check the “Add additional password” checkbox, all letters will be encrypted and if you lose your password, no one (not employees of the Department for information technology, nor Microsoft employees) will be able to open your mail and all letters will be lost forever.
- When carrying out repair work on your automated workstation, you must indicate the name and location of the local mail archive.
4. The file you specified will be displayed in the Data Files window.

5. A new section will appear in the mail program corresponding to the name of the file you created.

6. In the new section, you need to create folders and transfer letters from your mailbox there.
Personal folders are needed in order to conveniently sort the flow of letters. For example, letters from work can be stored in the “Work” folder, notifications from social networks. networks - to the “Social” folder. networks”, and correspondence with your favorite friends - in the “Friends” folder.Creating a new folder
To create a personal folder, go to Yandex.Mail, then go to the “Settings” menu (the gear icon in the upper right corner of the page) and click on the “Folders and Labels” link.In the “Folders” block, click on the “New Folder” button and proceed to setting it up.
Setting up a new folder
In the window that appears, specify the name of the new folder. If you want to attach a folder to an existing one, click on “Attach to another folder” under the name field. By default, new folders are nested in the standard Inbox.If you want only certain letters to be put into a new folder, click on the link “Yandex.Mail can automatically move certain letters to a folder” - fields will open for setting up a rule according to which some letters will only go into your new folder. To do this, indicate the address (or part of it) from which such letters should come, as well as their subject. Should only emails with attached files go into the folder? Then check the “Email contains attachments” checkbox.
If three parameters for filtering letters into a new folder are not enough for you, move on to a more flexible setup of mail processing rules - to do this, click on the link “I need more complex conditions” and describe all the necessary rules for sorting letters for the new folder.
Having described the rules for parsing mail, click “Create a folder” - the new folder will instantly appear in the list of Yandex.Mail folders.
Return to the “Letters” section and to see all your personal folders, click on the checkmark to the left of the “Inbox” link - a list with your new personal folders will expand.
Working with and managing new folders
You can put any letter into a new personal folder directly from the letter itself or from the list of letters. To do this, open the letter or tick several letters in the list, then click on the “Move to folder” link under the search bar at the top right and select the desired folder. In the menu that appears, you also have the opportunity to quickly create another personal folder by clicking on the “New Folder” link.You can clear, rename, set up a rule or delete a personal (but not standard) folder at any time, and also mark all letters in the folder as read - to do this, go back to the “Settings” menu, then “Folders and Marks”. In the same section, personal folders can be moved among themselves, including nesting into each other by simply dragging with the mouse.
When the number of letters and the state of your email begins to make you sad and depressed. To bring order to your online correspondence storage and achieve the coveted “Inbox Zero”, use the tips from our selection.
Find Zen in a folder « Inbox »
Gmail allows you to customize your inbox style: Default, show Important First, Unread First, Flagged First, and a Priority type that sorts emails based on their importance.
If you want to really control your email, the Default and Priority types are the most useful: one categorizes, the other prioritizes. You can change the type of mailbox until you find the option that suits you. Open the Settings menu and click on the inbox tab, under which a menu will open to select the type of this folder.

Bypassing Inbox
There is no need to manually sort messages for later archiving. If you want some emails (for example, related to a work project, invoices, etc.) to be sorted automatically, create a filter that will bypass the Inbox folder.
To do this, open the Settings menu, click on Filters and blocked addresses, create a new filter and enter the necessary parameters, for example, all letters with the word “earnings” in the subject. After this, you should specify that all future filtered messages go directly to the archive, bypassing the inbox. You can configure filtered messages to be automatically marked as read.

Keywords
Gmail's archive system ensures that users never delete anything. There may be some rationale behind this, but this state of affairs means that searching for a specific letter requires you to wade through piles of electronic waste, even if they are perfectly organized and color-coded.
Gmail's automatic search option is fine, but it's much better to take your search settings into your own hands. If you have a letter and think it may be useful in the future, forward it to yourself, adding a few unique, memorable keywords or sentences. Now, instead of searching by date parameters, you can simply enter keywords/sentences and the letter you are looking for will appear in front of you.

Search like a pro
If you need to find any email that does not have useful keywords, you will have to ask for help search engine Gmail. In this section you will find information about additional search operators that will help you find the desired text in the ocean of 20 thousand+ old letters.
- Exclude emails with certain labels using the function label: [label name]. This is especially useful when you want to disable chat logs. Just enter label:chats in the search field. You can also search for posts with specific labels via +label: [label name]. The + and – operators also work with other search settings.
- Find letters sent and received during a certain period using operators before:[dd/mm/yyyy] And after:[dd/mm/yyyy].
- Search for an attached file by its name or type using the operator filename:[filetype]. For example, if you need a letter with attachments PDF files, enter in type filename:pdf.
- Regular search does not include messages from Trash or Spam - use in:trash or in:spam respectively. To make the search check absolutely all mail folders, use the command in:anywhere.

Highlighting
Labels are useful for sorting and categorizing your emails in Gmail. But sometimes they are really hard to read, especially if there is a colorless wall of letters in front of you. You can make your emails visually organized by using color-coded labels.
Move your mouse to the left column and hover over the label you want to assign a color to. Click on the downward arrow and a menu of options will appear in front of you. Hover over Label color and select the option you like, thereby setting it for a specific shortcut. You can add your own color options.
Removing old attachments
Google users get 15GB of free storage for Gmail, Google Drive and Google+. If you find that the limit has been reached - deleting old emails with large attachments will be the best solution.
Here's how you can find similar messages: Go to the search field and click on the downward arrow to perform an advanced search. Mark the item There are attached files and click on Search. Or enter has:attachment in the search field. To find emails larger than a certain size, regardless of attachment status, enter the following advanced search size parameters: next to size, select “greater than” and enter a number in bytes, kilobytes or megabytes, then specify the search.
Smart Shortcuts
You can also organize letters, creating additional sub-shortcuts. Using them, you can classify letters even more accurately. For example, instead of tagging a post with a simple “Work,” create a thread “Work>Important Projects.”
Select a letter and click on the “Shortcut” button, create a new label and enter its name. Then check the box next to “Place label under” and select the parent element from the drop-down menu.
Adding a Viewport
Adding a preview option to your inbox will help sort them much faster, without having to open each one separately.
Open the Settings menu and go to the “Lab” tab, which has been in beta for quite some time and offers many still experimental features. Find the "Viewing Area" item and turn it on. After you save your new settings, a Show Multiple Folders button will appear next to the gear icon. Click on it whenever you want to enable or disable the View Area, or change its settings.
Chat on the right side. Done
Chat on the right is another experimental Gmail feature and a great way to free up the left side of the screen. Go to the “Laboratory”, find the “Chat with” function right side", activate it and save the changes. After this, the chat will move to the right side of the screen, freeing up the left column.
Shortcut display settings
To change viewing options for individual shortcuts, go to the Shortcuts tab in the settings. There is a list there: System shortcuts, Categories, Circles and others created by you. You can choose the following options: show or not show shortcuts, show only if there are unread messages. Select a setting for each individual shortcut and save your changes. If you decide to hide all shortcuts, then new setting: "More" in the left column.
Use email aliases
You are getting additional opportunity sort emails using aliases email addresses. Just add +any.alias to the address after the username but before @gmail.com. You will still receive emails in your inbox because sending a message to " [email protected]" is the same as sending a message to " [email protected]" or " [email protected]».
Aliases are often used to filter out unwanted messages (for example, " [email protected]"), but you can also use them for filtering important letters .
Automatic forwarding of important messages
First you need to add an address for automatic forwarding, for which it is better to obtain the consent of the recipient. Most likely, the forwarding addresses will belong to one of your relatives, colleagues, or yourself. Select a tab Forwarding and POP/IMAP in settings, add the desired forwarding email address and click Next. Confirmation by e-mail together with the verification code will be sent to this address. You or another recipient must click on the link in the confirmation email, after which automatic forwarding will begin.
After setting up forwarding, you can create filters through the filters and blocked addresses tab in the settings. Create a filter in accordance with new requests, on the next screen set up forwarding to the address selected for certain messages.
Master the art of filtering
Filters become truly powerful when you use them creatively. If you've already mastered the basic filters (filtering messages from a specific sender or domain name and then sending them to the desired folder), it's time to explore other interesting options.
- Use filename:[file type] to create filters for different types media. For example, filename:jpg | filename:png to send all messages with attached photos to the photo folder.
- Filter messages that contain your email address in the fields "From" And "To whom" and send them to the desired folder. Now you will immediately find your notes/reminders/to-do lists in one specific place.
- Create a hashtag (eg #never delete) and a special Gmail backup account for especially important emails that cannot be missed or lost. Then install a filter that will automatically forward emails with this hashtag to your backup account.