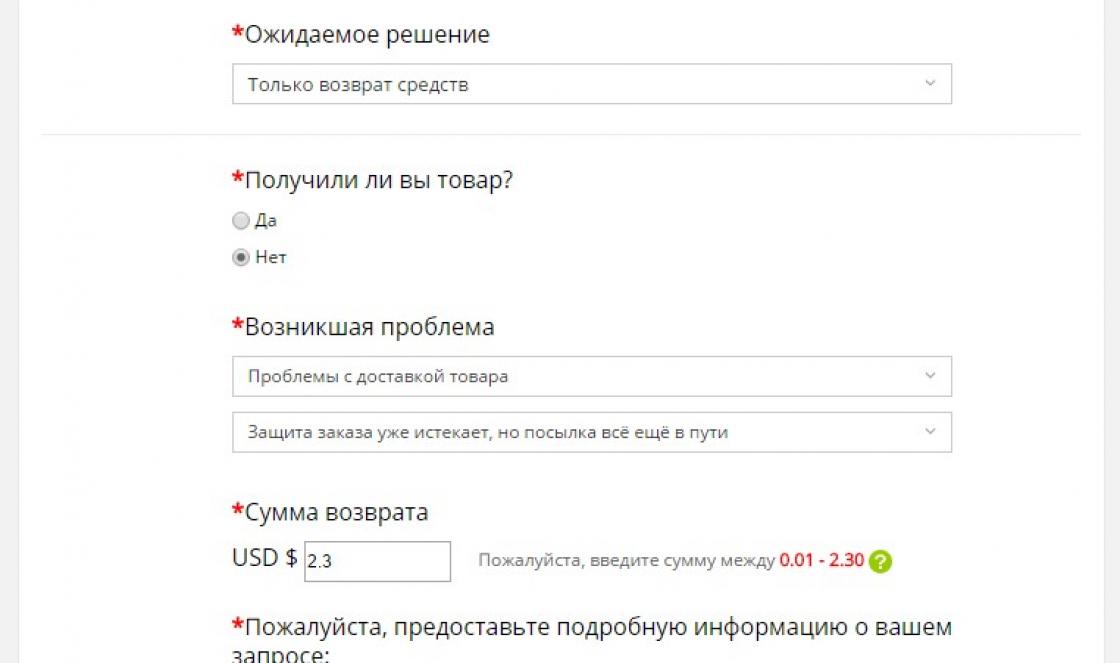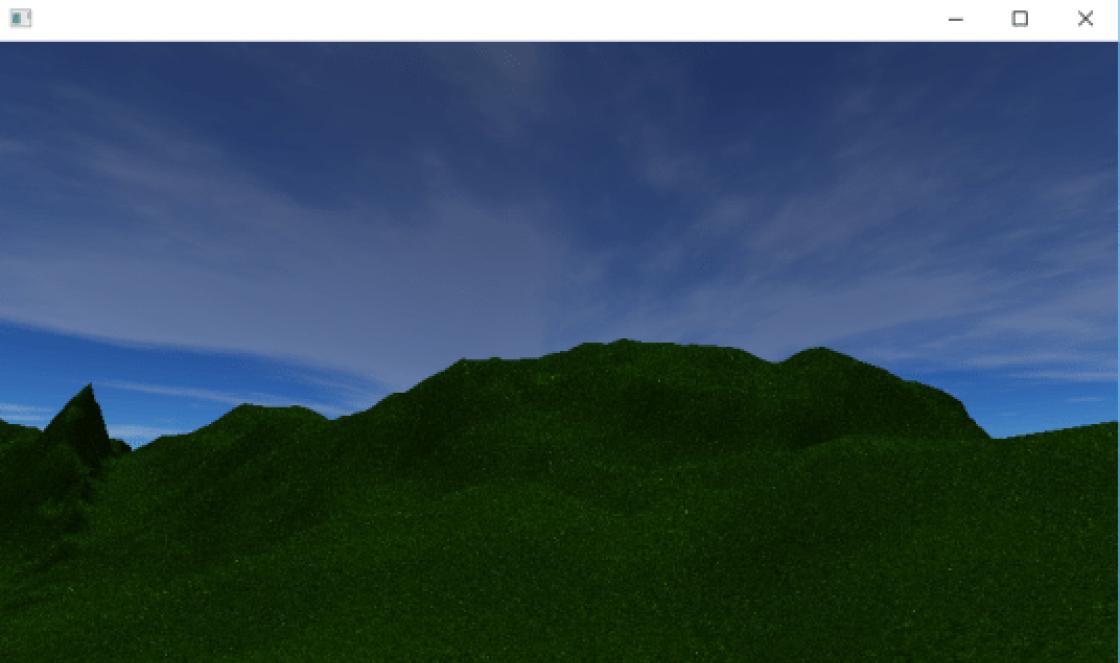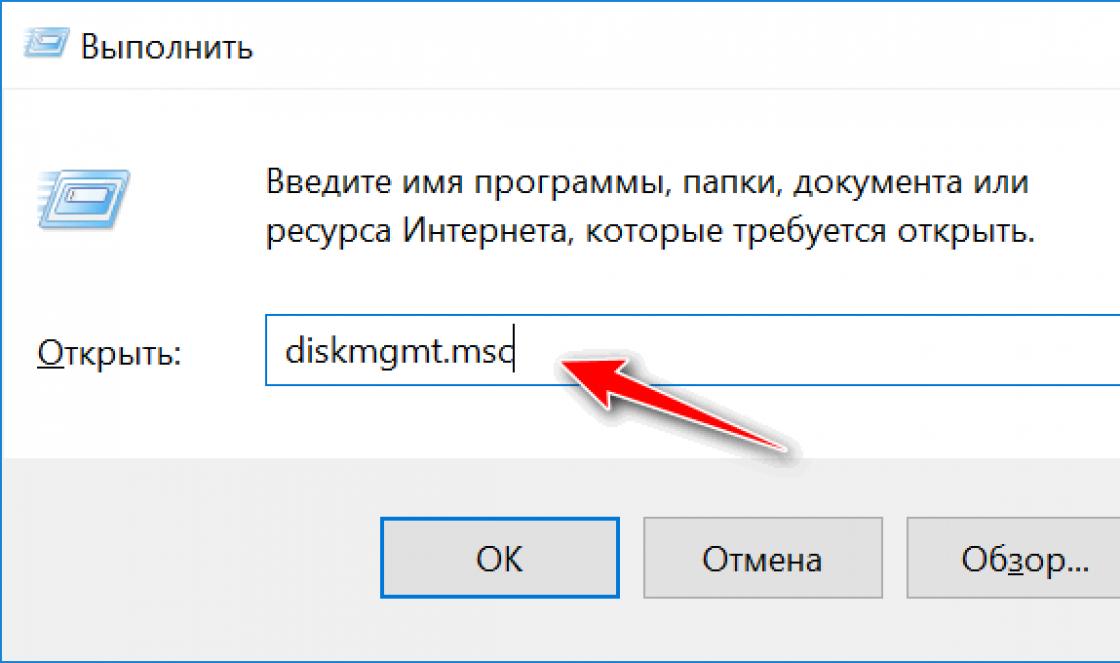Despite the fact that in the operating room Windows system relatively (for example, when compared with the capabilities of GNU/Linux) there are meager possibilities for customizing the graphical interface; some of its elements can still be changed. In particular, it is possible to change the size of icons on the desktop. But some PC users who are not aware of the existence of the corresponding function may be perplexed when the icons on the screen become huge. In this regard, they open a search engine or go to a forum and ask why the icons on the desktop have become large.
Some of those who have encountered the phenomenon of increased desktop icons immediately assume that some kind of malicious program has entered their computer. However, of course, this is not the case. Why would a “virus” do such things? The purpose of malware now is either to steal personal data or to introduce intrusive advertising.
In fact, the reason why the icons became larger or, on the contrary, smaller, most often lies in the fact that the user himself accidentally changed them. This could happen, for example, when the desktop area was active and the user held down the CTRL key and scrolled the mouse wheel up or down.
How to return desktop icons to normal size
![]()
Why have my desktop icons gotten big? As we found out, the reason for the phenomenon in question is quite trivial. Actually, that’s why the “problem” can be fixed very easily.
First option how to get icons back on your desktop normal look(size), assumes:
- Activating the desktop area (minimize/close all windows and click on any empty space on the desktop);
- Holding down the CTRL key;
- Scroll the mouse wheel down (to reduce the size of the icons) and up (to increase them).
Another variant, resizing icons on the Windows desktop involves performing the following steps:
- Right-click (left for left-handers) on any empty (not icon) area of the desktop;
- Selecting the “View” item in the context menu;
- Select “Regular icons” (standard size) from the pop-up submenu.
After this, the desktop icons are guaranteed to change their big size to the one specified by the user. The actions described in both instructions lead to the desired result in all modern versions of Windows (10, 8, 7 and even Vista).
You should be aware that after changing the size of the icons, they may change their location slightly. For example, if the trash icon was in the lower right corner, right next to the taskbar, it may move a little to the left and up. This applies to all icons. To return them to their original location, you just need to drag the icons to the areas where they were previously located.

Shortcuts in Windows OS are one of the basic elements that are used most often. Therefore, it is very unpleasant and inconvenient when something wrong happens to them. For example, an icon disappears, and all icons are a white sheet. Next, you will learn what to do if the shortcuts on the Windows desktop have turned white.
You can fix whitened shortcuts on your desktop yourself.
There can be a lot of reasons why the labels turn white when you start the computer:
- problems with programs;
- shortcut cache failures;
- other system failures.
Each problem requires its own approach. However, to begin with, it is worth identifying or eliminating cases in which the software is to blame: malicious or faulty.
If not all shortcuts on the desktop have turned white, but only one or several that are responsible for launching a program, then check it. It is quite possible that the problem is with her. If a program is uninstalled, the icon belonging to it becomes invalid and most likely no longer appears as before. This can also happen in cases where you have moved the folder with the program or its individual file to another location. But the latter is inherent mainly only old Windows. If the white label does not prevent the application from launching, then this is not the problem.

The next important step is to scan your computer for viruses. Download trial version any antivirus, scan the system. Malware can also cause labels to turn white.
Correcting system errors
Clearing cache
So, you can easily launch the software using the icons, but due to strange circumstances, all of them have turned white. What to do? The first step after checking for viruses and rebooting is to clear the shortcut cache.
- Open the command line Windows string. It's better to run it as administrator. To do this, right-click on the utility and select the appropriate option. You can find it through the search bar or in the Start menu.
- Type the following into the line: del /a %userprofile%\AppData\Local\IconCache.db
- Press “ENTER” and restart the computer.

Fixing shortcut associations
This can be done in different ways:
- via safe mode;
- using a special program;
- special file.
The easiest way is to download the Unassociate File Types program. After launching it, you need to select the .lnk extension. Then click “Remove file association” and wait for the utility to perform the necessary actions.
 If the utility did not help, it makes sense to correct the shortcut associations using Safe Mode.
If the utility did not help, it makes sense to correct the shortcut associations using Safe Mode.
- Turn off the computer.
- Turn it on and press F
- Select " Safe mode with command line support."
- Enter the commands:
assoc.exe=exefile
assoc.lnk=lnkfile
assoc.bat=batfile
After this, the problem with white labels should disappear.
The last method is that you download a special reg file, run it on your computer, and then reboot. You can download this file on the official website technical support. For each Windows versions he is his own.
Now you know what you can do if you suddenly encounter such a problem. As a rule, it is resolved after performing one of these actions and does not pose a serious threat to the user. Unless, of course, it is a consequence of virus software.
If you are faced with the problem of restoring shortcuts on your desktop, then this article will help you in this matter and if you follow its instructions, you can quickly solve this problem.
This problem roughly looks like this: “I downloaded three programs from the Internet and decided to test them in action. But after installing the second program, suddenly all the shortcuts on the desktop and in the menu Start changed their icons to a white icon clean slate. Shortcuts stopped working - applications will not launch. How restore functionality desktop shortcuts?”.
Let's try to understand in as much detail as possible possible ways recovery of shortcuts.
Restoring shortcuts on the desktop
Exists 2 main ways restoring the shortcuts:
- Automatic, using a special program.
- Manually through the computer registry.
Automatic method shortcut recovery
Free utility Unassociate File Types created specifically for value recovery system registry and at the same time restoring the action of shortcuts.
- For this download program and launch her.
- After this, in the utility window you need to find “ . lnk" - select it and press " Remove file association (User)«

Now you must complete restarting the computer. After which, the problem should be resolved.
Restoring desktop shortcuts to manual mode
In order for shortcuts to be displayed correctly, certain files of a special type are assigned to their properties. If instead of a beautiful shortcut icon you see a blank sheet icon, it means that those special type of files are corrupted. With the help of these instructions you must definitely cope with the problem that has arisen.
- Press the key combination “ Win+R”, then in the command line type “ regedit" and press Enter ( or " OK« ) .

- In the window that opens, go through the registry tree: HKEY_CURRENT_USER -> SOFTWARE -> Microsoft -> Windows -> CurrentVersion -> Explorer -> FileExts -> . lnk .
- Call the context menu by right-clicking on the section UserChoice (if available). In the menu that opens, select “ Delete" Confirm your intention by clicking on the “ Yes" Close the window Systemic Registry .

- Reboot computer.
Restarting your desktop using Task Manager
If, after taking steps to restore desktop shortcuts, it will be faster for you restart desktop using task manager, then you can try to do this using detailed description process.
In order to restart the desktop, read the instructions carefully to the end and copy to the clipboard explorer.exe(which will need to be launched as a new task in the manager), so after shutting down the process, the desktop and this instruction with the browser will be unavailable
In order for the changes made to restore shortcuts to take effect without restarting the computer, and after restarting the desktop, press the key combination “ Ctrl+Alt+delete” — the main window will open Task Manager . Go to the tab Processes -> find among the list of processes “ explorer.exe” –> select it and right-click to end the process (or highlight it and stop using buttons End the process” located below ) — then will disappear desktop with shortcuts.

- Further in the same window Task Manager “” -> click on the file button, select “ New task”

- Now enter the command “ explorer.exe” -> click on the “ button OK" Thus we included Desktop.

Monitor screens are becoming larger, screen resolution is also increasing, and therefore the icons on the desktop are becoming smaller. Small labels are extremely inconvenient because they are more difficult to navigate, especially for people with impaired vision. In this regard, many people have a question - How to increase (reduce) desktop icons on Windows XP, Windows 7, Windows 8. In this article I will describe step by step how to do this.
How to enlarge (reduce) desktop icons in Windows XP.
In order to increase or decrease desktop icons in Windows XP, there are two ways:
1 Method. Right-click on an empty area of the desktop and select "Properties" from the context menu.
Select the Appearance tab and click the Effects button. In the window that opens, you need to check the box next to “Apply large icons” (to make the icons smaller, uncheck this box accordingly). After that, click "Ok" in both windows.
![]()
2 Method. Right-click on your desktop and select Properties.
Go to the Appearance tab and click the Advanced button.
![]()
Then, in the Element field, select “Icon” and in the Size field, enter the required size (the default is 32).
![]()
As you can see, the second method will allow you to select the size of the icons more accurately.
How to enlarge (reduce) desktop icons in Windows 7.
To enlarge (reduce) icons in Windows 7, there are two ways:
1 Method.
Click on an empty space on the desktop (or on a shortcut on the desktop), press and hold the "Ctrl" key and use the mouse wheel to adjust the size of the icons to your convenience.
2 Method.
Right-click on the desktop, select "View" and specify the size of the icons you want.
If a user sits at a computer for a long time due to work or hobbies, he involuntarily thinks about the aesthetic appearance of the device. He organizes workplace correctly, selects screensavers, changes screen size and resolution.
But for a new user, making icons smaller is problematic. Next, you will learn about problems with icons on the screen, the reasons for their appearance and solutions.
How to make icons smaller on the Windows desktop
If one day after waking up the user starts the computer and discovers that the icons on the desktop have become large, there is no need to immediately panic. You just need to get to the root of the problem. It should be remembered that a computer is just a machine, and nothing here can simply happen on its own. If the desktop displays pictures that are not of the scale specified by the user, then the reasons lie in the following:
- if there was a connection to a second screen, for example, the computer switched to a TV, then the screen resolution settings could be lost;
- large icons on the desktop appear due to violations of the screen properties;
- changes were made by another user without the knowledge of the administrator;
- desktop icons have been adjusted via remote access;
- changes occurred under the influence of work malicious file, which actively operates within the system and has not shown itself in any way until this moment;
The drivers stopped working correctly, and this caused the icons to increase
It doesn’t matter whether you have extensive experience with a computer or are just getting acquainted with it, knowing how to reduce shortcuts on your desktop will help you or your loved ones customize your workspace in the future. Moreover, in different versions The operating system performs this procedure with a certain difference, and the computer control tool itself also differs in settings.
If the user is not satisfied with the appearance of his screen images, then the described actions will help correct the inconvenience. The methods work in latest versions Windows.
How to make desktop icons smaller
For the convenience of users, the operating system includes several options for adjusting display parameters, allowing you to make icons larger or, conversely, minimize them. If the user has a computer running Windows 7 or 8, then the procedure is as follows:
- Hide all windows if they are maximized;
- Select the icon you like (single click LMB on the icon);
- Without removing the selection, click on Ctrl key, located on your left hand;
This is a trick, simple, like all ingenious things.
Attention! Changing the size in this way comes with a limitation.
There is another option that will help desktop icons. Adjustment occurs via a built-in option operating system. True, there are also limitations here, but it’s still better than nothing at all.
Once again, we free the desktop from open windows and huge shortcuts (they can be moved or temporarily removed so as not to get in the way).
Fig.1. After that, right-click on an empty space, a list will open in which you need to select the first line “View”, and from it there are 3 options where you can select the optimal sizeFig.2. You need to click on one of the proposed options and visually see how the display of available shortcuts changes
Setting the screen resolution
If playing with standard display correction options does not produce results, then the problem is different. The user needs to check the screen resolution. If inappropriate parameters are set in this menu, then not only the icons, but also other elements will deviate from the standard. As in previous method, solving the problem will not be difficult.
- The user again needs to clear the workspace and click the PC mouse on the table.
- here we set the recommended value in the permissions column (indicated in parentheses when the list is expanded);
- save the adjustments made.
When making changes, see how many permissions are available. If you cannot change the screen scale on your computer this way due to the lack of optimal settings, then there is a problem with . They can be updated in the device manager or downloaded from the official developer’s website.
After downloading and installing the drivers, the user repeats the steps and completes the settings, but there is a possibility that too small icons will appear. This problem happens when a small screen is connected. You can correct this point in the “... text and other elements” menu (indicated in the picture above). This will help reduce the desktop icons of Windows 7 and older editions.
Adjusting monitor properties
Change icons for worker windows table 7 via screen properties:
- Right-click on the screen and activate the “Personalization” menu;
- Activate the item to change the resolution;
- Enter the color scheme settings;
Now the user can reduce the icons on the desktop, play with color schemes and the appearance of windows.
WATCH THE VIDEO