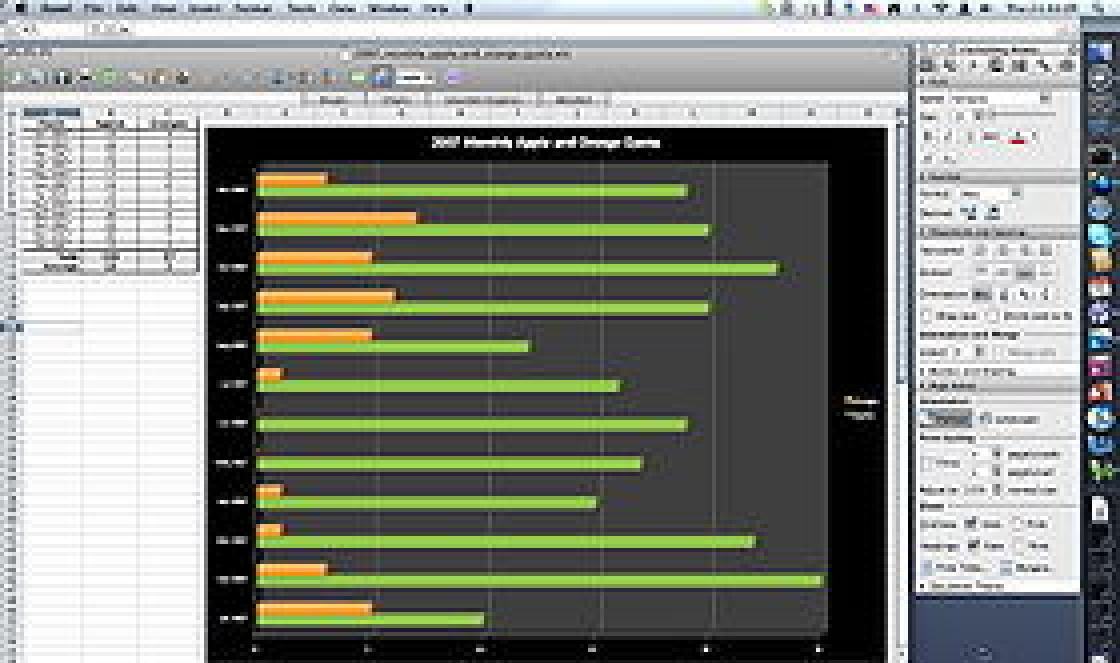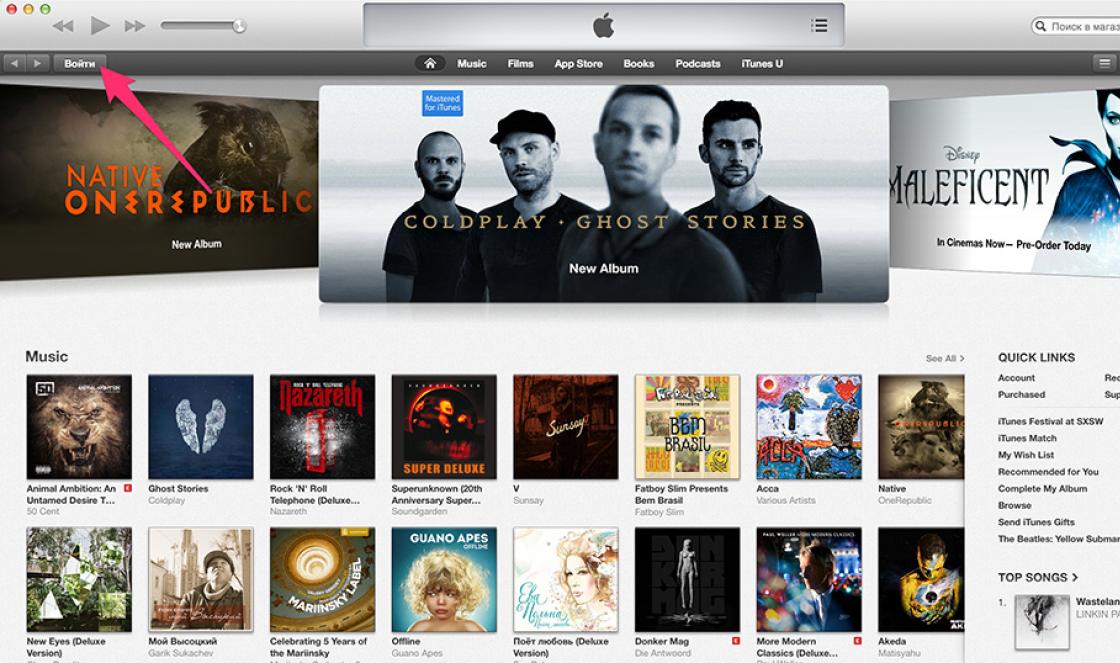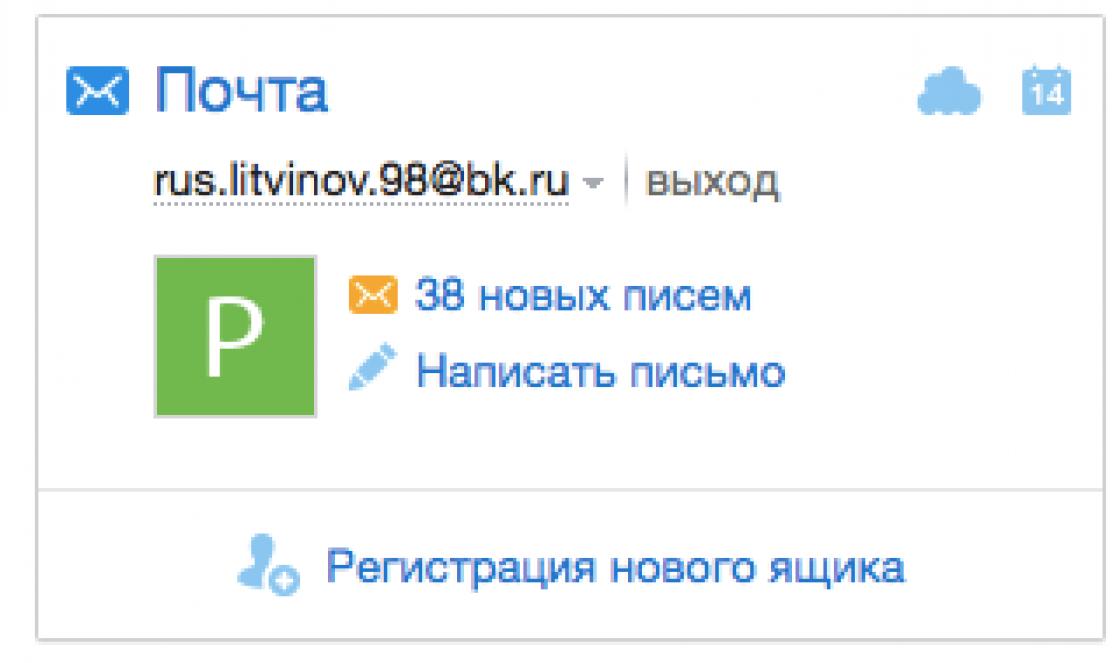Screenshots are one of the most popular features of any Apple devices, and with the new one iOS firmware 11 she is more useful than ever. The iPhone X lacks a Home button. Is this an insurmountable obstacle for screenshot enthusiasts? Of course not! Luckily, taking a screenshot on iPhone X is as easy as ever.
Thanks to this option, you can show your friends the most pleasant moments of your entertainment: fragments of conversations from social networks, results from games, snapshots of funny moments from videos, etc.
Previously, a photo of the screen was taken by simultaneously clicking two keys - Home and Power. However, the iPhone X does not have a Home key. What to do in this case? Here's how to screenshot the display on the top ten:
Brief instructions
Open the application that should be screened.
We arrange all the necessary elements.
Press and hold the side button (located on the right).
Press the “Louder” key (it is assigned the function of the “Home” button)
A white flash will appear on the screen. Then we will hear the camera click.
How to Edit an iPhone 10 Screenshot in Instant Markup
After taking a screenshot, don't forget about the Instant Markup tools that are part of iOS 11. The iPhone 10 screenshot will appear in the bottom left corner. By clicking on the images, you can edit the screenshot. Or swipe left on it to remove it from the display as well.
If you click on it to edit, the option to save or delete the screenshot from the smartphone gallery will become available.
Taking a screenshot on an iPhone is very easy, but the technology is different when it comes to different models smartphone. In this article we will show you how to take a screenshot on iPhone X and 8 and tell you about all the manipulations that can be done with them afterwards.
1. Open the app or screen you want to take a photo of.
2. Set everything up the way you want it to appear in the photo.
3. Press and hold the side button on the right side of the phone.
4. Simultaneously press the volume up button (instead of the home screen).
5. You will see a flash on the screen and hear the shutter sound (if the sound on your phone is turned on).
After you've taken a screenshot of your iPhone X, you can use iOS 11's markup features to instantly edit the screenshot you just took.
How to take a screenshot on iPhone X?
How to take a screenshot on IPHONE 10
How to take a screenshot on iPhone 8 and 8 Plus using two buttons?
1. Press the Side button (previously called the Sleep/Wake button or Power off button).
2. At the same time, press the return to home button.
3. The phone's display will flash and you will hear a shutter sound (unless the phone is in silent mode). This means that you were able to take a screenshot and it was saved on your device.

If you press the lock and home buttons at the same time, the iPhone will perform the corresponding function - for example, call Siri or lock the phone. Therefore, you should once again make sure that you press both buttons at the same time.
HOW TO TAKE A SCREENSHOT ON ANY iPhone?
How to take a screenshot on iPhone if the Home/Power button doesn't work
Iphone 6s how to take a screenshot
How do I take a photo using Assistive Touch?
Use the AssistiveTouch feature to take a screenshot with one hand.
Here's a screenshot of an iPhone X and 8 using AssistiveTouch:
1. To do this, open the settings menu and go to “General”.
2. Scroll down to Accessibility.
3. Tap on the AssistiveTouch tab.
4. Turn the AssistiveTouch switch to the On position.




5. On the same screen, find the “Customize Top Level Menu” option. Click on it.
6. Click on the “Custom” star button and select “Screenshot” from the list.


7. After adding the Screenshot option to the AssistiveTouch menu, you will be able to take screenshots using a button that will appear on the right side of the screen.


Select the image you would like to “screen” and press the buttons simultaneously Home" (located centrally below the screen) and " "Power"(located on the top edge of the case). Then release them immediately.
You will hear a characteristic sound comparable to the shutter release on a camera. The screenshot will be saved in the standard Photos application - you can find it last in the queue in the gallery. Image Format – png.
Pay attention to the following aspects:
- Do not hold down the Home and Power buttons, otherwise you risk hard rebooting your smartphone.
- By taking a screenshot this way, you are taking a photograph. all the screen, and not any part of it. If you need to “remove” part of the screen, it is better to use a special utility or built-in photo editor.
The described method of creating screenshots is relevant for everyone. iPhone models, except for the very first one, as well as for iPad and iPod.
How to take a screenshot if the "" button does not work Power»?
You can take a screenshot on an iPhone without using mechanical keys - to do this you need to use the “ Assistive Touch"(which many users, alas, have no idea about). Proceed like this:
Step 1. On your device, follow the path " Settings» — « Basic» — « Universal access" and in the block " Physiology and motor skills» find « Assistive Touch».

Step 2. Activate the toggle switch opposite " Assistive Touch", and you will see a transparent round button appear on the screen.
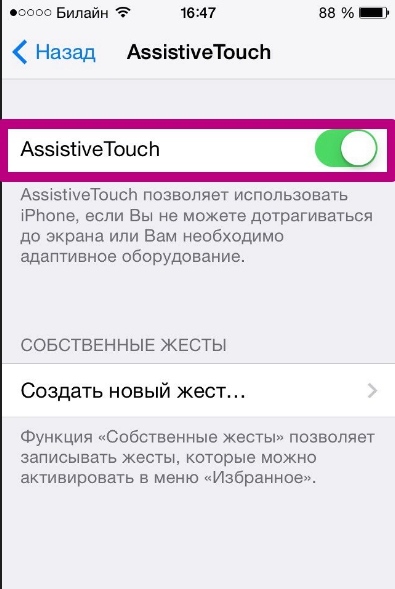
Step 3. Click on the transparent button and the following menu will appear:

Step 4. Select " Apparatus", and in the next submenu - " More", and you will end up here:

Step 4. Click " Screenshot", and the screen will be taken. However, the program menu " Assistive Touch" you won't see in this image.
What if you only need to photograph part of the screen?
In such a situation, there is a way out: you can take a screenshot of the entire screen and then crop it using the built-in photo editor. This is done like this:
Step 1. Find the photo you want in the photo gallery. This one is a good example:

Step 2. Click the button Change" in the upper right corner.

This will take you to the photo editor mode.
Step 3. In photo editor mode, select the last tool in the bottom panel. Unfortunately, it will not be possible to illustrate this process - the iPhone will not “screen” the photo editor options.
Step 4. Crop the picture and click " Save"—the corrected image will appear in the gallery. From the original picture, following our example, this is what we got:

Conclusion
Availability of the function " Assistive Touch"and a built-in photo editor - another confirmation of how attentive the developers are to the problems of users. In situations where Android cannot do without installing third-party software (for example, if you need to cut out an image), the iPhone can cope with integrated software solutions.
A photo from your iPhone is great for capturing your high results in games, for correspondence in in social networks, such as Twitter or VKontakte, bugs you want to photograph, and almost anything else you see on the screen. Traditionally, screenshots were taken by pressing the Home and Power buttons. But with the iPhone X, the Home button no longer exists. So, how to take a screenshot on iPhone X, 8, 7, 6, SE, in all possible ways?
1. Open the app or screen you want to take a photo of.
2. Set everything up the way you want.
3. Press and hold lateral button on right side iPhone X
Screenshot on iPhone X
4. Press the increase button volume at the same time. (This replaces the Home button from previous iPhones.)
5. The screen will flash white and you will hear a camera shutter sound (if your sound is on).
Once you've taken a screenshot, you can use all of iOS 11's new markup features to instantly annotate or share.

How to take a screenshot on iPhone 8 and iPhone 8 Plus
Tip 1: Screenshot iPhone 8 and 8 Plus, 7, 6 using iPhone buttons
Step 1: Go to the screen you want to take a photo of on your iPhone.
Step 2: Press and release quickly Sleep/Wake button(also called the side button) and Home button on your iPhone 8/8 Plus to take a screenshot.

Step 3: Then you can see the screenshot preview in the bottom left corner of the screen. If you want to edit the screenshot, click on preview and you can crop/margin the image or add text/caption/magnifier to the image.
If you save the screenshot directly, swipe the screen in the preview window and it will be automatically saved on your iPhone. If you want to check it later, open " Photo» > « Albums» > « Screenshots» on your iPhone.
Also read:
- How to temporarily or permanently disable Face ID? How to reset Face ID?
Tip 2: Take a screenshot on iPhone X, iPhone 8 and 8 Plus, 7, 6 using AssistiveTouch
In fact, using AssistiveTouch to take screenshots of your iPhone is more convenient if you find that the buttons may mistakenly activate Siri or lock your iPhone if you don't press the buttons at the same time. Below you will see how to do this.
Step 1: Select " Settings» > « Basic» > « Availability» on your iPhone. (Under Accessibility, you can also invert color on iPhone 8/8 Plus to make your iPhone screen easier to view.)
Step 2: Scroll down to click AssistiveTouch and turn it on.
 Screenshot on iPhone X, 8, 7, 6, SE
Screenshot on iPhone X, 8, 7, 6, SE Step 3: Then go to menu« Tune Top Menu ..." and click the " Plus» , to add a new icon.
Step 4: Click on the added icon, select " Screenshot" and press " Ready" You will then see the Screenshot option in the AssistiveTouch menu.
Step 5: Go to the screen where you want to take a screenshot on your iPhone 8/8 Plus/X, click AssistiveTouch button on your screen and select screenshot for your iPhone.
If our article helped you, write good review! (No one will write anything anyway)