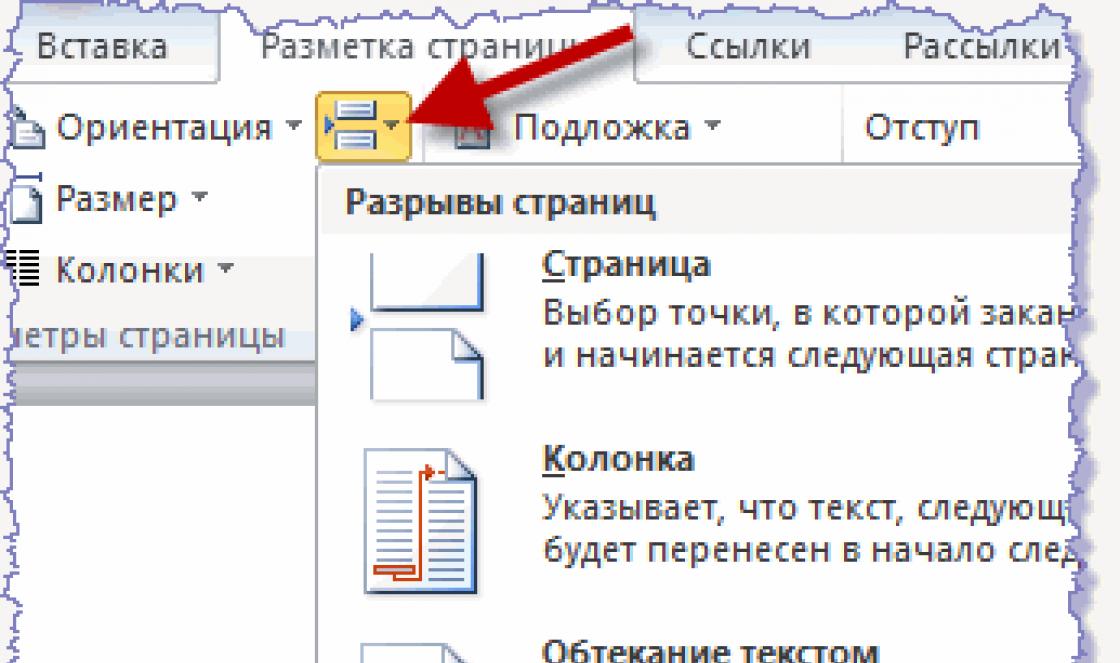Using your Android smartphone As a source of Internet access on a computer or tablet, it is, of course, less preferable than cable or Wi-Fi from a router, but there are times when setting up an access point on your smartphone can really come in handy.
For example, if your ISP has problems with the Internet, having a hotspot can save you if you have an important job, or if you just can't live without memes anymore. 😉
In this article we will look at creating a point Wi-Fi access for Android, that is, a mobile hotspot using your Android phone.
Attention: not all tariff plans allow you to use a Wi-Fi hotspot for free. Please check with your operator.
Setting up a mobile hotspot on Android
There is nothing complicated here. By the way, if you have stock Android or something similar to it, you would probably have noticed the “Hotspot” button on your device. Moreover, it landed in the “Quick Settings” section in the notification shade.
Although the button in quick settings is the fastest and easiest way to turn your mobile hotspot on and off on Android, you'll want to set everything up before using it.
- Go to your main system settings.
- Click the "More" button
- Open "Tethering and Hotspot"
- Tap Mobile Hotspot Settings.
Enter network name. It is also called SSID, and it will be visible to everyone around you.
Select security type. WPA2 PSK is highly recommended, but you may not want to choose it at all if you just want to share the Internet with someone nearby.
Now enter password. This is the password you'll need to enter on all your other devices, and give to friends and family if you ever let them connect.
Great news: the hard part is over, now you just need to turn on your access point. You can do this right here in Settings, or you can use the button in the notification bar.
Make a hotspot through the app
IN Google Play There are plenty of great apps in the Store that you can use to do the same. But keep in mind that as of Android 4.2, Google changed its security policy on this matter, which can make it difficult to use apps without Root access. For correct settings access points Wifi is better Just use the functions built into Android.
It is also important to remember security when using a Wi-Fi hotspot. You trust the access point you created for yourself, but if you connect to other networks, we recommend taking a closer look at a VPN.
Completion
Well that's all! This is how you create an Android hotspot. As we mentioned at the beginning, the best and easiest way to do this is to use Android's built-in tools. But some of you will find this inconvenient.
Do any of you have other methods you prefer to use? Let us know about it in the comments!
e. The phone does not distribute the Internet, what should I do and how to treat it?
Many users encounter a problem when phone or tablet on Android based starts to be capricious. It seems that nothing happened that could cause a malfunction, but it does not work as it should.
For example, the device has problems with because the Internet distribution does not turn on or does not work correctly by turning on the wi-fi access point. The reason for this may be:
1st: Software glitch - i.e. the problem is the crash software
2nd: Hardware failure- i.e. the problem is in the hardware (i.e., replacement or restoration of spare parts for the gadget is required)
However, do not rush to get upset - in 90% of cases there are problems wi-fi access point operation smartphone a or Android tablet is to blame software glitch which you can easily fix on your own.
Fixing a software glitch:
Method 1. Quite simple - go to "settings", find there « backup and reset", in which you choose full reset settings with deletion of all data. Be careful, using this method is often effective, but it entails deleting all photos, contacts, passwords, music, games, videos and, in general, all information stored on your smartphone e or tablet e. Therefore, first save everything you need by connecting the gadget to your computer. If this method does not suit you, or if even after this the problem is not resolved, see Method 2.
Method 2.
Based on solving problems with communication and network reception phone number and tablet based Android method implementation of additional software. Utilities that control all processes inside gadgets. Today, there are quite a lot of them, however, the fewer functions an application contains, the more effective it is, as a rule. Best monitors system functions, corrects, and corrects all possible settings and synchronization errors, small and easy to handle, free utility for Android devices. You can download the application from Google Play and see its additional options in the description Google Play and you can see additional options in the description. After installing the application, all that remains is to launch it. Further, in principle, nothing more is required from you. The application will take full control of the device's functions. (By the way, among other things, the gadget will begin to charge 20% faster, and its performance will also increase significantly, which will affect the loading speed and operation of all applications, games, and the system as a whole. On average, after scanning, the system runs at 50% faster.)
- In addition, it is worth cleaning the system using a NORMAL antivirus. Best suited for this task Kaspersky antivirus , which you can download. Unlike the “multi-cleaner”, the Kaspersky Lab software is paid, therefore, if you do not have the opportunity to install such protection, you can skip this step...
Method 3.
Changing the device software, or as it is also called "re firmware".This method, as a rule, requires certain skills and can be resolved by contacting the Service Center. To carry out this task yourself, you need to contact the website of the manufacturer of your device, download the utilities necessary for flashing the firmware and the firmware itself, and then reinstall it on your gadget.
If none of the methods brings results, unfortunately, you will have to contact Service center For repairing your tablet a or smartphone a.
The Wi-Fi access point on your smartphone or tablet does not turn on. The phone does not distribute the Internet, what should I do and how to treat it?
The "Access Point" function, present on smartphones and tablets with operating system Android allows you to distribute Wi-Fi to several mobile devices and PCs ( personal computers). The importance of this option can be appreciated if, for example, when leaving the city you urgently need to access the network from a laptop, but only have a mobile phone at hand. How to properly configure this Android function?
Which Android smartphones and tablets have modem mode and can distribute Wi-Fi to a computer and other gadgets
To be able to distribute the Internet via Wi-Fi, you need a smartphone or tablet with Android (version 2.1 and higher) and an installed SIM card on which 3G / 4G mobile Internet is connected. The design of the device shouldprovide a Wi-Fi module supporting one of the protocols: 802.11b or 802.11g.
Similar protocols are installed in almost all gadgets manufactured after 2009, but to obtain accurate information you should still refer to the technical specification of the device.
If there is support for mobile Internet from the provider, but the phone does not connect to the network, you need to perform its initial setup. It involves entering an APN address through which the built-in modem will gain access to the World Wide Web. Typically, the device requests this address when it first starts. If problems arise with the setup, it is recommended to make a request to the operator and clarify the reasons.
Owners of CDMA smartphones can also use the Wi-Fi distribution function. In such phones, instead of a SIM, there is firmware with saved provider settings.
How to set up a Wifi hotspot on an Android phone and tablet and turn it on
Set up a mobile hotspot like this:
On some older smartphones running Android 2.x, instead of the “Wi-Fi access point” item, there may be another one - “ Mobile Wi-Fi router" or "Wi-Fi hot spot". This is the same thing, the setup principle is similar.
Wi-Fi distribution from a mobile router refuses to turn on: possible errors and ways to fix them
If the network setup is done correctly, but there is still no access to the Internet, you need to check whether data transmission is disabled. The “ slider” is responsible for this function. Mobile networks" in the "Wireless Networks" section.
If the connection to the network was successful, but the quality of the Internet leaves much to be desired, then most likely the smartphone is operating in 2G mode. To switch to 3G-4G, go to “Settings” - “Mobile networks” and manually select the required mode.
GSM is 2G ( low speed access), WCDMA - 3G (speed up to 56 Mbit/s), LTE - 4G. The CDMA standard refers to 3G - the maximum access speed is 14.4 Mbit/s.
The user may encounter that the “Set up Wi-Fi access point” menu item is dimmed (inactive). To access this item, you need to set the “Wi-Fi access point” slider to “On” mode.
How to create a hotspot on Android and use it to distribute Wi-Fi: video
Distributing Wi-Fi from Android is extremely simple. Using this function, you can access the Internet anywhere there is coverage area mobile operator. Please note: using such a router quickly drains the battery. On average, a full charge lasts for 3–6 hours of active use.
Dot WiFi access on Android - this is a fairly popular opportunity. The fact is that the phone or tablet uses the same adapter wireless communication, which is also installed on the laptop. The only difference is the data transfer speed. This suggests that mobile devices with Android platform can be used as an access point.
This is a very useful feature that allows, for example, to distribute the Internet via WiFi to a laptop while on the road to solve certain problems. In addition, thanks to a mobile phone or tablet running the Android operating system, you can create a local network and connect several laptops for data transfer, joint games, and so on.
What is WiFi: Video
How to distribute WiFi on Android
First of all, it is worth noting that there are quite a lot different versions of this platform. Moreover, many manufacturers change its shell, making it original and different from others. Therefore, the name of this function may change. For example, on some mobile phones we will need to enable a portable access point or Mobile AP.
But, despite all the diversity, this feature is enabled in the settings wireless connection. How to do this? Everything is quite simple. First you need to open the menu. Next, go to the device settings. On newer versions of Android OS, go to “Other networks”.
If you are using an old smartphone, then open the “Wireless Networks” item. On some models, you need to open the “More...” item in the settings. Next, on all versions of Android you need to enter the “Modem and access point” category.
Now all that remains is to check the box in the “Access Point” line. As mentioned above, the name may vary depending on the version of the operating system. Therefore, on the old Android versions turn on "Mobile AP".
Now your mobile phone or tablet works as a portable WiFi hotspot on Android. In essence, this is a complete local network, to which you can connect a laptop or other WiFi devices.
How to distribute Wi-Fi from Android: Video
How to distribute Internet via WiFi on Android
So, you already know how to distribute WiFi on Android. But what if we need to distribute the Internet. Of course, its speed is not the fastest, but in the case of 3G, this is quite enough even for watching online videos.
To distribute mobile Internet from a tablet or mobile phone First of all, you need to connect to it. To do this, call the drop-down menu. In the toolbar where you usually turn on WiFi, Bluetooth or other features, you need to find a button called "Mobile Data". This feature may also be called "Batch Data" or simply "Data".
After you turn on mobile Internet, you will see the corresponding icon in the top line. This indicates that you are connected. After this, all that remains is to enable the network distribution function. How to do this is described above.
First of all, I suggest you figure out what an access point is? This is the most common network router, exactly the same as for home internet, only works on Wi-FI wireless frequencies.
What is needed for an access point on ANDROID
Of course, the device runs on the Android operating system with mobile internet and wi-fi. But not all tablets have 3G support (Internet access through a mobile operator), but if your device has USB or mini-USB connectors, you can connect an external modem. We've sorted that out - let's move on =)
How to create a hotspot on Android
In fact, there is nothing complicated about creating an access point. First of all, go to the settings of your tablet or phone and find the “Wireless Networks” tab and open the “More” item, then “Modem Mode”
We see the following window:
How to set up an access point on Android
- First of all, let's activate the access point
- In the window that appears, come up with a name for your point, it will be displayed during the search wireless networks(for example - Innovazione)
- Next, we configure the security there are three points - NO, WPA PSK, WPA2 PSK.
- No - this means your access point will be without protection and a password; in other cases, you need to set a password to connect to your wireless network.
Of course, it is better to create a secure connection with a complex password so that strangers cannot connect and use your Internet, because mobile traffic is not yet very cheap in our country.
By the way, it’s better if you have more mobile traffic, and even better UNLIMITED - only then you can enjoy the hotspot on ANDROID without restrictions. If you have any questions during the process