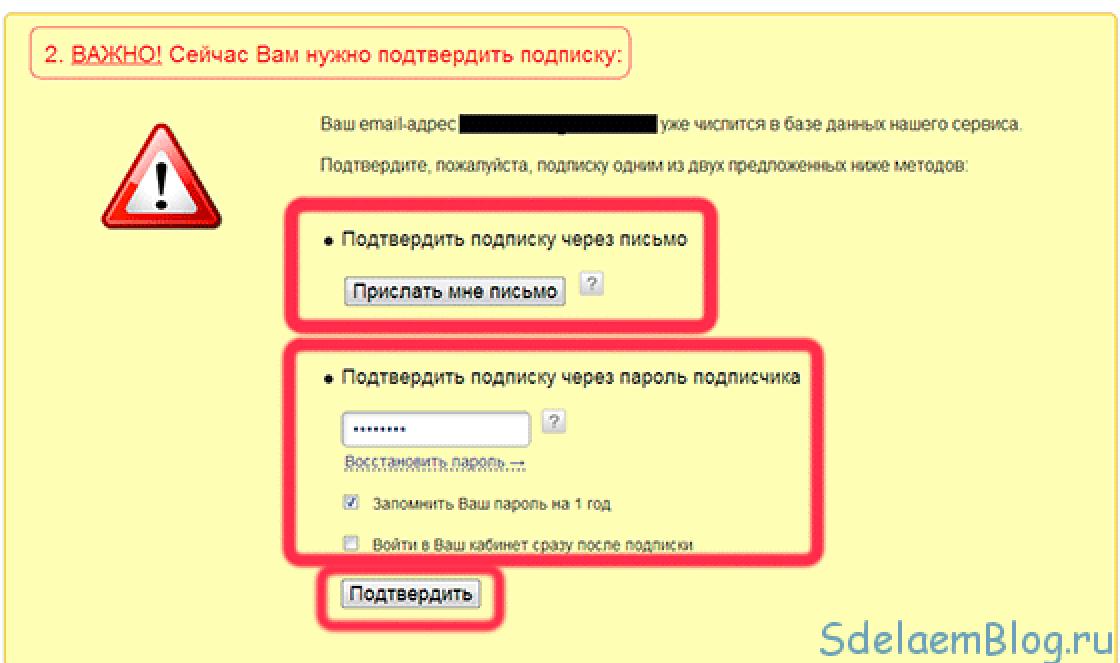How to configure what happens when the laptop lid is closed in Ubuntu
On some laptops with the OS, the action setting when closing the lid absolutely refuses to work correctly. Classic setting ( System Settings> Food), where the behavior of the operating system in such cases is established, is completely useless. I'll tell you how to fix this error and at the same time acquire several additional features.
How to configure what happens when the laptop lid is closed in Ubuntu
1. The built-in power manager can only sleep, suspend and do nothing. To expand the capabilities, install a set of scripts pm-utils, which handle suspending and resuming.
Sudo apt install pm-utils
2. Edit the file login.conf. But first, let's make a backup.
Sudo cp /etc/systemd/logind.conf /etc/systemd/logind.conf.back
3. Open login.conf
Sudo nano /etc/systemd/logind.conf
4. Uncomment (remove #) the following line. Also change its value:
HandleLidSwitch=lock
Now the laptop will block the OS when the lid is closed. This directive also supports the following values:
- ignore
- poweroff
- reboot
- kexec
- suspend
- hibernate
- hybrid-sleep
I think there is no point in explaining what's what. More details: man logind.conf
5. All that remains is to restart the service:
Systemctl restart systemd-logind.service
Thanks for reading! Subscribe to my channel at Telegram And Yandex.Zen . Only there latest updates blog and world news information technology. Also, read me at social networks: Facebook , Twitter , VK , OK.
Respect for the post! Thanks for the work!
On at the moment there is an opportunity to become cartridge to support the blog with a monthly donation, or use
If you haven't tinkered with your laptop's power settings, it will turn off or go into sleep mode every time you turn it on. close its lid.

If you're wondering, , then I will explain everything now. Well, firstly, this is not a breakdown of the laptop or system, but a convenient function. This is done for the convenience of users. You can turn off your laptop extremely quickly by simply closing the lid.
Well, secondly, this was done for protection purposes. As you know, modern laptops get very hot, and if you close the lid of the laptop immediately after playing a game, then in some laptops this heat will begin to transfer to the screen, which is not a normal phenomenon.
But if you, this function automatic shutdown laptop when closing the laptop lid is not needed, you can change it or turn it off completely. Now I’ll tell you how it’s done.
Setting the laptop lid when closing
To configure the action that will be performed when closing the laptop lid, you need to open Start - Control Panel.

In the view type window that opens, select Small icons and find the Power Options link.



Here you can very flexibly configure the action when closing the laptop lid. And what’s most interesting is here in the section When closing the lid you can specify what to do when closing the laptop lid when running on battery power, and when running on mains power.
For example, I want that in both cases, when I closed the laptop lid, nothing happened to me. Selecting the advice item No action required I save the changes made.

Also note that in these settings you can specify what happens when you press the power button on the keyboard itself. You can specify that when this button is pressed, the laptop should go into sleep mode. Everything is according to your wishes.
By default when installing any version operating system Windows is configured so that when you close the lid, your laptop turns off or goes into sleep mode. On the one hand, for most laptop users this is convenient - close the lid and the laptop “falls asleep” or turns off completely.
But what if you don't want this? For example, your laptop should almost always be on for one reason or another. And so that it does not gather dust in your absence, it is logical to close its lid. But in order for it to remain working in the same mode and not go into standby, you need to change a couple of settings.
Setting actions when closing the laptop lid
So, in order to configure the behavior of the laptop when closing the lid in any version of Windows OS, be it Windows XP or Windows 10, you need to find the battery icon in the lower right corner of the screen in the notification area right next to the clock and right-click on it. Next, select “Power Options” in the menu that opens.
Go to the laptop power settings
A window will open in which you need to select “Action when closing the lid” at the top left.

Setting the action when closing the laptop lid
Here you have the option to configure what your laptop does when you close its lid.
For example, so that the laptop continues to work with the lid closed when running on battery power and electrical network you need to set both columns (“On battery” “On network”) to “No action required”.

We disable the laptop going to sleep when closing the lid in all cases
Or you can make it so that when running on battery power, when the lid is closed, the laptop goes into sleep mode to save battery power, and when running on mains power it remains operational.

The laptop goes to sleep when the lid is closed only when running on battery power
After you set these parameters as you need, do not forget to save the changes using the button at the bottom of the window.
When you close the lid, the laptop goes to sleep, but you want it to continue functioning as usual, performing current tasks? Read the tips below to learn how to close your laptop so it doesn't turn off.
Why does this happen
The fact is that by default operating systems have settings that specify certain actions for each event. When you close the lid, depending on the OS version, sleep or hibernation mode is activated.
What's the difference
Very often, users confuse these two functions or even think that they are the same thing. To finally understand the issue, it is worth making clarifications that are relevant for Windows OS, starting with Vista and higher.
Sleep mode is designed to save energy by reducing its consumption and will allow you to quickly resume normal operation when you press any key. If we draw analogies, this mode is very similar to the pause function in a video player - the system stops all operations, but does not completely stop the power supply and is ready to immediately return to normal mode at the user's request.
Hibernation requires the least amount of energy, since when entering this mode the system maintains open documents and data from all current programs on hard drive, and then turns off the power supply. At the first request of the user, the computer turns on again, and the OS loads the saved data into RAM, allowing you to pick up where you left off.
How to keep your laptop closed
It will take you a maximum of five minutes to solve the problem. The operation is very simple and does not require special knowledge and skills. Depending on the OS version you have installed, go directly to the desired section.
Disable sleep/hibernation mode when closing the lid in Windows 10
- Click Start and turn on Settings.
- Go to the first section, which is called “System”.
- In the left vertical menu, find the line “Power and sleep mode”.
- At the bottom right, under Related Settings, click Advanced Power Options.
- In the new window that opens, find the line “Actions when closing the lid” in the vertical menu on the left and click on it.
- Find the item “When the lid is closed” and set the value to “No action required”. Don't forget to save your changes by clicking the appropriate button.
How to close your laptop so it works - Windows 8
- Go to Explorer, find the line “Computer” in the left column and click on it.
- On the panel at the top there will be a “Control Panel” icon, where you need to go.
- In the window that opens, select the “Hardware and Sound” tab.
- Go to the "Power Options" section.
- In the menu on the left, click on the line “Actions when closing the lid.”
- In the line “When closing the lid”, set the value to “No action required”.
- Save your changes.
How to leave your laptop on with the lid closed - Windows 7
- Go to Start and select Control Panel.
- Go to the “Power Options” section;
- On the left side of the window, select “Actions when closing the lid”;
- Find the line “When the lid is closed” and set the value to “No action required”.
- Save your changes.
Modern PCs have a variety of functions; even advanced users cannot always understand some of their capabilities at first after purchase. One of them is aimed at saving energy consumption, therefore, according to standard time or a schedule specified by the user in the settings, the screen goes into the so-called “sleep mode”. However, it can sometimes interfere with work, forcing you to waste precious minutes turning on the PC and waiting for it to boot. How to prevent the laptop from turning off when closing the lid? This function was useful for those who very often use torrents or other similar service. To solve the problem, you need to consider all approaches.
Close the laptop without turning off
Typically, when you close the lid, the laptop goes into sleep mode, but not all users like this - some want it to continue running current processes. And the solution to the problem, in fact, looks very simple, you just need to familiarize yourself with the methods that will be described below.
Why does it turn off?
The bottom line is that, according to the standard, the OS (operating system) has parameters that are programmed for actions that occur in response to a specific event. If you close your laptop, it will go into sleep or hibernation, depending on the version of your operating system. Windows systems.
Before answering the question of how to make sure that when closing the laptop lid it does not turn off, let’s figure out how these modes differ?

Distinctive Features
Many users believe that these are the same functions, or at least simply confuse them. In order to deal with this problem once and for all, you need to familiarize yourself with some explanations that are relevant for most versions of Windows OS:
- Sleep mode is used to save energy consumption; it works by reducing the level of consumption, and it also allows you to instantly resume work with one press of any key. To give some comparison, this option is extremely similar to the pause function in audio music players - the OS simply pauses all current operations, but continues to accept power in order to immediately return to work at the click of the user’s fingers.
- But hibernation requires even less energy, since switching to this mode allows you to save everything open files and records of everyone running programs to your hard drive, and only then interrupts the power supply. As soon as the user needs to return to a working state, the OS will immediately load all the data that was saved and written to RAM (random access memory). This is very convenient for those times when you need to continue working where you left off.
Important! If you often have to spend a lot of time at your PC, you probably get bored with the picture on your monitor from time to time. You can easily replace it, and if you still haven’t figured it out, we suggest you use simple and understandable instructions with which you will definitely succeed:
How to keep the device running?
How to set the lid to close on a laptop? Everything is extremely simple - you won’t spend even three minutes solving the problem. The procedure is primitively understandable and does not require any special knowledge or experience from the user. It all depends only on the version of the OS you are currently working on.
Windows 10:
- Go to the Start menu and go to Settings.
- You need the first line, which is called “System”.
- “Power and Sleep Mode” - find this item in the menu on the left.
- We look down and see “Related settings” there, go there and select “Advanced power settings”.
- A context menu will open in front of you, in which you will need to find the “Actions when closing the lid” tab.
- Next, go to “System” - “Power and Sleep Mode” - “Related Settings”.
- Find “Advanced power settings” at the bottom. Go to “Actions when closing the lid”, configure the computer so that all the parameters meet your individual needs.

Windows 8:
- Go to “Explorer”, which is located in the “Start” call button menu, find the “Computer” section and click on it with LMB (left mouse button).
- At the top you can find the “Control Panel” shortcut, you need to go there.
- Now select the window called “Hardware and Sound” and go from there to the “Power Options” section.
- In the “Action when closing the lid” menu, set the value to “No action required” and save all changes.
Windows 7:
- We get to the “Control Panel” in the same way as described in previous versions.
- We find the “Power Options” tab and find the already familiar “Actions when closing the lid” menu.
- We do the same as in point No. 4 of the previous instructions and save the result.
Important! To rarely experience difficulties in working with your PC due to slowdowns and freezing of the operating system, take note of several practical ways to solve this problem: