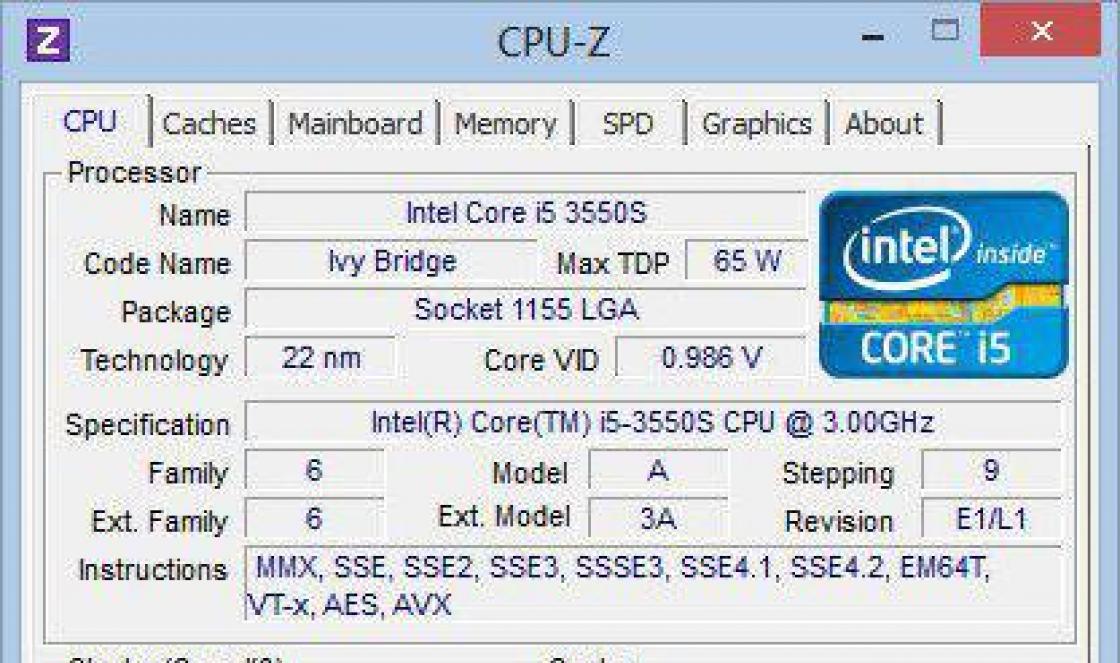To optimize the performance of your device, you should update your device software to improve features and fix bugs. If a software update is available, the icon appears in the status bar. You can also check for updates manually.
The easiest way to install software updates is to use the device's wireless connection. However, some updates cannot be downloaded this way. In this case, the Xperia™ Companion software (on a PC or Apple ® Mac ® computer) is required to update the device.
For more information about installing software updates, go to the Software Update link.
Checking for new software
If there is no new software available, your device may not have enough memory. If your Xperia™ device's internal storage (device memory) has less than 500 MB available, you will not be able to receive information about new software. The following notification will appear in the notification bar with a low storage warning: Storage space is running out. Some system functions may not work. When you receive this notification, you must free up your internal storage (device memory) before you are notified that new software is available. |
Installing system updates
Download and install system updates from the notification panel
- If you are using a multi-user device, make sure you are signed in as the owner.
- Pull down the status bar to open the notifications panel.
- Scroll down and select the required system update, then tap Download .
- When the download is complete, reopen the notification drawer (if it is closed), then tap Install and follow the on-screen instructions to complete the installation.
Updating the device using a computer
You can download and install software updates to your device using a computer with an Internet connection. You will need a USB cable and a PC or Apple ® Mac ® computer running the Xperia™ Companion software.
Updating the device from a computer
- Make sure the Xperia™ Companion software is installed on your PC or Apple ® Mac ® computer.
- Connect your device to your computer with a USB cable.
- Open the Xperia™ Companion app if it doesn't launch automatically.
- On PC: If a software update is found, a pop-up window will appear. Follow the instructions on the screen to update the software.
Probably, every Android user has encountered the inability to install an application or game in the Play Store. In some cases, the error "not supported on your device" is displayed. How to get around this limitation?
First, you can try to access the Play Store through a VPN or change the country in the user profile. How to do this is written in detail on our website. If this does not help, then the problem is not in your location, but in the device model. You can get into the system files and change the name of the model.
Market Helper is an application that only works on devices with root access and changes the system ID so that instead of a less common device, the store sees a popular one that is most likely supported.
1. Download and install .
2. Open Market Helper, select device type (tablet or phone), manufacturer and model, country, mobile operator.
3. Click Activate and wait for the new settings to be applied.
4. Go to Google personal account. Nothing needs to be changed here.
5. Try installing apps that were incompatible.
To restore the device to its original state, click Restore in the list of available devices, and then Activate or simply reboot it (Wi-Fi or data transfer must be turned on).

You can also manually do what Market Helper does, namely, edit the build.prop file, adding another device to it:
1. Install the file manager Root Explorer, ES Explorer or Total Commander, run it, go to its settings and activate access to root directories.
2. Go to the "System" folder and find the "build.prop" file. Keep a backup of it in a safe place.
3. Open "build.prop" as a text file using the built-in text editor.

4. Change the value of the lines "ro.product.model" and "ro.product.manufacturer", for example, to "Galaxy S8" and "Samsung" - the device will pretend to be the popular Samsung Galaxy S8 smartphone.
5. Go to "Settings" > "Application Manager", find the Google Play Store in the list, open its details and click "Clear data" and "Clear cache".
6. Reboot your device and try installing the desired application.

Another way to install the desired game or application is to use sites where they upload APK files or third-party markets, but in this case you need to be careful, because you can pick up viruses on such resources.
You can also download the APK file yourself using the APK-DL or APK Downloader web services. In the first case, you need to open the application page in the web version of Google Play, replace play.google.com with apk-dl.com in the address bar and click on Start Download on the page that opens.

To download APK via APK Downloader, you need to copy the application address, go to the website
Sometimes it becomes necessary to update the version of the phone or tablet, and then the user asks himself: “But how can I do this?” The latest version is needed to adapt the phone to new applications. Usually, the device informs you when an update is available, however, these notifications may be delayed. If you know for sure that an update is available and want to get your hands on it as soon as possible, follow our step-by-step guide.
Back up your data to update Android on your phone
Updating the Android operating system is usually uneventful, but there is a small chance that the device may fail. As a precaution, back up important information (contacts, photos) and transfer it to a media.
Open System Settings to update Android on your phone
On most devices, this can be done through the main menu or the notification panel.
The update is only possible via smartphone, but there is one exception. You can also install the latest version through Samsung Kies on your computer. The download will start automatically when the device is connected to the computer via the USB port.


Open "About phone" information to update Android
Scroll down the list of settings to the very bottom and in the "system" section, select "About phone" or "Help". 

Select "System update" option to update Android on your phone
The menu may differ on different devices. You may have this option labeled "software update". You can also check your current Android version here. 

Click "Check for Update" to update Android
Your phone will check if any updates are available to you. This depends on the smartphone manufacturer as well as your mobile service provider. If an update is available on your device, you will be prompted to install it. Select "yes" and the system will start downloading and installing the software.
The phone may require an Internet connection using Wi-Fi to search for updates. We also recommend that you download the software without turning off Wi-Fi, as the file size can be large. 

Click "Restart and Install" to install Android
After the download of the new version is completed, the smartphone must be restarted in order to install the software. This will render it inoperable within a few minutes.
Plug in the charger so that the battery is charged during the installation process. Sometimes the phone freezes and does not turn on. In this case, you will have to force restart the device. To do this, press and hold the Power and Volume buttons at the same time.


Perhaps this is where we will end the detailed guide on updating the Android version. We hope that next time you will confidently cope with this simple task.
We will show you how to remove pre-installed applications using Debloater.
Often there are many system applications installed on the device that you cannot remove, despite the fact that you do not need them.
Since Ice Cream sandwich (Android 4.0), users have been able to block applications in the Applications section of the Settings menu, but if you need to block many of them, this can take quite a long time, and you may want to use a faster blocking method, whether you installed a new ROM, bought a new phone, or decided to help your friend.
xda-developers.com member Gatesjunior has developed a program called Debloater that allows you to uninstall unwanted applications quickly and easily.
To get started, go to the XDA forum page and follow the link at the bottom of the first page.

You will need not only the application itself, but also the correct USB drivers for your device. They can usually be found on your phone manufacturer's website or by using a Google search.
After installing the drivers, but before connecting the phone, you need to activate ADB (Android Debug Bridge) in the hidden developer menu on the device in the Settings menu.
To do this, open the Android Settings menu, then scroll down to About Device, select Build Number and press it 7 times until a message appears stating that you have received developer status.
Now you need to unlock the Developer options menu in Android Settings. Go to Settings, scroll down to the Debugging section and activate Android Debugging.
Now connect your phone. Windows should Install new software and then you will be prompted with permission to authorize this computer for ADB access and you should click Yes. If you don't get this message, or if you're having trouble using the program, you can revoke the access permission by toggling in the pop-up window the next time you plug in your phone by going to the Developer Options menu and clicking Revoke Debugging Authorization.
Now that everything is ready, it's time to get started with Debloater itself.
You need to be aware that there is a danger of blocking important system applications. If you do this, you will most likely have to fix the phone to get it working again, so always check what you choose before hitting the Apply button.
Now that you've been warned of the dangers, the first thing you'll have to do is press the Press here to begin / Read Device Packages button, which will take you to a list of apps installed on your phone, including the ones you don't need.
Now things get handy with a little hand tool: you can select any application you want to block, then click the Apply button (which will appear in Read Device Packages when you select something from the list).
What's more, you can quickly find the application you need by selecting the Filter option and entering part of the application's name (for example, the name of your provider).
Now, if you send your phone in for repair, you may want to unlock the locked app again. This is very easy to do in a few clicks - just click the UnBlock All Packages button at the top, then Apply.
Another Debloater feature worth mentioning is the ability to export unwanted applications. This means you can re-lock previously unlocked apps by downloading them and clicking the Apply button.
To create such a list, first block apps on your phone as shown above, then click on the Read Device Packages button to access the menu, then go to Export > Blocked Packages and save. To import, just go to Import > Blocked Packages and select the file you saved.
It's very easy - now your phone is free from unnecessary software.
Your Android smartphone has suddenly become slower, consumes more data, shows corrupted data. You may have installed an infected or ransomware application. Such apps, which usually promise free games, money, cheat codes, etc., are a popular method for spreading viruses on mobile devices, allowing hackers to steal data and display ads.
If you can still use your Android device, the first step is to uninstall the infected app before it tries to infect other devices and do more damage. We will tell you how to find and fix viruses on Android, as well as describe several security programs in the future. We are talking about all versions of Android.
Step 1: shutdown and find the source of the problem
When you are absolutely sure that your smartphone is attacked by a malicious application, turn it off. This may not stop malware from doing its job, but it will at least prevent the situation from getting worse and preventing the virus from spreading to nearby networks.
It will also give you time to think. Do you know which app brought the malicious code with it? Can you guess what other types of software the virus could download without your consent? If not, use another device to search the web for your symptoms and look for a description of the apps you've recently installed to narrow your search. If you don't find the problematic app, you can't uninstall it.
If your search turned up nothing, you can turn on your smartphone and proceed to step 5. Antivirus applications can help you find the source of the problem and even remove it. However, for this you have to go online, a hundred increases the risk.
Step 2: enter the safe mode of operation

When you turn your device back on, the first thing to do is boot into safe mode. This will help reduce the damage that malicious applications can cause.
On most Android devices, rebooting into safe mode is done by holding down the power button for a couple of seconds. Several options will appear, including safe mode, emergency mode, or similar. Select this option and wait for the reboot to finish.
If you cannot find the source of the problem even after installing an antivirus application, you should not continue to work on your own. You need to ask for help from experts and find out if you need to wipe the data on your device. This choice is especially relevant if you are faced with a ransomware application, which is becoming more and more common on mobile devices.
Step 3: Search for the App in Settings

Open Android system settings. Usually, to do this, you need to swipe down twice to open the notification panel and click on the gear icon.
In the settings, go to the section "Applications". There will be a list of all programs installed on the device, it can be located in the "Application Manager" section. Find the malicious application you identified earlier.
Log in and see the options "Delete" and "Forced stop". Pre-installed applications cannot be deleted, you can only disable them, but they are unlikely to be infected.
Step 4: Remove the malicious application

Click on the button "Delete" and get rid of the app. If you haven't looked at this list before, you might see some pretty weird stuff that the device downloaded automatically.

Sometimes an application cannot be uninstalled and you need to disable it. Some sophisticated viruses and ransomware get administrator rights and provide themselves with protection from deletion. This is usually easy to fix. Open the main settings screen and go to the section "Lock Screen and Security". Find the section here "Device Administrators". It can be located in the section "Other security settings". In the administrators section, you will be able to enable the ability to uninstall applications.