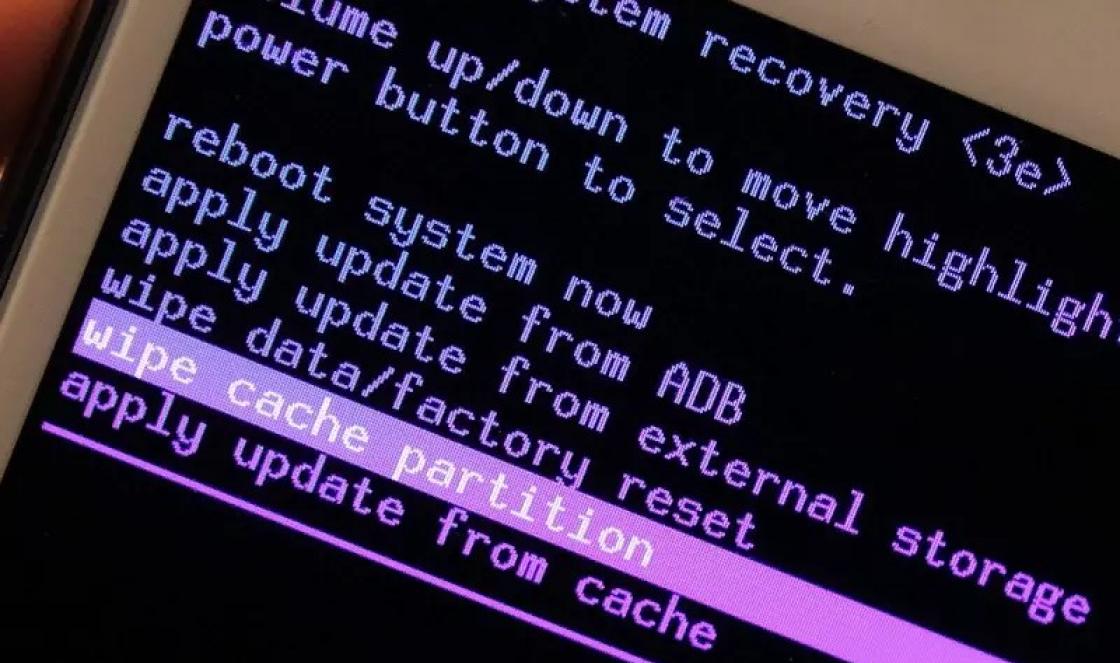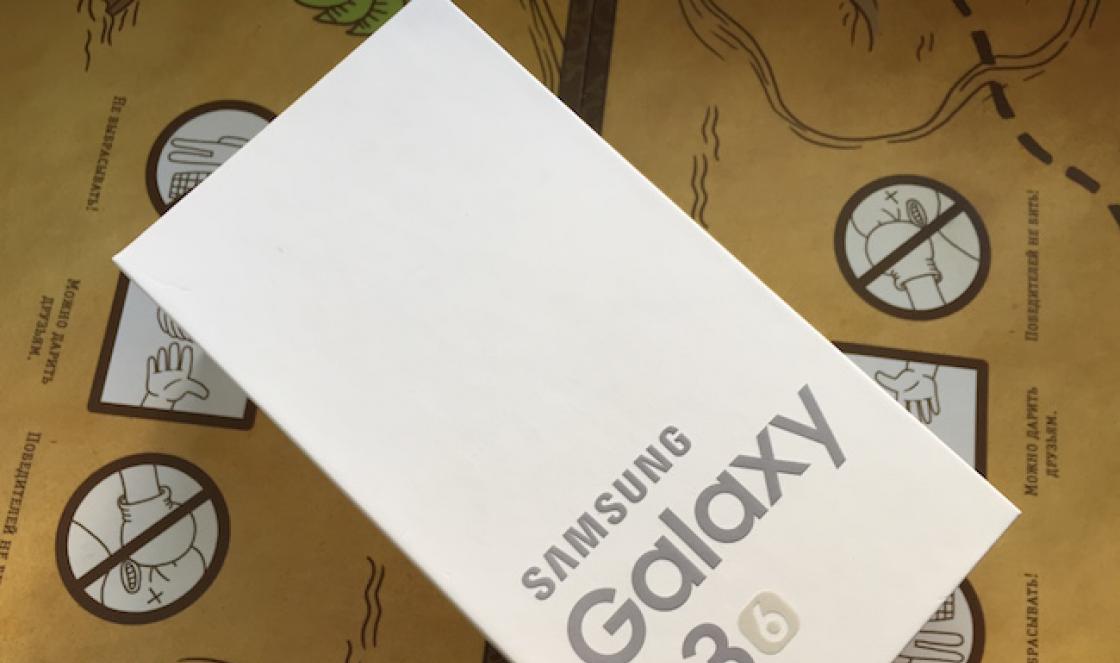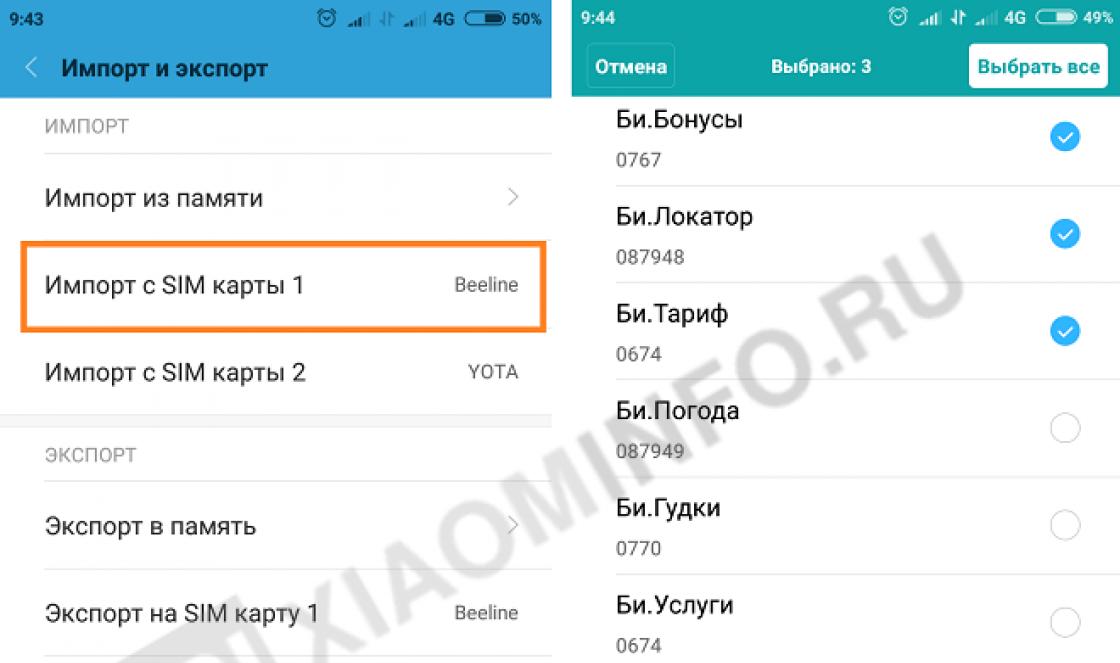Every time you create a new website, you have to do some of the same procedures immediately after installing Joomla. They do not depend on the type of site. This could be an online store, a portal, a forum, or a business card website. In any case, the initial set of manipulations is the same. In this article I will give 12 actions that you need to do immediately after installing Joomla.
Step 6: Set all general settingsJoomla.
Immediately after installing Joomla and completing the five previous steps, you should go to the general Joomla settings ( System –> General Settings), walk your eyes through each of them, through all the tabs, and immediately ask everything that is necessary. I repeat once again: immediately!
I’m willing to bet that there is no webmaster using Joomla who, after finishing work on the next site, at least once remembers to set meta data in the general settings. You seem to remember about them, but a minute later you forget. It would seem that it could be simpler than going into the settings and setting the meta description of the site. You think: “Okay, I’ll leave this field empty for now, and fill it in later.” Don't fill it out until the SEO optimizer pokes your nose in it. As they say: “There is nothing more permanent than temporary.” It works 100% here. If you don’t know what needs to be specified in a particular setting, then leave it as is. But if you know, or find out later, then do not close this window until you fill out everything.
I immediately advise you to install the option here Session lifetime for 30-120 minutes. 15 minutes is very little and once again, when you enter your username and password to enter the admin panel, you will swear, but you will not go into the general settings to change the session lifetime. Why? Because there is nothing more permanent than temporary. =)
Action 7. Enable display of module positions.
If you are making a website yourself, then this action will make your life much easier. Not everyone already knows that Joomla has the ability to view the positions of the modules that the template contains. Just add it to the site URL ? tp=1 the page will be shown with module positions. For safety reasons in latest versions Joomla has this feature disabled by default.
What should be done?
Go to Extensions –> Template Manager –> Settings and in the option View module positions install Included.
After this, you will be able to see all module positions on the site:

Step 8. Install and configure the editorJ.C.E.
The standard WYSIWYG editor TinyMCE, which is installed in Joomla by default, is, to put it mildly, not very good. If you have already used the JCE editor, this is especially noticeable. On the question of the need to install JCE. Yes, the customer, not experienced in the intricacies of the CMS Joomla, did not indicate in the technical specifications the exact requirements for the visual editor, which means that in this matter everything can be left by default and skipped with a clear conscience. I will say this: even if you are making a custom website, you will still install JCE primarily for yourself. Why? Because as soon as it comes to designing at least one material using visual editor, the time spent installing JCE will pay off in spades.
What should be done?
Let's go to Extensions –> Extension Manager.
Press the button Add "Install from JED" bookmark

In the search bar enter " J.C.E.» and carry out a search.

Go to the JCE extension and click the button Install. The editor will be installed.


If everything is done correctly, then when creating a material JCE will open:

I’m not writing about setting up the editor, since this is the topic of a whole separate article or even a series of articles. I'll just say that standard settings The editor is quite suitable for most sites and JCE can be used immediately after installation.
Step 9: Install and configure the backup componentAkeebaBackup.
Should never be neglected backup. Even at the site development stage. Especially at the site development stage. Over my many years of work with Joomla, I dug up a lot of topics on well-known forums. A question like: “I installed this extension and the site stopped working. What should I do?" occurs very, very often. It happens that one rash action of the webmaster leads to the need for many hours to restore the site. The lion's share of this time is spent figuring everything out and finding the cause of the problem. Having a backup copy of the site at hand, you can restore it in a couple of minutes with a couple of clicks.
It is especially convenient to use for creating backup copies and restoring site components from them AkeebaBackup. Don't take it as an advertisement. The developers really tried. A huge number of settings, the ability to run on a schedule, restoring a site from any backup in a couple of clicks. The component has free and paid versions. Everything described above is available in free version. But the paid one is also very good. For me, its main advantage is the ability to automatically create backup copies in cloud services, for example, Yandex.Disk, which offers 10GB for free per account. The number of accounts is not limited. Once set up AkeebaBackup, you can completely close the topic of backups and not think about them until day X. I will definitely tell you more about this wonderful component and creating backups in the clouds in separate articles.
Action 10. Change the admin login address.
This action is related to Joomla security. On the one hand, it is not necessary to do it immediately after installation, but on the other hand, if you don’t do it right away, with a 90% probability you won’t do it later, exposing your site to potential danger. You can read more about selecting a password and changing the admin login address in the Joomla Security article. Part 2. Protecting Joomla from password guessing.
Step 11: Install the sitemap extensionXmap.
The sitemap has become almost a standard in website building. It allows search engines to see all the relevant pages on your site. In addition, you can show your site map to your visitors to help them navigate more easily.
A good and free extension for creating a sitemap is Xmap.
This extension is quite easy to configure. As a result, you will receive a site map in a format for search engines and an html map, which can be made a menu item and shown to visitors.
An interesting option might be to get rid of duplicate pages by combining a site map and correct settings file robots.txt. It is described in the last, 12th act.
Step 12: Configure the fileRobots.txt.
File robots.txt located at the root of the site and indicates to search engines which sections of the site can be indexed and which cannot. This file can be configured in many different ways. It all depends on the specific project and requirements.
You can read in detail about the file, syntax and examples of basic settings at the link: http://joomlaforum.ru/index.php/topic,193446.0.html
An interesting option for combining file settings robots.txt and site maps Xmap in terms of getting rid of absolutely all duplicates on the site. The approach is:
- Close the entire site except the Xmap extension from indexing by search engines.
- Create a sitemap that will contain Allnecessary site pages.
- Submit your sitemap to search engines.
The result is that search engines will index only those site pages that we indicate to them. In this case, you don’t have to worry about different duplicates getting into the index.
The steps described above will allow you to get rid of a number of problems that may arise during the process of creating a website on Joomla. It is recommended to do them right away. You can even create your own Joomla assembly so as not to repeat the same steps every time, but you should remember that it will have to be updated with the release of new Joomla versions and extensions. What is more convenient: to do step 12 every time after installing Joomla or to monitor your own assembly - everyone will decide for themselves. I just want to point out that there is no need to download other people's assemblies from the Internet. They can contain anything: viruses, hidden links, errors. The Joomla distribution should only be taken from the official website Joomla.org.
P.S.: All extensions described in the article can be installed by analogy with JCE via extension manager, bookmark Install from JED.
In contact with
We continue to get acquainted with the administration of Joomla 3. In this article we will get acquainted in detail with the possibility of the Joomla system menu. There is probably no need to say what a site menu is. Suffice it to say that on a Joomla website the menu can be placed vertically in the right and/or placed horizontally in the area of the site header.
From general information about the Joomla menu, it is worth mentioning that category materials that are not attached to any site menu will not be visible on the site.
Joomla 3 Menus and Menu Items
Joomla site menus are created by the site administrator or site users with permissions to manage the site menu. Menu management rights are set on the Components→Menu Manager→Permissions tab.
The Joomla menu itself is not an informative, but a system unit of the site. A menu is created for later creation of informative menu items.
Note: On the Joomla website you can create any number of menus and any number of menu items with any depth of nesting. The nesting of the menu is a tree of the following type: menu items - sub-items of menu items - sub-items of sub-items of menu items, etc.
How to create a Joomla website menu
To create a site menu, open the tab: Menu→Menu Manager→Create a menu from a horizontal bar or Structure→Menu Manager→Create a menu for the vertical menu of the administrative part of the site.
We give the menu a name, be sure to enter the system name of the menu (menu type). The menu type can be any Latin word that clearly indicates the purpose of the menu. For example, mainmenu, homemenu, topmenu, footermenu.

How to create menu items (menu sub-items)
Creation of menu items is done on the tab: Menu→Menu name→Create menu item.

Menu Item Types
As I already mentioned, Joomla 3 menu items are informative units of the site. Using menu items, you can open pages on the site with various information. This information may vary and depending on the type of information being created Various types menu. Let's look at the menu item types:

Menu item type
1. Contacts (4 types);
2. News feeds (3 types);
3. Materials (7 types), namely
- Archival materials;
- Selected materials;
- Material;
- Blog category;
- Create material;
- List of all site categories;
- List of material of one category.
4.Settings manager;
5.User manager (7 types);
6. Tags (3 types);
7.Wrapper;
9. System (4 types);
10.Smart search.
As you can see, there are many types of menu items and with their help you can organize very good site navigation.
Enough theory, let's move on to practice and create a menu with two or three menu items.
An example of creating a Joomla site menu
Let's create a menu called "Menu1". The system name will be "menu-1".
Go to the tab: Menu→Create menu.
On the menu creation page, specify its name “Menu1” and the system name “menu-1”.

Click the “Create” button.
All! The menu has been created.

What does the system menu name mean?
I'll show you what the system menu name is for. Go to phpmyadmin, the site database manager.

- We are looking for the table: prefix_menu_types.
- Open it (click on the name), which corresponds to the SQL query:
- SELECT * FROM `prefix_menu_types`
- And we see the system name of the created menus (menu type).

Conclusion: system menu name is needed to create unique values in the fields of the menu_types table of the Joomla database.
So, we have created the Joomla menu, it's time to create menu items.
Creating Joomla Menu Items
On the Menu tab→Menu Items→Create Menu, create a menu item.
class="eliadunit">
Give the menu item a name.

Select the type of menu item. Let it be a menu type: Category Blog.
Specify the target window: A new window with navigation elements.
On the right we indicate the name of our menu and the parent element of this menu item (2,3).

On other tabs we set other menu item settings:

Blog Layout Options (3) – blog template. You can specify the number of columns.
Display (4) – template for displaying individual material;
Integration settings (5) – enable the creation of RSS feeds for this menu item.
Page Options (7). Here you can set an alternative title that will be visible in the browser. You can also enable the "Page Title". It will be visible at the beginning of all pages of this menu item in tags
, which matches all blog category pages.

Metadata (8). You need to fill in the metadata for this blog, namely description and keywords. Description must be unique and no more than 165 characters long. Keywords are optional.
After checking all the settings of the menu item, click “Create” or “Create close”.
All! The menu item has been created. All that remains is to place the menu on the website.
How to place a menu on a Joomla website
We will place two menus on the website. Horizontal drop-down and vertical with display of the entire menu tree.
How to Place a Joomla Horizontal Dropdown Menu
The Joomla drop-down horizontal menu is placed in a special template module called “menu”. Additional fields for placing menus can be created in the template, for example footermenu, topmenu.
To create a menu module, go to the tab: Module Manager →Create Menu. Select the module type “Menu”.


Menu module settings

On the “Binding to menu items” tab, we indicate on which pages of the site to show this module with the menu.

Joomla is a good free CMS. But don’t forget that everything free has its own “jokes.” One of these “jokes” is that the Joomla menu must include some default menu item. By default, this menu item is “Home”.
Let's imagine the situation. We have "Home" in the menu on the page and we want to disable it. We turn it off...and the answer is “You cannot unpublish the default menu.” And here a problem arises out of the blue.
How to remove the default home menu item from Joomla?
Method 1. The easiest
Most easy way- this is to create another menu, it has a default menu item and does not display it on the page. That is, you should simply create another menu that you do not publish anywhere, in any of the modular positions.
Method 2. The most correct
Find your_site/templates/your_template/default_component.php in the template folder. We write in it
Switch ($item->browserNav) : default: case 0: if (in_array($item->id, $path))( echo " ".$linktype.""; )else ( ?> href="flink; ?>">
In this article, we will look in detail at how to remove the “Home” inscription from site pages on Joomla 3 and where the data that affects the display of this inscription is stored in the admin settings. We will also consider how these settings can be set manually, or they can be “pinned down” so that they are the default and used for all pages (in fact, menu items) of the site.
There is a feature in Joomla that can be both useful and annoying - it displays the menu title on all pages related to this menu item.
As you can see in the picture, the inscription “Home” on all pages related to this menu item does not carry any semantic meaning at all.
Setting the Show Page Title option
In order to remove this inscription, you need to contact site menu settings, and specifically, you need select menu item, the name of which needs to be removed from the site pages. And even more specifically: we are interested in tab « Page settings» in the menu item settings:

And in the tab " Page settings"We are interested in the field "" (see picture above). If this field is set to "Yes", the page title will be displayed. We don’t need this anymore, let’s set it to “No” and save the changes:

After saving the changed settings, Joomla will issue a confirmation:
Message

Menu configuration. Set the values to "Default"
In fact, in order not to go through all the menu items and not set values for each manually, you can select the “Default” value for the set value. Then it will be possible to change the parameter in one place, and it will be applied to all parameters.
In order to set the default value in the “” field, you need to go to to the tab « Page settings" V menu configuration Joomla. This can be done as described in the links above, or you can click on the button “ Options" on page « Menu items» as shown in the previous picture (it’s faster).
Either method will open the “ Menu configuration"with the system settings of the "Menu Manager":

The default value for all site menu items is set in the “Menu Manager” field.
Result
As a result (by setting “No” globally and by default or just locally “No”) in the “” field, we will get the desired result: the “Home” inscription will no longer appear on all pages of the site: