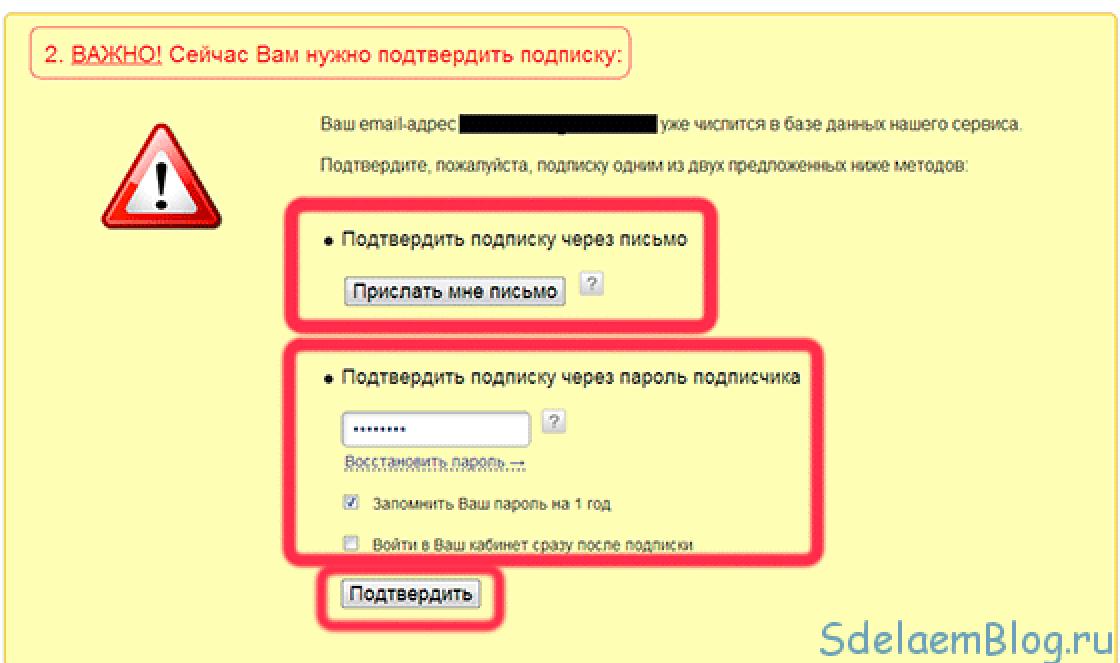1. What's wrong with the START button
As has long been known, in the operating room Windows system 8, Microsoft decided to remove the START button familiar to users of Windows XP and Windows 7 and changed the behavior of the desktop. This caused a wave of dissatisfaction from users and Microsoft returned the START button in the next Windows update 8.1.
However, this button had significantly limited functionality and was inconvenient to use. As a result, many programs from third-party developers have appeared that return the START button, desired by many. Some of them allowed flexible customization of the START menu and desktop behavior.
Even though this happened quite a long time ago, some users are still struggling with the new Windows 8 interface.
2. What you will learn in this article
We will consider best programs, returning a convenient START menu and familiar desktop behavior. You can download them in the "" section. Let's go from simple to complex, and at the end we will consider unusual alternative options.
3. “My Start Button” - just START
Three themes are offered in the style of Windows 2000, XP, 7 and a choice of icons for the START button.

The START menu copies the design of younger operating systems, but since the program no longer has any settings, you cannot add or change the order of items.

The Programs menu contains standard desktop applications, and the Applications menu contains modern Windows 8.1 programs.
The “Windows” button on the keyboard calls up the program’s START menu. Right-clicking the START button brings up the program’s context menu, from which you can go to its settings.

The START menu interface looks neat and adapts well to the color themes of Windows 8.1.
This program is suitable for supporters of minimalism in the interface who have never bothered with customizing the START menu.
4. “Start Menu 8” – a few settings
The program is free and offers additional programs during installation, but you can refuse them by unchecking the appropriate boxes.

If NET Framework 3.5 is not installed on your computer, the installation program will prompt you to download and install it.

After this, you will need to restart the installation and uncheck the installation of additional programs again. The program itself is also downloaded from the Internet.

After installation, several browser windows will open with advertisements for other developer programs. Just close all windows.

The left column has shortcuts for taking screenshots and going to the Windows 8.1 START screen. There are also several advertising labels that can be easily removed. Windows 8.1 programs are found in a separate drop-down menu called Modern Applications.
Under the power control button, in addition to the usual actions, there is an “Auto power off” item.

This button opens a window in which you can configure the computer to shut down or restart after a certain time. You can also set the exact date and time, configure the computer to shut down or restart on a schedule.

This possibility is certainly interesting, but there is special programs and widgets that offer similar functionality.

The program settings allow you to set the START button icon, slightly change the design style and background transparency, font color and size, enable or disable certain menu items. It also supports downloading directly to the desktop and disabling hot corners in Windows 8.1.
The START menu interface is trying to match the color themes of Windows 8.1. Its colors look a little too bright for my liking, but you can adjust this with transparency or set your own color.
Among the shortcomings, we can note the lack of ability to assign keyboard shortcuts to various actions, which some power users love. But the program has the most necessary settings, is easy to learn and is suitable for novice users.
5. “Start8” – smooth and elegant
During installation, an additional program is offered, but you can refuse it by unchecking the corresponding box.

At the end of the installation, you are asked to enter a key, buy a key, or start using the demo version of the program for 30 days without any restrictions.

After this, you must enter your valid E-mail, to which you will receive a message with a link to activate the demo version.

Enter your E-mail and click “Continue”. Go to your email, open the letter and follow the link. Only after this can you continue installing the program. All this is done very quickly and easily
The START menu has a modern design and fits well into the Windows 8.1 interface.

In the left column there is a shortcut to go to the Windows 8.1 START screen and the familiar “All Programs” menu. Windows 8.1 applications are hidden in the “Modern UI” subfolder.
The “Windows” button on the keyboard brings up the program’s START menu. Right-clicking the START button brings up the program’s context menu, from which you can go to its settings and perform some other actions.

The program settings allow you to slightly change the design style, background color and transparency, the START button icon, enable or disable certain menu items, and configure some keyboard shortcuts. It also supports downloading directly to the desktop and disabling hot corners in Windows 8.1.
The START menu interface perfectly adapts to the color themes of Windows 8.1 and works very smoothly.
There are all the necessary settings, they are well grouped and have clear names, making the program easy for an inexperienced user to navigate. In any case, it's worth a try!
6. “StartIsBack+” – there is an alternative
The program is paid, but has a demo period of 30 days. After that, if you like it, you can purchase it or get it in another way
There are two versions of this program - separately for Windows 8 and Windows 8.1. The installation is offered to be performed only for the current user or for all users.

If someone else uses your computer and has their own account, then think about whether he needs this program and whether he can ruin your settings. After this, you are prompted to enable the computer to boot directly to the desktop. The checkbox is checked by default and in my opinion it is convenient.

In design, this program is very similar to the previous one. It fully reproduces the functionality of the Windows 7 START menu.

Windows 8.1 programs are located in a subfolder with the wonderful name “Apps on the Start Screen”
The “Windows” button on the keyboard brings up the program’s START menu. Right-clicking the START button brings up a small context menu of the program, from which you can only go to settings or open Explorer.

The settings window interface, in comparison with the previous program, looks somewhat clumsy, but has similar functionality.
Here you can set the behavior of the START menu, enable or disable certain menu items, change the START button icon, design style, background color and transparency, configure some keys and hot corners of Windows 8.1. There are also some options that are not available in the previous program.
The START menu adapts well to the color themes of Windows 8.1, but overall it is slightly inferior in design to the Start8 program.
It is advisable to try both, what if some of the unique functions of this program seem more convenient to you? Fortunately, the developer provides this opportunity, even without registering by email. And enterprising Internet users will help low-income citizens save a little
7. “Classic Shell” – choice of boom or a sea of settings
The program is free and is a package of several components. This is the START menu itself, an additional panel of the “Classic Explorer” explorer, a panel for Internet browser Explorer "Classic IE" and update service.

You can immediately uncheck “Classic IE”, since only the outdated version of the browser “Internet Explorer 9” is supported. We'll talk about the rest a little later. Initially, three design styles are offered: classic, two-column, Windows 7, and the ability to change the image of the START button.

The START menu has a modern design and fits well into the Windows 8.1 interface.

In the left column there is a shortcut to go to the Windows 8.1 START screen and the familiar “All Programs” menu. Windows 8.1 programs are located in the Applications subfolder.
The “Windows” button on the keyboard brings up the program’s START menu. Right-clicking the START button brings up the program’s context menu, from which you can go to its settings, open Explorer, or a folder with shortcuts for the current or all users to edit them.

On the first page of settings there is a button “Archive settings”, with which you can save the settings to a file, load them back, or reset all settings to default values.

Considering the number of program settings, such functionality will not be superfluous. This will allow you to quickly restore settings in case you reinstall the system or transfer them to another computer.
On the main settings tabs, you can reassign the actions of the most important keys, change some START menu options, disable loading directly to the desktop, select a different theme, icon size, adjust fonts, enable or disable certain menu items.
If you check the “Show all options” checkbox or click on the “More Start button options” link, additional tabs will appear.

On these tabs, you can fine-tune the START menu, search field, hot corners, context menu, and even the sound of certain actions.
The START menu interface adapts to the color themes of Windows 8.1.
Now a little about additional options. If during installation you did not uncheck the “Classic Explorer” component, then a panel with customizable buttons, a status bar with file information, and some other features that can be configured will appear in Explorer. Try them, you might like them.

To summarize, we can say that the quality of execution and abundance of settings will not leave the most demanding user indifferent. But you have to pay for everything, and on weak computers (for example, netbooks) slight slowdowns may occur.
8. “Finalbird” – create and manage files
A unique free program with very interesting functionality for real gourmets! Its main purpose is to improve file management, and the START menu is implemented as an additional option. However, it deserves your attention!
Installing the program is very simple and, in addition to the “Next” button, you only need to check the checkbox in the license agreement window.

The START menu is designed in a unique style and has slightly different functionality than the usual START menu in Windows 7 or XP. This is dictated by the connection to the file management concept implemented in this program.

In order to understand whether it is convenient or not, you need to use it for some time. Among the shortcomings, it can be noted that this menu is practically not customizable; you cannot even change its color.
When you select Original Menu, the Windows 8.1 START screen appears.

The “Windows” button on the keyboard brings up the program’s START menu. Right-clicking the START button brings up the program’s context menu, from which you can go to its settings or open the favorites folder to edit shortcuts, which we’ll talk about later.

Among the disadvantages, it can be noted that it does not support loading directly to the desktop and disabling active corners. Although the left active corner, where the START button is located, is still turned off and this, in principle, is enough. But what opportunities does this program offer in terms of file management!
The program adds a special pop-up menu that appears when you click on the mouse wheel or other user-defined key.

This menu can contain shortcuts to different folders, files and programs. They can also be accessed from the START menu and the taskbar, to which the program adds a Quick Launch toolbar.

But this is not the main feature yet! When saving or opening files in different programs, a panel appears that allows you to select the desired folder to save from a user-defined list. This is incredibly convenient, since you no longer need to trawl through the disk in search of the desired folder.

The same menu can be called up by clicking on the mouse wheel in any Explorer window. There are also advanced features when working with the popular Total Commander file manager.
It’s so convenient that I can’t imagine my life without “Finalbird”! Until this time, I was terribly irritated by working on new projects with a large number of files located in different folders. Because to open and save them, you had to crawl through the entire disk hundreds of times in order to find the desired folder. With this wonderful program, you can immediately open the desired folder in any program with one click of the mouse. All you have to do is add it to your Favorites once!
You can easily add any folder, file, or even program to your Favorites by right-clicking on them and selecting “+ add to Finalbird.”

All the shortcuts you added are located in the “My Documents\Finalbird” folder and they are very easy to edit there (add, delete, move, rename).
Another unique feature of the program is automatic backup of parameters on a schedule! This way you won't lose your settings in case of an accidental crash.

As for the START menu, if you don’t like it, no one is stopping you from disabling it and additionally installing one of the programs we reviewed.
9. “Start Menu X” – scalable menu
| Price | for free | Yes |
| Disabling hot corners | Yes |
| Menu themes | own |
| Grade appearance | 4 |
| Evaluating Settings | 4 |
| Peculiarities | scalable START menu, power timers |
| Flaws | no selection of items in the START menu |
The program has both a free and a paid version costing $10.

You are immediately prompted to skip the “Start Screen” upon startup.

When installing the free version, additional programs are offered, but you can refuse them by unchecking the corresponding box.

The START menu has a unique interface that allows you to adjust its size and position directly with the mouse. You can pin various folders and files to the menu as you wish, and folders are opened in the form of drop-down menus like in Windows XP, which may be more familiar to some.

There is computer power management (sleep, reboot, shutdown) with the ability to set the time when these events will occur.

If you click on the icon hourglass next to the required action, a power management manager window will appear, where you can set the time after which you want to shut down, restart the computer, or other action. You can also set the exact date and time.

This functionality is certainly interesting, but as we already said, it can be easily obtained using an additional program or desktop widget.
The Windows button on your keyboard brings up the Windows 8.1 START screen. Right-clicking the START button brings up the Windows 8.1 context menu, where you can access various computer settings, which in my opinion is convenient.

You can enter the program settings through the “Settings” button in the START menu.
On the first settings page, you can change the behavior of the Windows key and disable various hot corners.

On the next page, you can change the theme to a more scary one, set the width of the right column, and change the START button icon. There are also two unique options – “Scale” and “Manage virtual groups”.

Changing the scale of the Start menu makes all its elements and text larger or smaller, allowing users the flexibility to adjust it to their needs.
“Virtual groups” allow you to group programs by category (System, Graphics, Office, Games, Internet). But in the free version, their number is limited to five, which in principle may be enough to separate some groups of applications whose use predominates on your computer.

For example, if you have a lot of games, then they can all be placed in the “Games” group so that they do not interfere with program shortcuts. If you have a lot of programs for the Internet, graphics processing, video or music, then they can also be placed in the appropriate groups. And rarely used programs can be left in the general list or placed in a group such as “Office” or “Other”. This is what it looks like in the START menu.

Also in the settings you can set many hot keys for controlling the computer, change the icon of the START button and remove the labels for the “Power Management” and “Settings” buttons, which allows you to make the START menu much narrower.
This is what the START menu looks like without the labels next to the buttons.

The START menu interface adapts well to the color themes of Windows 8.1 and looks much better when selecting other themes.
I would also like to see the ability to turn on and off additional START menu items and change their order. But maybe I want too much from the free version...
10. “Windows 8 Start Menu” – favorite applications
The program is free and requires Internet access to install it. It is immediately suggested to use the START menu of this program as the default, which is logical.

The program adds a second START button to the taskbar and is not a completely conventional implementation of the START menu. On the one hand, this seems to be not entirely familiar, but if you look at it from a different angle, bending a little, the second button can be used as a pleasant addition, without infringing on the original concept of Windows 8.1. This will allow you to gradually get used to the new interface and master its functions.

The START menu interface is simple, unobtrusive and at the same time pleasant and neat. The main feature of the program is that it allows you to create a menu of favorite applications in the form of icons. Moreover, it can contain not only program shortcuts, but also links to system applications from the control panel.

Icons can be easily dragged with the mouse. You can place up to 25 icons on a tab. There are 5 tabs in total, which can be easily switched using special indicators at the bottom of the menu. This number of icons should satisfy many users.
In the settings, you can select one of the design themes (light or dark), if you wish, set your own background for the buttons, select sidebar items or disable it altogether, select an icon for the second START button, enable loading directly to the desktop and completely disable advertising
Disabling active corners is not supported, but if the START button is implemented as a second button, this does not particularly interfere.
The Windows button on your keyboard brings up the Windows 8.1 START screen. Right-clicking the second START button brings up the program’s context menu, from which you can go to its settings and check for updates.

And right-clicking the Windows 8.1 START button will bring up the usual context menu, with which you can configure various system parameters.

The color of the program buttons skillfully adapts to the color themes of Windows 8.1. In general, everything looks quite stylish.
The main disadvantage is the very limited set of settings. Therefore, this solution is suitable for those who do not need anything else from the START menu other than launching their favorite programs.
11. Which program to choose
If you only need a START button, then the “My Start Button” program will suffice.
If you want to get to the desktop immediately after booting your computer, disable inconvenient hot corners and at the same time have a simple interface with clear settings, pay attention to “Start Menu 8”.
The paid programs “Start8” and “StartIsBack+” have higher quality visual design and more advanced settings. Try each of them, dig into the settings and determine which one suits you best.
The Classic Shell program has the widest capabilities that can satisfy the demanding user. I recommend it to experienced users, as you can get a little lost in its settings. Also note that it is less suitable for weak computers (for example, netbooks).
Undoubtedly, the Finalbird program deserves high praise, providing additional convenience in working with files. It can be installed together with any simple program that recreates the START menu. And in combination with “Classic Shell” it will provide a high level of functionality that can satisfy any computer geek and all this is completely free!
An alternative option is the Start Menu X program, which has a scalable interface and drop-down menus in the style of Windows XP. And also the Windows 8 Start Menu program, which offers a simple, unobtrusive and at the same time stylish interface for launching your favorite applications.
12. Links
Hard drive Transcend StoreJet 25M3 1 TB
Hard drive A-Data Ultimate SU650 120GB
Transcend JetFlash 790 8Gb
The concept of the Windows 8 interface goes against what users saw in Windows 95, 98, 2000, XP, Windows 7 and other versions of the OS. The new “tiled” interface will, of course, find its supporters, but there will probably be many who will remain dissatisfied with the “improvements.” Over time, some Windows 8 users will come to terms with unusual cursor movements to turn off the computer and get used to hitting the “hot” corners of the screen the first time. But the majority will grumble dissatisfied until the last moment: “Why did they remove this button?” - referring to the number one button with which many people started working on the computer.
But it’s true: why was the button removed? It was possible to make it disabled and track how many users would exchange the native “Start” button for the “tags” of the new interface. According to Microsoft, the Start button is no longer needed because the entire screen can be one continuous menu. Maybe, according to science, this is true, but it will take a long time before people appreciate the advantages of the tiled interface, get used to its “conveniences” and want to use it. In the meantime, the demand for utilities for resuscitating the familiar system interface is quite high, so we went in search of a better replacement for the “lost” Start button.
Power 8 1.2
- Developer: Mikhail AgentMC Makarov, Andrey Khabalevsky
- Distribution: free
- Russian interface: yes
After installing Power 8, a Start button immediately appeared in the corner of the screen. True, it was different in appearance from the one we are used to seeing in Windows: the size of the new button is identical to the key for minimizing all windows, located in the lower right corner of the taskbar. If you are not satisfied with such “minimalism”, it’s okay - in the settings, as it turns out, the size of the button can be changed. Unlike many analogues, Power 8 allows you to block the start screen. Moreover, it is blocked only on the main monitor. If you use a multi-monitor configuration, the taskbar on the second desktop will still have a hot corner feature for calling up the tiled interface. If any errors are observed in the operation of the application, the button will display exclamation mark- it means that the program has detected problems in this PC configuration.
The Power 8 menu already contains commands to control rebooting and shutting down the PC. There are also some little things on the menu that make work more convenient. It is organized in such a way that many items have nested menus. For example, the user always has access to control panel items, commands from the Administration tool, and so on.

The alternative Start button menu has a search function - it works quickly, like the original Windows 7 interface element. In addition, search queries can be executed not only on the local disk, but also in popular search engines. In order for the search to open in the browser window, you must enter the key to use a particular search service before the word you are typing. For example, if you enter I'm 3dnews, Internet Explorer will launch with the Yandex results page for the 3dnews request. Power 8 can search Yandex, Wikipedia, Google, Bing and so on. Key parameters for online search can be viewed in the Power 8 settings.
⇡ ViStart 8 - starting with an apple
- Developer: Lee Soft
- Operating system: Windows 8
- Distribution: free
- Russian interface: no
The Start button menu that ViStart 8 creates is, at first glance, almost indistinguishable from the one we are used to in the previous one. Windows versions. However, if you look closely, you can see some differences. For example, application shortcuts from the ViStart 8 menu cannot be pulled out to the taskbar to pin it, and you can’t drag the shortcut onto a button the old fashioned way to pin it to the Start menu.

Search in the menu doesn't work very well either. in the best possible way- it searches only for desktop programs, ignoring applications for Windows 8 and Control Panel items. Key Win program intercepts, and when pressed, a menu appears. In the ViStart 8 settings, support for this key can be disabled.
It is very easy to change the appearance of the Start button by specifying a graphic template with a picture. The default program contains several design options, among which there is even the Apple logo - a bitten apple.
Basic program settings are called up from the context menu, which opens by clicking on the program shortcut in the notification area. At the same time, if you disable the display of this shortcut, you can rack your brain for a long time on how to open the settings window again. It turns out that everything is simple - commands to control the program should be found in the exit menu Windows operation. Why it was necessary to make an additional shortcut and place it in the notification area is not clear, just as it is not entirely clear why the item with ViStart 8 settings should be hidden in the shutdown menu.
⇡ Start 8 1.1
- Developer: StarDock
- Operating system: Windows 8
- Distribution: shareware
- Russian interface: no
Developed by the famous company StarDock, Start 8 is able to offer almost everything that a Windows 8 user yearning for the Start menu could dream of. The menu it adds is fully integrated into the system and supports searching and launching new applications for Windows 8, as well as desktop programs.

After starting Start 8, a window appears that allows you to customize the appearance and appearance of the Start menu. You can call it later if you want to change the previously set parameters. The first thing you are asked to choose is the style of the Start menu. Clicking the Start button can open a Windows 7-style menu or the Start menu Windows screen 8.

The appearance of the button itself can be very different: it can depict a flag or the Windows 8 logo. Also in the Start 8 arsenal is a whole set of button images familiar to users from older versions of Windows - from XP to Win7.

After you decide on the appearance of the button and menu, you can move on to its content. Start 8 may show recent menu open applications, highlight newly installed programs. You can also fully customize the links on the right side of the menu and determine what the default action will be assigned to the shutdown button.

It is very important that the contents of the Start menu are not limited only to desktop programs - you can also pin applications for Windows 8 to it. And the search from the menu, which Windows 7 users are so accustomed to, uses the capabilities of the new OS. It searches across all applications, settings and files.
When using Windows 8, pressing the Win key opens the Start screen. Start 8 can intercept this key so that when pressed it will open the Start menu. Moreover, it can also open if the user presses the Win key while in the new Windows 8 interface. The Windows 8 start menu can be opened by clicking on the “Start” button while simultaneously pressing the Ctrl key or by pressing the right Win key.
If hot corners bother you when working on your desktop, Start 8 can turn them off. The appearance of the pop-up start menu icon when moving the cursor to the lower left corner of the screen can also be disabled. Finally, perhaps one of the most requested features of this program is the ability to go to the desktop on boot, bypassing the start screen.
In general, despite the fact that you can find free programs With functionality like this, Start 8 is definitely worth a look. It is made very high quality and neatly, everything is “laid out on the shelves” in the interface, and it costs only 5 dollars.
⇡ Start Menu X 4.53
- Developer: OrdinarySoft
- Operating system: Windows 8
- Distribution: free
- Russian interface: yes
Start Menu X is a new version of one of the most famous Start Menu alternatives in Windows. The version of this program for Windows 7 was called Start Menu 7, and the earlier edition for Vista was called Vista Start Menu. With the release of Windows 8, the potential audience of the program will certainly increase - previously it was only those who were not satisfied with the standard menu, but now it is everyone who misses it.

Start Menu X offers seven different Start button designs, including images of popular characters from the game Angry Birds.
The menu itself is slightly different from the standard Start menu in Windows 7, but its advantage is that it is highly customizable. You can change the size of labels and labels, you can add buttons to the first level of the menu for quick access to commands to shut down, restart, put the computer into sleep mode, and more. As in the standard Windows 7 menu, there is a search for installed programs, files and folders. However, applications for Windows 8 are not displayed in the index.
One of the interesting features of Start Menu X is virtual groups. If you enable their use, five groups will appear at the top of the menu: “Graphics”, “Internet” and so on. The program will try to arrange installed applications independently, but you can also assign programs to different groups manually. True, you cannot create new groups - this opportunity is available only to those who wish to upgrade to the Pro version.

⇡ Classic Shell 3.6.2
- Developer:
- Operating system: Windows Vista, Windows 7, Windows 8
- Distribution: free
- Russian interface: yes
The Classic Shell program, like Start Menu X, was developed as an alternative standard menu"Start" previous versions Windows, but with the release of Windows 8 it took on a new life. It has a number of new features designed specifically for users new version systems. And a special section was even added to the settings, which is called Windows 8. However, it has nothing to do with the “Start” button - here you can configure the transition to the desktop (bypassing the start screen) at startup and disable “hot” Windows 8 corners.
There are three options for designing the Start button: Metro, Aero and Classic. You can also use any image of a suitable size. You can open the Start menu or Windows 8 start screen by pressing the Win key, pressing Shift+Win, clicking on the Start menu, or clicking while holding down the Shift key. Additionally, the Start menu or Start screen may appear when you hover over the button area.
The menu itself can be the same as it was in Windows XP or Windows 7. It configures the display of special elements in the area on the right: links to “My Computer”, to recent documents, to “Favorites”. The menu may also display a command to turn off the computer.


Start menu search from Classic Shell works fine. Using this search string, you can find not only installed desktop programs, but also control panel items, as well as applications for Windows 8.

⇡ Win8StartButton 1.0.0.5: this could be a button
- Developer: Deskmodder.de
- Operating system: Windows 8
- Distribution: free
- Russian interface: no
Habit is a terrible thing. For many who were dissatisfied with the missing Start button, the important thing is not that they lost convenient tool to launch applications. For some users, the Start button is something like a Feng Shui talisman: it stands in the corner of the screen - and let it stand, either for good luck, or for order. At least, this is exactly how the German developer who created the Win8StartButton utility should have reasoned. Its Start button doesn't open a familiar menu, but it does link to a tiled menu that appears when pressed. The new Windows 8 menu in this program has been redesigned so as not to occupy the entire screen. It turned out to be some kind of parody of the old menu, which, it seems to us, makes little sense.

The only plus is the convenient shutdown of the computer thanks to the shortcuts placed in this menu. The utility also responds to pressing the Win key.
It should be added that the program does not work very stably and sometimes mysteriously freezes, not responding to commands.
⇡ StartMenu8 2.0 Beta
- Developer: IObit
- Operating system: Windows 8
- Distribution: free
- Russian interface: no
Externally, StartMenu8 looks pretty good, the standard icon fits well into the general interface of Windows 8, and the menu looks classic, without unnecessary decorations. However, other than this, StartMenu8 has nothing special to boast about. The capabilities of this utility are very modest. The program can individually disable the “hot corners” of the screen, as well as block pop-up sidebar with new system controls. In the settings, you can set the start screen to automatically skip, which appears to the user after Windows startup 8.

The utility responds to pressing the Win key, but the process of drawing the menu itself is imperfect and sometimes lags. The built-in search is also limited - it is performed only on items that are listed in the menu.
The button design can be changed - to one of the alternative ones included in StartMenu8, or to a custom one. Instructions for developing a button design can be found on the official forum of the program.
⇡ Wentutu Windows8 Start Menu - it couldn’t be simpler
- Developer: Wentutu.com
- Operating system: Windows 8
- Distribution: free
- Russian interface: no
The previous utility had a minimum of settings, but this one has none at all. Its only advantage is that it is free. The menu is standard, the search works, as in the case of StartMenu8, with restrictions. The only difference is the button interface, which, however, can be changed to another standard means program is impossible.

Windows8 Start Menu items cannot be organized; you can only pin shortcuts to individual applications to the main level of the Start menu. The start screen is not blocked, and the utility itself takes longer to launch similar programs this review.
⇡ Convenient Start Menu 1.73 - a program with a “convenient” name
- Developer: ChemTable Software
- Operating system: Windows 7, 8
- Distribution: free
- Russian interface: yes
The features of the next utility were influenced by the fact that this program was created long before the advent of Windows 8. Its name speaks for itself - “Easy Start Menu”. Initially, this program was positioned as an alternative to the standard menu, and with the release of an OS version without a Start button, its value increased. The program does not have some of the shortcomings of the standard menu, and in this we see its main advantage over similar “clones”.

The utility works very quickly and stably, so it may well deserve a good recommendation. True, the principle of creating a menu in this application is quite specific - it differs from what we see in other “Start” button substitutes. In this case, programs are grouped into categories, and this happens automatically. Applications such as Opera, Internet Explorer, Chrome are placed in a directory called “Internet”, popular players are placed in the “Music and Video” folder, and so on. The program also has the ability to manually sort applications - you can manage categories, create new ones and edit existing ones. This sorting principle makes it possible to work with a small menu.

Another feature of the utility is to control the scale of the displayed list. This small detail in practice turns out to be a very convenient function, especially on high-resolution screens when the inscriptions become small and difficult to read.
The creators of the utility forgot to make adjustments to the interface, so in Windows 8 the application is terminated using the “Return to standard Start menu” command. In a sense, this is logical - after all, there is nothing to return to, and the program ends its work.
⇡ Spesoft Free Windows 8 Start Menu
- Developer: Spesoft
- Operating system: Windows 8
- Distribution: free
- Russian interface: no
One of the problems that hinders many developers is the lack of imagination, which does not allow them to come up with an original interface for their program or at least give it an unusual name. Before us is another Windows 8 Start Menu, this time from Spesoft.

The Start button menu is drawn very slowly - smoothly and beautifully, with a transparent effect. The Start screen shortcut is not blocked, so pressing the Win key or accidentally clicking next to the Start button launches the standard Windows 8 tiled interface.
Windows 8 Start Menu from Spesoft uses its menu to control shutdown and reboot commands. If you click on the “Shutdown” button in the program menu, a menu for the visually impaired will appear on the screen, consisting of huge buttons - “Reboot”, “Sleep mode”, “Change user” and so on. Despite the comical size of these elements, this shutdown window interface is very convenient. In such a window, even a very tired user will not miss the desired button.

Once again we have to admit that the search option is implemented with a limited scanning area - there is no search for “tiled” applications, “Control Panel” items, and so on.
Judging by the commands in the program's context menu, any Start menu shortcut can be pinned to it or placed on the taskbar. However, the “pin to taskbar” command did not work for us, which is not in favor of the stable operation of the utility.
⇡ Conclusion
Here’s a paradox: they say that you get used to good things quickly. But for some reason, users still can’t get used to the “good” Windows 8 interface and are looking for ways to return it to “the way it was.” This begs the question: maybe the developers shouldn’t have had a new operating system cut from the shoulder? Perhaps it was necessary to gradually bring to mind the need for a new interface - in the eighth version it was possible to leave the button next to the “tiled” interface, and next time, perhaps, remove it altogether. Then, you see, there would be fewer of those who are dissatisfied with the innovations.
It is impossible to enter the same water twice. Despite the fact that many of the utilities presented in this review allow you to compensate for the missing Start button, none of them is completely perfect, they all have some shortcomings - some are large, some are minor . Well, maybe it’s for the best that there is no ideal alternative. Windows is changing, and if you don't keep up with all the changes, you may one day be horrified to discover that you have no idea how to turn off your new PC. But, as one popular movie character said, “I hope it doesn’t come to that.”
At the request of workers and for those who do not like the fact that in Windows 8 the developers abandoned the Start menu we were familiar with in Windows 98, this article was written. Still, Windows 8 has become extensive and can be seen not only in PCs, netbooks and laptops, but also in tablets and all-in-one PCs. And since they provide touch input, such a Start menu would only complicate the work (IMHO). It was simply replaced with the new Metro interface. In this article, I will look at ways to return the Start menu to Windows 8, and also, “sweet” - how to return the toolbar =)
Here's what Microsoft senior program manager Chaitanya Sareen said about it - Data collected through the program Customer Experience Improvement Program allowed the company to conclude that the use of the Start menu has been steadily declining. Users no longer open Start to launch a program - they pin everything at the bottom to the bottom bar and quickly get to everything else through search. "We're on a path to opening up a whole new set of use cases," Sarin added, describing the Metro screen in Windows 8.
Still, standard means cannot be used here; you need to resort to the help of utilities. In this case, I will only consider 4, but they are worthwhile.
And although I lied a little - you can return it using standard methods without using Start menu programs, but only if you have the first version Windows 8 Developer Preview(Windows 8 Preview), but this can no longer be done in later versions of the operating system because Metro is now included in Explorer.exe.
So, in the Developer Preview Metro version, it was possible to remove the Metro interface only by deleting the shsxs.dll file, or rather, disabling it. Now I will describe how to do this.
1 - Launch the Run utility by pressing the key combination WIN+R.
We agree to a warning from Account Control

2 - Then open the editor by typing regedit in the field Open and pressing the Enter key.

3 - Go to the registry branch HKEY_CURRENT_USER\Software\Microsoft\Windows\CurrentVersion\Explorer and double-click on Explorer.

4 - In the right panel of the registry editor, find the item RPEnabled, right-click on it and select the Modify... item from the menu.

If this item is not there, then look under the spoiler.
Well, of course - if it doesn’t exist, then you need to create it

Then you need to change it

Specify the value 0 and Click OK

Go to point 6
5 - In the dialog box that opens, change the field Value Data from 1 to 0 and press the button OK to save changes.

6 - Reboot the PC and after this the Start menu in Windows 8 should change to classic.

In order to return the Start menu to the previous Metro style, you need to perform the same operation, but in step 5 return the value 1 in the dialog box.
Well, if you don’t have this version of Windows 8, but want to return the familiar classic Start menu, then let’s look at ways using utilities.
By the way, a well-known computer world observer, Paul Tarrott, expressed the opinion that Microsoft has a negative attitude towards the fact that some applications artificially return the Start button to Windows 8. But this does not bother us
1)
Installing the classic Start menu using the ViStart utility
This app was originally designed for those who wanted to add a Windows 7-style Start button to Windows XP, and now it works on Windows 8.
Please note that during installation ViStart will prompt you to change in your browser search engine, home page and wants to install various advertising modules from Yandex. I recommend refusing this by unchecking all three boxes.


At the next stage, ViStart will again offer to install some third-party software (RegClean) - we refuse by clicking on the button Decline

Once the installation is complete, you will see the Start button return to the taskbar.


Clicking on it will open the familiar Start menu. The menu even displays your most frequently used programs. But there is one nuance - it has not yet been rksified. To do it in Russian, go to the folder with the program and run Language Changer and select Russian:

Restart the program and the language should change to Russian

Another nice bonus of ViStart is that pressing the Windows button on your keyboard opens the Start menu rather than the Metro-style Start screen. However, the Start screen can still be opened by moving the cursor to the bottom left corner of the screen or through the Charm bar that appears when you hover the cursor at the top or bottom right corners of the screen.
.
2)
Installing the classic Start menu using the Start8 utility

The utility has an interface and design that most closely matches the Start button - it feels as if this button never went away, and only needed to be activated. After installing the utility, a button appears in its usual place, completely repeating the functionality of the Start button from Windows 7, only adapted to the design of Windows 8. To get to the settings, you need to right-click on the icon and select the appropriate item in the menu that appears. Commands are also available by right click Execute And Shutdown.

In the settings you can specify one of two menu design styles, you can disable/enable its transparency, and set an icon.

Stardock Start8 provides the opportunity full customization all Start menu options:
- You can choose large or small icon size
- Allow display of recently used applications
- Highlighting installed programs
- Display various shortcuts indicating user data (Audio, Video, Documents, Downloads, Images, Games, Favorites, and many others)
- Define what action the power button should perform (shutdown, exit, change user, lock, reboot, hibernate, sleep).

You can set the behavior of the button - open the standard Windows 8 start screen or the Start menu. You can combine these functions, for example, by pressing a button, open a menu, and by pressing Ctrl + button open the Windows 8 start screen.
Stardock Start8 also allows you to manage new interface functions, disabling them if you do not use them (disable interactive screen corners and the charm bar, both all and each function separately). Well, in addition to everything, the utility can determine the behavior of active areas when working in different interfaces. For example, when working in full screen mode tablet computer You can leave all Windows 8 features and disable them when you switch to desktop mode.

Well, for the most ardent enemies of the new Windows 8 interface, there are settings that regulate the display of applications running in full-screen Modern UI mode - you can hide their icons from the menu, and also immediately go to the desktop when the system boots.
Thus, Stardock Start8 is one of the most convenient programs that returns the full functionality of the Start button in Windows 8, and allows you to flexibly manage new interface functions, including disabling them. Naturally, Stardock Start8 only works on Windows 8 (all versions except Windows RT).
3)
Installing the classic Start menu using the Classic Shell utility
This program can install not only the classic Start menu, but also the one that was in Windows XP and Windows 7.

After installation, the program starts automatically, completely replacing the menu in its best “old” form, more familiar to the Windows interface. This replacement may be useful for owners of netbooks, whose screen sizes and resolutions are traditionally smaller than those of laptops and desktops. Also, the classic menu can save some resources on not very powerful computers. Well, the most important advantage of the program is that it satisfies the needs of accountant aunts who want everything to be as before, period!
In addition to changing the appearance of the main menu, Classic Shell also includes the classic look of the Explorer toolbar,

as well as a status line.

The last step is to run the program in automatic mode.
Right-click on the "Start" button and select "Run at startup".
After restarting the computer and going to the desktop, the "Start" button is in its usual place.

That's it. I think we have sorted out this issue. Well, now - sweetie
Create a Toolbar with programs on the taskbar
Not everyone knows this, but it turns out that in Windows you can create a toolbar with the contents of the folder with installed programs Those. we can create a pseudo start menu without installing third party software.
So let's get started. Right-click on the taskbar, in the context menu that opens, move the mouse cursor to the item Toolbars(Panels) and then select New toolbar(Create toolbar).

Copy and paste the following line into the address bar in the Choose a folder window:
%ProgramData%\Microsoft\Windows\Start Menu\Programs

And when you press the button Select Folder(Select folder), you will see a menu on the taskbar Programs(Programs).

If you want to move the new menu to a different location on the taskbar, simply right-click on the taskbar and uncheck Lock the taskbar, and then drag the mouse cursor to the desired location on the taskbar.
Windows 8, released at the end of 2012, seriously hit the stereotypes of users who, over the years of using the system, had become accustomed to the traditional Start menu. This was the main tool for navigating the system for most. The Start menu, many versions of the system in a row - up to the seventh inclusive - modestly huddled in the lower left corner of the desktop, always ready for use by the user.
And in the eighth version of the system it disappeared, and the Windows button threw the user to the still alien start screen of the Metro interface.
Metro interface Windows 8
Despite the fact that to solve this problem, third-party software developers immediately created a lot of offers - both free and paid with additional functionality, and to return the traditional Start menu, what was required was to install one or another, as a rule, lightweight program, Microsoft still received a huge portion of negative reviews for such a reckless step.
But the software giant was in no hurry to correct the situation, and in the evolutionary continuation of Windows 8 – in version 8.1, released about a year later – the “Start” button still sent the user to the Metro start screen. True, for the Windows 8.1 Start button, an additional context menu was implemented with the ability quick opening current sections of the system and regular services.

Context menu in Windows 8
Microsoft took decisive steps towards resentful users yearning for a natural return to the Start menu relatively recently by introducing the world to a preview version of Windows 10, the successor to Windows 8.1. B returns. Its traditional organization is complemented by the presence of Metro application tiles, which can be removed if desired. Deprived of the Metro interface tiles, the Start menu will take on a familiar look, familiar to many from the Windows 7 system.
You don't have to wait until Windows 10 officially launches to experience an improved Start menu. A very interesting implementation of it can be implemented in Windows 8.1 using the Start Menu 8 program from the developer IObit Software.

The program can not only implement the traditional Windows 7-style Start menu, but can also launch the Metro start screen as a pop-up panel directly on the desktop. At the same time, the Start menu can be flexibly customized to suit your preferences. Let's take a closer look at the capabilities of Start Menu 8.
Download the Start Menu 8 program installer from the developer’s official website: Download Start Menu 8 for free

After a simple installation on the “Start” button, we will see that you can now call up two context menus. One is, as before, a system one, it appears when you click the right mouse button at the very extreme point of the lower left corner of the button image. And the other is the Start Menu 8 program's context menu, which appears when you click in the center of the Start button. In this context menu, select “Settings”.

"Settings"
The program's settings will open in the first active tab, where you can choose the Start menu style. There are two styles to choose from - the Start menu, as it was in Windows 7, and the Windows 8.1 Metro start screen, which can appear directly on the desktop as a pop-up panel. Let's choose the Windows 7 style.

Windows 7 style
When you click the “Start” button, you will see the usual menu, only with a couple of additional options. Additional Start menu options allow you to switch to the Windows 8.1 Metro start screen. Metro applications installed on your computer are also visible in a separate list.

Let's select a different Start menu style in the Start Menu 8 program settings - the same Windows 8 style that will transfer the Metro start screen to the desktop. Now we press the “Start” button and see all the beauties of the Metro interface (see below), which harmoniously fits into the traditional desktop system. By the way, in order for the Metro start screen to become transparent, you need to open the side ribbon menu while on it, select “Options”, then “Personalization”, then – the tile with the desktop background.

In the settings of the Start Menu 8 program, you can customize the Windows 8 style by setting the size of the Start screen window. This is what the high panel style will look like.

High panel style
And this is how the small window selected in the settings will appear. The low but wide start screen window will look good on monitor screens with an aspect ratio of 16:9.

Wide start screen window
The subtleties of the Start button can be assigned in the tab general parameters program settings. The Start button settings tab will offer a choice of several images of the Start button itself. The Menu settings tab will allow you to choose which sections of the Start menu will not appear and which will.

Settings tab “Digger Start”
Fonts, icons, background, number of programs in the Start menu list and other details are configured in the User Interface settings tab.

User Interface Settings
Simple, clear, convenient, relevant, beautiful - that’s what can generally be said about the Start Menu 8 program. Having pinned the “live” tiles of Metro applications with real-time data display at the very beginning of the start screen, check incoming messages on the social network or watch You can change the weather in one click without leaving your desktop. Read also the great review.
Screenshot on the main page:Start Menu using Start Menu 8
"Start Menu 8 brings back the familiar system you were used to navigating with Windows 7. The Windows 8 interface (called Metro) does not have a Start button, it has been replaced with the tiled menu used on Windows phones and tablets "
User Reviews
“Even though I’m not a beginner, when I launched Win 8 for the first time, I was completely at a loss, and the help of Start Menu 8 came in very handy; the program saves me time and allows me not to change my habits too much. In addition, once I had a small problem that I couldn't solve myself, so I wrote to IObit support without much hope... I was wrong... They responded quickly and helped me with all my questions right away. I've become an even bigger fan since then! IObit, looking forward to their next product."
User Reviews
"As a technology consultant and application developer, I rely heavily on virtualization software. I like to create new virtual machines for each of my projects. This way I can keep everything organized and install only the tools needed for a given project. Because I don't love the Metro screen in Windows 8, I use apps to replace the Start menu to make it look the same as in Windows 7. Over the past few years I have tried several different programs, both paid and free. Sometimes they work well. , sometimes not. Since I started using Start Menu 8, I have had NO problems with the Start Menu. Start Menu 8 is a perfect implementation of a great idea and is very easy to use and configure."