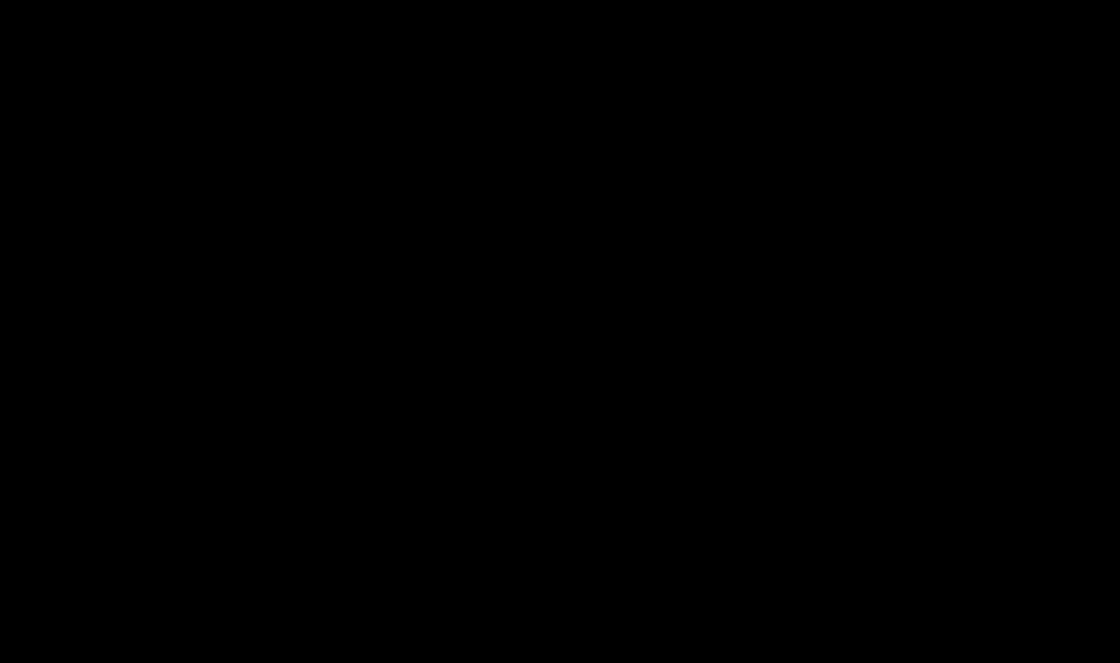There are times when you need to distribute the Internet via Wi-Fi to other laptops, tablets or smartphones using a Windows 10 laptop. For this purpose, the top ten has created a special virtual WiFi technology. Thanks to this technology, a virtual Wi-Fi adapter is created, with which you can set up a personal Wi-Fi network for distributing the Internet.
In this material we will take a detailed look at the work Virtual WiFi in Windows 10, and also get acquainted with the utility MyPublicWiFi, which performs the same actions in the windowed interface.
Despite the fact that all the examples in the article were made in OS version 10, you can use the same methods to distribute WiFi in other Windows.
Checking the compatibility of a wireless network Wi-Fi card with virtual WiFi
First of all, we should check the compatibility of our network adapter with the “Virtual Wi-Fi” development. To do this, open the console with administrator rights. In Windows 10, this can be done by right-clicking on the menu shortcut " Start».
Then select the item “ Command Line (Administrator)" In the open console, type the control line netsh wlan show drivers

If there is a clause “ Hosted network support: yes" in the console, be aware that your wireless network card has support for "Virtual WiFi". Presence " Hosted network support: no" means that it is impossible to create a virtual network for distributing the Internet.
In many cases, if when checking your network adapter does not support “Virtual Wi-Fi”, then the problem can be solved by by updating the driver your network card. You can find the latest drivers on the wireless card manufacturer's website or on your laptop's website. In the example considered, the adapter is used Realtek RTL8188CE, who has there is support this technology.
Creating a virtual mesh in Windows 10
First thing we do is initiate wireless network. To do this, in ten, in the console (must be in administrator mode), type the control line netsh wlan set hostednetwork mode=allow ssid=test_grid key=GS6-C3_4zSmtug07uk3Y Here under the value test_grid is understood as the name of our network, and GS6-C3_4zSmtug07uk3Y stands for set password. As you can see, the password is quite complex and is 116 bits long. This complex password is used to ensure that your network is secure.

Now we just have to put the grid into operation. For this purpose, enter the following command into the console: netsh wlan start hostednetwork This line will make your network active and will allow other Wi-Fi computers to connect to it.

The final step will be enable sharing adapter to which Internet connected.
Pay attention! It is very important to open general access ONLY in the settings of the adapter through which your computer is connected to the Internet. Do not change the access settings on the newly created wireless connection.
To do this, go to Network Connections. This can be quickly done in the program " Execute» command « ncpa.cpl" After that, find the adapter connected to the Internet and go to its properties. Go to the " Access» and check the boxes as shown in the figure below.

If you want disable network, then enter the command netsh wlan stop hostednetwork in the console, after which the network will stop functioning.
You can view the network parameters in order to configure it later using the following commands:
- The command that will output all characteristics your network: netsh wlan show settings
- The command that will display security properties Wi-Fi networks. With its help you can also find out the password you created for it: netsh wlan show hostednetwork setting=security
We share access to the World Wide Web on a laptop using the MyPublicWiFi utility
You can download this utility from its official website www.mypublicwifi.com/publicwifi/en/index.html. According to the developers, it is fully compatible with Windows 10. After downloading MyPublicWiFi run the installer.

The installer will prompt you to click the Next button, which we will click to go to the next window.

In this window you can select the installation location MyPublicWiFi. After selecting the location, also click the Next button.

In the window that appears, check the box “ Create a desktop icon"to create a shortcut on the Desktop and click Next. In the next window, click the Install button, which will start the installation process. In the final window, the installer will ask you to restart your computer. This is necessary for the further launch of our utility.

After reboot let's run the utility using a shortcut on the Desktop to configure it. Now let's enter our settings network name And complex password, and also select the adapter from which the Internet will be distributed.

To launch our virtual network, click the button Setup and Start Hotspot. After this action, the program will make settings and launch the virtual network. To disable the virtual network, you must click Stop Hotspot.

On the second tab " Clients» You can view the connected devices to your access point. I would also like to note that thanks to the enabled checkbox “ Enable Internet Sharing"we do not need to manually enable the Internet for a network adapter that has direct connection to the Internet.
As can be seen from the example, using MyPublicWiFi It is much easier to create a virtual Wi-Fi network, in contrast to the “Virtual WiFi” technology.
Let's sum it up
In this material, we used an example to look at the development of “ Virtual WiFi» in Windows 10, and also got acquainted with the utility in detail MyPublicWiFi. Most of all utility MyPublicWiFi suitable for beginners, as it allows you to set up an access point in a few minutes without using the command line. Essentially MyPublicWiFi is a window add-on for “Virtual WiFi” and is absolutely free.
Our material will be especially useful in situations where you are out of town, and there is only one 3G modem and you need to distribute the Internet through it to several laptops. This information will also be useful if your new office does not have the Internet, and you only have a laptop with a 3G modem and a dozen nettops to which you need to distribute the Internet. We hope our article will help you create your own virtual access point and allow you to solve your Internet problem.
Video on the topic
 In this issue we will try to figure out how to enable Wi-Fi in Windows 10 if there is no Wi-Fi button. Where can I look for wireless network settings to turn on Wi-Fi and why does this problem occur? I’ll tell you about the error “We couldn’t find wireless devices on this computer” in Windows 10.
In this issue we will try to figure out how to enable Wi-Fi in Windows 10 if there is no Wi-Fi button. Where can I look for wireless network settings to turn on Wi-Fi and why does this problem occur? I’ll tell you about the error “We couldn’t find wireless devices on this computer” in Windows 10. I’ll say right away that when you cannot find “Wi-Fi” on your laptop (there is no power button, there is no item in the settings, etc.), then most likely you simply do not have the Wi-Fi driver installed, you do not have a Wi-Fi receiver, or it is turned off.
Let's look into everything in detail.
So the crux of the problem:
The whole problem is that we can't connect to Wi-Fi networks on Windows 10. I have already written a detailed article on connecting to Wi-Fi. But, when we open the connection management window, there is simply no control button for the Wi-Fi adapter.


If we go to the settings, to the network parameters, we also won’t find the “Wi-Fi” item there. And on the tab Airplane mode we will see the error highlighted.


This problem could mean that:
- Your computer simply does not physically have a Wi-Fi receiver. If you have a laptop, then it should have a built-in wireless adapter. On your computer, you can use an external Wi-Fi receiver. If you are absolutely sure that your computer has Wi-Fi (you have used it before Windows installations 10, looked at the specifications, connected external receiver etc.), then you need to check other reasons.
- The driver for the Wi-Fi adapter is not installed. In some article I already wrote that Windows 10 itself installs the driver for wireless adapters. But not always. And these drivers do not always work as they should. Therefore, the most common reason for such problems with Wi-Fi in Windows 10 is the lack of a wireless adapter driver, or an inappropriate driver.
- Well, it may be that the “Wireless Network” adapter is simply disabled.
One small nuance. If you have an “airplane” icon on your notification panel instead of the Internet icon, then simply turn off this mode by clicking on the icon itself and turning off the “Airplane” mode.
Let's check and fix it.
No Wi-Fi on a Windows 10 laptop: problem solving
Let's first check if the adapter is turned on "Wireless network", and if you don’t have this adapter at all, then we’ll make sure that the problem is in the driver, or in the absence of this adapter in your computer.
Right click on internet connection icon in the notification bar, and open Network Control Center and shared access. In the new window, select Changing adapter settings.


If you see an adapter there "Wireless network"(or something like that) and it's disabled, then right-click on it, and select Turn on. After this, Wi-Fi should appear on your laptop and you can connect to the wireless network.


If there is no “Wireless Network” adapter at all, then, as I already said, your computer most likely does not have a Wi-Fi driver installed. Or it is installed, but does not work stably.
Driver problems Wi-Fi adapter on Windows 10
We need to go to the device manager and see what's there. Is there a wireless adapter and how does it work? To do this, click on the menu Start and select Options.

Instructions for creating a virtual wireless network with Internet access without WI-FI router using Windows 10 on a laptop or computer. In this article, we will learn how to distribute Wi-Fi from a laptop or computer on Windows 10, and check whether this can be done on the device. We will solve the problems of distributing Wi-Fi from a laptop and offer 3 ways to create a wireless network with Internet access: Hot-Spot, through the console and using special programs. You will need a laptop connected to the Internet via WiFi, local network cable or via 4g | 3g modem capable of distributing the Internet. Let's connect an Android and IOS phone to the Internet via Wi-Fi
To distribute Wi-Fi, the wireless network card must be compatible with virtual WiFi; this is easy to check. We launch the command Windows string and run the command:
netsh wlan show drivers

The instruction picture shows the procedure:
- open the program search;
- write the command “cmd” in the search - without quotes;
- open the command line that appears;
- insert the command “netsh wlan show drivers” - without quotes;
- We are looking for the specified line.
IN command line Information about Wi-Fi will appear, look at the types of radio modules. We find the line: “Support for a hosted network,” if the answer is “yes,” then move on to the next point. If not, update the Wi-Fi adapter drivers from the official website and repeat the check again. As an alternative, use driver rollback to the previous version.
We distribute Wi-Fi using a special program Windows 10 Hot-Spot
WITH Windows update 10 to version 1607 Microsoft added a new program that makes WiFi distribution easier - Mobile Hot Spot. The principle of operation is to distribute the Internet via a wireless radio channel of a laptop or USB modem (in the case of 4g modems). Turn on the mobile hotspot:

- Right-click on the Internet icon;
- open “network and internet settings”;
- In the left menu, select “mobile hotspot”.
On the hotspot screen we perform 4 actions and enjoy the result:

- Turn the slider to the “ON” position;
- select an active connection through which we receive the Internet (if we distribute the Internet) and other devices will use the virtual network;
- change the network name if desired;
- If desired, change the password for accessing the virtual network.
The distribution setup is completed, we connect other devices to the Internet, distributed by a laptop or PC. If it doesn’t work out, then at the end of the article there will be a block of solutions to common problems.
How to distribute Wi-Fi via the command line
The good old way that turns a teapot into a computer guru in the eyes of others. Open the command line as shown at the beginning of the article, when we checked the connectivity. A caveat is that you should run the command line with administrator rights. After launch, enter the command:
netsh wlan set hostednetwork mode=allow ssid=okwifi=okwificom
okwifi - the name of the created wireless network, change it to your taste. okwificom - access password (security key), also change to a secure password.
Immediately enter the command:
netsh wlan start hostednetwork
After executing the command “netsh wlan start hostednetwork”, other wireless devices in the access area will see new network and are able to connect to it using specified password. But to access the Internet you will need to do one more action. Login to " Network connections" Right-click on the connection that is used to access the Internet, inside the context menu, click on the “properties” item, go to the “Access” tab. Check the box next to “Allow other network users to use the Internet connection” and save the changes. The virtual network is ready and is distributing the Internet.
You can disable virtual network distribution with the command:
netsh wlan stop hostednetwork
Control commands on the command line and files for managing distribution
To control Wi-Fi distribution, you do not need to constantly run scripts on the command line. Commands are written to. bat file. There are three commands to control distribution.
- netsh wlan start hostednetwork - starts a virtual network, if access to the Internet is open, then it is available to other devices;
- netsh wlan stop hostednetwork - stops the virtual network, Wi-Fi distribution stops;
- netsh wlan set hostednetwork mode=allow ssid=»okwifi. com" key="okwificom" keyUsage=persistent - change the network name and | or password
To create batch files, create. txt file with a custom name, change the extension from. txt on. bat, change the file (right click on the file - change) and enter the command from the top examples there. Thus, one to three files are created with names, for example: wifi-on, wifi-off, wifi-change.
Automatically starts Internet distribution via Wi-Fi when Windows 10 (XP, 7, 8, Vista) starts.
When tasked with distributing the Internet via Wi-Fi automatically when booting Windows 10 create. bat file with the command “netsh wlan start hostednetwork” (in our example - wifi-on. bat), place the file in a convenient place and create a shortcut. Add a shortcut to Windows 10 autorun. If you are using an account without administrator rights, then change the file permissions with the administrator account.
Distributing WIFI from a laptop with other programs
If you cannot update Windows 10 to version 1607 and older, and you cannot master the command line, use special programs for distributing WiFi. Some can be downloaded for free, others will have to be paid for. Here's the top best programs for distribution on Windows 10:
- Free and Russified programs: Virtual Router Plus;
- free programs without Russian language support: MyHotSspot, MyPublicWIFI;
- paid program without Russian language support: Connectify HotSpot 2016
These programs work both on Windows 10 and other Windows operating systems: XP, 7, Vista, 8 and have a clear interface.
Errors and problems distributing Internet via WiFi
When WiFi distribution on a laptop or PC does not work, even though the settings are made correctly. We will not look for reasons, but we will divide the errors into those related to virtual network distribution, connecting devices and access to the Internet and find solutions to these problems. The first action will be to restart the PC, since not all changes take effect when saving and make sure that the command line starts with account administrator. Log in as an administrator and try to distribute WiFi with full access.
Try disabling Wi-Fi sharing, disabling the Internet connection with shared access, and first enable Wi-Fi through the command line, and then activate the Internet connection.
If, after starting Wi-Fi distribution from a laptop, a new wireless connection, then right-click to bring up the menu and go to information. Check the IPv4 address and subnet mask.
Problems with creating a virtual network.
A common problem is that they forgot to check whether distributions are possible, and Wi-Fi is simply turned off. Turn on the module, update the laptop drivers, make sure Wi-Fi is working and try again.
Error in Windows 10: "The hosted network could not start"
The reason is that the virtual adapter is not working correctly or the adapter is completely disabled. To fix the error, go to the “device manager”, go to the view tab and check the “show hidden devices” checkbox. On the " network adapters» looking for “Microsoft Hosted Network Virtual Adapter” or “Virtual Hosted Network Adapter (Microsoft)”.
Right-click to open the context menu and launch the adapter. Run the request again on the command line: “netsh wlan start hostednetwork”. The error should be resolved. When the adapter is not in Device Manager, update the drivers on Windows 10.
Error: "This internet connection cannot be shared because there is no mobile network connection"
Occurs when using 3G and 4G modems. If the Internet on the distributed laptop is working properly, restart the computer. This should help. The fact is that 3G and 4G modems are often controlled by third-party software and the parameters are not synchronized until rebooted.
Problems connecting to a virtual network
Firewall and antivirus blocks the laptop from sharing access to other devices. Disable programs and try connecting to the network. If this is the problem, add the network to safe.
An incorrect password is entered. Make sure that you are trying to connect to the network with the password you specified on the command line: when you run our file, the network name is okwifi. com and the password is okwificom.
If devices do not connect to a running Wi-Fi network and the password is correct, make sure that no programs on the connected devices are blocking the connection.
Problems with Internet distribution via a virtual network
If there is no Internet on the connected devices, make sure that the Internet is connected to the laptop or PC from which the distribution is taking place.
Make sure to allow other devices to use the Internet connection as shown above (connection sharing). Check if the connection you are using to connect to the Internet is shared.
As in the problem with connecting to the Internet distribution, receiving data is blocked by an antivirus, firewall, or firewall. Temporarily disable blocking programs and try connecting to the Internet again.
Possibly disabled Windows service 10 “Internet Connection Sharing”. Enable the service.
Problems with hotspot on Windows 10
Error in Windows 10: “Unable to configure mobile hotspot. Turn on Wi-Fi"
The error is similar to the one in the item “The hosted network could not be started.” Engage Microsoft Wi-Fi Direct Virtual Adapter" if the adapter is disabled as described above. Update the driver to the latest version.
Error: "The mobile hotspot could not be set up because the computer does not have an Ethernet, Wi-Fi, or cellular network connection"
This problem occurs in two cases, the first is trivial. The laptop is indeed not connected to the Internet. The second is more complicated and appears on PPPoE connections. In the first case, the solution is simple, connect your computer to the Internet, in the second it is a little more complicated. This problem has not been fixed by Microsoft, but we will use workarounds. Create local connection With using a VPN and share access. A mobile hotspot will appear.
“Mobile Hotspot” is an excellent application for distributing the Internet via Wi-Fi on Windows 10, but if the program does not work and cannot be repaired, use creating an access point via the command line.
After Internet distribution via Wi-Fi on Windows 10 is configured, connect your IOS or Android phone to the network. I will be glad to receive feedback, corrections and additions in the comments. Let's make Win 10 easy to learn for everyone!
Looking for a way to convert your HP, Asus, Lenovo, Acer, Samsung or Toshiba laptop into wifi router(wireless router)?
If you have several PCs, including Android devices and only one cable or modem Internet, you can set up wifi distribution on a laptop with Windows 10, that is, convert the laptop into a wireless router.
Before we talk about the process of how to distribute wifi internet on a laptop with Windows 10, it is important to know the requirements.
Modern laptops are all capable of distributing Wi-Fi Internet, but those bought 10 years ago may not be able to provide this function.
Can a laptop on Windows 10 distribute wifi?
The main requirement is that the laptop must have at least two network interfaces installed on the system. You can have two network cards or one network card and an adapter wireless communication. If you only have one network interface, you cannot convert your laptop into a router.
Additionally, on Windows 10 computers, the process of creating a hotspot is called Internet Sharing.
You need to create and configure a wireless network that will connect to the Internet using a different network interface.
For a better understanding of the task you must complete, here are step-by-step instructions.
Step 1: Download and configure special program. I recommend it, but there are others.
It is possible without a program, but it will be a one-time network. After the reboot, everything will need to start from scratch.
The one I offer, in Russian, is free and has never let me down.
Step 2: Create a wireless network in the program.
Step 4: Connect the new client to the wireless network.
Setting up wifi distribution on a windows 10 laptop
To set up distribution, click on the “Network and Sharing Center” section. Then click on the line “Change adapter settings” in the menu on the left.
Now, if you created a wireless one using the program offered to download above, you should see the adapter: “Local network connection2 or with the name of the network.”
If there is no such adapter, then your laptop does not support this functionality.
To do this, click on the adapter from which you get the Internet. If you have it wired, then Ethernet, if it is a modem, then accordingly to its adapter.

Then, right-click on “Properties” and go to the “Access” tab. There you must allow the created network to distribute the Internet - this will be an access point.

That, it would seem, is all, but it was not so. Everything written above can be found on other sites.
Only for me, for example, this was not enough. It is also necessary to register the corresponding values on the distributing and receiving devices.
How to make a laptop distribute wifi windows 10
Right-click on the laptop that will distribute the Internet via the connection2 adapter, select the IP version 4 protocol and click its properties. There you need to enter the values as in the figure below.

NOTE: it is possible that your Internet will be crushed when automatic selection settings – it didn’t work for me.
If you do as I describe, you may end up with different DHC server values. How to find out?
Log in and see as shown in the picture below.

That's not all. You also need to change the value of the IP version 4 protocol on the laptop receiving the Internet. Here they are.

That's all. Just keep in mind that this is how it works on my laptop with Windows 10. I don’t know how your devices will behave.
Take this into account and don't get angry if you encounter errors. You can try the following.
Open as administrator.
Now type - Netsh Winsock reset - and press Enter. The command will exit and tell you to restart your computer. Enjoy!