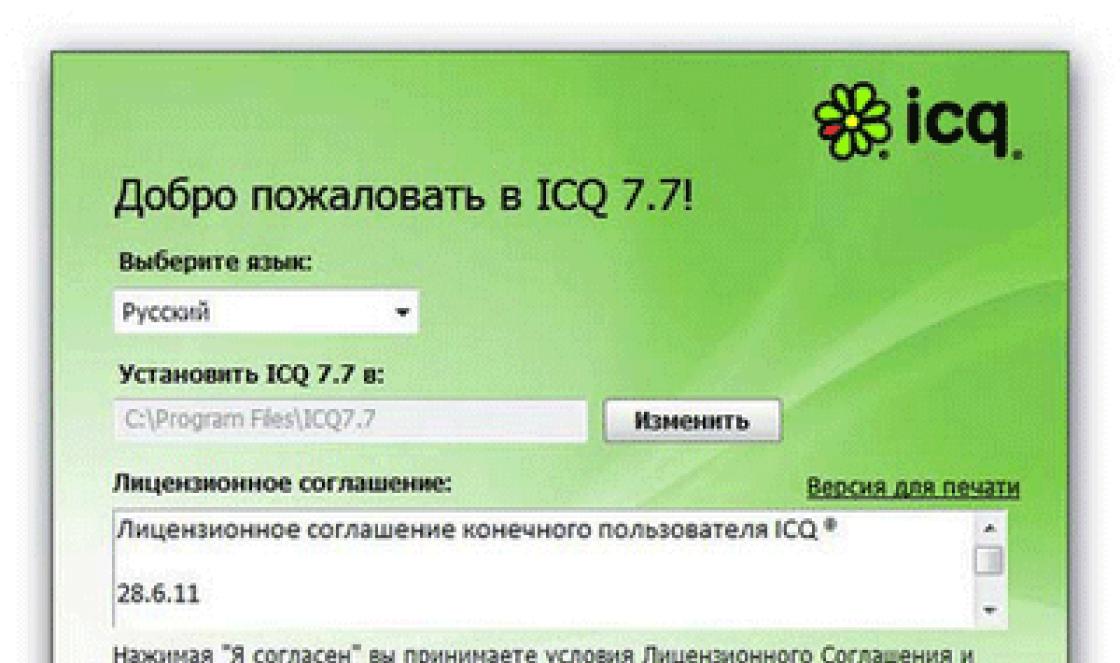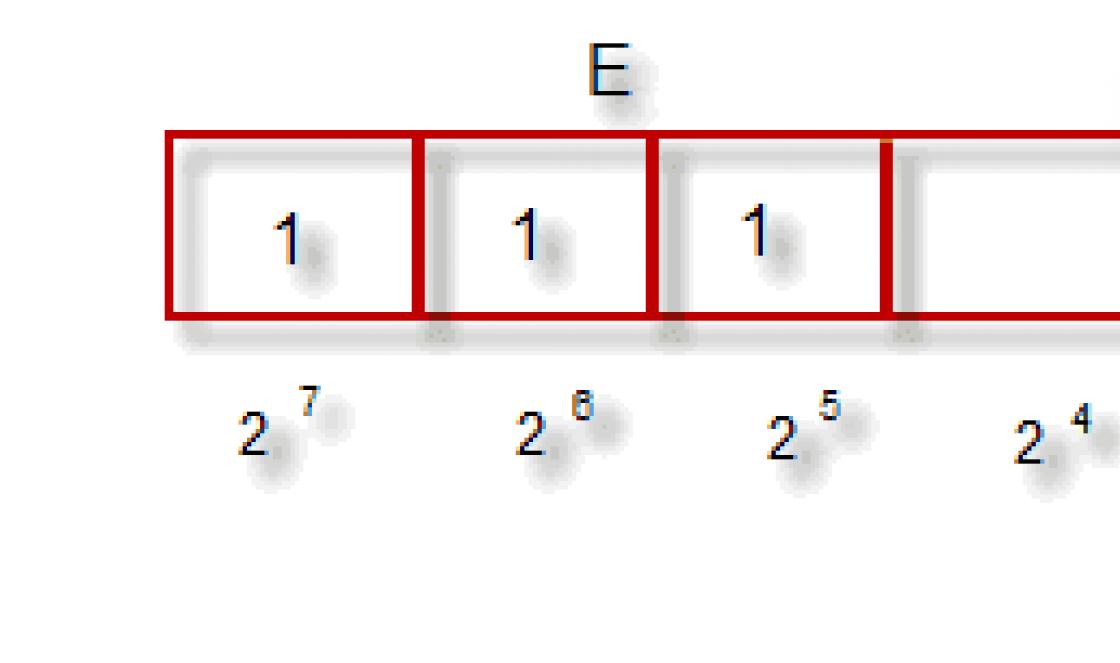The use of search engines has become part of everyday human activities. You get used to a certain information search service like your favorite tea.
Many users change the browser installed in operating system, to a faster one, but the search engine used does not always suit them. In this article, we will tell you how to change the default search engine in Opera to your favorite one.
Search in Opera
Search in the Opera browser is arranged quite peculiarly, and is carried out from several places:
- Home page. For the Russian-speaking segment of the Internet, Yandex is indicated by the search engine;
- Address bar. The processing of the search query entered into it is supported by all modern browsers. Here the default is set to Google;
- Special search box next to the address bar. It also uses Google.
 Let's understand the settings and install single system search.
Let's understand the settings and install single system search.
Yandex fans
Let's install the Yandex service as the main information search tool. In the main Opera window, a fragment of which is visible in the screenshot, in the upper right corner, you see three horizontal lines. Settings are hidden behind this icon. start page.
We are interested in the lower part of this tab, which allows you to edit browser settings. 
In the page that opens, select the "Browser" item and find the area responsible for managing search engines. By clicking the button of the same name, you will open a selection window in which Yandex is in second place. 
Select "Set as default". Exit the settings, returning to the home page. 
The result of the actions taken is clearly visible in the screenshot. The search engine in Opera in all areas has been changed to Yandex.
Google fans
Not everyone likes Yandex, so to change it to Google, let's go to the settings again. In this case, our task will be to remove the Yandex search area from the home page. As you remember, in other places Google is installed by default. Getting to general settings notice the bottom left corner. 
Check the box next to "Show advanced settings". At the same time, check which search engine is set for the address bar. In case you used the first part of our recommendations and changed it to Yandex. Let's go back to the homepage settings. 
After our manipulations, additional parameters appeared on it. Uncheck the box "Search field" and get rid of Yandex. The home page now only displays sites that you have selected for frequent use. 
As you can see in the screenshot, the additional search area has been removed, and Google is used as the main tool for extracting information on the Internet.
Exotic lovers
Pay attention to users who are not satisfied with both search engines. There are two options that can be used in this case. First, you can use the search sites that are additionally preinstalled in the browser:
- Rambler;
- DuckDuckGo;
The actions, in this case, will be a combination of those described in the two previous sections. We remove the Yandex line from the initial page, and in the settings we change Google to the search engine of your choice.
Secondly, you can set your preferences to use the search engine that suits you. For example, consider creating your own query in Yahoo. Open home page site.
In the request form, you need to enter some conspicuous word, let it be “diamond”. We will need it at the next stage of our actions. Let's give Yahoo a chance to process the request and then copy the entire contents of the browser's address bar. 
We go to the settings of search engines and select the item "Create" 
Let's prepare our own query system for the Yahoo search engine. We prescribe the name and key, which we will later use to turn it on. Paste everything that you copied from the address bar into the "Address" field. We are looking for the word we entered for processing in this mixture of characters. 
Carefully replace "diamond" with the characters "%s", without quotes. Your template is ready. Now you can use it to search for information. For example, let's find data for the query "corundum". In the address bar, enter "I am corundum". 
The result is visible in the screenshot. According to the “I” key we set, Yahoo is turned on, which can be seen from the icon that appears in the address field. Result similar request, regardless of which search engine is set by default, will be processed on the selected site.
You can do the same with any page you choose. Any convenient word can be used as a key.
Removing an extra field
Finally, let's get rid of the extra field that we have behind the address bar. This is an amateur setting, someone likes to enter queries directly into the place of the address, and someone into a separate field.
Again we go to the settings and turn on additional fields there, as we did by removing the Yandex line. In the "Browser" section, go down to the "User Interface" group. 
Enabled advanced settings are highlighted in Opera with gray dots, which makes them easy to highlight and distinguish from the standard ones. Remove the checkmark from the bottom line, which can be seen in the screenshot above.
Now, after all your manipulations with the settings, to request information on the Internet, you are left with only the address bar itself.
Finally
We took a tour of the settings Opera browser and looked at how to change the search engine specified in it to any one of your choice or how to create your own. We will assume that now you will not have any problems with solving this problem, and you will find any information in a matter of seconds. Happy searching!
Today's article is about how to set default browser search engine. This should not be confused with the home page. Let's talk about the omnibox.
Omnibox- this is the address bar, by entering the URL in which you get to the site.
All modern browsers support the search function from the address bar. If you enter a phrase in the omnibox, you will automatically be redirected to the results of the installed search engine.
Most people use only one search engine. As a rule, Yandex or Google. Sometimes due to the aggressive policy of integrating their product on users' computers - Mail.ru. And even Amigo.
But not everyone knows what can be done so that the desired search engine opens when requested in the address bar.
But it's very convenient. You can remove unnecessary links in the search chain and save your time.
In addition, the setup itself is very simple.
Change search engine for omnibox in Google Chrome
By default in Google Chrome search engine is google. This can be changed in the browser settings. To do this, follow the simple instructions:
As you can see, only Google, Bing and Yandex. If none of them suits you, go to "Search Engine Management". There you can add a new one.

How to do it:
- Enter the name of the search engine in the input field "Add System";
- Enter any keyword, for example needsite ;
- Open the desired search engine and search for the word needsite;
- Copy the address from the address bar. In Mail.ru it will be like this: http://go.mail.ru/search?q=needsite. And in Rambler.ru - http://nova.rambler.ru/search?query=needsite;
- Next, in the address, replace needsite with %s . That is, in the final version it should turn out like this: http://go.mail.ru/search?q=%s and http://nova.rambler.ru/search?query=%s;
- Paste the resulting link into the last field and click "Ready".
Such simple manipulations can make the main search engine Yandex, Google or any other.
Set a search engine for the omnibox in Opera
Technology start search engine changes in the combined search bar of Opera is no different from the one already described for Google Chrome:


Since Yandex Browser, like Google Chrome and Opera, is based on chromium, the procedure default search engine settings will be identical.
The Opera web browser is by far one of the most popular and sought-after browsers among users, surpassing many similar programs. It is not surprising, because this browser was the very first of all to have a built-in VPN client, it has a very high speed of accessing Internet resources and downloading content of any type while saving information on the computer's hard drive.
However, many users are not happy with the fact that the default browser offers its own search tools. That is why people are trying to change this search engine by installing another one instead. But not everyone knows how to change the search engine in Opera. Let's try to deal with this issue.
Foreword
You will be interested:
But first, let's dwell on whether it is worth changing the default search engine at all? On the one hand, immediately after installing the browser as a program on a computer at the first start, it is easy to see that the bookmarks bar is activated by default, on which, among other things, there is a Rambler resource tile, by clicking on which you can immediately go to the site and use its search engine. system.
On the other hand, it is advisable to change the search service from Yandex to something else, mainly in cases where the services of this Russian company are blocked in the country from which the appeal is made. But even here you can bypass such restrictions by activating the built-in VPN client.
Google Chrome allows you to search on the Internet directly from the address bar at the top of the browser window (also called the "universal search box"). If you enter search terms in this line, it will automatically display search results from a search engine such as Google.
You can specify the search engine that the address bar will use by default.
Default search engine settings
Google Chrome's address bar defaults to Google search to display search results, but another search engine can also be used:
If the search engine you want is not listed, follow these steps to add it as a new search engine.
Adding, changing and removing search engines
The Google Chrome browser automatically saves a list of search engines that were encountered while browsing. For example, if you visit the page https://www.youtube.com, the browser will automatically detect and add the YouTube search engine to the list of search engines you can use. Therefore, you will be able to search YouTube directly from the address bar without even going to this site.
To manually add, edit or remove search engines in a browser, do the following:
Learn more about search engine settings
Below are some tips on the information you need to provide for each search engine.
- Adding a new search engine. Enter a label for the search engine.
- Keyword. Enter the text combination you want to use for this search engine. For quick access in the address bar to this search engine, use the keyword.
- URL. Enter the address of the search engine.
To find the corresponding web address, follow these steps:
- Open the search engine you want to add.
- Search.
- Copy and paste the web address of the search results page into the URL field. Keep in mind that the URL of the search results page is different from the URL of the website. For example, you access Google at http://www.google.com, but you need to add the URL of the search results page, for example, http://www.google.com/search?q=XYZ if you searched for "xyz".
- Replace the search term in the URL with %s . For example, for a search engine Google systems the final search engine URL will be http://www.google.com/search?q=%s . When entering a search term in the address bar, %s will be automatically replaced with your search term.
Make sure you include %s in the URL. Otherwise, you will not be able to configure this search engine as default search engine.
Hello everyone who has visited our site. Today we will look at how to set or change the search engine in Google Chrome. You probably know that in modern browsers the address bar is also the search bar. We calmly introduce our search query, and the system gives us the results. IN different browsers this system may differ: one has Yandex installed by default, the other - Google.
Each of us has our own preferences for working with a particular search service. And so sometimes there are times when the default search engine does not cause our sympathy. In this case, it can be changed.
How to change the search engine
To do this, go to the main menu Chrome browser and select " Settings»
Then in the section Search»From the drop-down list, select the desired service that will process our search queries.

As you can see, you can choose Yandex, Mail.ru. Google by default. We select any from the list and now the selected system will answer your questions.
If this is enough for you, and you have learned how to change the search service in the browser, then thanks for your attention and further success. You can move to another page.
However, the current article would be incomplete if we left out managing search engines and adding our own.
For advanced settings click on the button " Set up search engines...»

A window will open in which we see the installed search services. And below are additional ones from various sites where we once looked for something. A little lower there will be fields for entering the data of the search system that you want to add.

Let's start with the top block (main). You can also make it the main search system here, point to the one you need, the button “ Use by default", click on it. If you need to delete a service, then click on the cross on the right.
Adding a search engine
As an example, let's add a search from the free ads site - Avito. This can be quite useful if you are often looking for inexpensive products and buy through this portal. But first look at the previous screenshot. To add, we need to specify a link with parameters in the third field. Where can I get it?
We go to Avito (or another site that you want to add to the list of search engines), select your city, region in which you will search.

Now let's find ads for the sale of the sofa. Enter the word "sofa" and press the search (you can just press the Enter key) /
We are not interested in sofas, we need to see how the link is formed, which we can then use. Let's look at the address bar and look carefully. Let's take it apart

So, first comes (avito.com), then the name of our region or city is indicated (in our case, angarsk), and then comes the search parameter (?q =), equal to our query "sofa". We need to copy the entire link except for the desired request (https://www.avito.ru/angarsk?q=) and paste it into the third field

In the first field we indicate the name of our search system, in the second word for quick access. Once all the fields have been filled in, we click anywhere on the screen and our service has been successfully added.

Let's make it the default. After that, it will move to the upper block.
Now let's check how it works. Let's enter any request and see that our created system processes it.

Search results will be on Avito from your city or region.
You can end there. Today we learned how to change the search engine in the browser and how to add an additional one.
Congratulations to all on the upcoming May 1!!! I just want to wish you all a good mood and a pleasant weekend. All the best, see you soon!
Why does the listener fall asleep, but the speaker does not? He is more tired.
Mikhail Mikhailovich Zhvanetsky