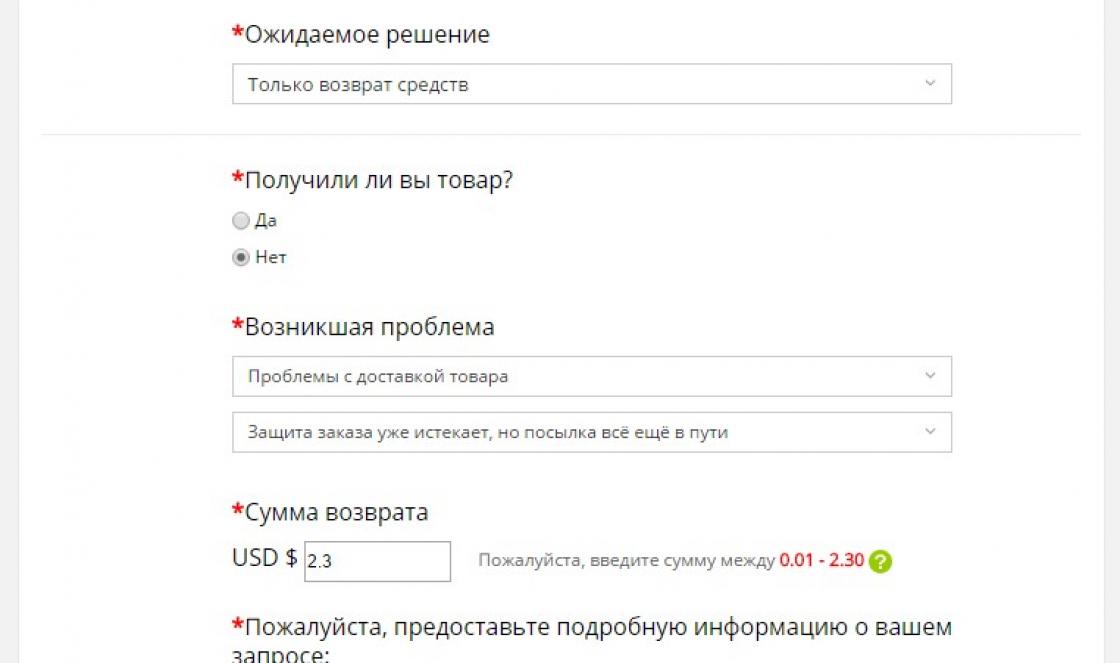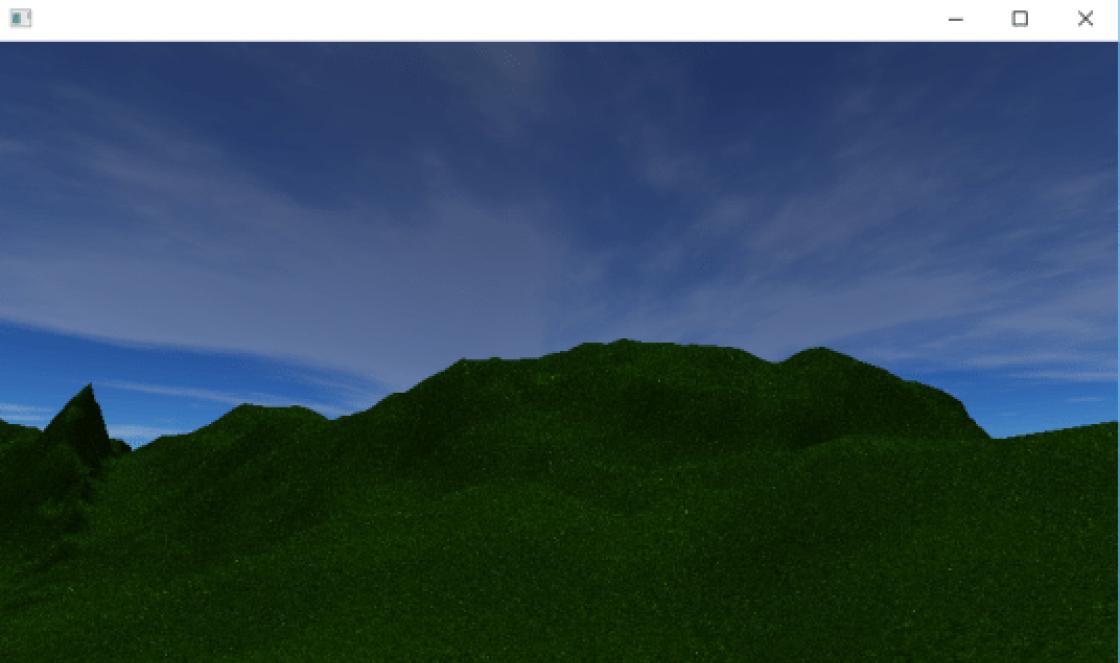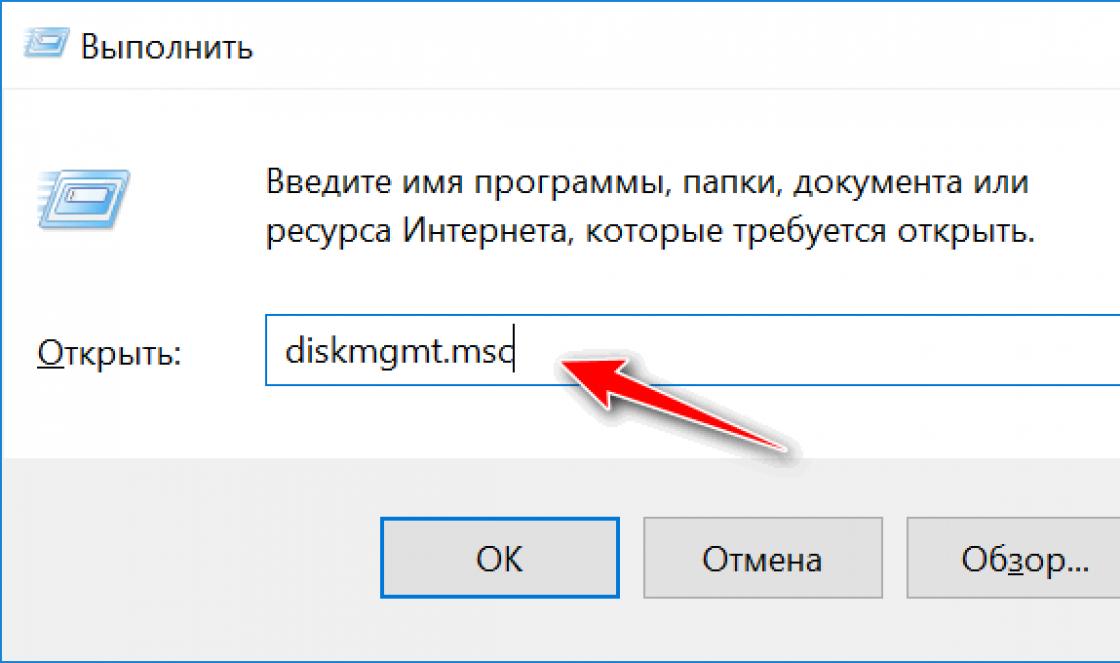A smartphone is not only a convenient dialer, but also a full-fledged entertainment center. However, immediately after purchase, there are not many applications, games and interesting features in the device itself. To eliminate this drawback, the user is provided with a huge selection of applications for every taste in the Google Play On-line store (we described how to install applications in this article).
Sooner or later, any person who installs various applications on their smartphone or tablet will face the problem of lack of free space in the device’s memory, although there are still a lot of free Gigabytes on the memory card. This is due to the fact that most applications are installed in the memory of the smartphone/tablet itself, which is not very much, and not on the memory card. The result is a lack of free space, a decrease in the speed of the device, and constant slowdowns. This problem can be solved in different ways:
Option 1. A radical solution to the problem - Hard Reset
This step is good because the smartphone returns to factory settings and literally begins to “fly”, since it is not overloaded with unnecessary data and is not clogged with files. But on the other hand, the user is forced to reinstall all applications and restore deleted data. We talked about how to do a Hard Reset in this article.
It's common to see an "Out of Space" warning when you try to install a new program. If your phone has a slot for a special card, then the solution to this problem is simple. MicroSD is a convenient and cheap way to increase memory capacity. So how to transfer applications to an Android SD memory card to free up space. The procedure depends on which version of the OS you are using.
Using a microSD card
Before you start working on SD, there are a few things to consider. Memory cards interact with the device more slowly than internal storage, so they will experience reduced performance for resource-intensive processes once they are moved. When buying SD, give preference to options with large amounts of memory and good speed. Check your phone's settings to see which cards are compatible with it.
Pre-installed applications cannot be transferred to a memory card without root access, and even some third-party programs may not support moving. Additionally, in older versions of Android, you won't be able to use widgets associated with apps that have been moved to SD.
SD card as internal storage
Good news for owners of devices running Android 6.0 Marshmallow, Android 7.0 Nougat and 8.0 Android Oreo - they can now configure microSD to work as internal storage. So that you don’t think about how to transfer applications to an Android memory card, the system will perceive it as an extension of the built-in memory. All accumulated data is automatically recorded there as needed. As a result, you won't have to worry about where your programs are stored.
First you need to set up your phone. This will format the card, so make sure you do backups important data.
- Insert the card into your phone. In the New SD Card notification that pops up, tap Configure, then select Use as internal storage.
- Go to system partition called "Storage" where you will understand how to transfer applications to the card.
- Tap it, press the button that says “Menu” and from there go to “Storage Settings”. In the Format field, select the Internal option.
- On the next screen, click "Erase and Format". The procedure will destroy absolutely all other data on your SD.
This feature is called Adoptable Storage, and it's only used if you're going to keep the microSD in your phone forever and don't want to worry about moving apps to the card anymore. If you remove it, you will not have access to the data it contains. But the card will also be encrypted, so you won't be able to put it on another device to copy the information.
The big downside to using a card for storage is that some manufacturers choose not to offer this option on devices. If you're unlucky enough to not have one, you'll have to continue moving your programs to the installed SD card manually.
Move to SD in Android 8.0 Oreo
Programs on all memory cards move quickly and easily to Oreo OS. This option is available for every application except the pre-installed ones.
- Go to “Settings”, where you need to select the “Apps and notifications” > “Application information” section.
- Scroll down the page to find the program you want to transfer to your microSD and tap the line with its name.
- Select "Storage". If the app supports transferring to memory cards, you'll see a section called "Storage Location." Click the “Change” button in it.
- Select the microSD where you want to move the program, then tap “Move.”
To move it back to the built-in storage, repeat the steps above and then select the Internal Storage option as the final step. The need to do this will arise if you want to change or format the memory card.
Navigating in Android 7.0 Nougat and Android 6.0 Marshmallow
Below you will learn how to install applications on the card in Android 7.0 Nougat through the Settings menu. Not all programs can be transferred - where this feature is not supported, you will not see the “Change” button in the third step.
- Go to Settings > Apps.
- Find the program you now want to transfer to your microSD card and tap the line with its name.
- From the menu, go to Storage > Edit and select your card in the dialog box that opens.
- Click "Move" to complete the process.
Once you learn how to save applications to a memory card, always keep in mind that depending on the size of the program, this may take a different amount of time (especially in the case of big games). So don't touch your phone until the transfer process is completed. To cancel these steps, select the Internal Storage option in the third step.
Transferring applications installed on the Marshmallow system to any microSD will be the same as in Nougat.
Move to SD Card on Android 5.0 Lollipop
Lollipop has less robust memory card support than later versions of Android, but you can still move apps that take up space through the settings at any time.
In this case, you may encounter restrictions when trying to move them to external storage - first of all, you need to know whether the developers have provided such a possibility. In addition, programs are only partially moved. You can see what's loaded on the card by selecting the appropriate tab on the information page. This makes it easy to know what to move back if you might want to remove the SD from the device in the future.
- Open the system "Applications" section and tap the program that you would like to move to your SD card now.
- Then, in the “Storage” tab, click “Move to SD card.” This button will be grayed out while the app is moving, so don't close the window until the process is complete. If there is no Move to SD card option, the program cannot be moved.
- Once the move is complete, the Storage section will update to show how much is now stored on the SD (and how much more is in the built-in storage). Now the move button will be called “Move to phone” or “Move to internal storage”. When you click on it, you can remove the application from your card.
Transfer to SD card in Android 4.0 KitKat and older versions
MicroSD support is extremely limited in all 4.x versions. At first, there were no options on how to transfer applications to the card on Android. However, some manufacturers chose to add a similar feature to their own versions of this operating system.
If you have this option in KitKat or older versions, the algorithm is simple:
- Open the “Applications” section in settings.
- Then find and mark what you want to transfer to your card.
- Select the "Move to SD Card" option. If this button is not available, the program will not be able to be moved (or your device does not have this option).
If you're still using an Android 2.x device, the moving process will be roughly the same. If you don’t have a move option on your phone, you’ll have to pay attention to third-party applications.
Moving with third party apps: Link2SD
If your phone doesn't support SD card transfers, there are third party programs for this. It is advisable to consider those options that do not require root access to use - for example, Link2SD. You can run this application for cards to:
- completely move programs
- force transfer of those where it is not normally allowed
- unload data folders large applications and games by moving them to external storage.

First, launch it and provide root access, if possible. Then tap what you want to move and choose one of the options:
- Transfer to SD card. Moves any program and all its data to your SD.
- Move to SD card. Works only in cases where phones support moving applications to external storage.
- Transfer to SD card (data and cache). Moves only data files.
Applications in the Android OS are installed by default in the internal memory section. Therefore, owners of devices with 8/16 GB drives often face a lack of free space on their Android device, which can be solved by transferring applications to an SD memory card. If you do not do this, you will lose the ability to install programs on your smartphone or tablet; you will not be able to download data from the Internet or receive a file via bluetooth/NFC/Wi-Fi. Because for these purposes, internal memory is used by default.
In order to continue to fully use your smartphone or tablet, you need to transfer massive applications to an external memory section. How to transfer applications from internal memory to an SD card on Android, read on.
Preface
Applications consist of two main components - the program itself and the cache. The latter is an additional file for correct operation, not to be confused with temporary data. More often, this approach is used in games where developers place graphics or additional content with a volume of 15-100 MB and up to 2-3 GB. Whereas in most programs, due to its small size, separating the cache into an additional file does not make sense.
Early versions of Android allow you to transfer the cache to a memory card. It is worth mentioning that this function must be supported by the OS, for which the manufacturer and developer are responsible and must enable portability in the application. Otherwise, you cannot do without ROOT rights.
Standard method
Android devices up to 4.0 and some models with version 4.2 and higher allow you to move applications and/or cache through the settings menu. To do this, you need to open the device settings, the “applications” item and select the desired program. After information about the occupied memory space, there is a “move to SD card” button. Don't be confused by the different name.
Main advantages:
- Simplicity. No ROOT rights required.
Main disadvantages:
- Moving applications to an SD card is not available on all devices.
- You cannot migrate an application if the feature is not implemented by the developer and manufacturer.

Third Party Applications
If the standard method does not work or is not convenient, it is recommended to try third-party programs as an alternative: AppMgr III (App 2 SD), Link2SD or Folder Mount. The listed utilities allow you to identify roaming applications, view detailed information about occupied space, etc.
AppMgr III (App2SD)
A simple and not overloaded application for transferring programs to a memory card, viewing free space, clearing temporary cache, etc. To move an application:
- Open the hidden panel by clicking on the 3 bars at the top left of the screen.
- Select "Move applications".
- On the “Movable” tab, mark the program.
- Confirm the move in a new window.


If you grant AppMgr III ROOT rights, the program's capabilities will expand, allowing you to transfer previously unavailable applications.
Main advantages:
- Information content.
- Additional functions: freezing programs, quickly clearing temporary cache, etc.
- It is not necessary to have ROOT rights.
Main disadvantages:
- On devices where app transfer is blocked at the system level, roaming is not supported.
- Additional features are not available without ROOT rights.
- Some functions are hidden in free version programs.
Link2SD
A more functional utility that supports transferring applications to a MicroSD card in three different ways:
Link
The application, including system and all associated files, are transferred to a previously created 2nd partition on the MicroSD card. At the same time, a link is created so that the system continues to “consider” the moved application installed in the internal memory section. ROOT required.
External Data Folder Link
The method is similar to the previous one, but creating an additional partition on the MicroSD card is not necessary. This is the best option if you need to transfer a large cache of a game or program. The instructions are simple and consist only of confirming the actions:
- You need to select the application and click on the “send” button.
- Select which data needs to be moved.
- In a new window, select a section if the map is divided into two or more parts.
- Wait until the procedure is completed.

Transfer to MicroSD card (App2SD)
The method is similar to that described for AppMgr III. Allows you to transfer applications and cache. ROOT is not required.
Main advantages:
- Information content.
- Wide range of options for transferring cache and applications.
- It is not necessary to have ROOT rights for the App2SD method.
Main disadvantages:
- Moving does not work on devices where the function is blocked at the system level.
- ROOT is required for full operation.
- Most features are not available in the free version of the program.
Folder Mount
The utility allows you to transfer folders with application data, leaving links for the system to maintain correct operation. To move you need:
- Launch Folder Mount and create a pair. To do this, click on the “+” button on top, or in a hidden window on the left, which opens at the click of a button in the form of three stripes.
- Set parameters. The name is used to understand which application was transferred. Source – the folder that needs to be moved. Destination – Folder for the final location.
- Click the checkmark icon at the top.
- In the window that appears, make a choice: “yes” - the final folder will be created automatically, “no” - select the final folder manually.
- Wait until the files are transferred.


Main advantages:
- Easy to transfer applications.
Main disadvantages:
- Requires ROOT for full operation.
How to transfer applications to a memory card using Adoptable storage
The function is available on all devices starting from Android 6.0. The principle of operation is to create a single data array from internal and external storage. After activating Adoptable storage, by default applications are installed on the internal drive, after which they are transferred in the “Standard Method” described at the beginning of the article to an external area - MicroSD. The Adoptable storage method does not require ROOT rights, but requires preliminary formatting of the memory card, which will erase all existing information.
Instructions for activating Adoptable storage:
- Insert a MicroSD card and wait for a suggestion about how to use it in the notification bar. The gear icon will allow you to customize the map.
- In the new window, select “Internal memory” and click “next”.
- Confirm the action and click on the “clean and format” button. Please note that all data on the MicroSD will be deleted.
- Wait until formatting is complete.
- The system will offer to transfer some of the data to an external drive to free up space on the internal drive. It is not necessary to transfer files immediately.
- After that, go to settings, then applications. Select the program and select “storage” in the new window. The “change” button will allow you to move the application to an external area of the shared disk.


Important! To use Adoptable storage, it is recommended to use a memory card with a high data transfer speed, at least class 10. Otherwise, the performance of the device will decrease.
Main advantages:
- Simplicity of the method.
- Not required ROOT rights.
Main disadvantages:
- MicroSD data is encrypted, which prevents the card from being used in other devices. If the device fails, you will not be able to retrieve photos from the memory card.
- Only devices running Android 6.0 and higher are supported.
- For efficient work, required MicroSD card with high data transfer speed.
Conclusion
If there is not enough internal space, and you are wondering: how to transfer applications to a memory card on Android, one of the methods described above will definitely help. The easiest one is to check the movement using the App2SD method in the settings. Owners of devices with modern Android version, 6.0 and higher, the Adoptable storage method is available. Otherwise, you will need ROOT rights to move the entire application or just a folder with massive data, which Folder Mount and Link2SD can do.
(3 ratings, average: 5,00 out of 5)
Owners of mobile gadgets with insufficient internal memory are forced to move them to an SD card when installing utilities. For beginners, this procedure can cause some difficulties. Therefore, below we will describe how to transfer the application to an external storage device in the standard way, as well as which programs from Google Play can simplify and automate this procedure.
Android has standard means to transfer installed utilities to an external drive. True, this is only available for those applications in which the described feature was provided by the developers. Moreover, only individual files are moved, and a certain amount of data still remains in the memory of the Android gadget. We will describe below how to transfer applications to a memory card:
If the corresponding element is not active, then this action is not provided for this program. Please also note that on some Chinese devices, in this way, files are transferred not to an external drive, but to the other half of the internal memory intended for multimedia.
Using the AppMgr III utility
You can transfer applications to an SD card using AppMgr III as described below:

Next, a standard manager window will open, where in the usual way, after tapping on the “Move to SD card” button, the corresponding action will be performed. Thus, AppMgr III acts only as an intermediary between the user and the system, facilitating the search for utilities that can migrate to an external drive.
AppMgr III also has useful feature. The fact is that some applications, after sending files to external card lose some of their functionality:
- Widgets may stop working;
- Utilities that schedule certain actions after a system reboot do not receive notification from the system that the download is complete, which is why further work may be incorrect;
- Accounts created by the program stop working until the files are moved back to internal memory.
Such utilities can be moved to an external drive, but their icon will show a crossed out card.

When performing this action, AppMgr III will first display a window that describes the functionality that is lost after migrating files.
In addition to the described functions, it is possible to hide unnecessary standard applications installed by the manufacturer, clear the cache, remove and move selected utilities in batch mode. It is important that if the described function is not provided by the device manufacturer, then AppMgr III will not be able to transfer any application to the memory card, since it uses standard methods for this.
Working with FolderMount on rooted devices
If you own a rooted device, it will be useful to take advantage of the features provided by FolderMount. With its help, you can significantly relieve internal memory by rewriting the entire cache to external media. Consequently, the program works with all games that clog up the gadget’s internal memory the most.
Let's describe how to transfer applications to an Android memory card:

Note that the functionality of the applications does not change, and the large cache can be rewritten not only to SD, but also to any other external drive, including a flash drive and even HDD.
Moving a program to an external drive using Link2SD
Here you will also need root rights. Additionally, you will have to work with the flash drive, namely create a second primary partition for it. The first one must be formatted in FAT32, the second in ext2, ext3 or ext4. If you mix up the sequence, the computer will no longer be able to detect the flash drive.
Each transferred file will be stored in the second partition, and the first, as usual, will be reserved by the system for user data. You can create an additional partition on the drive through a computer, using, for example, MiniTool Partition Wizard, Paragon and other tools for partitioning disks. Upon completion of preparation:


Modern phones and tablets use excellent camera modules, which sometimes allow you to take professional photos. However, as the quality of the images themselves increases, so does the size of the photographs, which take up a lot of space. If your device runs out of free space, you should free it up. This can also be done using a memory card, to which we will transfer photos and, accordingly, free up space on the device.
Moving photos from main memory to a memory card
In order to transfer images to a memory card, you will need the memory card itself, installed in your smartphone or tablet, and a file manager.
Here is the memory card:

After you install the memory card in your smartphone, you can make sure that the device “sees” it. To do this, go to “Settings” and select the “Memory” subsection (or “Device Maintenance”, as is the case with Samsung and the One UI firmware).


Here, find the “SD memory card” item. As you can see, our device recognized the card.

Now you will need a file manager. You can use any application of your choice as a file manager, since the transfer process itself will be similar. If FM is already installed in your firmware, you can use it. If not, download using Google Play Store. We'll use the built-in file manager Samsung - “My Files”.

Click "Images".

Select the files you want to move (press and hold the file, then select others if there are several of them). At the bottom of the screen, click "Copy" or "Move" - depending on what you need to do.

Let's go back a step and select the “flash drive” we added.

If you want to add files to the root of the memory card, just click “Move here”.

Happened.

You can create a folder by clicking on the three dots and selecting “Create Folder” from the menu.

Specify the name of the folder.

Open it and transfer files in the same way.

As you can see, nothing complicated. In this way, you can transfer other files to the memory card, with the exception of applications, or you can transfer from the memory card to the main memory.