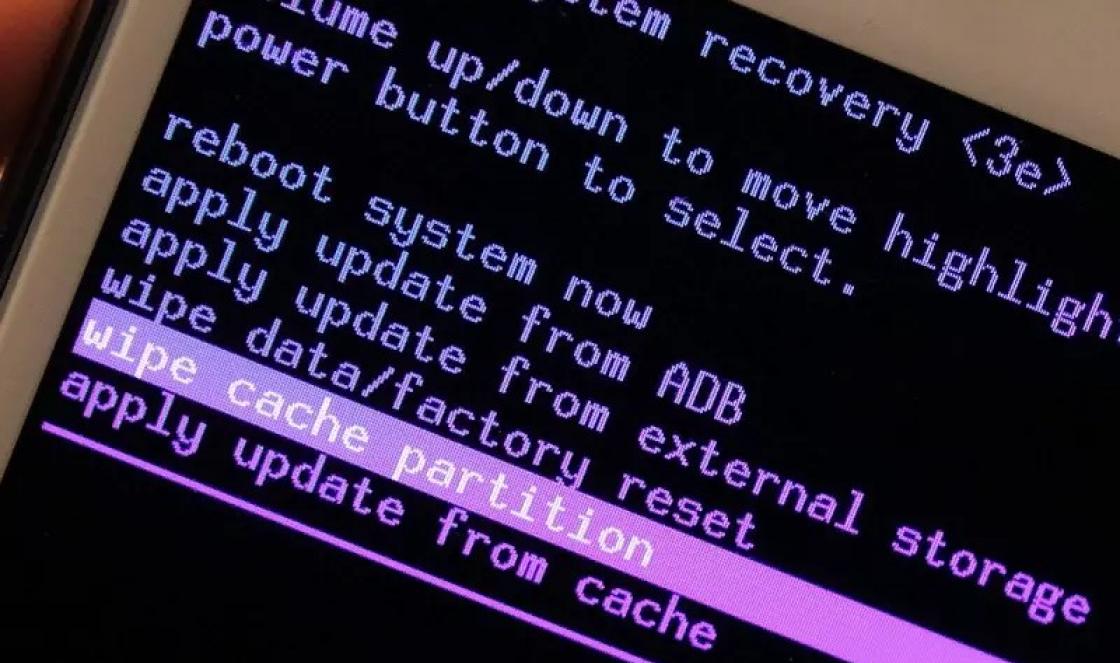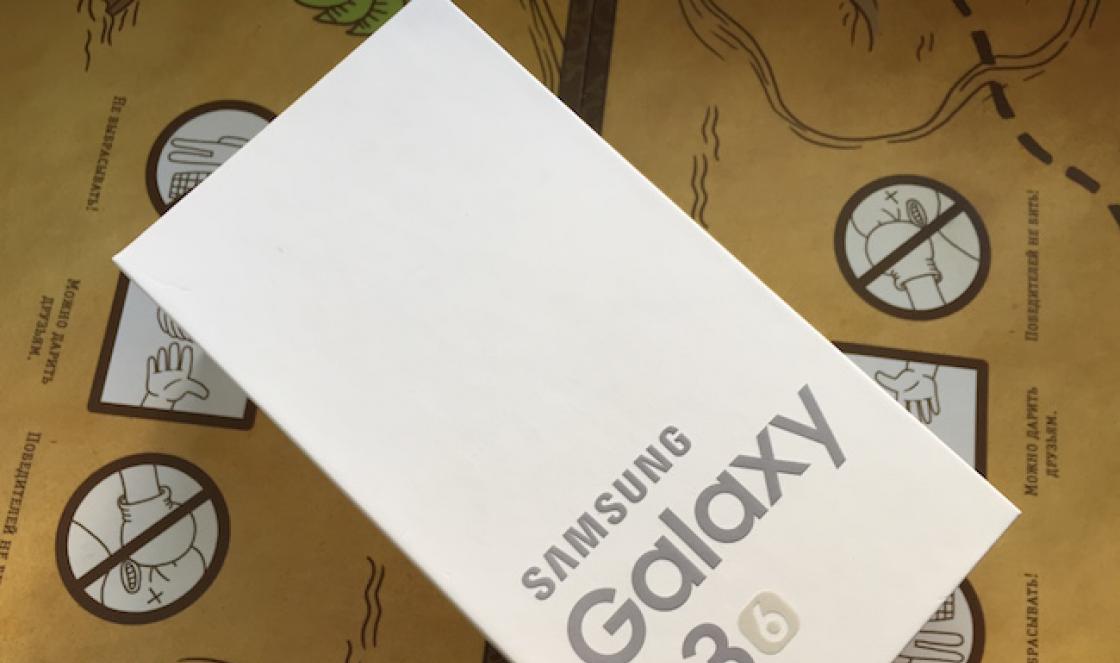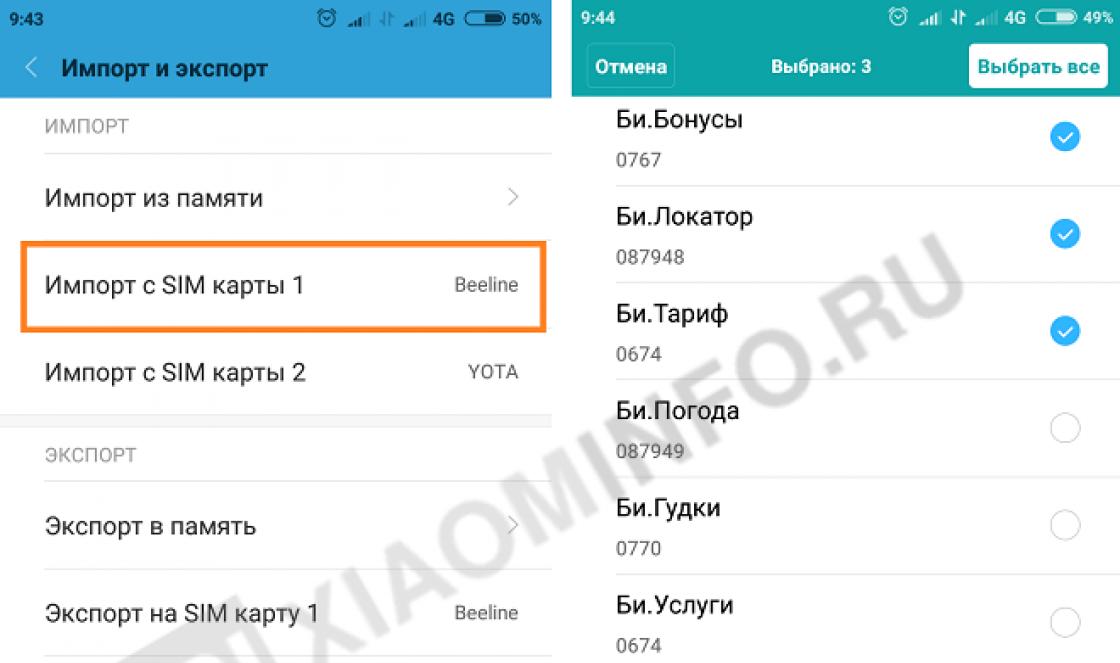But what should those users do if their document was damaged due to certain circumstances? In this article I will look at what types of damage there are, as well as how to restore damaged Word file.
What types of damage are there?
Damaged Word documents behave unexpectedly. This may be caused by damage to the document itself or the template, which is taken as the basis for all other types of documents. Damage manifests itself in the following forms:
- The page numbering of the document is incorrect.
- Recovering page breaks in a document.
- The document displays unreadable characters when opened.
- Incorrect formatting and structure.
- PC freezes after launching a file.
- Application crashes when attempting to open content or other unexpected behavior.
Advice! Unexpected document behavior may be due to other factors, such as corruption of the Word program itself or the utility package Microsoft Office, opening a document with an earlier version of Word, infecting the operating system with a virus. To see otherwise, check how Word works with other documents.
Word file recovery
A damaged document may or may not open. We will build on this. As an example, I'll use trial version Word 2016, which is included with Office 365 Home.
Advice! If one of the methods does not help, proceed in order to the next one.
If the document opens
Work with the document and template settings. I will consider solving the problem step by step. If the error is not isolated and occurs in every created file, read this first.
Forced recovery
Try to force restore the damaged file:
If it doesn't work, restart your PC and proceed to the next step.
Double conversion
Let's convert the file to another format, and then return it to its previous state:
- Go to “Word” → Open → Browse → select the damaged file and click “Open”.

- Click File → Save As → Select the file type to save as Rich Text Format (.rtf).

- Close the file and open it again. Convert it back to a “Word Document” (.docx) using the same method.

Advice! If the problem persists, you can try converting to other formats. When converted to .txt text format, all pictures, diagrams and formatting are lost. Remember this.
Copy to new document
Select the contents of the file except the last paragraph and copy it to another document. If your document has section breaks, copy text between the breaks. To avoid inserting breaks when copying text, turn on the draft mode of the new document:

Removing corrupted content
For cropped documents that do not display all of the content, you can switch to another mode and remove the corrupted data. Determine the page on which the file is truncated and remember the contents of that page. Then:
- Switch to Draft or Web Document mode.
- Scroll the content to the point where it is cut off.
- Select and delete the next paragraph or object.
- Switch back to Markup mode and check if the document is displayed in full.
- Delete content in this way until it is completely displayed in Page Layout mode.
- After the manipulations have been completed, save the document.
Changing the template
Relevant if you have switched to a new one Microsoft version Office, and all old documents are damaged. First, determine which template is being used:
- Open Word, and on the File menu, click Options.

- Select “Add-ins”, at the bottom in “Manage”, select “Word Add-ins” and click “Go”.

- If “Normal” is displayed in the “Document Template” field, follow the instructions further; if there is a different template, go to step 9.

- To rename the template, close Word.
- Go to Explorer and enter the command in the line: %userprofile%\appdata\roaming\microsoft\Templates
If the document does not open
When a document gives an error when opening directly, we will try to open it using the built-in capabilities of Word.
Opening using Draft mode
To get started, launch Word:
- Go to “File” - “Options”.
- Open “Advanced”, go down to the “Show document contents” section and check the box next to “Show placeholder frames for pictures”.

- Scroll down further to the “General” section. Check the box next to “Allow document to be opened in draft mode.”

- Apply the change and click OK.
- Restart Word, choose File → Open and run the corrupted file.
Using the converter
When using a converter:
- document formatting is not saved;
- Pictures, diagrams and other graphic elements are not saved.
Go to Word and open the damaged file using “Recover Text from Any File” as shown in the image below.

Recovery using third-party services
Eat online service online.officerecovery.com. You can use it to try to recover files:
- Upload a damaged file to the site.
- Wait for the file to be processed and downloaded to your PC.
- Check the functionality of the document.
Another program is called RecoveryToolboxforWord. The principle of use is similar.
If you have any questions while reading the article, ask them in the comments. Also use to contact the administration.
The Microsoft office suite is the most important part of the operating system Windows systems, which forces millions of people to continue using this OS, and macOS users to install virtual machines and Boot Camp. Although Office 365 is available today on mobile platforms and macOS, it works best on Windows. The work of entire companies often depends on the correct operation of Office 365, so if Word is not working, it needs to be fixed urgently.

The first thing you should check if Word does not run on your computer is the license to use it. The Microsoft office suite is one of the most popular programs among pirate lovers. software, so the company regularly fights against its illegal distribution.
If you are a bona fide Office 365 subscriber and Word still doesn't work, try running the program as an administrator. To do this, just right-click on the application icon and select the appropriate item. Also in the shortcut properties in the “Object” field at the end of the line you need to add “/r” without quotes.
If this does not help, then search for the Microsoft > Office > Templates folder. In it, find the Normal.dot file and delete it if it is present. Another possible reason Word freezing is not working correctly cloud storage OneDrive, which is necessary for its normal operation. Make sure OneDrive is enabled and configured and that the app has all appropriate rights.
If none of the above helped, then the only option left is a complete reinstallation of Office 365.
www.iguides.ru
Troubleshooting an error when trying to open a Microsoft Word file

We wrote quite a lot about how to work with documents in MS Word, but we almost never touched on the topic of problems when working with it. We will look at one of the common mistakes in this article, talking about what to do if Word documents do not open. Also, below we will look at the reason why this error may occur.
Lesson: How to remove reduced functionality mode in Word
So, to solve any problem, you first need to find out the cause of its occurrence, which is what we will do. An error when trying to open a file may be due to the following problems:
Damaged files
If the file is damaged, you will see a notification when you try to open it, as well as an option to repair it. Naturally, you need to agree to restore the file. The only problem is that there are no guarantees for correct recovery. In addition, the contents of the file may not be fully restored, but only partially.
Incorrect extension or link with another program
If the file extension is specified incorrectly or is associated with another program, the system will try to open it in the program with which it is associated. Consequently, the OS will try to open the “Document.txt” file in “Notepad”, the standard extension of which is “txt”.
However, due to the fact that the document is actually a Word document (DOC or DOCX), although incorrectly named, after opening it in another program it will be displayed incorrectly (for example, in the same Notepad), or even not at all will be opened because its original extension is not supported by the program.

Note: The icon for a document with an incorrectly specified extension will be similar to that in all files compatible with the program. In addition, the extension may be unknown to the system, or even absent altogether. Consequently, the system will not find a suitable program to open, but will offer to select it manually and find a suitable one on the Internet or app store.
There is only one solution in this case, and it is applicable only if you are sure that the document that cannot be opened is really an MS Word file in DOC or DOCX format. All that can and should be done is to rename the file, or rather its extension.
1. Click on the Word file that cannot be opened.

2. Right-click to open the context menu and select “Rename”. This can also be done by simply pressing the F2 key on the selected file.
Lesson: Keyboard shortcuts in Word
3. Remove the specified extension, leaving only the file name and a period after it.

Note: If the file extension is not displayed and you can only change the file name, follow these steps:

4. Enter after the file name and period “DOC” (if you have Word 2003 installed on your PC) or “DOCX” (if you have a newer version installed Word version).

5. Confirm the changes.
6. The file extension will be changed, and its icon will also change, which will take the form of a standard Word document. Now the document can be opened in Word.

In addition, a file with an incorrectly specified extension can be opened through the program itself, and it is not necessary to change the extension.
1. Open a blank (or any other) MS Word document.

2. Click the “File” button located on the control panel (previously the button was called “MS Office”).
3. Select “Open” and then “Browse” to open an Explorer window to search for the file.

4. Browse to the folder containing the file you are having trouble opening, select it and click Open.

- Tip: If the file is not displayed, select the “All files *.*” option located at the bottom of the window.
5. The file will be opened in a new program window.

The extension is not registered in the system
This problem only occurs on older Windows versions, which ordinary users are now unlikely to use at all. These include Windows NT 4.0, Windows 98, 2000, Millenium and Windows Vista. The solution to the problem with opening MS Word files for all these OS versions is approximately the same:
1. Open “My Computer”.
2. Go to the “Tools” (Windows 2000, Millenium) or “View” (98, NT) tab and open the “Options” section.
3. Open the “File Type” tab and establish an association between the DOC and/or DOCX formats and the Microsoft program Office Word.
4. Word file extensions will be registered in the system, therefore, documents will open normally in the program.
That's all, now you know why an error occurs in Word when you try to open a file and how you can fix it. We wish you no longer encounter difficulties and errors in the operation of this program.
We are glad that we were able to help you solve the problem.
Poll: did this article help you?
Not reallylumpics.ru
Microsoft word is not working
After reinstalling the MS Office 2013 package, I was faced with the fact that my Word (.doc), Excel, etc. files stopped opening. When opening a .doc file it says:
If I go to the Windows Event Viewer (press “WIN+R” and enter the command eventvwr.msc) I see the error:

I can't enter Word settings because... it closes when opening or creating a document.
The solution to this problem was to remove safe mode add-ons that have been linked. To do this you need:
- In the menu, enter the command winword /safe

2. Go to the menu "File" -> "Options". Select the “Add-ons” section.

Select the active add-in in this case “ABBYY PDF Transformer...” and click on the “Go” button
4. In the “Add-ons for Component Object Model (COM)” window, uncheck the add-ons (in this case, “ABBYY PDF Transformer...”):

Click on the “OK” button
After this, the active add-in (in this case “ABBYY PDF Transformer...”) will become inactive:

Similarly to the “ABBYY PDF Transformer...” add-on, switch all other active add-ons to inactive.
P.S. for other MS office programs - Excel, outlook, etc. similarly, you need to disable active add-ons. To enter safe mode, use the commands:
- For Excel: Type excel /safe and click OK.
- For Outlook: Type outlook /safe and click OK.
- For PowerPoint: Type powerpnt /safe and click OK.
- For Publisher: Type mspub /safe and click OK.
- For Visio: Type visio /safe and click OK.
When downloading another file from the Internet, many of us do not think about the fact that the file on the computer may simply not open. And this happens, I must say, not so rarely. The fact is that there are a huge number of file formats, each of which is opened by the system using special programs. If you have the required program on your computer, the file will open (unless, of course, it was damaged during downloading). If the desired program no, then there will be problems opening the file.
Therefore, it is logical, before downloading a file, to inquire about its format, which can be determined by its extension.
Read more about this in the post. In order for us to better recognize the file type, a specific icon is attached to it, for example:
text .txt- a regular text file that will open in any Windows notepad and on any computer.
text .doc- microsoft word program document
website .html- this is a saved web page (page of a website)
Each type of file has its own program that can “read” or “open” it. For example, files with the extension .txt are opened by the Notepad program, files with the extension .doc - Microsoft program Word, files.html - any Internet browser, for example, Internet explorer.
If you know that the necessary program to open a file is not installed on your computer, it is better to look for a file in a different extension (for example, an audio clip in the most common mp3 format or an image in jpeg format).
Very often when working with files, it happens that Windows does not recognize a file and therefore cannot open it.
This happens because the type of file being opened is unknown to the system. In other words, the file is “not tied” to any of the programs installed on the system, and the system simply does not know which program to open this file with.
This is expressed in the form of a message box "Failed to open file" , which appears when you click on the file:

Thus, if such a window appears, we simply need to register this file type in the system and “bind” this type to a specific program.
But before we start linking, we need to understand what kind of file we are trying to open, and what program can open it. And you can do this by looking at the extension of the file being opened (in my example it is fb2):

It may happen that you do not have an extension in the file name. To enable display of file extensions in Windows you need to click at the top in the open folder window Tools -> Folder Options. In the dialog box that opens, go to the tab View and find the item at the bottom of the list Hide extensions for registered file types and uncheck the box.

If the file extension is unfamiliar to you and you don’t know which program can open the file of this type, then you can simply search the Internet for the answer to this question:

Thus, we will find out which programs can be used to open a document of this type, and if none of the suitable programs are installed on our computer, then we need to download and install such a program.
It is possible that immediately after installing the program, the program will automatically “link” our previously unknown file to itself and when opening it, the window will no longer appear. However, this may not happen, so if the window with a message about unsuccessful opening of the file appears again, we need to select the item in it Selecting a program from the list of installed programs and press Ok :

If the program you need is not in the list of programs presented, but you know that it is on the computer, you need to click the button Review and find what you need manually (in the place where we installed it or usually in C:\program files\) and select it (in my example it is the CoolReader3 program).
Note, What application programs always have an extension EXE:

After this, the program will appear in the window Program selection and our task is to select it and, if desired, put a tick Use the selected program… (if we want files with a given extension to always be opened only by this program):

All manipulations were performed in the browser. For this, the window looks a little different:

If we did everything correctly, then the next thing we will see is the opening of our file by the specified program:

However keep in mind, that you can “link” a file with a program only if you are sure that the selected program is really suitable for this type of file. If this turns out not to be the case, then opening such a file may cause the program to freeze or generate an error.
By the way, there may be another situation when the file does not open when working, for example, with Microsoft Windows: It becomes impossible to load into the editor window Word document, because the system reports that the document is in use by another application. Most often, such phenomena are observed after the user has forcibly canceled a task (for example, unloaded a frozen Word from memory) using the Task Manager. This happens for the following reason.
In addition to tasks, Windows also has processes. A process is a virtual memory address space allocated for execution by a program or itself. operating system any procedures. One task can activate several different processes in Windows: for example, Word (one task) can simultaneously work with several text documents(one document - one process). In our case, after the Word editor stopped working (dismissed the task), the document processing process opened by it remained in the computer’s memory, that is, Windows continues to believe that the document is still open in the editor window, although the editor itself is not running. This problem is solved as follows.

Open the Task Manager window by pressing the keys simultaneously Ctrl, Alt and Del. In Windows 2000/XP, click at the top of the Task Manager window to open the Processes tab. Click on the file process in the list that you cannot open (usually in the Username column it is indicated by the name of your account) and remove it by pressing the button End the process.
However, you can simply restart your computer.
Having problems opening a file? The file might be saved in a format that Word doesn't support on your device. Find your device and view the table to see if this is an issue.
Note: This article only applies to mobile devices. If you're having trouble opening a document in Word on your computer, open the document after the file corruption error occurs.
|
File type |
Opening and Editing |
Open for read only |
|---|---|---|
|
Word Documents (DOCX) |
||
|
Binary Documents (DOC) |
||
|
Word Templates (DOTX) |
||
|
Binary Templates (DOT) |
||
|
OpenDocument Text (ODT) |
(convert to DOCX format for editing) |
|
|
File in PDF format(PDF) |
||
|
Web pages (MHT, MHTML) |
||
|
Simple text files(TXT) |
||
|
Works 6–9 (WPS) documents |
|
File type |
Opening and Editing |
Open for read only |
|---|---|---|
|
Word Documents (DOCX) |
||
|
Binary Documents (DOC) |
(convert to DOCX format for editing) |
|
|
Word Templates (DOTX) |
||
|
Binary Templates (DOT) |
||
|
Macro-enabled document (DOCM) |
(convert to DOCX format for editing) |
|
|
Files protected by IRM technology |
||
|
OpenDocument Text (ODT) |
(convert to DOCX format for editing) |
|
|
(convert to DOCX format for editing) |
||
|
Rich Text Files (RTF) |
||
|
Word XML, Word 2003 XML, or other XML files (XML) |
||
|
Document in HTM or HTML format |
||
|
Web pages (MHT, MHTML) |
||
|
Plain text files (TXT) |
(convert to DOCX format for editing) |
|
|
Works 6–9 (WPS) documents |
|
File type |
Opening and Editing |
Open for read only |
|---|---|---|
|
Word Documents (DOCX) |
||
|
Binary Documents (DOC) |
(convert to DOCX format for editing) |
|
|
Word Templates (DOTX) |
||
|
Binary Templates (DOT) |
||
|
Macro-enabled document (DOCM) |
||
|
Files protected by IRM technology |
||
|
OpenDocument Text (ODT) |
(convert to DOCX format for editing) |
|
|
Password protected files (password to open) |
||
|
Password protected files (password to change) |
||
|
Rich Text Files (RTF) |
||
|
Word XML, Word 2003 XML, or other XML files (XML) |
||
|
Document in HTM or HTML format |
||
|
Web pages (MHT, MHTML) |
||
|
Plain text files (TXT) |
(convert to DOCX format for editing) |
|
|
Works 6–9 (WPS) documents |
Macros are saved for DOC and DOCM formats. Macros cannot be changed or saved.
Didn't answer the question?
Note: This page has been automatically translated and may contain inaccuracies and grammatical errors. It is important to us that this article is useful to you. Was the information useful? For convenience also (in English).
The article will tell you how to solve the problem if the Word document does not open.
Software package " Microsoft Office» has gained its popularity among users due to the opportunities provided and high-quality work. But still, with it, like with any other software, certain problems occur.
For example, sometimes users encounter a problem where it is not possible to open " Word» document, despite the fact that the file was recently opened normally.
It would not be so bad if the document did not contain important information. In any case, this problem must be solved, and in this review we will talk about why the document does not come off “ Word 2007/2010/2013/2016" and gives an error.
The document “Word 2007/2010/2013/2016” does not open and gives an error
Why won't my Microsoft Word document open, and what is this error?
When the document Word" does not open, we see a corresponding pop-up window on the screen with an error notification. As a rule, the system tells us that the file is damaged and cannot be opened. But in fact, the file may not open for this reason. There may be several reasons for this, for example the following:
- In the document " Word“There are a huge number of different figures, tables, formulas, and an error may occur due to the fact that the text editor did not understand their codes. Perhaps they were saved incorrectly, and the program does not understand what needs to be opened.
- Document " Word"was saved in the wrong format before attempting to open it
- Have you tried to open a document " Word» more new version by using text editor more old version(specifically using " Word 2003"). In this case, you just need to update your “ Word».
- « Word» does not open questionable documents downloaded from the Internet
How to solve the problem if the Word document does not open?
Now let's look at several ways we can fix this error.
Recovering a document using " Microsoft Word»
Text editor " Word» can help us fix the damaged document and resolve it. If you have a problem opening a document " Word", then initially try to fix the problem in the following way:
- Close the error notification window
- Launch " Word" through " Start"or a shortcut on the Desktop (or in the folder where the program is installed).
- Click on " File", then click in the left menu on " Open", then - to " Review" and find on the computer the document that does not open. But just don’t open it!
- Select this document
- Now in the window through which we searched for the file, click on the black arrow (as shown in the screenshot) next to the “ Open" In the drop-down list, click on “ Open and restore».

In the drop-down list, click on “Open and restore”
After these operations, the document should open. But keep in mind that it may contain certain changes made during the recovery process. Press " Show corrections" and you will see what has been changed. This way you can correct these changes. Next, save the document.
But, if the method described above did not help you in any way, then we will use other methods.
Recovering a document using a converter backup copies
The backup converter is included with the package " Microsoft Office" If you do not have a complete package, or are missing any additional components, then install the converter separately (using the settings " Microsoft Office"), you can find out how this is done on the Internet.
So, we do the following:
- Launch " Word", as in the previous case (in the installation folder, shortcut or through " Start»)
- Let's go to " File—Open—Review»
- In the window that opens " Conductor» at the top of the buttons « Cancel" And " Open"There will be a drop-down list, click on it, after which the list will open.
- Select " Recover text from any file"And through the same window, open the document you need.

Select “Recover text from any file” and through the same window open the document you need
After this, the document should open. But if the problem reappears, and when you open the document again, an error occurs due to the corruption of the table in the document, do the following. Select this table and on the toolbar go to “ Table—Convert—Table to text».
Changing Protected View settings
If the above options do not help you, then consider another method. It happens that the program " Word» does not disclose documents that were taken from the Internet. This happens due to the fact that " Word» protects us from the disclosure of unknown documents. If you are sure that this document does not contain viruses, then you can use this method.
We will disable the protection:
- Launch " Word", go to " File—Options»
- In the settings window that opens, go to “ Trust Center—Trust Center Settings—Protected Browsing».
- Uncheck all items and click on “ OK" If this does not help us open the document we need " Word", then we will return all the settings back.

Uncheck all the boxes and click “OK”
Removing Word add-ons
If you can’t open a particular document “ Word", then in some cases the cause of the problem may be the editor itself, or rather its add-ons. These add-ons need to be removed, and to do this we do the following:
- Launch " Word", after which a notification should pop up stating that an error occurred during the previous launch, and you will be asked to enter the program in safe mode. We agree to this (click on “ OK»).
- Next we go to “ File—Options—Add-ons»
- At the bottom of the window that opens, click on “ Go»
- In the new window, check the boxes next to all the presented items and click “ OK»

At the bottom of the window that opens, click on “Go”
Restoring the document format
Often the document Word"does not open because we assigned it the wrong format when we saved it the previous time (or we simply made a mistake when entering the name, also correcting the extension). Here you can correct the error by assigning the correct format: " .docx" or " .doc" after the title of the document.
But the document may be damaged, so we will act a little differently:
- Create an empty document " Word" and at the end of its name we write " .rar", that is, we convert it into an archive.
- Now let’s convert our damaged document into an archive in exactly the same way, adding the mentioned symbols at the end of the name.
- Next, we save the new archive with the transferred information and again convert it into a document “ Word", writing at the end " .docx».
- Next, we launch the document, after which the editor may offer to restore the information

Let's open both archives and transfer all the information from the damaged one to the new one created
Video: “Word” error when trying to open a file