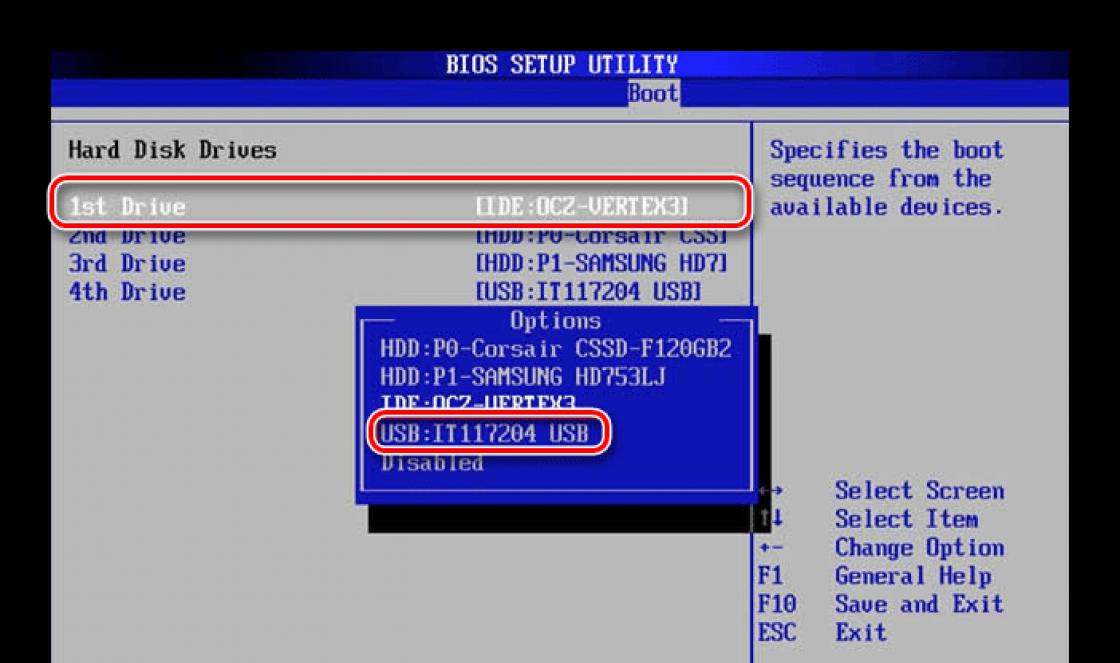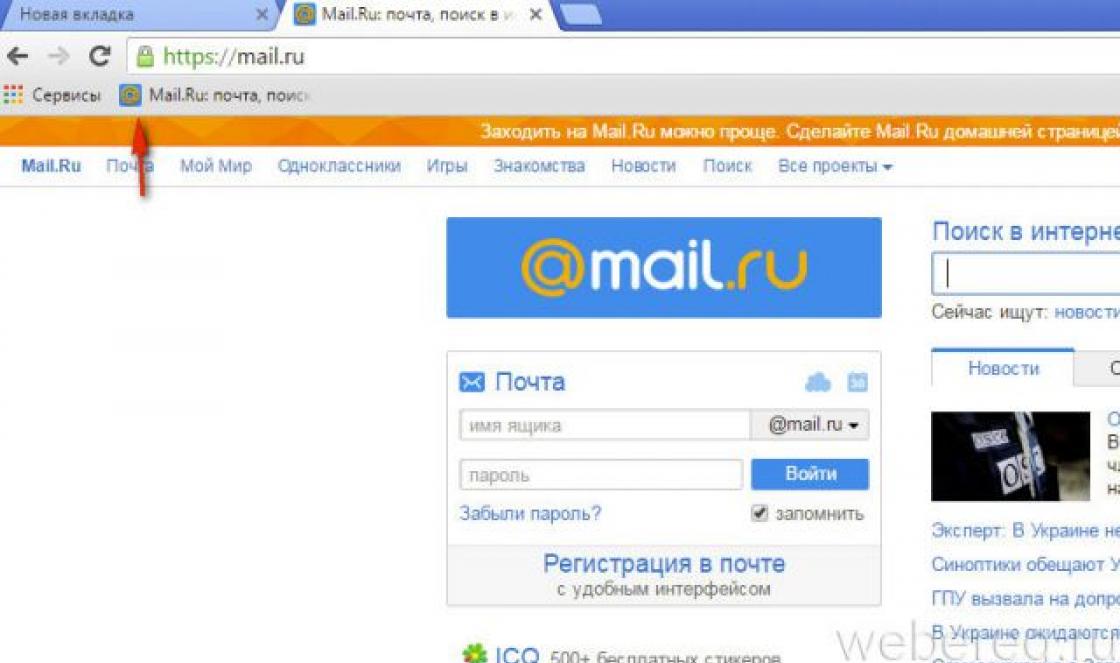When connecting Android to personal computer or laptop, it becomes possible to quickly and conveniently copy the necessary information both from and to an Android device, as well as flash your device to newer firmware. How to connect Android to a computer without any problems?
The first step is to decide for what purpose the connection is being made.
Connection for firmware update
If you need to reflash the device, connect using a USB cable and then, following the instructions, the device is flashed. More details about the firmware are described in the articles:
To connect the device for the purpose of firmware, you will need special drivers, which must be selected for each device separately.
File Transfer Connection
In the same case, if you need to connect a smartphone or tablet to a computer to transfer files, you can use several different connection options:
1 Connection using a USB cable. In this case, the first thing we do is connect the USB cable to the device and the computer. The information “USB connection established” will be displayed in the notification shade. The simplest option may be to connect the device as a USB drive. In this case, your computer will display one or more additional external drives.
If the “USB storage” option is missing, you can select “Media device (MTP)”.

But then get to file system devices you will have to follow a different path: “START” - “Devices and Printers” and there you can look for your gadget.

See also:
2 Connect using a Wi-Fi network. In the event that there is a nearby Wi-Fi hotspot, you can enjoy a wireless connection using Wi-Fi File Transfer Pro. The application allows you to connect to a PC and copy from and to your computer using a web browser.

The app is easy to use and you shouldn't have any problems with it.
Download WiFi File Transfer to your device: link
Install WiFi File Transfer from GooglePlay: install
3 Synchronization via the Internet. To synchronize files over the Internet, you can use cloud storage, How independent services and in conjunction with the FolderSync program. More details about this method can be found in the article.
Don't know how to connect your phone to your computer? Yes, very simple! Plug the USB cable into both devices and you're done. But such a connection, you see, is of little use.
The point of connecting a phone and a computer is to control a mobile gadget from a PC and have access to information on it. In addition to the physical connection, this requires special software. Yes, many well-known smartphone manufacturers offer such programs to their customers, but they are all tied to only one brand of device and are incompatible with others. Fortunately for us, an exception has crept into their orderly ranks - a universal utility that is suitable for any Android device. Its name is MyPhoneExplorer.
How MyPhoneExplorer will be useful to you
M yPhoneExplorer is a simple, convenient, Russian-language tool for managing your phone using a PC. Among its features:- Supports three types of connection: via cable, Wi-Fi and Bluetooth.
- Synchronizes mail and organizing applications such as Microsoft Outlook, Mozilla Sunbird, Contacts and Windows Calendar etc.
- Make calls, read and send SMS messages directly from your computer.
- Access files on your smartphone - view, move, create and delete.
- Remotely set alarms, create notes and scheduled events in the calendar.
- Backup data.
- Monitoring the status of a mobile device: displaying signal strength, battery charge, memory usage, internal temperature and a number of other parameters.
- View desktop, install, uninstall and run mobile applications in a separate window on the computer screen, creating screenshots, transferring the cursor to the mobile phone display and much, much more.
MyPhoneExplorer was originally created for Sony phones Ericsson, but now it can be used by owners of any Android-based devices, starting with version 1.6. The application consists of two parts: telephone (client), which is available for free download on, and computer (server). The latest Windows version can also be downloaded for free from the official website.

MyPhoneExplorer offers the user a choice of 2 installation options: portable and regular. In the first case, the program files will be located in separate folder, which can be transferred from one PC to another.
How to set up a Wi-Fi connection
- Install both parts of the application on your computer and smartphone and launch them.
- Make sure both devices are connected to the same Wi-Fi networks.
- On a smartphone: set a Wi-Fi PIN - a code to protect the device from unauthorized access. To do this, tap the “OK” button next to the Wi-Fi icon and enter the code in the appropriate field.

- On a computer: press the F2 key to enter the program settings menu. In chapter " Connection via...» check the Wi-Fi or IP address. The second is convenient to use if the mobile phone has a permanent address in this network, as well as in cases where the program produces connection errors when choosing the first option. Save the setting.

- To establish a connection, press the F1 key. Enter your security PIN and click OK.

- Next, give your smartphone a name under which it will appear in the list of application clients. In my example it is one.
To connect another device, click at the bottom of the main window “ Add user" In the window " Phone type» select device with OS Google Android and indicate the connection method.

How to set up a connection via cable
- Launch MyPhoneExplorer on both devices.
- Connect your smartphone to your PC using a regular USB cable, selecting the “ Charging only».
- Install the ADB drivers of your mobile phone on your computer. Most often, they are installed automatically upon first connection, but in some cases they need to be downloaded from the device manufacturer’s website and installed manually.
- On a smartphone: enable USB debugging mode. On Android 4.1 and older, open the " Options", go to the section " System» – « Developer Options" and check the box next to " DebuggingUSB" On Android 4.2 and newer, before doing this, go to the “ About the phone" and tap 7 times the line " Build number", otherwise the debug option will not be available.

- On a computer: Press F1 (Connect). After connecting, give the phone an ID name.
How to connect via Bluetooth
- Activate the Bluetooth module on both devices. In Windows 10, run the system utility “ Options", open the section " Devices» – « Bluetooth" and move the slider to the " position On».

- On Android, enable the discovery option for all devices (if this laptop has not been previously paired and is not in the list).

- In the program on your laptop, click " Add user» and check the connection method via Bluetooth. In the window " Phone type» select your Android device.

By connecting our smartphone to a computer, we get the opportunity to conveniently and easily control our mobile device directly from the PC. And in order for the computer to “see” the smartphone, a specialized software, usually supplied by manufacturers mobile devices. Today we will look at the universal utility MyPhoneExplorer, with which you can connect any Android device to your computer.
To use the application, two software modules are required:
- Client part running on a smartphone. Download it from PlayMarket and install it in the most usual way.
- Server part (computer). We download it from the developers website.
Connection setup
After installing and launching both parts of the application, you will be asked to select a connection type. Let's consider its options.
WiFi
We check that the computer and smartphone are connected to the same wireless network;
Set the PIN code for Wi-Fi connections on a smartphone (the “OK” button in the corresponding line);
In the computer part, go to the “File” - “Settings” menu and select “Wi-Fi” in the “Connection via...” subsection. 
In the “File” menu, select “Connect” and enter the PIN previously set on the smartphone.
Wired connection via USB
Set the “Charge Only” option on your mobile gadget when connected via USB.
We pair the smartphone and computer via Bluetooth. If this procedure is being carried out for the first time, on both devices enable the option to search for all Bluetooth devices, find them in the list of available ones and connect in the usual way.
After pairing, select “File” - “Connect” again.
Program features
The universal MyPhoneExplorer app has an impressive range of features.
You bought a brand new smartphone and, say, you want to download your playlists from your computer to it. Or your phone is already a year old and only now you decided to connect it to your computer. But that was not the case: the computer simply does not see the phone connected via a USB cable.
There may be several reasons why this happens. Let's deal with everything in order.
The first thing you need to pay attention to is the cable with which you connect the phone to the computer. If you purchased an inexpensive cable for this, it may easily not meet the necessary resistance or material requirements. In this case, it is better to use the standard cables that come with the phone.
The second thing to check is Computer USB port, to which the phone is connected. Connect the phone to any other port on the computer; if everything is fine, then the port itself is faulty. The reason for this may or may not be installed drivers, or the USB port is simply not connected to the motherboard.

Now try restart your computer and phone. It happens that after a banal reboot, the devices begin to “see” each other. When the phone is turned off, remove the battery from it, wait a couple of minutes and insert it back - this may also help.
If you have an operating system installed Windows system XP and you connect to the computer Android device, then install Media Transfer Protocol on your computer. It can be downloaded from the official Microsoft website: https://www.microsoft.com/en-US/download/details.aspx?id=19153.

For some phone models, when connecting to a computer, you can select USB connection option. Place a marker next to the item "Media device (MTP)". If you don’t see such a menu, then go to “Settings” – “Network” and enable one of the parameters: or "Media device (MTP)", or "USB drive".

Another reason why the computer does not see the phone via USB may be installed drivers. First, disconnect your phone from your computer. Then go to “Start” - "Control Panel" – "Device Manager".

Here we click on the transparent arrow opposite the item "USB Controllers" to open the list. Now connect your phone using a cable to your computer. Device Manager should refresh and the new device will appear in the list. For comparison, I posted two photos. After connecting, on the second, it appeared.
Everything is fine with my drivers. If opposite this item you have a yellow Exclamation point or a red cross, as shown in the figure below, this means that the drivers require updating or are not installed at all.

To fix this, right-click on the item "USB Mass Storage Device" and select “Properties” from the context menu.

Then you can find drivers by device instance code. How to do this is described in the article. If you have the Windows 7 operating system installed, from the drop-down list instead of "Device Instance Code" look for "Equipment ID".
Another problem why the computer does not see the phone can be viruses. Check devices using antivirus program, if she finds something, delete it malicious files. Then restart your computer.
I hope one of the tips will help you in the future similar problem will not arise.
Rate this article:Knowing how to connect your phone to your computer, you can take advantage of this opportunity to directly transfer data from one device to another.
And without the help of the Internet, and with a fairly high speed.
This may be necessary, for example, to transfer photos from a smartphone camera or multimedia files from a computer to a mobile device to a PC.
After installation on a smartphone, the program requires launch, after which it shows the address that you need to write in the address bar of Explorer on the computer.
This provides the ability to access mobile device data as if it were a regular folder.
Moreover, the user can change, delete and add new files both on the removable disk and in the internal and external memory.

USB connection
When connected via USB, the user receives maximum possibilities:
- Transfer data at high speed;
- Turn on your smartphone as a webcam and communicate using it, for example, on Skype. This option will be the best for users whose PC does not have a camera.
This is especially convenient considering that modern phones have image resolution at the same level as the most expensive video recording devices.
Advice! Using this connection method, you can access internal memory smartphone – wireless connections This is not always possible.
The disadvantage of this method is the connection of the mobile device to the computer.
At the same time, it will not be possible to make calls from it or go to another room while data is being transferred.
All that is required to connect is a cable (usually microUSB/USB) and a free port on the computer.
In most cases, you don’t even need to install any drivers - just select the storage, modem or webcam mode on your phone.
It is even possible to use the computer as a charger.

When connecting your phone via USB using a cable, you will notice a notification at the bottom about connecting a new device.
After installing the appropriate drivers (usually requires connecting the PC to the Internet), synchronization is completed automatically.
If you have Bluetooth on a laptop or, which is much less common now, on a PC, you can synchronize two devices using such a wireless connection.
To do this, both modules are activated and the computer is searched for compatible devices.
When the smartphone is found, it is connected via Bluetooth, choosing the option without using a passkey.

Helpful information:
To work with many devices that have Bluetooth, we recommend using the program. This is a professional tool for pairing a computer or laptop with mobile and peripheral devices via Bluetooth interface. Supports all versions of Windows, most smartphones, microphones, printers, TVs.
Possible problems
Sometimes when connecting or attempting to connect, the computer begins installing devices and drivers. All that is required of the user is to wait until the process completes.
If it was not possible to install the control program automatically, do it manually.
Usually the driver is located on the website of the smartphone manufacturer.
Sometimes situations arise when, for proper synchronization, you have to enable debugging on your phone. The developer menu is usually used for this.
After debugging, problems with connecting to the computer disappear.

Some models of mobile devices with less common operating systems(for example, old Windows versions Mobile or BlackBerry OS) may not connect to your PC right away.
To fix the problem, an option that can help is to first connect the switched off phone, and only then turn it on, causing the computer to first detect the smartphone, and then automatically or manual installation drivers.
What to do if the connection fails?
There is another data transfer option that can be used as a last resort - for example, when there are no special applications, no cord, and no access to the Internet from both the PC and the phone.
However, for this option you will need to have:
- A removable flash card (usually microSD) on a smartphone;
- A card reader on a computer or laptop (in the latter case, this probability is greater, because most even budget models have a reader for drives of different formats).

All you need to do is copy the data from the phone’s memory onto a flash card, remove it from the device and insert it into the computer’s card reader.
Or do the opposite, if information is transferred from a PC to a smartphone.
In some smartphones, you will have to remove the battery to complete the operation, but there are also models with external access to the flash card.
Thematic video:
THE EASIEST way to connect to your phone from a computer - without USB via WiFi
If you need to quickly connect from your computer to your phone or tablet to transfer photos, music or videos, but don’t have it at hand USB cable, then in this video I will show you how you can connect from your computer to your phone via WiFi