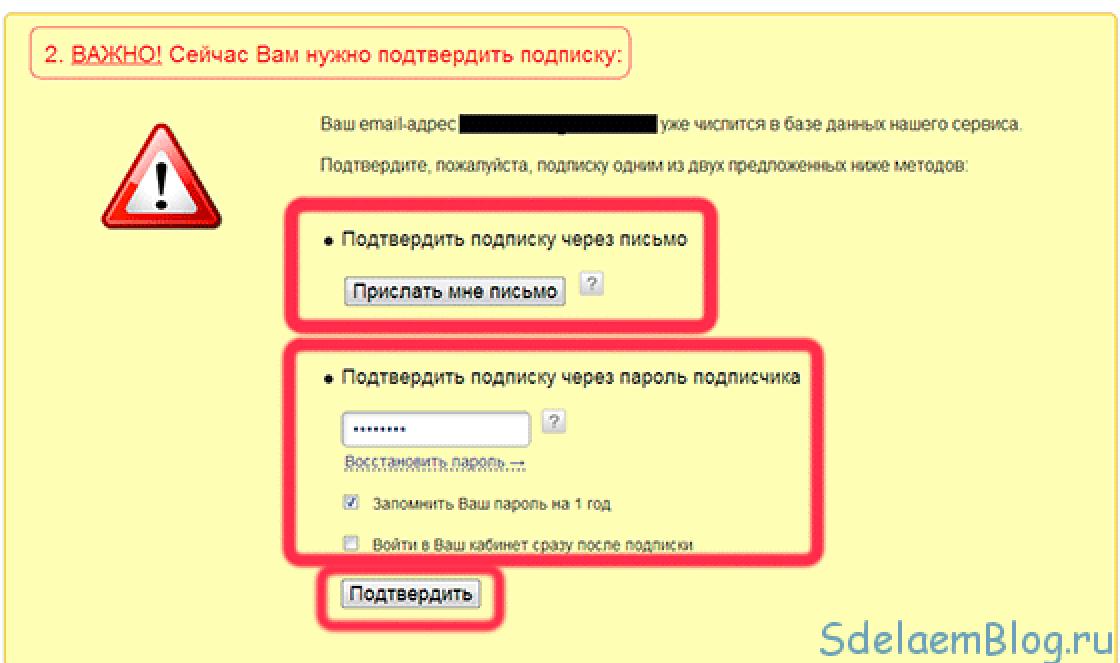The smartphone from Google and LG - Nexus 5 - is undoubtedly an interesting product. You can even loudly say that today this smartphone is truly the most worthy and high-quality of the entire Nexus line. We must give credit to LG for the work done. They were able to create good device for little money, which is a definite plus in the smartphone market.
Due to its popularity and streamlined design, the device receives all the latest updates from Google. What can I say? The smartphone turned out to be so successful that LG released an updated version of this device - Nexus 5X, changing only the hardware of the gadget (that is, they modernized it, making it completely modern and relevant). And the Nexus 5 works like a charm! But users often have a question: how to flash Nexus 5? Therefore, today we will devote ourselves to this problem.
Before talking about the firmware, it’s worth mentioning what changes in the device’s hardware after the procedure. The essence of this “game” is to change operating system devices. What OS is pre-installed on the LG Nexus 5? That's right, Android. It is the version of Android that we will change today. For example, if you have KitKat 4.4, then you can install Lollipop or another available version on your phone using the official over-the-air device update.
What do you need to know before flashing?
First, you need to undergo some instruction before performing basic actions. In no case should we belittle these recommendations, because you can be left with nothing, that is, with a non-working smartphone. So, what do you need to know before flashing your favorite phone?

- The device must have a charge of at least 60-80 percent for uninterrupted use.
- Be sure to use only original components (USB cable, power supply, etc.).
- To download data (firmware, update software) you need an Internet connection with unlimited (unlimited) traffic. In principle, tariffs with limited traffic may be suitable if this does not cause you any inconvenience. If you are unsure about your tariff, be sure to check with your Internet provider.
- If you just need to update the software version of your Nexus 5 smartphone, then the following paragraph is at your service.
- If you want to install stock firmware using a computer, then go to the appropriate paragraph.
- If you are in doubt about your choice, read all the instructions and choose the most suitable one.
- The main thing for you is to remember the following fact: you do all actions performed with the device at your own peril and risk. No one guarantees the correctness of flashing using third party programs(this does not apply to official software version updates). Therefore, it is better to think carefully about your decision several times, so as not to walk around with a “brick” rather than a Google Nexus phone
Updating the operating system version over the air
If you don’t know the meaning of “by air,” then we’ll tell you. This means that the update will be performed directly from the phone itself without the use of a computer or cords.

- First connect to an available wireless network Wi-Fi.
- Now go to the “Settings” menu and find the “About device” item. Here we will need a tab called “Software Update”. Click the Update button.
- If your smartphone says that updates are already installed on your device, it means there are no available firmwares for your device. That is, the latest available version of the operating system is installed.
- Otherwise, you need to agree to download the updates and wait for it to complete. When finished, click on the Install button. After this, your Nexus 5 will begin a system update, during which the device cannot be used. Do not turn off the phone under any circumstances, do not try to reboot it, or remove the battery - you may end up with a “brick,” that is, a completely inoperative device.
- Only when you see the usual home screen and a message that you have successfully completed the firmware update procedure, you can use the device as usual.
Install stock firmware
Preparatory work
- Charge your smartphone to at least 70-80 percent.
- Download the drivers https://yadi.sk/d/tj4QEzxr34GU9C and extract them into new folder on a computer or laptop.
- Now you will need to install the downloaded drivers. To do this, put the Nexus 5 into Fastboot mode as follows: turn off the device, and when turning it on, simultaneously press and hold Power button and the volume down key for ten seconds.

- We connect to the computer using a USB cable.
- On a PC or laptop, go to the device manager and look for our smartphone there. Right-click on it and launch its properties. In the window that appears, switch to the Driver tab and click on “Update”. Now the computer will ask you to select the update method, where you must select the driver from the list of installed ones. Next, we move along the following path: first “Show all devices”, then go to “Install from disk”. Now go to the folder created in the second step and find the android_winusb.inf file there and click OK. Next, we simply install the driver using the prompts in the pop-up windows.
- Now download ADB and Fastboot on your PC. Please note that these programs must be installed in accordance with the computer system bit size. That is, if you have Windows x32, then download the utility for x32/86. The situation is similar with Windows x. The downloaded archive needs to be unpacked into a new folder. Do not make Russian folders or subfolders under any circumstances. For example, the program path D:\Program\ADB is incorrect. It would be correct to do this: D:\Programms\ADB.
- Now download the stock firmware for your smartphone. The firmware files must be unpacked into the ADB folder, which should not contain other subfolders
At this point, the preparatory work is declared completed. Be sure to check that the instructions are followed correctly so that problems do not arise in the future. Next, let’s move on to the actual firmware process itself.
Flashing
- To begin, repeat the third point of the previous paragraph - transferring the device to Fastboot mode.
- Connect using a cable USB smartphone to a personal computer.
- The third step will be to launch the utility from the ADB folder (seventh paragraph of the previous paragraph) - the file is called flash-all.bat. All you have to do is wait until the device is flashed.
Problem Solving
Of course, it happens that not everyone is able to flash the firmware for the Nexus 5, or any other device, the first time. And often users have some problems. Most frequently asked question in such cases, it is an eternal reboot of the device. What to do?
- Turn off the power to the smartphone using the power button.
- Enter the phone into Fastboot mode (if you have forgotten how to do this, then return to the third point of the “Preparatory work” paragraph).
- So now launch Recovery Mode where you should see Android icon with an exclamation mark. Press the power and volume down buttons again.

- In the menu that appears we will need to select wipe data/ factory reset. Reboot your device using reboot system now.
- Ready! You are amazing and have stock firmware on your smartphone.
Answers to some questions
Friends, let’s answer for ourselves some questions that most often arise from users even after successfully flashing the device.
- Will official Google updates be sent to the device over the air if I revert to stock firmware? Yes, you will receive updates as expected.
- Will the official warranty for repairs be void? Of course, your warranty will not expire. However, to return the device to the store or official service center, then you will need to block the Bootloader and reset the hacking flag.
Let's sum it up
So, today we learned how to flash or reflash the LG Nexus 5 smartphone. We also looked at the solution to one of the most common problems - the device constantly rebooting. In addition, we answered two frequently asked questions regarding stock firmware. Now you can consider yourself completely savvy in this matter. Good luck, dear friends! Don't forget to share your results in the comments.
Good day. Previously, I wrote a couple of topics that you will need for the firmware. In them, you can unlock the device’s bootloader, which is necessary for further work. Today we will write detailed instructions about firmware and at the end of the topic we will post you the official firmware for Google Nexus 5. When you have checked that your device is ready for flashing, make sure that the battery charge is at least 50%, install the drivers downloaded from the previous topic and install as described there and unlock the bootloader. Once you have completed these steps, put your device in engineering menu using smartphone buttons.
Now let's get started. Open on your computer drive C. On this disc you need create an empty folder with the title " Nexus5". Download and unpack the archive with ( ADB/Fastboot) . The file size in the archive does not take up 10 MB. You can download from our website, free of charge and without registration. After unpacking, you should get the same result as me. See the picture below.

Once all the files have been transferred, go to or open a command prompt. All work that will be performed on the device will be written directly through the command line. For those who don’t know how to open it, here are some instructions.
- Go to Start and in the search box write “Command Prompt”.
- Go to Start and select "Run" in the window that appears, type cmd.
- Press the Win+R key combination.
- Start - All Programs - Accessories - System Tools - Command Line.

Once you have opened the command line, enter the following code into it: "cd C:\Nexus5". This will allow your computer to visually open the folder that we recently created and with which we will continue to work. A folder can be created on any drive, but keep in mind that the folder path command will also be changed. Better do as written and shown here. Make sure your smartphone is set to engineering menu or bootloader/fastboot mode.

Now you need to check for drivers. To do this you need to enter one more code: fastboot devices. If in command line you will see your device number, and you can see it at the bottom of the screen in bootloader/fastboot mode, which means you did everything correctly. You can proceed to the next steps.

Download the required firmware build for your device and unzip the archive on drive “c” in the “Nexus 5” folder. Now you can move on. Firmware can be done in two ways, but we are preparing everything for beginners, so we will consider only one.
- Open the Nexus 5 folder on your computer.
- Turn off the device and put it into the engineering menu or bootloader mode.
- Connect it to your computer via a USB cable.
- Run the flash-all.bat file from the Nexus5 folder.
Wait for the download to complete, this took me about 10-15 minutes. Once the firmware is finished, reboot your device. It will take some time to start up for the first time, so don't rush to turn it off.
That's all, thank you for your attention.
This firmware version is for LG Nexus 5 contains several improvements, here are some of them:
● OS performance has been optimized. Games and applications will now run even more smoothly and quickly.
● The system's response speed to user actions has been improved, making the smartphone respond even faster to commands from its owner.
● Work has been done to improve the sound driver software. The sound has become clearer and more pleasant to the ear.
Nexus 5 firmware process
Installing drivers. First, download and install the drivers. Unpack them on your computer into the Nexus5 folder, which you need to create on drive C. By going to Device Manager in the Control Panel section, connect your smartphone to the computer via a cable. An unknown device will appear, right-click on it to bring up a menu in which select “Update drivers”.

Specify the path to the drivers that you downloaded and unpacked to hard drive.
Unlocking the bootloader. You need to unpack all downloaded files into the Nexus5 folder on system disk, in the following path: C:\Nexus5
Be sure to check that all the necessary files are in place, i.e. in this folder.


Launch cmd application. In the command line, enter the following commands one by one, after each entry press Enter:
cd C:\Nexus5


fastboot oem unlock

At this stage, a question will appear on the display of your smartphone if you confirm the unlocking of the bootloader. You must agree by moving to “Yes” using the volume keys. To select this option, press the Power/Lock button.
The unlocking process will begin (about 30 seconds). When finished, enter the following command:
flash-all.bat
The process will be completed when the word “finished” appears at the very bottom. After this, the device should restart itself. If this does not happen, turn on the device yourself using the power button.
A week ago I became the owner of an LG nexus 5 phone. It’s not the topic of the article to describe the advantages and disadvantages of the phone. I will share my thoughts on the question: What firmware is best to install on the lg nexus 5? Having received the phone in my hands, I had no doubts: sewing is a must. But what firmware is best for the lg nexus 5. There are a great many firmware versions for it. Since this is not my first device on Android, naturally I first looked towards the Cyanogen mod 11 firmware, which has proven itself well on and. After reading forums on installing Cyanogen mod 11 on lg nexus 5, I came to the conclusion that while there is no stable Cyanogen mod 11 for lg nexus 5, it is better not to install it but to wait. Since people who install yanogen mod 11 on lg nexus 5 experience problems with the camera and involuntary reboots of the device, again due to the use of the camera. From cyan's nightie to cyan's nightie, the result seems to be improving, but not massively. As the forums show, in order for cyan to work stably on the nexus, you need to additionally reflash the custom franco kernel; there are fewer reboots and glitches on it. But I'm not such a fan of firmware. I would still suffer with the blade, but when you have a good, powerful device in your hands, you don’t really want to catch reboots and other glitches. I want everything to work out of the box. After reading more forums, I came to the conclusion that if I were to reflash the lg nexus 5, then the Cataclysm firmware would be best suited for this. Based on stock firmware 5 of the nexus, root + a bunch of other little things in the settings are installed. In general, people assured that Cataclysm works stably, there are no reboots or problems with the camera. Great, I thought, I saw Cyanogen mod 11 in action, let's look at another firmware.
Well, actually the instructions for installing Cataclysm firmware on lg nexus 5:
1. To work, you need to download for our nexus.
2. Unpack the downloaded archive to any location convenient for you on your computer, in our example we will consider the path C:\Nexus5
, that is, suppose that the archive was unpacked to the root of the disk WITH
and its contents are in the folder Nexus5
.
All work is performed in the Command Prompt, to launch it - press the key combination Win + R, type cmd in the input window and press "Open" / Enter key, or find the command line in Start - All Programs (Applications) - Accessories (System) - Command line.
On the command line, go to the directory with the required software with the command: cd C:\Nexus5
3. Put your smartphone into bootloader/fastboot mode by simultaneously pressing the following buttons: Volume down + Power button (Volume down + Power) and connect it to the computer.
Install the drivers, the drivers are present in the folder usb_drivers
in the archive you downloaded with the necessary software
driver installation reminder:
- Open Device Manager on your computer.
- Once opened, you will see a list of all devices connected to your computer in Device Manager. Just search for Nexus 5 (it will most likely be in another list of devices with yellow exclamation point) and right-click and select Update Driver.
- Select: "Search for drivers on this computer", then a window with an offer will appear in front of you “How do you want to find the driver?”
- Select: “Search my computer for a driver”(Browse my computer for driver software) and then select the folder where you unpacked the downloaded Google USB Driver, select the extracted folder usb_driver and check the box "Including subfolders"(Include subfolders)
- During installation (as a security check), windows may ask your permission to install drivers published by Google (would you like to install this device software) - click the button "Install"
- Once the installation is complete, you will see an updated list of devices, including Nexus 5 "Driver installed successfully"
- .On the command line, run: fastboot devices. If your smartphone appears on the list, it means you did everything right.
Unlocking the bootloader
Run the command: fastboot oem unlock
A message warning about bootloader unlocking will appear on the smartphone screen; use the volume buttons to select Yes and confirm the selection with the Power button.
After unlocking the bootloader, you must reboot your smartphone - run the command: fastboot reboot
After rebooting into the system, download the archive to your smartphone
Installing custom recovery
Put your smartphone into bootloader/fastboot mode by simultaneously pressing the following buttons: Volume down + Power button (Volume down + Power) and connect it to the computer.
(.img) must be downloaded to the main working folder (remember, in our case C:\Nexus5).
Run the command: fastboot flash recovery file_name.img
where filename is the file name of your recovery image (for example - recovery-clockwork-touch-6.0.4.5-hammerhead.img
)
Enter the newly flashed recovery - in bootloader/fastboot mode, using the volume buttons, select Recovery Mode and confirm the selection with the Power button.
Next, without leaving recovery, we proceed to obtain Root rights described in the next paragraph of the instructions using the 1st method. This must be done immediately after flashing the recovery, otherwise, without Root rights, when you reboot the smartphone, the newly installed custom recovery may crash.
4. Obtaining Root rights
Now that the bootloader is unlocked on your smartphone and a custom recovery is installed, you have two ways to obtain root rights:
Method No. 1– flashing SuperSU binary files in recovery on stock firmware.
Enter recovery - To enter recovery, in bootloader/fastboot mode, using the volume buttons, select Recovery Mode and confirm the selection with the Power button.
Instructions for ClockworkMod Recovery(CWM):
- Install zip from sdcard > Find the previously downloaded SuperSU zip archive and select it
- Confirm the installation by selecting “Yes”. The installation shouldn't take long, once it's finished you can reboot.
Installing Cataclysm firmware
Download custom firmware Cataclysm to your smartphone (remember the location of the downloaded archive). Turn off your smartphone and go into recovery (in bootloader/fastboot mode, use the volume buttons to select Recovery Mode and confirm the selection with the Power button).
The general firmware installation scheme is the following sequence: wipe data + wipe cache (factory reset), wipe dalvick-cache.
Instructions for ClockworkMod Recovery (CWM):
- Wipe data/Factory reset
- Wipe cache partition
- Advanced > Wipe dalvik cache
- Install zip from sdcard > Choose zip from sdcard > Find the previously downloaded archive with the custom and select it > Confirm the installation by selecting “Yes”. , then restart your smartphone. Gapps are not installed in this firmware version. They are included in it.
Keep in mind that for the first boot of the system after installing custom firmware and a hard reset (wipe data/factory reset), the smartphone may require much more time than for subsequent regular boots.
You need to install new firmware on Nexus smartphone or tablet or suddenly turned the gadget into a brick? This article will tell you in detail how to install the official firmware on Nexus devices.
What is needed for firmware?
- Computer or laptop (Windows OS);
- Original, undamaged MicroUSB cable;
- Charge your Nexus device to at least 30%;
- Download the official firmware for your Nexus device;
- Download drivers for Nexus and then install them (if not installed);
- Enable "USB debugging" on Android;
- Download the site’s proprietary program - ADB RUN and install;
- If you do not have more than one archiver installed on your computer, install 7-zip.
Instructions on how to flash official firmware
Nexus devices
1. Put your Nexus into Bootloader mode
Option 1
a) Turn off the device
b) Clamp buttons at the same time Volume Down And Nutrition
Option 2
a) Run the program Adb RUN(works only when “USB Debugging” is enabled, if you have not done so earlier)
b) Connect Nexus to your computer using USB
c) Select the ADB RUN menu Reboot -> Reboot Bootloader
2. Unzip the downloaded firmware (the firmware is in two archives) 
3. In the program ADB RUN go to menu Run SCRIPT
4. Move the firmware files to the explorer window that opens and close the window
5. Press the Enter button and the firmware will begin (during the firmware do not pull out the USB cable)
Video Instructions
If you can't flash it? (Unlock Bootloader)
Some Nexus update scripts don't include instructions to unlock the Bootloader, so you'll have to do it yourself! The procedure is performed once and does not need to be repeated.
1. Connect Nexus to computer
2. Launch the program ADB RUN
3. Next you need to switch to Bootloader Nexus mode, for this in ADB RUN go to menu Reboot Devices -> Reboot Bootloader 
4. After the device has rebooted into a special mode, unlock Bootloader Nexus; to do this, return to the main menu ADB RUN and go to the menu Manual Command ->Bootloader Unlock and Lock (Nexus) -> Unlock Bootloader
On Nexus you will be asked if you want to unlock the bootloader (volume up/down keys, power selection) select YES